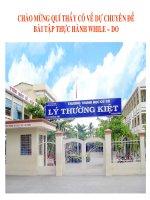Thực hành bản đồ học
Bạn đang xem bản rút gọn của tài liệu. Xem và tải ngay bản đầy đủ của tài liệu tại đây (4.54 MB, 127 trang )
ĐẠI HỌC QUỐC GIA TP. HỒ CHÍ MINH
TRƯỜNG ĐẠI HỌC KHOA HỌC TỰ NHIÊN
–—
THỰC HÀNH
BẢN ĐỒ HỌC &
HỆ THỐNG THÔNG TIN ĐỊA LÝ-GIS
Biên soạn:
TRẦN TUẤN TÚ
HÀ QUANG HẢI.
TP. HỒ CHÍ MINH 2006
ĐẠI HỌC QUỐC GIA TP. HỒ CHÍ MINH
TRƯỜNG ĐẠI HỌC KHOA HỌC TỰ NHIÊN
KHOA MÔI TRƯỜNG
–—
THỰC HÀNH
BẢN ĐỒ HỌC &
HỆ THỐNG THÔNG TIN ĐỊA LÝ-GIS
Giáo viên hướng dẫn:
TRẦN TUẤN TÚ
NHUYỄN ÁI LÊ
HỒ THỊ KIM LOAN
TP. HỒ CHÍ MINH 2006
Giới thiệu
Những bài thực hành trong tập trong cuốn sách này giúp học sinh nắm vững những
kiến thức cơ bản môn học Hệ thống thông tin địa lý. Gồm 12 bài, tập trung vào 4 nội
dung chính
Giới thiệu công cụ và tính năng phần mềm MapInfo 7.5. (bài 1, 2, 3)
Nhập & sửa chữa dữ liệu (bài 4, 5, 6)
Phân tích dữ liệu (7,8,9,10,11)
In ấn kết quả (12)
Trong mỗi bài có cấu trúc như sau:
−
Mục đích bài thực tập
−
Những kiến thức cần thiết
−
Nội dung thực tập
−
Những câu hỏi
Dữ liệu sử dụng trong thực tập
Bản đồ Thế giới (dân số)
Bản đồ Việt nam (Ranh giới hành chính)
Dữ liệu bản đồ do nhóm và thành viên xây dựng
Yêu cầu:
Sử dụng thành thạo hệ điều hành Windows
Nắm vững kiến thức cơ bản môn học HTTTĐL
Đọc thêm tài liệu tham khảo (trên sách, giáo trình, mạng internet vv…)
Học sinh thực hiện theo hướng dẫn giáo viên.
Nội dung thực hành
Học sinh được chia theo nhóm, Mỗi nhóm thực hiện xây dựng một CSDL tự chọn hoặc
theo chỉ định của giáo viên.
Nhóm trưởng sẽ phân công mỗi thành viên thực hiện một nội dung (một lớp) trong
CSDL.
Mô tả lớp dữ liệu.
Trình bày kết quả thực hành thành chuyên đề
Kết quả đánh giá
Đánh giá kết quả theo nhóm (Mô tả chuyên đề, lớp dữ liệu)
Đánh giá kết quả thành viên (kiểm tra trên máy tính)
Thực tập Hệ thống thông tin địa lý
Bài 1 - Giới thiệu phần mềm MapInfo
BÀI 1
GIỚI THIỆU PHẦN MỀM MAPINFO
I.1 TÓM TẮT BÀI THỰC TẬP
Ý nghĩa các công cụ trong phần mềm MapInfo và sử dụng chúng.
Hệ thống tọa độ trong phần mềm MapInfo.
Cấu trúc một lớp dữ liệu.
I.2 KIẾN THỨC LIÊN QUAN
Kiến thức Hệ thống thông tin địa lý-GIS
Những kiến thức bản đồ học - ý nghĩa hệ thống tọa độ.
I.3 PHẦN LÝ THUYẾT
1.3.1 Những kiến thức cơ bản GIS
1.3.2 Đối tượng và nhiệm vụ của bản đồ học
1.3.3 Hình dạng và kích thước của trái đất
1.3.4 Nguyên tắc biểu diễn bề mặt Trái đất lên mặt phẳng
1.3.5 Hệ tọa độ địa lý
1.3.6 Phép chiếu Gauss và hệ tọa độ vuông góc phẳng
1.3.8 Lưới chiếu và hệ thống tọa độ trong Mapinfo
Các bản đồ Earth and NonEarth
Bản đồ Earth và Non Earth yêu cầu việc sử lý khác nhau. Lưới chiếu chỉ áp dụng cho bản đồ
Earth.
Tọa độ thể hiện vị trí một đối tượng là kinh độ và vĩ độ, tuy nhiên các hệ tọa độ khác (sử dụng lưới
chiếu khác) có thể được dùng thay thế.
Sử dụng bản đồ Earth để:
- Chồng xếp bản đồ của bạn lên các bản đồ do MapInfo quản lý.
- Sử dụng hoặc thay đổi lưới chiếu.
- Xác định các đối tượng trên bản đồ dưới dạng kinh độ và vĩ độ.
Bản đồ Non Earth chứa đối tượng không có vị trí cụ thể trên bề mặt trái đất.
Chọn lưới chiếu để thể hiện
Các lưới chiếu thường tạo ra một số kiểu biến dạng. Các lưới chiếu thích hợp (như Mercator và
Lambert Conformal Conic) thể hiện hình dạng của những vùng nhỏ một cách chính xác, nhưng lại
không chính xác đối với vùng lớn. Ví dụ trên thực tế diện tích của Greenland xấp xỉ bằng 1/8 diện
tích Nam Mỹ. Tuy nhiên, trên bản đồ Mercator Greenland và Nam Mỹ gần bằng nhau. Trong khi đó
diện tích chi tiết của đường bờ biển Greenland có hình dạng chính xác.
Hướng dẫn thực tập GIS
1
Bài 1 - Giới thiệu phần mềm MapInfo
MapInfo đưa ra hướng dẫn chung sử dụng lưới chiếu như sau:
Nếu tạo ra bản đồ chuyên đề cho các vùng (các nước), đề nghị sử dụng lưới chiếu diện tích bằng
nhau, nhất là đối với bản đồ toàn cầu.
Sử dụng các lưới chiếu toàn cầu cho tất cả các bản đồ toàn cầu.
Sử dụng tọa độ phẳng đối với bản đồ qui mô các bang, các tỉnh trong một nước.
Lưới chiếu trong phần mềm MapInfo
Ghi nhớ các điểm sau đây khi thể hiện và lưu bản đồ theo các lưới chiếu khác nhau.
Mọi Table bản đồ Earth trong MapInfo được lưu trữ trong các lưới riêng biệt.
Khi thể hiện Table trong lưới chiếu khác nhau, các tọa độ mới được tính toán để hiển thị cho từng
đối tượng trên bản đồ đó. Các tọa độ này chỉ được sử dụng để hiển thị Table trong cửa sổ bản đồ
hiện hành, các tọa độ trong chính Table đó thì không bị ảnh hưởng.
- MapInfo tính khoảng cách và diện tích sử dụng phương pháp thích hợp đối với lưới chiếu của
cửa sổ Bản đồ (Spherical hoặc Cartesian). Thay đổi lưới chiếu cửa sổ bản đồ có thể ảnh hưởng
đến kiểu phương pháp tính. Sử dụng hộp thoại lựa chọn bản đồ (Map > Option).
- Sau khi chọn một lưới chiếu cho cửa sổ bản đồ, bất kỳ lớp nào thêm vào cửa sổ đó sẽ được thể
hiện theo lưới chiếu đó. Nếu chọn Map > Option > Projection, MapInfo sẽ áp dụng lưới chiếu mới
trong cửa sổ bản đồ đó. Nếu thêm lớp khác vào cửa sổ bản đồ MapInfo sẽ áp dụng lưới chiếu mới
cho lớp đó.
- Nếu lưu lớp bản đồ theo lưới chiếu mới, không xóa đi bản đồ cũ, có thể chuyển đổi một bản đồ
từ lưới chiếu đã có sang một lưới chiếu khác, nhưng không thể chuyển nó lại một cách chính xác.
Sử dụng File > Save Copy As. Chọn nút Projection và chọn lưới chiếu mới.
Khi hiển thị một table bản đồ trong một lưới chiếu khác với lưới chiếu đã có, sẽ cần thêm thời gian
để vẽ bản đồ. MapInfo phải tính các giá trị toạ độ mới cho từng đối tượng trên bản đồ.
- Không sửa bản đồ khi bạn đang thay đổi lưới chiếu.
- Nếu mở một cửa sổ bản đồ mới mà chứa một số bảng lưới chiếu khác nhau, MapInfo sẽ thể hiện
các lớp sử dụng lưới chiếu của lớp cao nhất.
Chọn lưới chiếu trong phần mềm MapInfo
Số hóa (digitizing): Khi số hóa bản đồ có lưới chiếu, sử dụng nút Projection trong Digitizer Setup
để xác định lưới bản đồ giấy. Khi kết thúc việc số hóa, dùng File > Save Copy As để lưu table vào
bất kỳ lưới nào.
Hướng dẫn thực tập GIS
2
Bài 1 - Giới thiệu phần mềm MapInfo
Nhập: khi nhập file MIF, đường Hệ tọa độ (CoordSys) của file định rõ lưới chiếu của bản đồ. Nếu
không có đường Hệ tọa độ trong file MIF, MapInfo giả thiết tọa độ là kinh/vĩ độ. Khi nhập file DXF,
MapInfo thể hiện một loạt hộp thoại để xác định lưới chiếu.
Tạo table mới: Để xác định lưới chiếu cho một bảng mới, chọn nút hộp thoại Projection từ Create
Table Structure mà hiển thị khi bạn chọn File > New Table. Nếu không chọn lưới chiếu, bảng của
bạn sẽ sử dụng lưới chiếu kinh/vĩ độ ngầm định.
Tạo điểm
Khi tạo các điểm mới trong MapInfo, bạn xác định hệ tọa độ nào chứa các điểm mới này bằng
cách chọn nút Projection trong hộp thoại Create Points.
Hiển thị ảnh Raster
Khi muốn hiển thị ảnh raster trong MapInfo, trước tiên phải đăng ký ảnh và xác định lưới chiếu của
nó để MapInfo có thể hiển thị nó một cách đúng đắn. Để ấn định lưới chiếu trên bản đồ giấy, chọn
nút Projection từ hộp thoại Image Registration. Nếu không xác định được lưới chiếu của ảnh, hãy
sử dụng lưới chiếu bản đồ ngầm định (kinh/vĩ độ).
Hiện thị bản đồ với lưới chiếu khác
Để hiển thị bản đồ với lưới chiếu mới, chọn Map > Option >Projection. Chọn lưới chiếu mong
muốn. MapInfo hiển thị tất cả các lớp trong cửa sổ Map cùng với lưới chiếu mới. Khi đặt lưới cho
cửa sổ Map, tất cả các lớp sau này thêm vào cửa sổ đó sẽ hiển thị theo lưới chiếu mới.
Lưu bản đồ với một lưới chiếu khác
Để làm việc mở rộng với table, nhưng với lưới chiếu khác, hãy sử dụng Save Copy As để tạo table
mới có lưới chiếu khác. Mở bảng và chọn File > Save Copy As. Chọn table cần có từ danh sách và
nhấn OK. MapInfo trở lại hộp thoại Save Copy As. Nhắp vào Save. MapInfo tạo ra table mới chứa
các đối tượng địa lý như thế. Tuy nhiên, các tọa độ này được chuyển đổi để hiển thị các dữ liệu ở
dạng format mới. Lưới chiếu mới trở thành lưới chiếu tự nhiên (native projection) cho bảng mới.
Khi hiển thị table trong cửa số Map, nó sẽ hiển thị một cách mau chóng với lưới chiếu mới này.
Bất cứ khi nào bạn lưu bản đồ vào một lưới chiếu khác, bạn phải giữ lại bản đồ gốc. Quá trình
chiếu bản đồ thường không phải là quá trình thuận nghịch hoàn toàn. Bạn có thể chuyển đổi bản
đồ từ lưới chiếu âm thành một số lưới chiếu khác, nhưng thường bạn không không thể chuyển
ngược lại một cách chính xác. Nếu bạn chuyển bản đồ về lưới chiếu ban đầu, một số điểm tọa độ
có thể bị mất, nhất là gần các cực.
Sử dụng các bảng Ocean và Grid
Sử dụng table Ocean như lớp nền bản đồ thiết đặt lưới chiếu toàn cầu, dùng bốn table (grid 5, grid
10, grid 15, và grid 30) để đặt lưới tọa độ vào bản đồ. Lưới này thường được gọi là lưới địa lý.
Khoảng chia trong bảng này là 5 độ, 10 độ…
File MAPINFOW.PRJ
MapInfo lưu trữ thông tin về hệ tọa độ và các lưới chiếu trong file MapInfo.prj. File này chứa các
giá trị mà xác định từng hệ tọa độ trợ giúp MapInfo, có hơn 300 hệ thống như vậy.
Để sửa file mapinfow.prj, sử dụng dụng chương trình soạn thảo văn bản. Mỗi một hệ tọa độ được
xác định bằng tên, tiếp theo là giá trị thể hiện thông số hệ tọa độ gồm:
Hướng dẫn thực tập GIS
3
Bài 1 - Giới thiệu phần mềm MapInfo
lươi chiếu, mốc tính toán, gốc, vĩ tuyến chuẩn, phương vị, hệ số tỷ lệ, độ lệch đông, độ lệch bắc và
giới hạn (projection, datum, origin, standard parallels, azimuth, scale factor, false eastings and
false northings, and range).
Mỗi hệ tọa độ là một dòng văn bản tách rời, và mỗi giá trị thông số cách nhau bởi dấu phẩy, ví dụ:
“Sinusoidal (Equal Area)”, 16, 62, 7, 0
“New Zealand Map Grid”, 18, 31, 7, 173, -41, 2510000, 6023150
Có thể cung cấp hệ tọa độ mới cho phần mềm, bằng cách thêm các thông số mới vào file.
Xác định giới hạn hệ thống tọa độ
Xác định giới hạn hệ thống tọa độ trong file MAPINFOW.PRJ. Để làm điều đó, hãy thêm 2000 vào
số lưới chiếu và liệt kê giới hạn sau các thông số lưới chiếu. Dạng chung là:
name, projectionnum + 2000, projection parameters, x1, y1, x2, y2
Ví dụ, định nghĩa hệ thống tọa độ UTM Zone 10 với biên là (100000, 400000) tới (200000,
450000), sử dụng dòng:
“UTM Zone 10”, 2008, 74, 7, –123, 0, 0.9996, 500000, 0, 100000, 400000, 200000, 450000
Để xác định hệ thống tọa độ kinh/vĩ độ với giới hạn (-50,30) đến (-48,35), sử dụng đường:
“Longitude / Latitude”, 2000, 0, –50, 30, –48, 35
Cũng có thể xác định hệ tọa độ với các giới hạn và các hằng số biến đổi quan hệ. Dạng chung là:
name, projectionnum + 3000, projection parameters, unitnum, A, B, C, D, E, F, x1, y1, x2, y2
I.4 PHẦN THỰC HÀNH
1.4.1 Khởi động MapInfo
Khởi động MapInfo, nhấn kép vào biểu tượng. Trong ít giây, hộp hội thoại “MapInfo's Quick Start”
hiện ra. Có thể chọn công việc bắt đầu. Hộp “The Quick Start” luôn xuất hiện mỗi lần khởi động
MapInfo, nhưng có thể thay đổi trong preferences (Options > Preferences > Startup).
1.4.2 Mở Table
Mọi công việc bắt đầu với MapInfo là mở table. Có thể hiển thị thông tin trong table bằng một số
cách. Trong bài này sẽ thực hiện những cách thức chung nhất để xem dữ liệu: lập bản đồ, duyệt
dữ liệu và lập biểu đồ. Xem bản đồ dạng layout và thể hiện raster images đề cập trong những bài
tiếp theo.
Mở table:
Chọn File > Open Table. Hộp hội thoại “Open Table” hiện ra.
Chọn ổ đĩa và thư mục có table muốn mở.
Chọn table (dạng *.tab). Khi muốn mở nhiều table, sử dụng thêm Shift hay phím Control.
Chọn “New Mapper” từ “Preferred View”.
Nhấn Open.
Một cửa số chứa dữ liệu của table hiện thị như bản đồ. (Thiết đặt mặc định thư mục khi mở table,
chọn Directories trong Options > Preferences).
Hướng dẫn thực tập GIS
4
Bài 1 - Giới thiệu phần mềm MapInfo
Có thể mở thêm table từ File > Open Table mở thêm nhiều thông tin (layers) trên cửa số bản đồ.
Nếu muốn mở table thứ 2 hiển thị trong cửa sổ hiện hành, bỏ tùy chọn Automatic trong “Preferred
View”. MapInfo sẽ thể hiện table trong cửa sổ hiện hành tự động.
Nếu dữ liệu không có những đối tượng đồ họa, không thể hiển thị bản đồ trong cửa sổ Map. Chỉ có
thể hiện trong Browser. Có thể mở những table nhưng không hiển thị chúng, trong trường hợp này
chọn No View từ danh sách Preferred View trong hộp thoại Open Table.
1.4.3 Mở bản đồ
Mở table như là một bản đồ sẽ xuất hiện menu Map trên thanh menu. Sử dụng menu Map điều
khiển cách thể hiện và chức năng bản đồ . Có thể thay đổi diện mạo cửa sổ Map trong hộp thoại
Map Options (Map>Options): (thực hành trên máy)
Đơn vị bản đồ.
Hệ chiếu cửa sổ thích hợp
Phương pháp tính diện tích (pp Cartesian mặc định).
Với Layer Control, có thể thay đổi thứ tự các lớp trên bản đồ, thay đổi cách thể hiện, thêm những
layer mới, tạo và sửa chữa bản đồ chuyên đề (thematic maps), thay đổi xem, thêm nhãn và text,
thiết đặt và thay đổi đơn vị bản đồ và hệ chiếu. (Những bài tiếp theo)
Tạo bản đồ mới:
1. Chọn Window > New Map Window.
2. Chọn table muốn hiển thị và nhấn OK.
1.4.4 Duyệt Table
Xem thông tin dữ liệu thuộc tính rất cần thiết khi làm việc với dữ liệu. trong MapInfo, đây gọi là
duyệt dữ liệu (browsing the table).
duyệt table:
1. Chọn Window > New Browser Window.
2. Chọn table muốn duyệt và nhấn OK
Browser hiện các trường bảng dữ liệu (cột) và những record dữ liệu (rows).
Những mục trong menu Browse cho phép nhiều chức năng. Chọn Browse > Pick Fields chỉ hiển thị
các cột dữ liệu muốn thể hiện. Nếu muốn xem các thông tin ẩn trong table, trong hộp thoại Pick
Fields chọn Expression từ Fields trong danh sách Table.
Nếu muốn hiện hay ẩn lưới trong Browser, chọn Browse > Options.
Có thể thêm bản ghi mới trong Browser. Đầu tiên, chọn Edit > New Row thêm row (hay Ctrl_E). Có
thể thêm trực tiếp text vào mỗi trường. Nhấn Tab hay Shift_Tab di chuyển các trường. Cần nhớ
lưu thông tin mới vào dữ liệutrước khi ra khỏi chương trình.
Một ô hình vuông bên trái mỗi bản ghi trong Browser là ô chọn bản ghi. Nhấn vào nó để chọn
record trong Browser và tương ứng trong cửa sổ Map. Thêm chọn lựa nhấn shift vào kéo,
Có thể tạo các thuyết minh dữ liệu bảng bằng chức năng Crystal Reports.
1.4.5 Các công cụ trong MapInfo.
Thanh công cụ và hê thống Menu Mapinfo
Hướng dẫn thực tập GIS
5
Bài 1 - Giới thiệu phần mềm MapInfo
Màn hình chính
Hướng dẫn thực tập GIS
6
Bài 1 - Giới thiệu phần mềm MapInfo
1.4.6 Sử dụng các công cụ thao tác trên dữ liệu.
1.4.7 Thay đổi lưới chiếu một cửa sổ bản đồ.
1.4.8 Lưu trữ lớp bản đồ như lớp mới.
1.4.9 Tìm hiểu một lớp dữ liệu gồm những file nào.
Cấu trúc File Mapinfo
DAT
Bảng biểu từ Table định dạng Mapinfo
DBF
bảng biểu trong định dạng dBASE
ID
Chỉ mục từ file đồ họa đối tượng trong Mapinfo
MID
Nhập/xuất Table biểu từ định dạng Mapinfo. Kết hợp với fle MID
TAB
File chính từ Table mapinfo, sẽ kết hợp tương thích với file DAT (hay DBF, XLS,
WKS hay file TXT), MAP, ID, và IND.
TXT
Bảng biểu trong định dạng ASCII
WKS
Bảng biểu trong định dạng Lotus 1-2-3
WOR
File MapInfo workspace
Hướng dẫn thực tập GIS
7
Hướng dẫn thực tập GIS - Bài 2 -Sử dụng ảnh Raster trong phần mềm MapInfo
BÀI 2
Sử dụng ảnh Raster trong phần mềm MapInfo
1.1 TÓM TẮT BÀI THỰC TẬP
Ý nghĩa sử dụng ảnh Raster trong phần mềm MapInfo.
Hệ thống tọa độ ảnh trong phần mềm MapInfo.
Đăng ký ảnh, hiệc chỉnh ảnh, gán các điểm điều khiển.
Tạo một table dữ liệu trong MapInfo
1.2 KIẾN THỨC LIÊN QUAN
− Kiến thức cấu trúc dữ liệu Raster trong Hệ thống thông tin địa lý-GIS
− Những kiến thức bản đồ học - ý nghĩa hệ thống tọa độ.
1.3 PHẦN LÝ THUYẾT
u
Khái niệm ảnh raster - What Is a Raster Image?
u
Những file ảnh raster thông dụng - Otaining Raster Image Files
u
Sử dụng ảng raster - Uses for Raster Images
u
Những kiểu ảnh raster trong MapInfo-What Types of Raster Images Can MapInfo
Display?
u
Mở ảnh raster - Opening a Raster Image
u
Đăng ký ảnh Raster - Registering a Raster Image
u
Những cách thể hiện - Display Options
u
Những giới hạn - Limitations
Tổng quan
Có một vài nâng cấp cho chức năng ảnh raster của MapInfo so với các phiên bản trước. Hiển thị ảnh raster
nhanh hơn, đặc biệt ảnh dạng Tiff và Spot. Có thể mở ảnh không cần đăng ký tọa độ và hiển thị trong cửa sổ
bản đồ. Rất hiệu quả khi không cần sử dụng ảnh với các file vector. Hơn nữa có thể chọn một màu cho ảnh
raster.
Những khái niệm ảnh Raster
Ảnh raster là bức ảnh đã được vi tính hóa. Nếu có file ảnh raster, có thể chồng lớp các dữ liệu của MapInfo,
như bản đồ đường phố, vị trí siêu thị trên ảnh này. Ảnh raster gồm những hàng (row) và cột (pixels). Thường
8
Hướng dẫn thực tập GIS - Bài 2 -Sử dụng ảnh Raster trong phần mềm MapInfo
hiểu là ảnh bitmap. Ngược lại, những đối tượng trong ảnh vector chứa tọa độ được dựa trên những cấu trúc dữ
liệu đại diện bởi tọa độ X và Y (phần lớn dữ liệu MapInfo trong dạng vector).
Trong MapInfo, ảnh raster thường chỉ dùng để hiển thị trong một lớp (layer). Chúng không có bất kỳ
dữ liệu nào gán. Ảnh Raster phù hợp làm ảnh nền cho các bản đồ vector vì chúng cung cấp nhiều
thông tin chi tiết hơn bản đồ vector.
Những file ảnh raster
Có một số cách để có được file ảnh raster. Dùng scanner và scanner software tạo file ảnh raster. MapInfo có
thể đọc và hiển thị những file ảnh này. Một số phần mềm xử lý ảnh cho phép chuyển đổi các dạng file ảnh, như
TIFF (Tagged Image File Format).
Sử dụng ảng raster
Đưa ảnh vào Mapinfo
Sử dụng những file ảnh raster có thể đưa các bản đồ giấy, ảnh, ảnh đồ họa khác vào MapInfo. Ví dụ: khi
muốn bản đồ giấy là cơ sở cho việc tạo bản đồ trong MapInfo,thực hiện quét bản đồ giấy thành file ảnh raster
sau đó thể hiện chúng trong cửa sổ bản đồ.
Là ảnh nền
Sử dụng ảnh raster như lớp cơ sở, nó thể hiện được chi tiết thông tin nền hơn các lớp khác. Có thể dễ dàng
thay đổi kích thước, tỉ lệ, điểm trung tâm.
Ví dụ, sử dụng các công cụ Zoom_in. Nên nhớ, khi tăng kích thước ảnh, việc hiển thị sẽ mờ đi khi vượt quá
tỉ lệ 1-1 pixel. Mỗi pixel trên ảnh dễ phân biệt, bởi vì nhiều điểm ảnh thay thế phần ảnh hiển thị.
Như là ảnh độc lập
Thể hiện như một ảnh vệ tinh địa hình và không thể nhân lên như các file vector hoặc sử dụng trình bày như
ảnh logo công ty vv... Thể hiển thị ảnh trong cửa sổ bản đồ MapInfo và kết hợp với layout.
Sửa chữa bản đồ
Khi có một lớp bản đồ nằm trên lớp ảnh raster, dùng ảnh raster này như lớp tham khảo trong khi sửa chữa
bản đồ. Quá trình sửa chữa dữ liệu dựa trên ảnh hiện trên màn hình gọi là heads_up digitizing. (Dùng ảnh
biến dạng nhỏ, chỉ số hóa khi ảnh đó biết hệ thống tọa độ hay trên ảnh nắn chỉnh.)
Vị trí logo trong layout
Phần lớn hình ảnh hiển thị trong MapInfo là những hình ảnh bản đồ giấy hay ảnh hàng không và bất kỳ ảnh
nào dạng ảnh raster. Ví dụ, với ảnh logo công ty, mở và hiển thị trong MapInfo không cần đăng ký tọa độ. Đặt
nó vào một frame trong layout.
9
Hướng dẫn thực tập GIS - Bài 2 -Sử dụng ảnh Raster trong phần mềm MapInfo
Kiểu ảnh có thể hiển thị.
Những dạng ảnh
những file raster:
u
filename.GIF (Graphics Interchange Format)
u
filename.JPG (JPEG format)
u
filename.TIF (Tagged Image File Format)
u
filename.PCX (ZSoft Paintbrush)
u
filename.BMP (Windows bitmap)
u
filename.TGA (Targa)
u
filename.BIL (SPOT satellite images)
u
filename.SID (MrSID format)
u
filename.WMF (Windows Metafile format)
u
filename.PNG (Portable Network Graphics format)
u
filename.PSD (Photoshop 3.0)
Tùy chọn màu
MapInfo đọc ảnh theo kiểu:
Monochrome images: Mỗi pixel trong ảnh là đen hoặc trắng. Những ảnh này chiếm ít không gian đĩa và hiển
thị nhanh.
Gray_scale images: Mỗi pixel trong gray_scale image là đen, trắng và cấp độ xám.
Color images: Mỗi pixel trong color image là bất kỳ màu nào. Thiết đặt màu tùy thuộc vào nguồn ảnh. 8_bit
image hay một byte 24_bit image có 24 bit màu, 3 byte có trên16 triệu màu.
Ảnh Raster và lưới chiếu
Giống như các table bản đồ khác, các ảnh Raster có lưới chiếu riêng. Lần đầu khi đăng ký ảnh trong MapInfo
phải xác định lưới chiếu của nó. Tuy vậy, có một số điều cần ghi nhớ khi xử lý ảnh raster và lưới chiếu.
− Để thay đổi lưới chiếu một ảnh raster bạn phải đăng ký lại ảnh.
− Nếu bạn có ảnh raster trong cửa sổ Map (Bản đồ), cửa sổ bản đồ gán lưới chiếu của
ảnh raster, dù có table bản đồ khác hiển thị trong cửa sổ hay không.
− Khi có ảnh raster trong cùng cửa sổ bản đồ mà có lưới chiếu khác nhau, MapInfo sẽ
sử dụng lưới chiếu của ảnh mà có phần cửa sổ lớn hơn. Nếu thay đổi cách nhìn cửa
sổ Bản đồ sử dụng Grabber tool hoặc Scroll bars làm cho ảnh khác chi phối cửa sổ,
MapInfo sẽ duy trì lưới chiếu của ảnh đầu tiên. Tuy nhiên, nếu sử dụng Change View,
Previous View, Redraw Window, hoặc Zoom_In/Out tool, MapInfo thay đổi để hiển
thị các ảnh sử dụng lưới chiếu của ảnh thứ hai.
Mở ảnh raster
10
Hướng dẫn thực tập GIS - Bài 2 -Sử dụng ảnh Raster trong phần mềm MapInfo
Khi mở ảnh raster, cần biết khái niệm đăng ký ảnh. Sử dụng vector map như bản đồ tham khảo, xác định
tọa độ các điểm điều khiển trên vector map tương xứng chúng với các điểm trên ảnh raster. Thông tin tọa
độ cho phép MapInfo xác định vị trí, tỉ lệ, góc quay ảnh và có thể chồng lớp dữ liệu vector lên trên ảnh raster.
Thông tin về tọa độ lưu trong file *.TAB tạo ra trong qua trình đăng ký ảnh. File *.TAB này cho phép mở
raster file trong dạng MapInfo.
Không đăng ký ảnh
Trong MapInfo, có thể mở ảnh mà không cần đăng ký. Điều này có lợi khi tọa độ ảnh không cần thiết, như
khi ảnh không phải là bản đồ (logo) hay hiển thị như ảnh đơn thuần.
Mở ảnh không cần đăng ký:
Đăng ký ảnh
Chỉ cần đăng ký ảnh raster một lần, những lần sau mở nó như table của MapInfo.
Một file cùng tên ảnh với phần mở rộng (*.TAB) sẽ tạo ra.
Đăng ký ảnh:
Chọn File > Open Table.
Chọn file table (ví dụ Parcels.tab) từ danh sách. (file *.TAB có thông tin điểm điều khiển) cho phép tạo dạng
Format của (MapInfo). Quá trình đăng ký đã tạo ra một file MapInfo để sử dụng (*.TAB).
Chọn Open. MapInfo mở ảnh table có ảnh raster và hiển thị ảnh trong cửa sổ bản đồ.
Đăng ký ảnh
Nếu muốn chồng các dữ liệu vector trên ảnh raster, nhất thiết cần đăng ký ảnh, MapInfo tạo ra nó trong cửa
sổ Map. Thực hiện trong hộp thoại ImageRegistration. Cần xác định tọa độ những điểm khống chế cũng
như xác định hệ thống tọa độ cho ảnh raster.
Việc cung cấp các thông tin về điểm khống chế là vô cùng quan trọng. MapInfo hiển thị ảnh raster không nắn
chỉnh và quay ảnh. Vì vậy, khi chồng các lớp thông tin vector, MapInfo làm biến dạng hoặc quay dữ liệu
vector. Chọn điểm điều khiển là những điểm dễ xác định, như giao các đường giao thông.
Xác định chính xác phép chiếu cho ảnh raster quyết định độ chính xác hiển thị ảnh. Những ảnh không biết
chính xác hệ chiếu không thích hợp đăng ký ảnh như ảnh hàng không chưa nắn chỉnh.
Có hai cách đăng ký ảnh trong phần mềm MapInfo. Mỗi phương pháp đều phải xác định những tọa độ của
điểm điều khiển trong các bản đồ tham khảo và gán chúng vào những điểm tương ứng trên ảnh raster. Để
xác định những tọa độ bản đồ cần:
1. Xác định tọa độ những điểm từ bản đồ giấy.
2.
Xác định tọa độ những điểm trên màn hình và tự động chuyển những thông tin tới hộp thoại Image
Registration.
Xác định tọa độ từ bản đồ giấy
Nếu có một ảnh quét từ bản đồ giấy, phần lớn bản đồ có lưới kinh, vĩ độ (latitude và longitude). Chọn những
yếu tố nổi bật và đưa chúng vào hộp thoại Image Registration.
Xác định những tọa độ trên màn hình
11
Hướng dẫn thực tập GIS - Bài 2 -Sử dụng ảnh Raster trong phần mềm MapInfo
Để thực hiện tự động nhận dạng các tọa độ, cần có bản đồ vector của cùng một ảnh raster. Có thể hiển thị
bản đồ vector tương tác (side by side) với hộp thoại Image Registration, chỉ ra trong cửa sổ preview của
ảnh raster. Nhấn vào yếu tố nổi bật trong bản đồ vector và xác định những tọa độ của nó. Những thông tin
này sẽ tự động chuyển tới hộp thoại như là các điểm điều khiển.
Những giá trị lỗi đăng ký - Registration Error Values
Sau khi đăng ký ảnh, hộp thoại Image Registration xuất hiện giá trị lỗi pixel cho các điểm điều khiển. Những
giá trị này thể hiện sự khác nhau giữa vị trí các điểm trên ảnh và những tọa độ X, Y xác định trong hộp thoại
Add Control Point. Điều này quan trọng khi đăng ký ảnh sao cho những giá trị lỗi này là nhỏ nhất. giá trị lỗi
lớn là nguyên nhân ảnh raster xắp xếp không tương thích với các lớp bản đồ vector chồng lên. Kiểm tra cẩn
thận các điểm khống chế đã chọn. Cần thể hiện ảnh phân dải cao để có kết quả tốt.
Thêm các điểm khống chế nâng cao chất lượng quá trình đăng ký. Để làm điều này, chọn Table > Raster
>Modify Image Registration. Chọn nút New từ hộp thoại Image Registration và chọn điểm khác. Chọn các
điểm tương ứng trong cửa sổ Map chuyển những tọa độ vào hộp thoại đăng ký. Mapinfo đề nghị thêm những
điểm ở phần trung tâm ảnh ảnh raster và trong những diện tích ở đó có sai số ít nhất.
Sửa chữa điểm điều khiển - Modifying Control Points
Nếu cần căn chỉnh tọa độ những điểm điều khiển có lỗi không chấp nhận được, đánh dấu điểm trong hộp
thoại Image Registration và chọn một vị trí khác trong cửa sổ Map. Để xóa điểm chọn nút Delete.
Những tùy chọn hiển thị
Có thể hiển thi nhiều ảnh trong một cửa sổ một lần. Điều này chỉ giới hạn bộ nhớ máy tính. Vì thế, muốn số
hóa từ ảnh raster, để đạt kết quả tốt chỉ nên mở một ảnh trong một cửa sổ. Bởi vì khi mở hai ảnh nhất định
hai ảnh sẽ có hai góc quay khác nhau.
Khi sử dụng hai ảnh với hệ chiếu khác nhau, Nên nhớ MapInfo sẽ sử dụng hệ chiếu của ảnh có chiếm phần
chính cửa sổ Map. Có nghĩa là ảnh thứ hai vị trí tọa độ chỉ là xấp xỉ.
Hiệu chỉnh màu - Adjusting Color
Mỗi lần thể hiện ảnh raster trong Map, Có thể hiệu chỉnh màu trên ảnh. Chọn Table > Raster > Adjust Image
Styles. Hộp thoại Adjust Image Styles cho phép chọn độ tương phản và độ sáng ảnh, hiển thị ảnh raster theo
bảng màu hoặc cấp xám, hoặc tạo cho một màu của ảnh là trong suốt.
Không sử dụng hộp thoại Adjust Image Styles để sửa chữa các file ảnh raster; mà chỉ là cách thay đổi MapInfo
hiển thị file ảnh raster. Khi thay đổi kiểu hiện thị ảnh, MapInfo lưu thông số vào file table (ví dụ: parcels.tab),
nhưng MapInfo không thay đổi nội dung file ảnh raster (parcels.gif).
Sau khi chọn kiểu hiện thị ảnh và nhấn nút OK, kiểu hiển thị mới được áp dụng ngay. Nó ảnh hưởng tới tất cả
cửa sổ Map trong cửa sổ ảnh hiển thị. Không cần chọn File > Save để lưu sự thay đổi.
Tương phản và độ sáng ảnh
Điều chỉnh độ sáng và tương phản giúp người xử lý dễ dàng hơn xem ảnh raster. Khi chồng thêm các lớp
thông tin lên ảnh raster, rất khó khăn khi nhận dạng những đường của ảnh raster là tương ứng các đường
trên lớp vector chồng lên.
Điều chỉnh độ tương phản và độ sáng ảnh làm cho dễ dàng hơn để phân biệt các lớp khác nhau.
12
Hướng dẫn thực tập GIS - Bài 2 -Sử dụng ảnh Raster trong phần mềm MapInfo
Điều chỉnh độ sáng và tương phản ảnh raster:
Thay đổi ảnh từ màu sang độ xám
Dễ dàng thay đổi ảnh màu raster thành ảnh cấp độ xám. Trong nhóm Conversions group của hộp thoại
Adjust Image Styles, nhấn nút Grayscale. Thay đổi lại, nhấn phím Original.
Màu trong suốt
Có thể làm cho một màu trong ảnh raster trong suốt. Làm cho màu xuyên suốt sẽ làm cho những phần của
bản đồ vector hiện lên dưới ảnh màu. Trong hộp thoại Adjust Image Styles, chọn ô Transparent kích hoạt
nút Select Color. Nhấn Select Color. Chọn màu người sử dụng muốn, nhấn vào màu trong preview image.
Màu lựa chọn xuất hiện trong ô gần bên trái của nút Select Color. Màu trong suốt sẽ hiển thị như màu trắng
trong preview image. Khi hiển thị lại ảnh trong cửa sổ Map, Màu lựa chọn sẽ trong suốt.
Những giới hạn
Rất nhiều chức năng trong MapInfo không thể ứng dụng trong table ảnh raster. Không thể sử dụng MapInfo
để sửa chữa file ảnh raster. Những giới hạn đặc trưng của table raster là:
Dữ liệu - Data
Table raster không có dữ liệu thuộc tính, vì thế không thể gán dữ liệu text hay số trực tiếp tới table raster,
cũng như khộng thực hiện các chất vấn dữ liệu, như tìm kiếm trên nó. Chỉ có thể chồng (overlay) lớp dữ liệu
vector thích hợp (MapInfo table) trên ảnh raster, và gán dữ liệu thuộc tính thích hợp cho nó.
Lưới chiếu bản đồ
Khi ảnh raster hiển thị trên cửa số Map, cửa sổ Map tự động chấp nhận lưới chiếu bản đồ sử dụng ảnh
raster. Không thể thết đặt lại lưới chiếu cửa sổ Map.
Nếu có hai ảnh raster trong cửa sổ Map khai báo các lưới chiếu khác nhau, MapInfo sẽ sử dụng lưới chiếu
của ảnh raster trên cùng của cửa sổ Map.
Cửa sổ Map sẽ hiển thị lại rất chậm khi chồng những lớp bản đồ trên ảnh raster. Lớp vector hiển thị lại chậm
do MapInfo tính toán lại những tọa độ để cho phép những đối tượng vector xác định trong lưới chiếu ảnh
raster.
Output
Không thể output ảnh raster tới máy plotter, tùy thuộc khả năng của thiết bị sử dụng. Nếu sử dụng máy in
PostScript printer, cần phải thay đổi những thiết đặt máy in. Có thể là theo hai cách. Trong MapInfo:
1. Chọn File > Page Setup > Printer > Properties> Options > Advanced, đánh dấu ô xác nhận
chuyển đổi tới Adobe Document Structuring.
2. Trong Windows Control Panel, nhấn đúp icon Printer. Chọn máy in sử dụng, chọn Printer >
Properties. Nhấn Details, và nhấn Setup. Nhấn Options > Advanced, đánh dấu ô xác nhận
chuyển đổi dữ liệu tới Adobe Document Structuring.
Lưu trữ
13
Hướng dẫn thực tập GIS - Bài 2 -Sử dụng ảnh Raster trong phần mềm MapInfo
Mỗi table raster có thể lưu trữ chỉ một file ảnh raster. Không thể thêm bản ghi vào table raster, không thể nối
thêm ảnh raster tới table khác.
1.4 PHẦN THỰC HÀNH.
1.4.1 Chuyển đổi tọa độ - từ D/M/S tới số thập phân.
Khi muốn nhập dữ liệu tọa độ, cần phải nhập dữ liệu dạng decimal và không thể nhập dạng
tọa độ
degree/minute/second (d/m/s). Ví dụ, muốn xác định tọa độ 106 độ, 30 phút, cần phải nhập 106.5 độ. Nhập tọa
độ âm khi vị trí phần west longitude và south latitude.
MapInfo kèm theo chương trình, Dmscnvrt.mbx, cho phép chuyển đổi tọa độ d/m/s tới decimal. Để thực hiện
chương trình Dmscnvrt, chọn File > Run MapBasic Program. trên menu Tools xuất hiện.
Khi đăng ký ảnh mà các tọa độ không sử dụng longitude và latitude, thì tọa độ các điểm khống chế xác định
bằng đơn vị phép chiếu đã chọn.. Ví dụ, Nếu đăng ký ảnh bản đồ ở phép chiếu UTM, nhập tọa độ đơn vị met..
1.4.2 Mở ảnh raster không đăng ký tọa độ.
1.
Chọn File>Open Table.
2.
Trong danh sách file, chọn kiểu Ảnh Raster.
3.
Chọn file muốn mở, Open. Hộp hội thoại xuất hiện yêu cầu. chọn display.
1.4.2 Mở ảnh raster đăng ký ảnh.
Xác định tọa độ từ bản đồ giấy.
Theo bước sau:
1. Chọn File > Open Table chọn file ảnh Raster. Hộp thoại Image Registration xuất hiện. phần nhìn thấy ảnh
nằm dưới nửa hộp thoại.
2. Chọn nút Projection để xác định hệ chiếu ảnh. Cần phải chọn hệ chiếu thích hợp để giảm nhỏ nhất sự biến
dạng khi chồng các lớp thông tin vector. Không thể thay đổi phép chiếu từ cửa sổ Map.
3. Nhấn vào một điểm trên ảnh. Hộp thoại Add Control Point xuất hiện. Xác định tọa độ trên bản đồ giấy đưa
vào hộp thoại. Vị trí mỗi điểm đánh dấu trên ảnh bằng dấu “+”. Đưa vào ít nhất 3 điểm (đưa vào nhiều điểm
hơn nếu không biết hệ chiếu của ảnh như các ảnh hàng không). Nhấn OK hiển thị ảnh raster đã đăng ký tọa
độ.
Chú ý: Phóng to hay thu nhỏ trên preview image sử dụng nút + và -. Phóng to sẽ giúp người sử dụng nhận ra
chính xác hơn vị trí các điểm điều khiển.
Xác định những tọa độ trên màn hình.
Những bước thực hiện:
Chọn File > Open Table và ảnh Raster. Chọn ảnh raster và mở. Hộp thoại Image Registration hiển thị. Phần
preview ảnh raster xuất hiện phần dưới hộp thoại.
Chọn nút Projection xác định phép chiếu ảnh. Mặc định MapInfo là Longitude/Latitude.
Bắt đầu gán các điểm điều khiển, nhấn vào vị trí trong preview. Hộp thoại Add Control
14
Hướng dẫn thực tập GIS - Bài 2 -Sử dụng ảnh Raster trong phần mềm MapInfo
Point xuất hiện chỉ ra vị trí điểm (hàng cột – pixxel). Nhấn OK. Điểm không có tọa độ X và Y hiện ra hộp thoại
Image Registration.
Chọn ít nhất 3 điểm cùng cách. Sử dụng thanh cuộn rời tới những vùng khác của ảnh. Chọn những điểm dễ
dàng xác định và chọn lựa trong cửa sổ Map.
Pt 1
Bật chế độ bắt điểm (nhấn chữ S) tìm chính xác điểm cắt nhau.
Mở tương ứng table bản đồ vector trong cửa sổ Map. Dịch chuyển ra khỏi hộp thoại Image Registration truy
xuất tới cửa sổ Map.
Chọn Table > Raster > chọn điểm khống chế từ cửa sổ bản đồ.
Đánh dấu điểm Pt 1 trong hộp thoại Image Registration. Nhấn vào các điểm tương ứng trong cửa sổ Map.
Hộp thoại Add Control Point xuất hiện chỉ ra những tọa độ bản đồ X và Y của vị trí điểm vector. Nhấn OK
chấp nhận những tọa độ này. MapInfo chuyển chúng tới hộp thoại Image Registration.
Lặp lại bước 7 cho cac điểm còn lại.
Sau khi tất cả điểm khống chế được định nghĩa, nhấn OK trong hộp thoại Image Registration.
Ảnh raster sẽ hiển thi trong cửa sổ dưới lớp vector.
1.4.3 Những giá trị lỗi đăng ký.
1.4.4 Sửa chữa điểm điều khiển.
1.4.5 Hiệu chỉnh màu.
Chọn Table > Raster > Adjust Image Styles.
Thiết đặt thanh cuốn Contrast về phần thấp hơn, như 30%. (Mặc định là 50%.)
Thiết đặt thanh cuốn Brightness phần cao hơn, như 70%. (mặc định 50%.)
Xem sự thay đổi ảnh trong cửa sổ phía dước hộp thoại. Khi ảnh hiển thị đạt yêu cầu, chọn OK. Muốn trở lại
phần hiển thị cũ chọn Cancel.
1.4.6 Tương phản và độ sáng ảnh.
1.4.7 Thay đổi ảnh từ màu sang độ xám.
1.4.8 Màu trong suốt.
1.4.9 Chú ý lưới chiếu bản đồ.
1.4.10 Chú ý lưu trữ ảnh.
1.4.11 Tạo một table mới.
Sử dụng File > New Table (Ctrl-N) trên menu để tạo một table (hay một layer-lớp). MapInfo tạo ra một table
cơ sở dữ liệu mới trong định dạng của nó (hay một cách tự chọn trên định dạng D Base - *.DBF)
Chú ý: Không cần tạo Table mới nếu đã có bản ghi trong cơ sở dữ liệu, bảng tính hay file văn bản, bởi vì
MapInfo có thể mở ngay những định dang này.
Chọn hộp thoại đầu tiên để mở một Browser mới, một bản đồ mới hay thêm vào Table từ cửa sổ bản đồ hiện
hành.
15
Hướng dẫn thực tập GIS - Bài 2 -Sử dụng ảnh Raster trong phần mềm MapInfo
Nếu tạo một Table chỉ toàn bảng biểu (không có đối tượng bản đồ) chỉ đánh dấu Open New Browser cho
phép tạo Table mà không có dữ liệu bản đồ. Điều này tránh tạo trường trống không cần thiết của đối tượng
bản đồ.
Hộp thoại thứ 2 cho phép định nghĩa các trường của table. Cần phải định nghĩa tối thiểu một trường với Add
Field. Sau khi tạo xong nhấn nút Create.
16
Hướng dẫn thực tập GIS - Bài 2 -Sử dụng ảnh Raster trong phần mềm MapInfo
Chú ý khi định nghĩa Table
Kiểu tên phù hợp trong hộp Name dưới Field Information và chọn một kiểu thích hợp cho trường. Cần lặp lại
với mỗi trường trong bảng biểu.
Mỗi trường chỉ xác định trong một dạng nhất định như: kiểu Small Interger (nếu nó là số) hay Character - kí
tự (nếu kết hợp ký tự và con số). Người sử dụng có kinh nghiệm thường đặt tên trường là những kí tự ngắn
gọn như tên, phần đầu mẩu tin, những ý tưởng vv…
Tên trường không thể chứa ký tự trắng, dấu chấm hay kí tự phân cách khác. Dùng một gạch dưới đúng hơn
một gạch ngang đối với kết nối từ, như thấy trong ví dụ trên.
Không phải đánh dấu hộp Table is Mappable nếu một Table chỉ chứa bảng biểu (bảng dò tìm thông tin về
người hay giá trị nhãn cho trường đã mã hoá) điều này tránh việc tạo những table dữ liệu bản đồ không cần
thiết. Hộp Table is Mappable cần đánh dấu nếu yêu cầu MapInfo mở Table dữ liệu từ cửa sổ bản đồ.
Khi nhấn Create cần gán một tên cho Table tạo trong thư mục thích hợp. Chọn một tên mà nó giúp dễ nhớ.
Có thể tạo một định dạng dữ liệu khác khi muốn truy cập ngay bảng biểu từ dữ liệu nhập chọn Save File as
Type.
Kiểu dữ liệu
Character: Đối với văn bản cũng như người, hay đặt tên, địa chỉ, ghi chú ngắn và không thể lẫn với loại khác
được. Dùng trường kí tự ngắn cho những mã giá trị đã miêu tả bởi những chữ viết tắt. Trường lớn nhất với
độ rộng 254 kí tự. Tránh dùng nhiều văn bản định dạng tự do vì làm tăng kích thước file, cửa sổ chậm phục
hồi và có thể kết quả trong dữ liệu không đồng nhất (do lỗi chính tả hay phân cách khác).
Small interger: Toàn bộ số nguyên, lớn nhất là + 32768, có thể dùng cho tất cả những thông tin dạng con
số và cho dữ liệu mã được miêu tả dữ liệu mã bởi mã số (độ cao, chiều dài, mẫu số, tài liệu, dạng ngày
tháng).
Interger: Tổng số khoảng ±2tỉ, chỉ dùng SmallInterger thì không đủ (UTM hướng Đông và hướng Bắc)
Decimal: Cố định điểm số thập phân, thường dùng Decimal (tọạ độ X, Y từ 0,01m, trọng lượng mẫu vv...).
Chỉ định độ rộng trường và vị trí thập phân cho 20 kí tự. Độ chính xác được giới hạn khoảng 15 con số có
nghĩa.
Float: Chấm nổi số thập phân cho phép cách trình bày những con số rất nhỏ hay rất lớn.
Date: thời gian - ngày/ tháng/ năm hay tháng/ngày/ năm (sự ghi ngày hay sẵn có)
Logical: True/False or Presence/Absence, thể hiện như T và F (xác minh ngày, hình ảnh, dùng chỉ định đăng
ký quốc gia), câu trả lời đơn giản Yes/No.
Những trường mới có thể chèn vào với nút Add. Nhiều trường có thể sắp xếp trật tự sau khi định nghĩa, dùng
nút Up và Dow. Điều này sẽ ảnh hưởng đến thứ tự xuất hiện trên trường, trên Table browser. Nó là một khái
niệm hay để đặt trường ký tự dài không quan trọng vào cuối danh sách vì thế thông tin hữu ích xuất hiện tối
đa trên browser.
17
Hướng dẫn thực tập GIS - Bài 3 - Cấu trúc file trong phần mềm MapInfo
BÀI 3
Cấu trúc file trong phần mềm MapInfo
1.1 TÓM TẮT BÀI THỰC TẬP
F Giới thiệu các loại file sử dụng trong phần mềm MapInfo.
F Cách tạo ra một lớp dữ liệu.
F Các kiểu đối tượng đường, điểm, vùng trong MapInfo.
F Thay đổi những thiết đặt phần mềm MapInfo.
1.2 KIẾN THỨC LIÊN QUAN
− Kiến thức về kiểu dữ liệu sử dụng trong máy tính.
− Những kiến thức bản đồ học - ý nghĩa hệ thống tọa độ.
1.3 PHẦN LÝ THUYẾT
Cấu trúc File một lớp dữ liệu trong Mapinfo
DAT
Dữ liệu thuộc tính từ Table Mapinfo
DBF
Dữ liệu đầu vào và dữ liệu thuộc tính trong định dạng dBASE
ID
Chỉ mục đồ họa các đối tượng trong Mapinfo
MID
Nhập/xuất Table biểu từ định dạng Mapinfo. Kết hợp với fle MID
TAB
File chính từ Table Mapinfo, sẽ kết hợp tương thích với file DAT (hay DBF, XLS,
WKS hay file TXT), MAP, ID, và IND.
TXT
Dữ liệu trong định dạng ASCII
WKS
Dữ liệu trong định dạng Lotus 1-2-3
WOR
File MapInfo workspace
Mapinfow.mnu
'--------------------------------------------------------------------------'** MapInfo version 4.0 menu and buttonpad defintions **********************
'--------------------------------------------------------------------------'** SEND MAIL submenu ******************************************************
20
Hướng dẫn thực tập GIS - Bài 3 - Cấu trúc file trong phần mềm MapInfo
Create Menu "Send &Mail" As
"&Current Window..."
HelpMsg "Send active window as a Windows metafile."
calling 114,
"Wor&kspace..."
HelpMsg "Send Workspace."
calling 115
'** FILE menu **************************************************************
Create Menu "&File" ID 1 As
"&New Table...\tCtrl+N/W^N/Mn/XCtrl+n"
HelpMsg "Create a new table."
calling 101,
"&Open Table...\tCtrl+O/W^O/Mo/XCtrl+o"
HelpMsg "Open one or more tables."
calling 102,
"Open &DBMS Table..."
HelpMsg "Open a DBMS table."
calling 116,
"Open &Workspace...\tCtrl+A/W^A/Ma/XCtrl+a"
HelpMsg "Open an existing workspace."
calling 108,
"(&Close Table..."
HelpMsg "Close one or more tables."
calling 103,
"(Close A&ll"
HelpMsg "Close all open tables."
calling 104,
"(-",
"Close D&BMS Connection..."
HelpMsg "Close a DBMS Connection."
calling 124,
"(-",
"(&Save Table...\tCtrl+S/W^S/Ms/XCtrl+s"
HelpMsg "Save changes made to a table."
calling 105,
"(Save Copy &As..."
HelpMsg "Save a table with a new name, projection or format."
calling 106,
"(Save &Query..."
HelpMsg "Save a table as a query."
calling 117,
"Save Wor&kspace..."
HelpMsg "Save current session as a named configuration."
calling 109,
"Save W&indow As..."
HelpMsg "Save active window as a bitmap or metafile."
calling 609,
"(&Revert Table..."
HelpMsg "Discard edits and use the last saved table version."
calling 107,
"(-",
"R&un MapBasic Program...\tCtrl+U/W^U/Mu/XCtrl+u"
HelpMsg "Start a MapBasic application."
calling 110,
"(-",
"Page Se&tup..."
HelpMsg "Choose a printer and configure print settings."
calling 111,
"(&Print...\tCtrl+P/W^P/Mp/XCtrl+p"
HelpMsg "Print window contents."
calling 112,
'* NOTE: if MAPI is not available, this menu item will be removed! *'
"(-",
"Send &Mail" ID 30 As "Send &Mail",
"($",
'* MRU list; appears as separator, if filenames follow.
"(-",
"E&xit\tAlt+F4"
HelpMsg "Quit MapInfo."
calling 113
Mapinfow.prj
"--- Longitude / Latitude ---", 0, 0, 0, 0., 0., 0., 0., 0., 0., 0., 0.
"Longitude / Latitude", 1, 0
"Longitude / Latitude (Adindan)\p4201", 1, 1
21
Hướng dẫn thực tập GIS - Bài 3 - Cấu trúc file trong phần mềm MapInfo
"Longitude
"Longitude
"Longitude
"Longitude
"Longitude
"Longitude
"Longitude
"Longitude
/
/
/
/
/
/
/
/
Latitude
Latitude
Latitude
Latitude
Latitude
Latitude
Latitude
Latitude
(Afgooye)\p4205", 1, 2
(DHDN)\p4314", 1, 1000
(DLx)\p4207", 1, 113
(Hong Kong 1963)", 1, 38
(WGS 60)", 1, 101
(WGS 66)", 1, 102
(WGS 72)\p4322", 1, 103
(WGS 84)\p4326", 1, 104
"--- Longitude / Latitude (v 6.0 projections) ---"
"Longitude / Latitude (Indian 1954)", 1, 130
"Longitude / Latitude (Indian 1960)", 1, 131
"Longitude / Latitude (Indian 1975)", 1, 132
"--- Non-Earth ---"
"Non-Earth (inches)", 0, 2
"Non-Earth (feet)", 0, 3
"Non-Earth (yards)", 0, 4
"Non-Earth (miles)", 0, 0
"Non-Earth (millimeters)", 0, 5
"Non-Earth (centimeters)", 0, 6
"Non-Earth (meters)", 0, 7
"Non-Earth (kilometers)", 0, 1
"--- Gauss-Kruger (Pulkovo 1942) ---"
"GK Zone 18 (Pulkovo 1942)\p28418", 8, 1001, 7, 105, 0, 1, 18500000, 0
"GK Zone 19 (Pulkovo 1942)\p28419", 8, 1001, 7, 111, 0, 1, 19500000, 0
"vn2000 (Pulkovo 1942)", 8, 1001, 7, 105, 0, 1, 18500000, 0
"--- Universal Transverse Mercator (WGS 84) ---"
"UTM Zone 48, Northern Hemisphere (WGS 84)\p32648",
"UTM Zone 48, Southern Hemisphere (WGS 84)\p32748",
10000000
"UTM Zone 49, Northern Hemisphere (WGS 84)\p32649",
"UTM Zone 49, Southern Hemisphere (WGS 84)\p32749",
10000000
8, 104, 7, 105, 0, 0.9996, 500000, 0
8, 104, 7, 105, 0, 0.9996, 500000,
8, 104, 7, 111, 0, 0.9996, 500000, 0
8, 104, 7, 111, 0, 0.9996, 500000,
Kiểu đối tượng bản đồ
Kiểu ký hiệu Point (đối tượng điểm), line (đối tượng đường), polygon (đối tượng vùng) và text (đối tượng chữ)
có thể chuyển đổi kiểu dữ liệu từ thực đơn tùy chọn - hộp công cụ hay bàn phím.
Kiểu đối tượng
Biểu tượng công cụ
Phím tắt
Menu
Point/symbol
Alt+F8
Line/polyline
Shift+F8
Options>Line Style
Area/region
Ctrl+F8
Options>Region Style
Text
F8
Options>Symbol Style
Options>Text Style
Phạm vi ứng dụng của kiểu
Thay đổi kiểu đối tượng:
F Chọn đối tượng trên cửa sổ bản đồ hiện hành (lớp bản đồ phải cho phép sửa-editable)
22
Hướng dẫn thực tập GIS - Bài 3 - Cấu trúc file trong phần mềm MapInfo
F Khi vẽ những đối tượng cùng kiểu (điểm, đường, vùng hay chữ) có ảnh hưởng cho đến khi
thay đổi kiểu khác.
F Có thể chuyển đổi kiểu của một đối tượng, và vẽ tất cả đối tượng theo sau, bởi nhắp vào
nút style trên hộp thoại thông tin đối tượng.
Lý do kiểu không chuyển đổi
Kiểu chọn từ đối tượng bản đồ sẽ chỉ chuyển đổi nếu chúng ở lớp editable.
Nếu đối tượng trên lớp editable, mả không sửa được hãy kiểm tra kiểu ghi đè. Nếu kiểu ghi đè được chọn,
đối tượng sẽ hiển thị với kiểu được chọn. Kiểu chuyển đổi sẽ được tạo, nhưng chúng chỉ thể hiện khi kiểu ghi
đè đóng lại.
Kiểu đối tượng điểm (MapInfo.fnt).
Danh sách Font cho phép chọn một vài fonts cài đặt ở Window, kể cả font MapInfo đặc biệt. Mặc định ký hiệu
tương thích MapInfo Version 3, N trong font kéo xuống cho biết không có ký hiệu, ký hiệu sẽ không được vẽ.
Kích thước ký hiệu tối đa 48 điểm, kích thước nhỏ nhất trong hộp liệt kê thả là 9 điểm, nhưng kiểu có thể có
kích thước rất nhỏ và thường khoảng 4 điểm.
Rotation, Background và Effects chỉ sẵn có cho kiểu font đúng. Sự quay sinh ra góc quay trong thư mục
anticlokwise. Nền phụ khác (None; Halo; và Border) - chỉ có thể một lựa chọn tại riên biệt - trong khi hiệu ứng
(Drop Shadow and Bold) có thể cùng áp dụng.
Những ký hiệu mới có thể định nghĩa bởi ứng dụng Symbols Mapbasic, cung cấp cho MapInfo, hoặc tạo
bitmaps trong thư mục CustSymbols.
23
Hướng dẫn thực tập GIS - Bài 3 - Cấu trúc file trong phần mềm MapInfo
Kiểu đối tượng đường (Mapinfo.pen)
Kiểu đường được cung cấp bởi Mapinfo. Có
quy ước số cho mỗi kiểu đường.
Khi bắt đầu với “N” biểu thị danh sách không
có kiểu đường, đường không được vẽ.
Kiểu đối tượng vùng
Không cần kiểm tra hộp bên trái Background trong hộp thoại Region style tạo nền trong suốt. Vì vậy đối tượng
nằm dưới có thể thấy. Kiểu dáng hiện trong danh sách Pattern được vẽ trong màu.
Chú ý “N” trong kiểu vùng hoặc danh sách Pattern có nghĩa là vùng không tô màu hay nền.
Workspaces (*.WOR)
Workspaces lưu trữ những thiết đặt thiết đặt và những thể hiện trên cửa sổ mở hiện thời, Chúng không lưu
dữ liệu hiện tại ở table hiển thị trong cửa sổ và không lưu Table tạm thời (những lựa chọn, kết quả chất vấn).
24