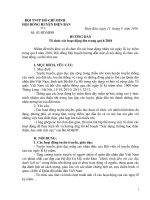hướng dẫn các lệnh trong solidworks 2014
Bạn đang xem bản rút gọn của tài liệu. Xem và tải ngay bản đầy đủ của tài liệu tại đây (6.22 MB, 113 trang )
GIÁO TRÌNH SOLIDWORKS 2014
CHƯƠNG I. GIỚI THIỆU TỔNG QUAN VỀ SOLIDWORKS
1.1 MÔI TRƯỜNG LÀM VIỆC TRONG SOLIDWORKS.
-
Sau khi mở phần mềm SolidWorks lên, giao diện làm việc sẽ có dạng như sau.
Hình 1.1: Giao diện của Solidworks
Có 3 cách để tạo môi trường làm việc mới.
File - > New.
Nhấp chọn biểu tượng lệnh New.
Nhấn tổ hợp phím Ctrl + N. Lúc này ta có 3 môi trường làm việc như sau:
Hình 2: Lựa chọn môi trường làm việc trên Solidworks
Part: thiết kế mô hình 3D, các file này có phần mở rộng là *.sldprt.
1
TRUNG TÂM KỸ THUẬT ĐIỆN TOÁN
GIÁO TRÌNH SOLIDWORKS 2014
Assembly: Lắp ráp thành cụm chi tiết, một cơ cấu hay một máy hoàn chỉnh, các file này
có phần mở rộng là *.sldasm .
Drawing: xuất bản vẽ chi tiết, dùng để trình diễn các hình chiếu, hình cắt từ Part hay
Assembly, các file này có phần mở rộng là *.slddrw.
1.2 CÁC THAO TÁC CHUỘT VÀ BÀN PHÍM TRONG QUÁ TRÌNH LÀM VIỆC
Phím chuột trái: Dùng để chọn đối tượng, ví dụ đối tượng hình học, các nút lệnh
của lệnh đơn và các đối tượng trong cây cấu trục thiết kế FeatureManager …
Phím chuột phải: Kích hoạt một menu phụ của lệnh hiện hành, các lệnh trong
menu sẽ thay đổi tùy theo trạng thái làm việc của phần mềm.
Phím chuột giữa: Dùng để xoay góc nhìn, dịch chuyển chi tiết máy hay thay đổi
tỉ lệ hiển thị bộ phận lắp ráp, hoặc là dịch chuyển góc quan sát của màn hình.
1.3 CÁC PHÍM TẮT TRONG SOLIDWORKS.
Phím tắt
Ctrl+O
Ctrl+W
CTRL+S
CTRL+P
CTRL+Z
CTRL+Y
CTRL+X
CTRL+C
Ctrl+V
CTRL+B
CTRL+R
CTRL+F
Enter
F3
F5
Chức năng
Mở file mới
Đóng file
Lưu file
In
Hủy lệnh
Lấy lại lệnh đã bỏ
Cắt
Copy
Dán
Rebuild
Redraw
Tìm kiếm
Lặp lại lệnh vừa dùng
Bật chế độ bắt điểm
Bật thanh công cụ lọc
đối tượng
Phím tắt
F11
F9
F10
Ctrl+1
Ctrl+2
Ctrl+3
Ctrl+4
Ctrl+5
Ctrl+6
Ctrl+7
Ctrl+8
Z
Shift+z
C
S
Chức năng
Hiển thị toàn màn hình
Ẩn hiện cây thư mục
Ẩn hiện toolbars
Nhìn từ mặt trước
Nhìn từ mặt sau
Nhìn từ bên trái
Nhìn từ bên phải
Nhìn từ phía trên
Nhìn từ phía dưới
Nhìn 3D.
Nhìn vuông góc với mặt chọn
Zoom out
Zoom in
Bật mở cây thư mục trong môi trường vẽ
Bật shortcut bar
2
TRUNG TÂM KỸ THUẬT ĐIỆN TOÁN
GIÁO TRÌNH SOLIDWORKS 2014
CHƯƠNG II: MÔI TRƯỜNG PHÁC THẢO - SKETCHER
2.1 MÔI TRƯỜNG VẼ PHÁC THẢO
- Để vào môi trường phác thảo. Nhấp chọn vào lệnh Sketch rồi chọn vào một trong ba mặt
phẳng trên màn hình làm việc.
Hình 2.1: Môi trường vẽ phác thảo
Lúc này trên thanh công cụ sẽ xuất hiện các lệnh được dùng để phác thảo 2D.
2.2 THANH CÔNG CỤ SKETCH
Ghi kích thước
Lệnh vẽ
Lệnh hỗ trợ
Ràng buộc
Hình 2.2: Thanh công cụ Sketch
2.3 CÁC LỆNH VẼ SKETCH
2.3.1 Lệnh vẽ đường thẳng - LINE
Lệnh Line dùng để vẽ một đường thẳng
3
TRUNG TÂM KỸ THUẬT ĐIỆN TOÁN
GIÁO TRÌNH SOLIDWORKS 2014
Hình 2.3: Lệnh line
2.3.2 Lệnh vẽ đường trục - Center line
Lệnh CenterLine dùng để vẽ một đường tâm, đường tâm được sử dụng trong các lệnh đối
xứng giữa các chi tiết hoặc làm trục cho lệnh tạo hình tròn xoay.
Hình 2.4: Lệnh Center line
2.3.3 Lệnh vẽ đường tròn – Circle
4
TRUNG TÂM KỸ THUẬT ĐIỆN TOÁN
GIÁO TRÌNH SOLIDWORKS 2014
- Lệnh Circle dùng để vẽ một đường tròn
Vẽ đường tròn
bằng cách xác
định tâm và bán
Circle
kính
Vẽ đường tròn
đi qua 3 điểm
không
thẳng
Perimeter Circle hàng
Hình 2.5: Lệnh vẽ đường tròn
2.3.4 Lệnh vẽ đa giác đều – Polygon
Lệnh Polygon dùng để vẽ đa giác đều
Inscribed Circle: Đa giác
đều ngoại tiếp đường tròn
Circumscribeb Circle: Đa
giác đều nội tiếp đường
tròn
Hình 2.5: Lệnh vẽ đa giác đều
5
TRUNG TÂM KỸ THUẬT ĐIỆN TOÁN
GIÁO TRÌNH SOLIDWORKS 2014
2.3.5 Nhóm tạo lệnh tứ giác - Rectangle
Lệnh Rectangle dùng để tạo các đối tượng mang tính chất tứ giác như hình chữ nhật, hình bình
hành…
Corner Rectangle: Vẽ hình chữ nhật
bằng cách xác định 2 điểm đường
chéo
Center Rectangle: Vẽ hình chữ nhật
bằng cách xác định tâm và đỉnh
3 Point Corner Rectangle: Vẽ hình
chữ nhật đi qua 3 điểm
3 PointCenter Rectangle: Vẽ hình
chữ nhật đi bằng cách xácđịnh tâm,
trung điểm cạnh và đỉnh
Parallelogram: Vẽ hình bình hành
Hình 2.6: Các lệnh vẽ chữ nhật
2.3.6 Các lệnh vẽ cung tròn Arc
Lệnh Arc dùng để vẽ một cung tròn
Centrepoint Arc: Vẽ cung tròn bằng cácch
xác định tâm và 2 điểm
Tangent Arc: Vẽ cung tròn tiếp xúc với một
đường thẳng
6
TRUNG TÂM KỸ THUẬT ĐIỆN TOÁN
GIÁO TRÌNH SOLIDWORKS 2014
3 Point Arc: Vẽ cung tròn đi qua 3 điểm
không thẳng hàng
Hình 2.7: Các lệnh vẽ cung tròn
2.3.7 Các lệnh vẽ Ellipse
Ellipse: Dùng để vẽ đường Ellip bằng cách xác định tâm và 2 điểm đỉnh
Partial Ellipse: Dùng để vẽ một cung Ellip
Hình 2.8: Các lệnh vẽ Ellipse
2.3.8 Lệnh vẽ Parabola - Parabola
Parabola: dùng để vẽ một cung Parabol
Hình 2.9: Lệnh vẽ Parabola
2.3.9 Lệnh vẽ Conic – Conic
Conic: Vẽ đường cong dạng conic
Hình 2.10: Lệnh vẽ đường Conic
7
TRUNG TÂM KỸ THUẬT ĐIỆN TOÁN
GIÁO TRÌNH SOLIDWORKS 2014
2.3.10 Lệnh bo tròn đối tượng – Sketch Fillet
Sketch Fillet dùng để tạo cung chuyển tiếp giữa 2 đối tượng
Hình 2.11: Lệnh Sketch Fillet
2.3.11 Lệnh vẽ vát góc đối tượng - Sketch Chamfer
Angle – distance: Kiểu vát góc dung quan hệ góc
và độ dài.
Distance - Distance: Kiểu vát góc dung quan hệ độ
dài.
Equal distance: vát góc với hai kích thước vát bằng
nhau (chỉ có tác dụng khi dùng kiểu distancedistance)
Hình 2.12: Lệnh Sketch Chamfer
8
TRUNG TÂM KỸ THUẬT ĐIỆN TOÁN
GIÁO TRÌNH SOLIDWORKS 2014
2.3.12 Nhóm lệnh tạo đối tượng dạng rãnh – Slot
Lênh này dùng để các contour có hình dạng rãnh
Straing Slot: Tạo rãnh thẳng, bo tròn 2 đầu bằng
cách chỉ định hai điểm tâm của cung tròn
Centerpoint Strainght Slot: Tạo rãnh thẳng, bo
tròn 2 đầu bằng cách chỉ định ba điểm tâm của
rãnh, tâm của cung tròn và bề rộng của rãnh
3 Point Arc Slot: Tạo rãnh hình cung bo tròn hai
đầu bằng cách chỉ định 4 điểm. Ba điểm đầu là
cung tròn của rãnh trong đó hai điểm đầu là tâm
của hai cung rãnh. Điểm thứ tư là bề rộng của rãnh
Centerpoint Arc Slot: Tạo rãnh hình cung bo tròn
hai đầu bằng cách chỉ định 4 điểm. Điểm thứ nhất
là tâm của rãnh cong, hai điểm kế tiếp là tâm của
cung rãnh. Điểm thứ tư là bề rộng của rãnh
Tùy chọn hiển thị kích thước theo dạng bề rông
rãnh và khoảng cách hai tâm cung bề rộng rãnh
Tùy chọn hiển thị kích thước theo dạng bề rông
rãnh và khoảng cách hai đỉnh cung bề rộng rãnh
Hình 2.13: Nhóm lệnh Slot
9
TRUNG TÂM KỸ THUẬT ĐIỆN TOÁN
GIÁO TRÌNH SOLIDWORKS 2014
2.3.13 Lệnh viết chữ – Sketch Text
Hình 2.14: Lệnh Sketch Text
2.4 CÁC LỆNH HỖ TRỢ THIẾT KẾ
2.4.1 Lệnh cắt xén đối tượng - Trim Entities
Power trim: Cắt nhiều đối tượng giao nhau bằng cách rê
chuột.
Coner: Cắt hai đối tượng giao nhau bằng cách nhấp chuột
vào phần được giữ lại tại phần hai đối tương giao nhau.
Trim away inside: Cắt các đối tượng giao nhau bằng cách
nhấp chuột vào phần giữa hai đối tượng cắt.
Trim away outside: Cắt các đối tượng giao nhau bằng cách
nhấp chuột vào phần ngoài hai đối tượng cắt.
Trim to closet: Cắt đối tương bằng cách chọn phần cần cắt
tại vị trí giao nhau.
10
TRUNG TÂM KỸ THUẬT ĐIỆN TOÁN
GIÁO TRÌNH SOLIDWORKS 2014
2.4.2 Lệnh kéo dài đối tượng - Extend Entities
Hình 2.15: Lệnh kéo dài đối tượng
2.4.3 Lệnh dựng đối tượng song song - Offset Entities
Khoảng cách cần offset
Hiển thị kích thước offset
Đảo hướng offset
Chọn từng đối tượng offset
Offset theo cả hai hướng
Thay đổi đối tượng dùng làm offset
thành đường cơ sở
Bịt hai đầu đối tương bằng cung
tròn (Arc) hoặc đường thẳng (Line)
Hình 2.16: Lệnh dựng đối tượng song song
11
TRUNG TÂM KỸ THUẬT ĐIỆN TOÁN
GIÁO TRÌNH SOLIDWORKS 2014
2.4.3 Lệnh dựng đối tượng đối xứng - Mirror Entitie
- Lệnh Mirror Entities dùng để tạo một biên dạng ngược với biên dạng đang có qua một đường
tâm đối xứng
Các đối tượng dùng làm đối xứng
Chọn giữ hay không giữ đối tượng
dùng làm đối xứng
Chọn đối tượng làm trục đối xứng
Hình 2.17: Lệnh dựng đối tượng đối xứng
2.4.4 Lệnh sao chép đối tượng theo quy luật
Quy luật hàng cột Linear Sketch Pattern Linear Sketch Pattern: dùng sao chép các đối tương theo hai phương X và Y
Hình 2.18: Lệnh Linear Sketch Pattern
Quy luật hình tròn
-
Lệnh Circular Sketch Pattern dùng để tạo mảng một biên dạng cho trước quanh một điểm.
12
TRUNG TÂM KỸ THUẬT ĐIỆN TOÁN
GIÁO TRÌNH SOLIDWORKS 2014
Hình 2.19: Lệnh Circular Sketch Pattern
2.4.5 Các lệnh biến hình
Move Entities: Di chuyển biên dạng cho trước đến
một vị trí khác
Copy Entities: copy một biên dạng cho trước
Rotate Entities: xoay một biên dạng cho trước
Scale Entities: phóng to / thu nhỏ biên dạng cho trước
Stretch Entities: biến đổi một biên dạng cho trước
Hình 2.20: Các lệnh biến hình
2.5 CÁC RÀNG BUỘC HÌNH HỌC
STT
1
Quan hệ
Các đối tượng
hình học
sử dụng
Ngang
Kết quả các quan hệ
Biểu tượng
và Một hoặc nhiều Các đường thẳng sẽ nằm ngang hoặc thẳng
thẳng đứng
đường thẳng, hai đứng (như được định nghĩa bởi không gian
hoặc nhiều điểm
phác thảo hiện tại). Các điểm được sắp xếp
theo chiều ngang hoặc chiều thẳng đứng
2
3
Trùng
Hai hoặc nhiều Các đối tượng nằm trên cùng một đường
phương
đường thẳng.
Trùng cung
Hai hoặc nhiều Các đối tượng có cùng tâm và bán kính.
thẳng dài vô hạn.
cung.
4
Vuông góc
Hai đường thẳng. Hai đối tượng vuông góc với nhau.
4
Song song
Hai hoặc nhiều Các đối tượng song song với nhau.
đường thẳng.
6
Tiếp tuyến
Một đường tròn Hai đối tượng tiếp tuyến với nhau.
Cung,
ellipse,
13
TRUNG TÂM KỸ THUẬT ĐIỆN TOÁN
GIÁO TRÌNH SOLIDWORKS 2014
hoặc spline và
đường
thẳng
hoặc cung.
7
Đồng tâm
Hai hoặc nhiều Các đường tròn, cung hoặc điểm đồng tâm.
cung, một điểm
và một cung.
8
Trung điểm
Một điểm và một Trung điểm của đường hay điểm giữa của
đối tượng (cung cung.
hoặc
đường
thẳng).
9
Giao nhau
Hai đường thẳng Điểm nằm trên đường, cung hoặc ellipse.
và một điểm.
10
Bằng nhau
Hai hoặc nhiều Độ dài đường hoặc bán kính bằng nhau.
đường, hai hoặc
nhiều cung.
11
Đối xứng
Một đường tâm Các đối tượng cách đều nhau từ đường tâm,
và hai điểm, hai trên một đường vuông góc với đường tâm
đường, hai cung,
hai ellipse
12
Giao
nhau Một Sketch điểm Điểm trên Sketch nằm trên trục của trục,
tại một điểm và một trục, một cạnh hoặc các đoạn cong trên mặt phẳng
cạnh, một đường Sketch
hoặc một Spline.
13
Nhập điểm
Hai điểm
Hai điểm được xác nhập thành một điểm.
14
Cố định
Bất kỳ đối tượng
Kích cỡ và vị trí của đối tượng được cố định.
tuy nhiên, các điểm đầu của đường cố định
có thể di chuyển dọc theo đường vô hạn chứa
nó. Các điểm đầu của một cung hoặc đoạn
ellipse có thể di chuyển dọc theo đường tròn
hoặc elip chứa nó.
14
TRUNG TÂM KỸ THUẬT ĐIỆN TOÁN
GIÁO TRÌNH SOLIDWORKS 2014
2.6 GHI KÍCH THƯỚC
Ở môi trường phác thảo, chúng ta có thể vừa tạo một đối tượng xong rồi đặt kích thước ngay tại
lúc đó. Hoặc cũng có thể phác thảo xong hết biên dạng 2D của chi tiết rồi mới đặt các kích thước
và quan hệ hình học cho chúng. Với việc ghi kích thước chúng ta có những lựa chọn như sau:
Smart Dimension: lệnh này có ưu điểm là sử
dụng rất nhanh có thể đặt gần toàn bộ kích thước
cho Sketch.
Horizontal Dimension: chỉ dùng để ghi kích
thước cho các đối tượng nằm ngang.
Vertical Dimension: chỉ dùng để ghi kích thước
cho các đối tượng nằm đứng.
Ordinate Dimension: Chỉ dùng ghi kích thước
theo mức.
Horizontal Ordinate Dimension: Chỉ dùng ghi
kích thước theo mức theo phương ngang.
Vertical Ordinate Dimension: Chỉ dùng ghi
kích thước theo mức theo phương đứng.
Path Length Dimension: Ghi kích thước chu vi.
Hình 2.21: Các lệnh ghi kích thước
15
TRUNG TÂM KỸ THUẬT ĐIỆN TOÁN
GIÁO TRÌNH SOLIDWORKS 2014
CHƯƠNG III: THIẾT KẾ DẠNG KHỐI
3.1 NGUYÊN TẮC DỰNG HÌNH 3D
Việc tạo ra một đối tượng 3D trong solidworks dựa trên một nguyên lý chung gồm 2 bước:
- Bước 1: Vẽ phát thảo một biên dạng 2D trên một mặt phẳng (mặt plane, bề mặt chi tiết,..)
- Bước 2: Sử dụng các lệnh trong thanh công cụ Features tác dụng vào các biên dạng 2D
để để dựng hình 2D
3.2 CÁC LỆNH ĐIỀU CHỈNH HƯỚNG NHÌN
Hình 3.1: Thanh công cụ view
Xoay mặt vuông góc màn hình
Hình 3.2: Xoay mặt vuông góc màn hình
16
TRUNG TÂM KỸ THUẬT ĐIỆN TOÁN
GIÁO TRÌNH SOLIDWORKS 2014
Cắt chi tiết
Hình 3.3: Cắt chi tiết theo mặt phẳng
Các dạng hiển thị
Hình 3.4: Các dạng hiển thị
3.3 Các lệnh dựng hình 3D (thanh công cụ Features)
Hình 3.5: Thanh công cụ Features
Thanh công cụ Features: bao gồm các lệnh được sử dụng để tạo ra các đối tượng 3D.
3.3.1 Lệnh tạo khối đùn - Extruded Boss/Base
-
Lệnh này được sử dụng để tạo ra hình khối bằng cách đùn một biên dạng theo hướng vuông
góc với mặt phẳng chứa biên dạng đó.
17
TRUNG TÂM KỸ THUẬT ĐIỆN TOÁN
GIÁO TRÌNH SOLIDWORKS 2014
Hình 3.6: Minh họa lệnh Extrude
-
Các tùy chọn trong lệnh Extrude
From: Vị trí bắt đầu tính chiều cao của khối
Hướng tạo khối thứ nhất
Kiểu xác định chiều cao của khối
Vector chỉ phương khi tạo khối
Liên kết với các feature được tạo trước hay không
Draft: Tạo góc nghiêng
Hướng tạo khối thứ hai
Tạo thành mỏng
Kiểu tạo thành mỏng
Bo tròn các cạnh khi tạo hình với bán kính ở bên dưới
Chọn contour để tạo hình
Hình 3.7: Tùy chọn của lệnh Extrude
From: Vị trí bắt đầu tính chiều cao của khối
18
TRUNG TÂM KỸ THUẬT ĐIỆN TOÁN
GIÁO TRÌNH SOLIDWORKS 2014
Sketch Plane: Vị trí bắt đầu tính chiều cao của khối từ mặt
phẳng vẽ Sketch.
Surface/Face/Plane: Vị trí bắt đầu tính chiều cao của khối từ
một mặt có trước mà không phải là mặt vẽ Sketch.
Vertex: Vị trí bắt đầu tính chiều cao của khối từ một điểm nào
đó.
Offset: Vị trí bắt đầu tính chiều cao của khối từ một mặt song
song với Sketch.
Hình 3.8: Tùy chọn From
Kiểu định chiều cao cho hướng đùn thứ nhất
Blind: Nhập chiều cao ở ô thông số phía dưới.
Through All: đùn hết khối đã có trước đó.
Up to vertex: đùn đến một điểm đã chọn.
Up to Surface: đùn đến một mặt chỉ định.
Offset From Surface: đùn đến một mặt song song chỉ định.
Up to Body: đùn đến khối có trước đó.
Mid Plane: đùn từ mặt vẽ Sketch về hai phía có độ dài bằng
nhau và nhập thông số chiều cao ở ô phía dưới (lưu ý: Chiều cao
nhập là tổng chiều dài của chi tiết).
Hình 3.9: Tùy chọn direction 1
Direction vector: Chỉ định vector làm hướng đùn. Nếu không chọn thì mặc định
sẽ chọn hướng vuông góc với mặt phẳng vẽ Sketch.
Draft: Tạo góc nghiêng.
Nhập giá trị góc nghiêng cho khối đùn và chọn kiểu nghiêng vào trong hay ra ngoài.
Thin Feature: tạo thành mỏng cho chi tiết bằng cách nhập chiều dày và chọn hướng
tạo thành mỏng vào trong hay ra ngoài.
3.3.2 Lệnh cắt khối bằng cách đùn khối - Extruded Cut
Lệnh được sử dụng để cắt hình khối bằng cách đùn một biên dạng theo hướng vuông góc
với mặt phẳng chứa biên dạng đó.
19
TRUNG TÂM KỸ THUẬT ĐIỆN TOÁN
GIÁO TRÌNH SOLIDWORKS 2014
Hình 3.10: Minh họa lệnh Extrude cut
-
Cách thực hiện và khai báo thông số tùy chọn giống như Extrude Boss/Base
3.3.3 Lệnh tạo khối tròn xoay Revoled Boss/Base
-
Lệnh này được sử dụng để tạo ra hình khối bằng cách xoay một biên dạng xung quanh một
trục.
Biên dạng 2D
Quay quanh trục một góc 3600
Quay quanh trục một góc 2700
Hình 3.11: Minh họa lệnh Revoled Boss/Base
-
Các tùy chọn trong lệnh Revoled Boss/Base
20
TRUNG TÂM KỸ THUẬT ĐIỆN TOÁN
GIÁO TRÌNH SOLIDWORKS 2014
Chỉ định trục xoay
Hướng xoay thứ nhất
Kiểu xác định giá trị góc xoay
Hướng xoay thứ hai
Kiểu xác định giá trị góc xoay
Tạo thành mỏng
Chọn contour để tạo hình
Hình 3.12: Các tùy chọn của lện Revoled Boss/Base
Blind: Nhập góc xoay ở ô thông số phía dưới.
Up to vertex: xoay đến một điểm đã chọn.
Up to Surface: xoay đến một mặt chỉ định.
Offset From Surface: xoay đến một mặt song song chỉ định.
Mid Plane: xoay từ mặt vẽ Sketch về hai phía có độ dài bằng
nhau và nhập thông số góc xoay ở ô phía dưới (lưu ý: Góc xoay
nhập là tổng góc xoay của chi tiết).
Hình 3.13: Tùy chọn direction 1
21
TRUNG TÂM KỸ THUẬT ĐIỆN TOÁN
GIÁO TRÌNH SOLIDWORKS 2014
3.3.4 Lệnh tạo khối cắt tròn xoay – Revoled cut
- Lệnh này được sử dụng để cắt hình khối bằng cách xoay một biên dạng xung quanh một trục
Hình 3.14: Minh họa lệnh Revoled cut
-
Cách thực hiện và khai báo thông số tùy chọn giống như Revoled Boss/Base
3.3.5 Lệnh tạo khối quét theo biên dạng – Swept Boss/Base
-
Lệnh này được sử dụng để tạo ra hình khối bằng cách quét một biên dạng dọc theo một
quỹ đạo.
Hình 3.15: Minh họa lệnh Swept Boss/Base
-
Các tùy chọn trong lệnh Swept Boss/Base
22
TRUNG TÂM KỸ THUẬT ĐIỆN TOÁN
GIÁO TRÌNH SOLIDWORKS 2014
Chỉ định tiết diện để quét
Chỉ đường dẫn để quét
Tùy chọn kiểu quét
Chọn thêm đường dẫn phụ
Tùy chọn tiếp tuyến với các mặt có sẵn
Hình 3.16: Các tùy chọn trong lệnh Swept Boss/Base
Tùy chọn kiểu quét (Orientation/twist type)
23
TRUNG TÂM KỸ THUẬT ĐIỆN TOÁN
GIÁO TRÌNH SOLIDWORKS 2014
Kiểu quét Follow Path
-
Follow Path: Quá trình tạo hình thì góc giữa tiết
diện và đường dẫn không đổi.
Với kiểu quét Follow Path thì ở chế độ Path alignment
type có các tùy chọn sau:
-
None: Tiết diện luôn vuông góc với đường dẫn.
-
Mini Twist: Không cho tiết diện cắt nhau trong quá
trình quét (chỉ dùng cho đường dẫn dạng 3D).
-
Direction vector: Tiết diện quét theo một vector
chỉ phương.
-
All Face: Tiết diện quét tiếp tuyến với bề mặt tiếp
giáp có trước.
Hình 3.17: Kiểu quét Follow Path
Kiểu quét Keep normal constant
-
Keep normal constant: Quá trình tạo hình thì tiết
diện luôn song song với nhau.
Hình 3.18: Kiểu quét Keep normal constant
24
TRUNG TÂM KỸ THUẬT ĐIỆN TOÁN
GIÁO TRÌNH SOLIDWORKS 2014
Kiểu quét Follow path anh 1st guide curve:
-
Follow path anh 1st guide curve: Quá trình tạo hình thì
ngoài đường dẫn chính có thêm một đường dẫn phụ.
Hình 3.19: Kiểu quét Follow path anh 1st guide curve
Kiểu quét Follow path anh 1st and 2nd guide curve: Giống như kiểu quét Follow path anh
1st guide curve nhưng có hai đường dẫn phụ.
Kiểu quét Twist Along Path:
-
Kiểu quét Twist Along Path: Quá trình tạo hình thì góc giữa
mặt phẳng chứa tiết diện và đường dẫn không đổi (giống như
Follow path) nhưng tiết diện xoay trong quá trình quét.
-
Với kiểu quét Twist Along Path thì ở chế độ Define by có
các tùy chọn sau:
Twist Along Path góc 1800
Degree: Góc xoay tiết diện đầu và cuối tính bằng độ
Radians: Góc xoay tiết diện đầu và cuối tính bằng Radians
Turn: Chế độ tạo vòng xoắn ốc lò xo.
Đường dẫn và tiết diện
Twist Along Path dạng Turn
Hình 3.20: Kiểu quét Twist Along Path
25
TRUNG TÂM KỸ THUẬT ĐIỆN TOÁN