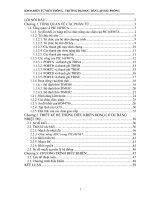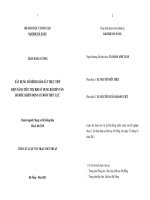Thiết lập mô hình điều khiển động cơ bơm nước
Bạn đang xem bản rút gọn của tài liệu. Xem và tải ngay bản đầy đủ của tài liệu tại đây (1.6 MB, 35 trang )
GVHD: Th.s Đỗ Văn Cần
Kiểm Tra Giữa Kỳ
Môn: Mạng TTCN và SCANDA
Thiết lập động cơ và bồn nước
Yêu cầu: Thiết lập mô hình điều khiển động cơ bơm nước với cách thực hiện như
sau:
•
•
Khi nhấn nút START động cơ khởi động
Nhấn nút STOP động cơ ngừng hoạt động
Mô hình:
1
Các bước thực hiện như sau:
Thiết lập phần cứng
Khởi động S7 300, từ cửa sổ làm việc SIMATIC nhấp vào biểu
tượng hoặc chọn File => New trên trình đơn để tạo một Project
mới.
Chọn Next > CPU 321> Next > LAD> Next > Đặt tên vào mục
Project Name > Finsh.
I0.0 START
I0.1 STOP
Q0.0 Động cơ
• Chương trình
2
•
Mô phỏng Win CC
Khởi động chương trình bằng cách: Nhấp đúp vào biểu tượng chương trình trên
màn hình Desktop.Biểu tượng win cc xuất hiện và cho biết chương trình đang khởi
động.Hộp thoại win cc xuất hiện,có 3 lựa chọn:
•
•
•
Single-User Project.
Multi-User Project.
Client Project.
Nếu chọn Single-User Project hoặc Multi-User Project phải nhập tên dự án .Để
mở một dự án có sẵn chọn Open an Existing Project. Sau đó,tìm đến file có định
dạng “.mcp”.Và dự án này mình chọn mục Single-User Project.
Hộp thư thoại Create a new project xuất hiện.Dưới mục Project name: Nhập
tên dự án: Thiết kế động cơ bơm nước.
Trong khung Project Path, nhấp vào mục Driver, chọn ổ đĩa lưu trong mục
Folder, chọn thư mục lưu dự án.Nhấp nút Create tạo dự án mới.
3
Sau thời gian chạy khởi động, dự án được mở cùng giao diện chương trình như
hình dưới:
4
Để thiết lập kết nối truyền thông giữa win cc với các đối tượng cấp dưới cần
có một mạng lien kết chúng với nhau trong việc trao đổi dữ liệu.Do đó, cần chọn
một Driver.
Driver: là giao diện lien kết giữa win cc và PLC.
Để thêm Driver vào dự án, nhấp phải Tag Management trên cửa sổ
WinCCExplorer.Từ trên xổ xuống chọn Add New Driver.
Hộp thư thoại Add New Driver xuất hiện, cho phép chọn mạng kết nối giữa
Win CC và PLC.Trong bài này chọn mạng SIMATIC TI Enthernet Lay 4.CHN.
chọn xong nhấp open.
Lúc này, Trong mục Tag Management,một kết nối mới xuất hiện,nhấp vào dấu
“ + ” mở mục vừa kết nối.
Bước tiếp theo ,nhấp vào dấu “ + ” trước mục SIMATIC TI Enthernet Lay
4.CHN để mở 2 thư mục con : 505-Ethernet (CP1413-1) và 505-Ethernet
(CP1413-2).
Để thêm kết nối Driver mới, chỉ cần nhấp chuột phải vào các mục mạng con,
chọn New Driver connection.
5
Hộp thư thoại Connection properties xuất hiện. Trong khung Name, đặt tên
kết nối mới là PLC1, nhấp nút Ok chấp nhận.
Một kết nối mới giữa mạng 505-Ethernet (CP1413-1) và trạm PLC1 được
thiết lập như ở hình dưới:
6
Tạo biến để liên kết thiết bị điều khiển
Để tạo kết nối các thiết bị trên một dự án với chương trình WinCC. Trước tiên,
Phải tạo các Tags ( biến ) trên WinCC, biến được tạo dưới Tags Management.
•
Tạo Biến Động Cơ
Tạo biến nội bằng cách: Nhấp chuột phải vào Internal tags, chọn New tag.
Hộp thoại Tag properties xuất hiện, trong khung properties of Tag, nhập
tên biến ở mục Name: DONGCO. Ở mục Data Type, chọn kiểu dữ liệu Binary
tag (biến nhị phân).Thiết lập xong nhấp Ok chấp nhận.
7
Lúc này, biến DONGCO được thiết lập như hình dưới:
8
•
Tạo Biến Bồn Nước
Tương tự, Nhấp chuột phải vào Internal tags, chọn New tag…. Hộp
thoại Tag properties xuất hiện. , Trong khung properties of Tag, nhập tên
biến ở mục Name: BONNUOC. Ở mục Data Type, chọn kiểu dữ liệu
Unsigned 8-bit value ( 8 bit không dấu ).
Tiếp tục , chọn tab Limits/Reporting.Trên tab Limits/Reporting, thiết lập
các thông số ở các mục như sau: Giá trị giới hạn cao ( Upper limit ) 100, giá trị
giới hạn thấp ( Lower limit ) 0 và giá trị bắt đầu ( start value) 5, sau khi thiết lập
xong, nhấp Ok.
9
Lúc này, trong dãy biến nội ( Internal tags), tag BONNUOC được thiết lập
với kiểu dữ liệu Unsigned 8-bit value ( 8 bit không dấu ) như hình ở dưới:
10
Thiết lập giao diện đồ họa
Nhấp phải chuột vào mục Graphics Designer, chọn New picture để tạo
hình mới cho dự án thiết kế.
Một file NewPdl0.Pdl xuất hiện.Để đổi tên file bằng cách, nhấp phải chọn
Rename picture.
Hộp thoại New Name xuất hiện, ta nhập tên file ảnh MO PHONG, chọn Ok.
Mở file ảnh MO PHONG bằng cách nhấp đúp vào nó. Giao diện thiết kế đồ
họa Graphics Designer xuất hiện.
11
Trên thanh trình đơn, chọn View > Library, mở hộp thoại thư mục ảnh.
Hộp thoại Library xuất hiện.Để lấy các biểu tượng động cơ và bồn nước trong
hộp thoại thư viện đưa ra màn hình thiết kế, nhấp đúp vào mục Global Library.
12
•
Thiết lập ảnh động cơ
Trên hộp thoại Library, chọn PlanElements > motor. Để xem hình ảnh các
động cơ có trong mục motor,nhấp vào biểu tượng preview trên thanh công cụ.
Để phóng lớn các động cơ, nhấp chọn biểu tượng Giant Icons.
13
Ta chọn động cơ Motor 004.Để lấy động cơ ra màn hình thiết kế ta kích vào
nó và kéo rê ra màn hình thiết kế.Và phóng lớn hoặc thu nhỏ bằng cách nhấp
vào các vuông ở các góc, sau đó kéo lớn hoặc thu nhỏ tùy ý.
•
Thiết lập ảnh bồn nước
Trên hộp thoại thư viện, nhấp chọn mục PlanElement > Tanks. Trong
mục Tanks, có 4 loại bồn nước như hình dưới:
14
Để lấy bồn nước ra màn hình thiết kế. ta nhấp chọn vào Tank1, kéo rê ra cửa
sổ giao diện thiết kế.
Thiết kế ống dẫn
Chọn mục PlanElement > Pipes-Smart objects. Ta nhấp chọn rồi kéo rê ra
cửa sổ giao diện thiết kế.
•
15
Và lúc này ống dẫn được đưa ra màn hình thiết kế. có thể phóng to hoặc thu
nhỏ kích cỡ ống dẫn và di chuyển đến vị trí thích hợp trên giao diện thiết kế.
Thực hiện tương tự như trên để lấy các ống dẫn cần lắp cho mô hình thiết kế.
16
•
Thiết kế Van nước
Chọn mục PlanElement > Valves. Hộp thoại hiển thị các van như hình
dưới.Ta nhấp chọn rồi kéo rê ra cửa sổ giao diện thiết kế.
Và ta lắp đặt hình ảnh như hình bên:
17
•
Thiết lập các trường vào/ra ( I/O )
Trên bảng đối tượng ( object Palette ), nhấp chọn mục Smart objects > I/O
Field. Di chuyển con trỏ đến bồn nước kéo rê tạo trường I/O có kích thước thích
hợp.
18
Sau khi thả chuột hộp thư thoại cấu hình I/O – Field Configuration. Trong
khung Fomat, chọn font chữ ở mục fone Name, kích cỡ chữ ở mục font size và
màu sắc ở mục color….
Trong khung Type có 3 tùy chọn dữ liệu : Output ( đầu ra ), Input ( đầu vào )
và both ( cả 2 kiểu vào/ ra ).
Để chọn biến cho trường vào/ra nhấp chọn biểu tượng biến bên phải mục Tag.
Hộp thoại Tag – Project xuất hiện chọn mục Internal Tag > BONNUOC nhấp
Ok.
19
Trở lại hộp thoại I/O – Field Configuration, biến BONNUOC được chọn ở
mục Tag . trong mục Update chọn mục Upon change.Nhấp Ok.
20
•
Thiết lập nút nhấn
Chọn Windows Objects > Button. Di chuyển con trỏ đến vị trí thích hợp trên
màn hình thiết kế, kéo vẽ nút nhấn với kích thước phù hợp.
Hộp thoại Button Configuration xuất hiện, nhập tên nút nhấn ở mục Text:
START. Trong mục font, chọn font chữ và màu sắc. các mục khác vẫn chọn
như mặc định. Chọn OK.
21
Thực hiện tương tự để thiết lập nút STOP. Kết quả tạo được 2 nút nhấn trên
mô hình.
•
Thiết lập tên sơ đồ và tên thiết bị
Nhấp chọn Standard objects > Static Text. Tiếp tục kéo vẽ khung chữ với kích
thước thích hợp.
Thiết lập thuộc tính của đối tượng
Thiết lập thuộc tính của động cơ
22
Lúc này, ảnh của động cơ được nhóm lại cùng giá đỡ, để đặt thuộc tính của động
cơ ta phải tách động cơ ra khỏi nhóm bằng cách nhấp phải vào động cơ chọn
Group object > Ungroup. Sau , khi tách nhóm động cơ , kéo chọn phần hình ảnh
bao quanh động cơ nhấp chuột phải chọn Group object > Group.
Tạo thuộc tính cho động cơ bằng cách nhấp phải vào hình ảnh động cơ chọn
mục Properties.
Hộp thư thoại Object Properties xuất hiện , tab Properties được chọn mặc
định , nhấp chọn dấu “ + ” ở mục Group.
23
Hộp thư thoại Object Properties xuất hiện, nhấp chọn thuộc tính Flashing >
Flashing Backgroup Active. Tại cột static, nhấp chọn Yes. ở cột Dyamic nhấp
chuột phải chọn Tag.
Hộp thoại Tag – Project xuất hiện nhấp chọn mục Internal – Tag . ở cột Name
chọn biến DONGCO, nhấp Ok.
24
Trở lại hộp thoại Object Properties, ở mục Dynamic biến DONGCO được gán.
ở mục Current nhấp phải váo 2s chọn Upon change. Các mục khác giữ nguyên.
Sau khi thiết lập thuộc tính động cơ, nhấp dấu “ X ” để đóng hộp thoại.
25