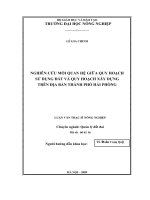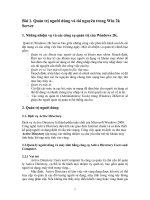Cài đặt và quản trị người dùng trên fedora 23
Bạn đang xem bản rút gọn của tài liệu. Xem và tải ngay bản đầy đủ của tài liệu tại đây (3.38 MB, 46 trang )
TRƯỜNG ĐẠI HỌC CÔNG NGHIỆP HÀ NỘI
KHOA CÔNG NGHỆ THÔNG TIN
----
BÀI TẬP LỚN MÔN HỌC
MẠNG MÁY TÍNH
Tên đề tài: Cài đặt và quản trị người dùng trên fedora 11
(minh họa bằng fedora 23)
Giáo viên hướng dẫn:Th.s Nguyễn Trung Phú
Lớp:KHMT1-K9
Nhóm thực hiên: Nhóm 9
Đinh Tuấn Anh
– MSV:0941060007
Nguyễn Tuấn Anh
– MSV:0941060037
Phạm Văn Minh
–MSV:0941060064
Nguyễn Hữu Nhất
–MSV:0941060046
Nguyễn Bình Việt
– MSV:0941060003
LỜI NÓI ĐẦU
Hiện nay, nhu cầu về các chuyên viên vi tính thành thạo hệ thống Linux ngày càng
nhiều, nhất là khi Việt Nam đã trở thành thành viên thứ 150 của tổ chức WTO thì nỗi lo
về chi phí bản quyền phần mềm làm cho nhiều doanh nghiệp chuyển đổi hệ thống của
mình từ dựa trên nền tảng Windows OS sang Linux OS để tiết kiệm chi phí.
Vì là mã nguồn mở cho nên có khá nhiều ứng dụng điều hành được xây dựng dựa
trên nền tảng của Linux như Cent OS, Redhat, Fedora, Suse, Fedora… Mỗi sản phẩm sẽ
có những mặt mạnh và yếu riêng nhưng theo thống kê và đánh giá thì Fedora là một
trong những lựa chọn tốt nhất cho End User khi chuyển từ Windows sang Linux, còn đối
với phiên bản server thì chúng ta có thể chọn RedHat hoặc Suse, Cent OS. Trong đề tài
này chúng ta sẽ tìm hiều cách cài đặt và quản trị người dùng trên Fedora – một hệ điều
hành trên nền tảng Linux.
Cấu trúc của tài liệu này gồm những chương sau:
•
•
Chương 1 - Giới thiệu qua về hệ điều hành Fedora,cách cài đặt nó lên máy tính
Chương 2 - Thông tin và quản trị người dùng: Giới thiệu về tính năng đa người
•
dùng trên Fedora,đặc điểm của các loại tài khoản có trên Fedora
Chương 3 – Cách tạo người dùng bằng giao diện đồ họa: Trình bày cách
thêm,xóa,thay đổi mật khẩu tài khoản trên Fedora OS bằng giao diện đồ họa
• Chương 4 – Cách tạo người dùng bằng chế độ dòng lệnh: Trình bày các câu lệnh
cơ bản để tạo,xóa ..người dùng
• Chương 5 – Phân quyền truy cập trong Fedora: giới thiệu quyền truy cập vào
system,data của các loại User trong Fedora bằng các câu lệnh hay dùng.
Bài tập được hoàn thành nhờ sự cộng tác của các thành viên nhóm 1,sự tham khảo
tài liệu từ internet,cùng tài liệu và sự hướng dẫn của thầy Nguyễn Trung Phú – Giảng
viên,thạc sĩ của trường đại học Công Nghiệp Hà Nội.
Nhóm thực hiện
Nhóm 9
Khoa học máy tính 1 –K9
Mục lục
Chương 1. HƯỚNG DẪN CÀI DẶT FEDORA 11 LÊN PC
Có rất nhiều cách để cài đặt Fedora,do khuôn khổ bài tập tương đối ít,nhóm xin trình bày
cách cơ bản nhất là cài đặt qua đĩa CD,ta bắt đầu cho máy tính boot vào CD cài đặt Fedora
Ta
chọn cài đặt luôn !
Tiếp theo ta chọn ngôn ngữ (ngôn ngữ này sẽ được sử dụng trong lúc cài
đặt cũng như trong toàn hệ thống Fedora sau khi cài xong)
Page | 3
Khoa học máy tính 1 –K9
Page | 4
Khoa học máy tính 1 –K9
Fedora sẽ tự nhận số ổ cứng trên máy,ta chọn I will configure parititioning để
được tự lựa chọn kích thước phân vùng(và nhiều thông số khác) theo ý muốn.
Page | 5
Khoa học máy tính 1 –K9
Hai phân vùng ntfs trên hình là phân vùng windows đã có sẵn,tiếp theo ta
lần lượt kiểm tra thông số của các phân vùng /boot , / , swap (swap nên đặt bằng
dung lượng RAM thật)
Page | 6
Khoa học máy tính 1 –K9
Page | 7
Khoa học máy tính 1 –K9
Page | 8
Khoa học máy tính 1 –K9
Kết quả!
Chương 2. THÔNG TIN VÀ QUẢN TRỊ NGƯỜI DÙNG
2.1.
Người dùng
Page | 9
Khoa học máy tính 1 –K9
Fedora là hệ điều hành đa người dùng, nghĩa là nhiều người có thể truy cập và sử
dụng một máy tính cài Fedora. Mỗi người muốn sử dụng được máy tính cài Fedora thì
phải có một tài khoản (account) đã được đăng ký. Một tài khoản gồm có một tài
khoản người dùng (username) và một mật khẩu (pasword). Hai người khác nhau sẽ
có hai tài khoản khác nhau (nhưng mật khẩu thì có thể trùng nhau). Để có thể bắt đầu
thao tác và sử dụng, người dùng phải thực hiện thao tác đăng nhập (login và hệ thống).
Quá trình này tóm gọn lại là hai thao tác nhập vào tên tài khoản và mật khẩu.
Có hai loại user: super user và regular user.
Để tạo một người dùng mới, thay đổi thuộc tính của một người dùng cũng như
xóa bỏ một người dùng chỉ khi có quyền của một siêu người dùng (Super user). Mỗi user
còn có một định danh riêng gọi là UID.
•
Định danh của người dùng bình thường sử dụng giá trị bắt đầu từ
500. Group là tập hợp nhiều user lại.
• Mỗi user luôn là thành viên của một group.
•
Khi tạo một user thì mặc định một group được tạo ra. Mỗi group còn
có một định danh riêng gọi là GID.
• Định danh của group thường sử dụng giá trị bắt đầu từ 500.
Page | 10
Khoa học máy tính 1 –K9
2.2.
UID là gì?
2.2.1.
Khái niệm
UID (User Identification) là một số nguyên dương duy nhất được hệ điều hành
gán cho mỗi tài khoản người dùng. Hệ thống sử dụng UID để phân biệt user tương tự
việc con người phân biệt các tài khoản qua Username
2.2.2.
Cách kiểm tra UID
File /etc/passwd lưu trữ tất cả các thông tin về user, mỗi user nằm trên 1 dòng
bao gồm các trường: tên tài khoản, mật khẩu (đã mã hoá), UID, GID, Gesco (thông
tin cá nhân), Home Directory, Shell đăng nhập.
Trường tên tài khoản: cho phép chỉ tối đa 8 ký tự. Linux sẽ phân biệt
chữ hoa, chữ thường nên người đặt thường đặt tất cả là chữ thường.
Trường mật khẩu: được mã hoá thay bằng chữ x và được đặt trong file
/etc/shadow.
UID: Số user id của người dùng, giúp hệ thống phân biệt giữa các người
dùng khác nhau.
GID: Số group id của nhóm người dùng. Mặc định số GID sẽ giống số
UID.
Thông tin cá nhân: Thường là chứa tên đầy đủ của người dùng hoặc
các thông tin khác có liên quan.
Thư mục home: Thường tên thư mục home được đặt trùng với tên tài khoản
để tránh nhầm lẫn.
Page | 11
Khoa học máy tính 1 –K9
Shell đăng nhập: Mỗi người dùng đều có một shell đăng nhập, là chương
trình để chạy mỗi khi đăng nhập vào hệ thống.Sử dụng lệnh sau để kiểm tra
danh sách người dùng và tra UID:
sudo cat /etc/password
Kết quả sẽ liệt kê 1 loạt các tài khoản dịch vụ. Các tài khoản mới tạo hiển thị dưới
những tài khoản dịch vụ:
Một số UID đặc biệt:
UID = 0: được gán cho tài khoản Root.
UID = 65534: được gán cho tài khoản Nobody.
UID = 1 – 99: được gán riêng cho các tài khoản dịch vụ.
2.3.
Tài khoản người dùng đặc biệt trên hệ thống
Page | 12
Khoa học máy tính 1 –K9
Trong quá trình cài đặt một hệ thống Linux, một số tài khoản người dùng đặc
biệt sẽ tự động được tạo ra. Các tài khoản người dùng này được sử dụng với một số chức
năng đặc biệt trên hệ thống.
Có 3 tài khoản người dùng đặc biệt : root, nobody và bin.
2.3.1.
Tài khoản root
Tài khoản root còn được gọi là tài khoản siêu người dùng là tài khoản có quyền
cao nhất trên hệ thống Linux. Người dùng sử dụng tài khoản root để thực hiện một số
công việc quản trị hệ thống bao gồm : thêm các tài khoản người dùng mới, thay đổi
mật khẩu của người dùng, xem các file log của hệ thống, cài đặt phần mềm, gỡ bỏ
phần mềm, thay đổi quyền của file trên hệ thống …
Khi sử dụng tài khoản root, người dùng phải rất cẩn thận vì mọi thao sẽ ảnh
hưởng trực tiếp đến hệ thống. Tuy nhiên trong quá trình người dùng sử dụng tài khoản
root để thực hiện một số công việc quản trị, hệ thống luôn có cảnh báo các thao tác
mà người dùng đang thực hiện để tránh trường hợp người dùng làm sai ảnh hưởng đến
hệ thống.
Khi cài đặt Fedora. Bạn chính là người cài đặt, lúc đó bạn sẽ tạo 1 user và
password để truy cập hệ thống. Và user này thuộc nhóm Admin. Quyền lực của nhóm
này tuy mạnh nhưng không liên tục, nói cách khác thì quyền mặc định của bạn sử
dụng không phải là quyền lớn nhất đối với hệ thống
Thay đổi password cho root
Lưu ý: Khi thực hiện lệnh với đặc quyền của root, cần thêm sudo trước lệnh:
sudo passwd root
Sau bước này bạn nhập password của bạn vào và sẽ được hỏi :
Changing password for user root.
Mật khẩu mới: Nhập password mới cho root
Nhập lại password lần nữa
Page | 13
Khoa học máy tính 1 –K9
Thông báo sau cùng : passwd: all authentication tokens updated successfully
là thành công
Để chuyển sang tài khoản của root, dùng lệnh:
su
Sau đó nhập password vừa tạo cho Root, và sẽ thành thế này:
root@xxx:/home/username#
Mặc định, mật khẩu của tài khoản root bị khóa trong Fedora. Điều này có nghĩa là
bạn không thể đăng nhập trực tiếp với tài khoản root hoặc sử dụng lệnh su để trở thành
người dùng root. Nhưng bạn vẫn có thể chạy các chương trình với đặc quyền của root
với sudo, nó cho phép người dùng chạy chương trình nào đó với quyền root mà không
phải biết mật khẩu của root
Điều này có nghĩa là trong thiết bị cuối (terminal) bạn nên sử dụng sudo cho
những lệnh cần đặc quyền của root; đơn giản chỉ việc thêm “sudo” vào đầu tất cả các
lệnh bạn sẽ chạy với quyền root. Nên nhớ rằng, khi ” sudo” yêu cầu nhập mật khẩu, nó
cần mật khẩu người dùng chứ không phải mật khẩu của tài khoản root.
Page | 14
Khoa học máy tính 1 –K9
Mặc định không cho đăng nhập trực tiếp với tài khoản root có những lợi ích sau:
•
Trình cài đặt sẽ phải hỏi một vài câu hỏi.
•
Người dùng không cần phải nhớ mật khẩu root, cái mà họ rất hay quên
• Tránh xa quyền “Tôi có thể làm mọi thứ” khi đăng nhập, bạn sẽ được nhắc khi làm
bất kỳ điều gì thay đổi đến hệ thống.
• Sudo thêm một lịch sử các lệnh đã chạy trong /var/log/auth.log. Nếu bạn gặp vấn
để, bạn luôn luôn có thể quay lại và xem những lệnh nào đã được thực hiện. Nó
cũng tốt để quản lý, kiểm tra.
• Mật khẩu tài khoản root bị khóa làm máy tính bạn an toàn hơn rất nhiều. Mọi
cracker sẽ thử tấn công vào tài khoản root trước tiên, mật khẩu root bị khóa đồng
nghĩa với việc loại bỏ được 1 lần nguy hiểm.
Chú ý:
•
•
Để sử dụng lệnh với quyền root, thêm sudo vào đầu mỗi lệnh.
Mật khẩu sẽ được lưu lại mặc định là 15 phút. Sau khoảng thời gian này, bạn cần
nhập lại mật khẩu khi sử dụng sudo
• Mật khẩu sẽ không hiện lên màn hình khi bạn đánh, không hiện một hàng dấu '*'.
•
Nó bắt đầu được nhập vào với mỗi lần gõ phím.
sudo !! sẽ lặp lại lệnh cuối cùng nhưng với quyền root, nghĩa là thêm vào sudo ở
đầu lệnh đó.
Đăng nhập với quyền root:
Bạn có thể sử dụng sudo hoặc gksudo để thực thi với đặc quyền của root, nhưng
nếu bạn vẫn muốn đăng nhập với người dùng root thì có thể dùng lệnh:
sudo –i
Có 1 chú ý nhỏ về sự khác nhau giữa sudo và gksudo: Khi sử dụng câu lệnh sudo,
thì chúng ta sẽ thực thi một câu lệnh với quyền root nhưng với các thiết đặt
(configuration) là của user đang sử dụng. Trong khi đó gksudo thì ngược lại. gksudo sẽ
thực thi một câu lệnh với quyền root và với các thiết đặt cũng của root luôn. Chính vì
thế, khi dùng sudo cho các chương trình có giao diện đồ họa nhiều lúc có thể dẫn tới lỗi
2.3.2.
Tài khoản nobody
Tài khoản người dùng nobody được sử dụng để chạy các dịch vụ trên hệ thống.
Tài khoản này không có thư mục home hoặc môi trường làm việc shell. Nếu tài khoản
Page | 15
Khoa học máy tính 1 –K9
này bị lỗi, các dịch vụ đang chạy sử dụng tài khoản này sẽ bị ảnh hưởng nhưng hệ
thống vẫn được bảo mật.
2.3.3.
Tài khoản bin
Tài khoản bin được sử dụng trên hệ thống với thư mục home là /bin. Tài khoản
này được sử dụng để bảo mật các file nhị phân cơ bản trên hệ thống. Tài khoản bin
không có môi trường làm việc shell. Tài khoản này được tạo mặc định trong quá
trình cài đặt hệ thống.
2.4.
Home Directory
Mỗi người dùng trên Fedora được cấp một thư mục riêng (gọi là home directory),
thực chất là một thư mục con của /home. Có dạng /home/username; nghĩa là nếu
username bạn là mrbinh thì home directory của bạn là /home/mrbinh. Riêng
đối với accout root thì home directory là /root.
Các user Có thể cùng thuộc một nhóm (group) hoặc là khác nhóm; các user trong
cùng một nhóm thì có quyền hạn như nhau. Thường thì tất cả các user đều thuộc vào
nhóm User (trừ root và các account dành riêng cho hệ thống).
Mỗi người dùng chỉ có quyền thao tác trong thư mục riêng của mình (và những
thư mục khác được phép của hệ thống) mà thôi. Người dùng này không thể truy cập vào
thư mục riêng của user khác (trừ trường hợp được chính người dùng đó hoặc root cho
phép). Mỗi tập tin (file) và thư mục trên Fedora đều được "đăng ký chủ quyền", nghĩa
là thuộc về một người dùng và nhóm nào đó.
Thường thì tập tin và thư mục được tạo bởi người dùng nào thì sẽ thuộc về
người dùng đó. Các hệ thống Linux không đặt mặt khẩu của mỗi người dùng trong
file /etc/passwd mà xây dựng một file khác để lưu trữ mật khẩu riêng. Đó là file
/etc/shadow.
Chỉ có người dùng root mới có quyền xem file /etc/shadow. File này lưu trữ mật
khẩu đã được mã hóa của tất cả người dùng trên hệ thống. File /etc/shadow chứa một số
tài khoản người dùng và các tài khoản của các dịch vụ trên hệ thống. Các tài khoản
dịch vụ này được cài đặt mặc định cho phép các dịch vụ khác nhau thực hiện đúng các
chức năng của nó.
Page | 16
Khoa học máy tính 1 –K9
VD: username của bạn là mrbinh, bạn thuộc nhóm User và bạn tạo ra một tập
tin có tên là myfile.txt thì tập tin myfile.txt sẽ được đánh dấu là "người sở hữu:
mrbinh; thuộc về nhóm: User". Những người dùng khác không thể truy cập được
myfile.txt nếu không được phép của bạn. Bạn hoàn toàn có thể thay đổi "chủ sở hữu"
của tập tin/thư mục bằng các lệnh của Fedora. Bạn hoàn toàn có thể đặt myfile.txt thuộc
về user mrbinh nhưng lại thuộc về nhóm guests (mặc dù user mrbinh không nằm trong
nhóm guests).
Page | 17
Khoa học máy tính 1 –K9
Chương 3. CÁCH TẠO NGƯỜI DÙNG BẰNG GIAO DIỆN ĐỒ HỌA
3.1.
Thêm một tài khoản người dùng.
Bạn có thể thêm nhiều tài khoản người dùng vào máy tính của bạn. Cung cấp một
tài khoản cho từng người trong gia đình hoặc công ty của bạn. Mỗi người dùng có thư
mục riêng,tài liệu riêng, và các thiết lập.
Bước 1: Nhấp vào hình tam giác ngược trên thanh menu và chọn User của bạn->
Cài đặt tài khoản.
Bước 2: Kích Unlock ở góc trên bên phải và nhập mật khẩu của bạn để thực hiện
thay đổi. Bạn phải là admin mới có thể thêm tài khoản người dùng.
Page | 18
Khoa học máy tính 1 –K9
Bước 3: Trong danh sách các tài khoản bên trái, nhấp vào nút “+” để thêm một tài
khoản người dùng mới.
Page | 19
Khoa học máy tính 1 –K9
Bước 4: Nếu bạn muốn người dùng mới có quyền truy cập quản trị máy tính,
chọn quản trị cho các loại tài khoản. Quản trị viên có thể làm những việc như thêm và
xóa người sử dụng, cài đặt phần mềm và trình điều khiển thiết bị và thay đổi ngày
giờ hệ thống.
Bước 5:
Nhập tên đầy đủ của người dùng mới. Tên truy nhập sẽ được điền tự
độngdựa vào tên đầy đủ. Mặc định là có thể OK, nhưng bạn có thể thay đổi nó nếu bạn
thích
Bạn nên đặt mật khẩu ngay từ đây (hoặc đặt ngay sau lần đăng nhập đầu tiên!
Page | 20
Khoa học máy tính 1 –K9
Bước 7: Nếu khụng đặt mật khẩu từ bước trước tài khoản sẽ bị khóa cho đến khi
bạn nhập mật khẩu của người dựng. Trong Tài khoản nhấp vào:Tuỳ chọn đăng nhập-Mật
khẩu
Page | 21
Khoa học máy tính 1 –K9
Bạn sẽ có tùy chọn nhập mật khẩu vào lần đăng nhập sau hoặc nhập luôn
Sau khi chọn bạn nhập Mật khẩu mới và xác thực lại lần nữa.
Nếu bạn thích, bạn có thể nhấp vào hình ảnh bên cạnh tên của người sử dụng bên
phải để thiết lập một hình ảnh cho tài khoản. Hình ảnh này sẽ được hiển thị trong cửa sổ
đăng nhập. GNOME cung cấp một số hình ảnh bạn có thể sử dụng, hoặc bạn có thể chọn
hình của bạn trong Browse
Page | 22
Khoa học máy tính 1 –K9
3.2.
Xóa một tài khoản người dùng.
Bạn xem, thêm một tài khoản người dùng mới. Nếu user nào đó không còn sử
dụng , bạn có thể xóa tài khoản đó đi.
Nhấp vào mũi tên tam giác ngược bên phải trên cùng màn hình,chọn tên User
đang dùng->cài đặt tài khoản.
Kích Mở khóa ở góc trên bên phải và nhập mật khẩu của bạn để thực hiện thay
đổi. Bạn phải là admin mới có thể xóa tài khoản người dùng.
Chọn tài khoản mà bạn muốn xóa và nhấp vào dấu “ - ” ở góc dưới màn hình.
Mỗi người sử dụng có thư mục home riêng gồm các các tập tin và các thiết
lập của mình. Bạn có thể chọn giữ lại hoặc xóa thư mục home của user đó.
Những tập tin bị xóa vĩnh viễn sẽ không thể phục hồi.
Page | 23
Khoa học máy tính 1 –K9
3.3.
Thay đổi mật khẩu.
Theo thời gian thay đổi mật khẩu là một ý tưởng tốt để thay đổi mật khẩu của bạn,
đặc biệt khi bạn cảm thấy có người khác biết được mật khẩu của bạn là gì.
Nhấp vào biểu tượng tam giác ngược trên thanh menu và chọn tên User->cài đặt
tài khoản->mật khẩu
Nhập mật khẩu hiện tại của bạn, sau đó nhập mật khẩu mới. Nhập mật khẩu mới
của bạn một lần nữa trong xác nhận mật khẩu.
Nhấp vào: Đổi để hoàn tất
Page | 24
Khoa học máy tính 1 –K9
Page | 25