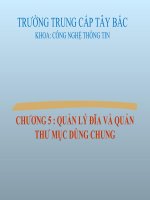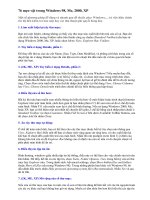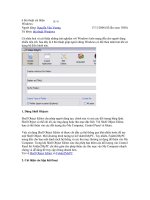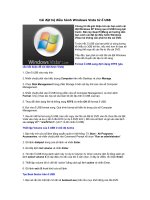- Trang chủ >>
- Đề thi >>
- Đề thi tuyển dụng
CauHoi lythuyet windows
Bạn đang xem bản rút gọn của tài liệu. Xem và tải ngay bản đầy đủ của tài liệu tại đây (249.73 KB, 4 trang )
1. Sắp xếp cửa sổ đã mở trên desktop: Right click trên vùng trống taskbar chọn
a. Cascade windows: xếp kiểu lợp ngói
b. Tile windows horizontally: xếp ngang
c. Tile windows vertically: xếp dọc
2. Cách thay đổi màn hình nền:
Right click trên vùng trống desktop chọn properties chọn thẻ desktop -> chọn hình nền
dưới danh sách background
3. Ý nghĩa của thẻ lệnh Screen saver trong hộp thoại display:
Thiết lập chế độ bảo vệ màn hình máy tính
4. Thiết lập độ phân giải màn hình và ý nghĩa:
Right click trên vùng trống desktop chọn properties chọn thẻ settings. Tại mục Screen
resolution kéo thanh trượt từ Less sang More để thiết lập. Ý nghĩa: làm hình ảnh rõ và sắc
nét hơn
5. Sắp xếp các biểu tượng trên desktop:
Right click trên vùng trống desktop chọn Arrange icons by
a.
b.
c.
d.
e.
Name: theo tên chính
Size: theo kích thước
Type: theo kiểu
Modified: theo ngày giờ
Auto arrange: tự động sắp xếp
6. Tự động ẩn hiện taskbar:
Right click trên vùng trống taskbar, chọn properties và đánh dấu chọn mục Auto hide the
taskbar
7. Ẩn hiện đồng hồ :
Right click trên vùng trống taskbar, chọn properties và đánh dấu chọn mục Show the
Clock
8. Xem và hiệu chỉnh ngày giờ trên máy tính:
Double click tại biểu tượng đồng hồ ở góc phải taskbar và thực hiện việc xem, hiệu chỉnh
9. Khóa taskbar không cho di chuyển :
Right click trên vùng trống taskbar chọn Lock the taskbar
10. Luôn giữ taskbar trên mọi cửa sổ :
Right click trên vùng trống taskbar chọn properties, đánh dấu chọn mục Keep the
taskbar on top other windows
11. Ý nghĩa và cách tạo shorcut trên desktop:
Ý nghĩa: Tạo lối đi nhanh cho ứng dụng thường hay dùng.
Cách tạo: Right click trên vùng trống desktop chọn new>shortcut.
a. Tại dòng Type the location of the item gõ đầy đủ đường dẫn chương trình
cần tạo shortcut
b. Nhấn nút Next, đặt tên shortcut, nhấn Finish kết thúc
12. Cách tạo shorcut trong menu start:
Right click nút lệnh Start chọn Open
Lần lượt duyệt thư mục muốn tạo shortcut
Menu file>new>shortcut
Gõ đầy đủ đường dẫn chương trình cần tạo shortcut vào hộp Type the
location of the item
e. Nhấn nút Next, đặt tên shortcut, nhấn Finish kết thúc
a.
b.
c.
d.
13. Cách đổi biểu tượng shorcut:
a. Right click shortcut muốn đổi biểu tượng chọn properties
b. Chọn thẻ Shortcut, nhấn nút Change icon, chọn biểu tượng mới, OK
14. Ẩn hiện phần mở rộng tập tin:
a. Tại cửa sổ Windows Explore>Menu Tools>Option>thẻ View
b. Đánh dấu chọn hoặc hủy chọn mục Hide extensions for know file type để ẩn
hoặc hiện
15. Ẩn hiện thư mục, tập tin có thuộc tính ẩn
a. Tại cửa sổ Windows Explore>Menu Tools>Option>thẻ View
1
o Do not show hidden files and foldes: Ẩn
o Show hidden files and foldes: Hiện
16. Hiện đầy đủ đường dẫn trên address
a. Menu Tools>Option>thẻ View
b. Disk the full path in the address bar
17. Hiển thị các đối tượng
a.
b.
c.
d.
e.
Thumbnails
Tiles
Icons
List
Details
: Thể hiện biểu tượng dạng lớn với nội dung hình ảnh.
: Thể hiện biểu tượng dạng vừa có các thông tin đi kèm
: Thể hiện biểu tượng dạng vừa
: Thể hiện biểu tượng dạng nhỏ theo danh sách.
: Thể hiện biểu tượng dạng nhỏ có thông tin chi tiết.
18. Cách đánh dấu chọn thư mục, tập tin
a. Chọn 1 đối tượng: click vào đối tượng đó
b. Chọn nhiều đối tượng liên tục: Click chọn đối tượng đầu tiên, nhấn SHIFT
click vào đối tượng cuối muốn chọn
c. Chọn rời rạc: nhấn CTRL trong khi click chọn đối tượng
19. Vài cách sao chép thư mục, tập tin
a. Đánh dấu chọn, Edit>Copy. Mở thư mục chứa kết quả chép, Edit>Paste
b. Đánh dấu chọn, CTRL+C. Mở thư mục chứa kết quả chép, CRTL+V
c. Nhấn phím CTRL + Drag thư mục tập tin cần chép thả vào thư mục kết quả
20. Vài cách di chuyển thư mục, tập tin
a. Đánh dấu chọn, Edit>Cut. Mở thư mục chứa kết quả di chuyển, Edit>Paste
b. Đánh dấu chọn, CTRL+X. Mở thư mục chứa kết quả di chuyển, CRTL+V
c. Nhấn phím Drag thư mục tập tin cần di chuyển thả vào thư mục kết quả
21. Vài cách đổi tên thư mục, tập tin
a. Click chuột phải tại thư mục hoặc tập tin cần đổi tên>Rename> Nhập tên
mới>Enter
b. Chọn mục hoặc tập tin cần đổi tên>Nhấn F2>> Nhập tên mới>Enter
22. Cách đặt thuộc tính thư mục, tập tin và ý nghĩa
a.
b.
c.
d.
Đánh dấu chọn, menu file chọn properties
Chọn lựa thuộc tính cần thiết
ReadOnly: thuộc tính chỉ đọc (không cho phép hiệu chỉnh sửa chữa tập tin)
Hidden: thuộc tính chỉ ẩn (sẽ không nhìn thấy trên màn hình nếu chọn chế
độ Do not show hidden files and foldes). Mục đích bảo mật dữ liệu ở dạng
tối thiểu nhất
23. Cho biết làm thế nào để tạo ra một tập tin kiểu TXT có nội dung là sự kết hợp nội
dung của 2 tập tin kiểu TXT có sẵn:
a.
b.
c.
d.
e.
Tạo tập tin sẽ có nội dung ghép nối
Mở tập tin thứ nhất có nội dung > Chọn khối đoạn văn bản > Crtl+C
Mở tập tin sẽ có nội dung ghép nối > Ctrl+V
Mở tập tin thứ hai có nội dung > Chọn khối đoạn văn bản > Crtl+C
Mở tập tin sẽ có nội dung ghép nối > Ctrl+V > File > Save
24. Cho biết công dụng của việc nén tập tin trên máy tính
Làm giảm dung lượng đối tượng nén dễ dàng sao chép và di chuyển đồng thời
giảm đáng kể bộ nhớ của máy tính
25. Cách bổ sung tập tin vào file nén đã có
a. Mở Explorer, mở file zip và sắp xếp 2 cửa sổ cùng thấy trên màn hình
b. Drag thư mục tập tin cần bổ sung vào file nén, nhấn nút Add
26. Cách tạo đĩa A: thành đĩa khởi động
a.
b.
c.
d.
Right click ỗ đĩa A: chọn format
Chọn thông số cần thiết, nhấn nút Start để bắt đầu
Quick format: định dạng nhanh (chỉ xóa dữ liệu)
Create an MSDOS startup disk: tạo thành đĩa khởi động
27. Cách sao chép đĩa mềm
2
a. Right click ỗ đĩa A: chọn Copy disk
b. Nhần nút Start để bắt đầu
28. Cho biết tháng 5 năm 2020 có mấy ngày chủ nhật, cách nhận biết
a. Double click biểu tượng đồng hồ góc phải taskbar
b. Chọn năm 2020, chọn tháng 5, xem cột chủ nhật (3,10,17,24,31)
29. Cho biết năm 2020 có phải năm nhuận, làm sao?
a. Double click biểu tượng đồng hồ góc phải taskbar
b. Chọn năm 2020, chọn tháng 2, nếu có 29 ngày thì là năm nhuận
30. Cách cài đặt font chữ
a.
b.
c.
d.
Start>setting>control panel>Font
Menu File>Install new font
Chọn ổ đĩa thư mục chứa font muốn cài thêm vào
Chọn font tại mục List of font và nhấn OK
31. Cách cài đặt máy in
a.
b.
c.
d.
e.
f.
Start>setting>control panel>Printers and Faxes>Add printer
Nhấn Next chọn kiểu cài đặt (Cục bộ hay mạng)
Nhấn Next, chọn cổng ra máy in
Nhấn Next, chọn hãng sản xuất và loại máy in
Nhấn Next, đặt tên máy in
Nhấn Next, Next, Finish để kết thúc
32. Cách cài đặt và gỡ bỏ chương trình:
Start>setting>control panel>Add or Remove Programs
33. Hoán chuyển phím trái và phải mouse
a. Start>setting>control panel>Mouse>thẻ Buttons
b. Đánh dấu chọn mục Switch primary and secondary buttons để hoán chuyển
chức năng phím trái và phải mouse
34. Thay đổi biểu tượng mouse
a. Start>setting>control panel>Mouse>thẻ Pointers
b. Chọn trạng thái của mouse cần thay đổi nhấn nút Browse đển tìm biểu
tượng mới. Nhấn Open, OK
35. Thay đổi tốc độ di chuyển của con trỏ mouse
a. Start>setting>control panel>Mouse>thẻ Pointers Option
b. Tại mục Motion kéo thanh trượt từ Slow sang Fast hoặc ngược lại
36. Ý nghĩa Recycle bin. Cách phục hồi thư mục, tập tin
a. Nơi chứa thư mục, tập tin đã xóa trong windows. Có thể vào đây phục hồi lại
thư mục, tập tin
b. Cách phục hồi thư mục, tập tin: Mở recycle bin, đánh dấu thư mục tập tin
cần phục hồi. Vào menu file chọn Restore
37. Cách xóa thư mục, tập tin mà không vào recycle bin:
Nhấn SHIFT+DELETE
38. Cách chép cửa sổ hiện hành vào bộ nhớ
a. Mở cửa sổ muốn sao chép
b. Nhấn ALT+phím PRINT SCREEN
39. Nêu 3 cách thi hành chương trình
a. Start>Run -> Gõ đường dẫn chương trình muốn chạy -> OK
b. Double click vào shortcut của chương trình muốn chạy
c. Mở Explorer và lần lượt duyệt thư mục chứa chương trình cần chạy, chọn
nó ENTER
40. Nêu cách sao chép thư mục tập tin chỉ sử dụng bàn phím
a. Chọn thư mục tập tin cần chép, nhấn CTRL+C
b. Mở thư mục chép đến,nhấn CTRL+V
41. Chức năng của lệnh File>Preview trong word:
Dùng xem văn bản trước khi in ra giấy
42. Ý nghĩa của ký tự đại diện sau: ??S*.INI:
3
Đại diện tập tin có ký tự thứ 3 phần tên chính là S, kiểu là INI
43. Cách tạo shrotcut của chương trình MSPAINT.EXE trên desktop
a. Right click vùng trống trên desktop>New>Shortcut
b. Tại dòng Type the location of the item gõ: MSPAINT.EXE
c. Nhấn nút Next, đặt tên shortcut, nhấn Finish kết thúc
44. Cách tạo shrotcut của chương trình MSPAINT.EXE trong menu Start
a.
b.
c.
d.
Right click vào nút Start chọn Open
Duyệt thư mục cần tạo shortcut, vào menu file>New>Shortcut
Tại dòng Type the location of the item gõ: MSPAINT.EXE
Nhấn nút Next, đặt tên shortcut, nhấn Finish kết thúc
45. Sự giống và khác nhau của lệnh File>Save và File>Save as trong word
a. Giống nhau: Cùng lưu file
b. Khác nhau: File>Save: lưu file với tên cũ, tên đã có;
File>Save as: Lưu file với tên mới
46. Xem thông tin ổ đĩa :
Right click ổ đĩa cần xem chọn properties. Các thông tin gồm:
a. Used space: dung lượng đã dùng;
b. Free space: dung lượng còn trống;
c. Capacity: Tổng dung lượng ổ đĩa
47. Xem thông tin thư mục :
Right click thư mục cần xem chọn properties. Các thông tin gồm:
a.
b.
c.
d.
e.
f.
Type : Kiểu thư mục
Loaction: Vị trí thư mục đó trên ổ đĩa
Size và size on disk: Kích thước và kích thước thật khi ghi trên đĩa
Contents: Nội dung chứa bao nhiêu thư mục và tập tin
Created: Ngày giờ tạo lập
Attributes: thuộc tính thư mục
48. Ý nghĩa tổ hợp phím:
CTRL+ALT+DELETE: Hiện bảng liệt kê các tác vụ của Windows
49. Ý nghĩa của lệnh
a.
b.
c.
d.
ShutDown: tắt hẳn máy, ngưng một phiên làm việc với windows
Restart: tắt máy và khởi động lại
Log of: thoát ra khỏi tài khoản của người dùng, nhưng chưa tắt máy
Stand by: tắt máy ở chế độ chờ
4