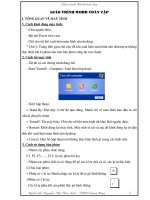giáo trình GSP toàn tập
Bạn đang xem bản rút gọn của tài liệu. Xem và tải ngay bản đầy đủ của tài liệu tại đây (959.01 KB, 31 trang )
Edited by NnL
Chương 2
Các chức năng cơ bản của GSP
Mục đích của chương này nhằm cung cấp cho giáo viên và học sinh một số chức năng cơ bản
thường dùng để có thể tự mình thiết kế, thay đổi và mô phỏng các mô hình toán tích cực phục
vụ việc dạy và học toán trung học phổ thông. Việc thành thạo các chức năng cơ bản này chỉ
được hoàn thiện khi người sử dụng tự thực hành thiết kế các mô hình tích cực theo nhu cầu
của mình. Chúng tôi sử dụng phần mềm The Geometer s Sketchpad, phiên bản 4.05 của nhà
xuất bản The Key Curriculum Press, California, Hoa Kỳ để biên soạn các chức năng cơ bản
của nó.
1. Màn hình làm việc của chương trình GSP
Sau khi kích hoạt chương trình ta có màn hình như sau :
Hộp công cụ Toolbox
Khi Sketchpad mở, 6 biểu tượng công cụ ( tool) sẽ xuất hiện ở phía trái trên của màn hình,
cùng với những chữ chạy ngang ở phía trên chỉ những trình đơn.
Hỡnh 1
Trang 1
Edited by NnL
Công cụ đầu tiên trên hộp công cụ, với biểu tượng hình mũi tên, là công cụ mũi tên chọn
(Selection Arrow Tool), dùng nó để chọn các lệnh trên thanh menu, trên hộp công cụ, chọn các
đối tượng mà ta muốn làm việc với nó; một đối tượng khi được chọn sẽ được viền, hoặc được tô
màu nổi bật hơn.Công cụ mũi tên chọn có thể dùng để dựng giao điểm của hai đường (tròn
hoặc thẳng) bằng cách kích chuột vào vị trí của g iao điểm.Công cụ mũi tên chọn còn được
dùng để di chuyển tịnh tiến một đối tượng, một khung chữ, nút lệnh,..., bằng cách chọn đối
tượng rồi rê đến vị trí cần thiết.
Bạn thường xuyên phải chọn và bỏ chọn các đối tượng. Để chọn một đối tượng, trước hết
nhấn vào công cụ mũi tên chọn, ở phía trên đầu của hộp công cụ, rồi đặt mũi tên con trỏ trên đối
tượng cần được chọn và nhấp chuột. Nhấp lần nữa sẽ bỏ chọn đối tượng.
Sau khi chọn một đối tượng, nó sẽ ở trạng thái được chọn cho đến khi bạn bỏ chọn nó bằng cách
kích vào nó hoặc vào chỗ trống trên trang hình.
Biểu tượng công cụ thứ hai có một chấm ở giữa là công cụ điểm (Point Tool). Nhấn nó,
trên màn hình có một mũi tên, nó đi theo sự dẫn dắt của bạn khi điều khiển con chuột. Dừng mũi
tên và nhấp trái chuột. Bạn sẽ thấy một điểm ở trên màn hình.Nhấp thêm nhiều điểm trên màn
hình. Chú ý là mỗi lần bạn thêm một điểm, nó được đánh dấu cho đến khi bạn thêm một điểm
khác. Sự đánh dấu này cho biết điểm đó đã được chọn.
Công cụ dựng điểm cũng thường được dùng để dựng giao điểm của các đường thẳng, đoạn
thẳng, đường tròn, cung tròn,... bằng cách kích chuột vào chỗ giao nhau của hai đường; dùng để
dựng một điểm tùy ý thuộc một đường (đường thẳng, đường tròn, quỹ tích của một điểm...) bằng
cách kích chuột vào đường, lúc này điểm được dựng chỉ di chuyển trên đường chứa nó, tạm gọi
là đường dẫn.
Để dựng đường tròn ta dùng công cụ thứ ba (Compass Tool ) có biểu tượng là đường tròn ,
công cụ đường tròn này giúp ta dựng đường tròn khi biết tâm và một điểm thuộc đường tròn.
Nhấn nó, rồi kích chuột lần lượt vào tâm, điểm thuộc đường tròn, bạn sẽ có đường tròn cần dựng
.
Ngoài điểm và đường tròn, còn có các đối tượng khác như đoạn thẳng, tia, đường thẳng.
Để dựng các đối tượng thẳng này ta áp dụng công cụ thứ tư (Straightedge Tool ) là công cụ thẳng
có các biểu tượng sau (khi nhấn chìm chuột ở công cụ thứ tư này)
Kích chuột vào một trong các biểu tượng trên rồi kích vào hai điểm trên trang hình để thấy kết
quả, bạn hãy thực hành cho cả ba biểu tượng.
Công cụ thứ năm (Text Tool), tạm gọi là công cụ chữ, có biểu tượng là chữ A. Công cụ
này dùng để tạo ra các khung chú thích, các văn bản, các công thức toán,...,và để đặt tên, đổi tên
cho các đối tượng,
Để tạo các khung chú thích, bạn nhấn vào biểu tượng chữ A, kích đúp chuột vào chỗ trống trên
trang hình, đánh văn bản vào khung vừa mới được tạo, có thể sử dụng các font chữ thích hợp để
đánh các văn bản tiếng việt như trên word. (Hình dưới)
Trang 2
Edited by NnL
Kết hợp với Thanh Chữ (Text Palette), bạn có thể đánh các công thức, kí hiệu toán học và o trang
hình
Đặt tên, đổi tên cho một đối tượng, bạn hãy nhấn biểu tượng chữ A, mũi tên con trỏ đổi thành
một bàn tay với một ngón đang chỉ ra. Di chuyển con trỏ sao cho ngón tay gần chạm với đáy của
một đối tượng, bàn tay sẽ trở thành màu đen. Nhấp trái c huột để có tên của đối tượng, nhấp lại
lần nữa để dấu tên đối tượng. Trường hợp bạn muốn đổi tên cho đối tượng, khi bàn tay trở thành
đen hãy kích đúp chuột, xuất hiện hộp thoại :
Trên thẻ Label bạn có thể sửa lại tên và để chỉnh font, cỡ, kiểu chữ, màu chữ cho đối tượng bạn
nhấn nút Style... chọn kiểu thích hợp, nhấn OK.
Thực hành dựng một điểm, một đường thẳng, một đường tròn, rồi đặt tên cho điểm, đường thẳng
, đường tròn, xong lại đổi tên cho điểm, đường thẳng và đường tròn vừa dựng.
Việc xoá các đối tượng, bao gồm khung chữ là dễ thực hiện. Chọn đối tượng và nhấn
phím Delete. Thỉnh thoảng, có những đối tượng bị bạn xoá nhầm. Trong trường hợp đó hoặc bạn
muốn đi ngược lại, nhấn phím Control và giữ nó xuống đồng thời nhấn phím Z. Lập lại điều đó
sẽ đưa bạn trở lui lại nhiều bước. Một cách khác để đi ngược lại là áp dụng Edit | Undo.
Một trong các thủ thuật để có thể chọn nhiều đối tượng cùng một lúc là dùng chuột rê từ một
điểm ở góc trên trái xuống góc dưới phải của trang hình tạo một khung hình ch ữ nhật phủ toàn
bộ các đối tượng cần chọn, thay vì phải giữ phím Shift và kích chuột chọn từng đối tượng. Sau
khi chọn nhiều đối tượng bạn có thể:
- Kéo rê khối đi;
- áp dụng Edit | Copy, rồi tiếp Edit | Paste, kéo rê khối được dán xa khỏi khối gốc;
- dấu khối bằng cách áp dụng Display | Hide Objects;
- xoá khối bằng cách áp dụng phím Delete.
Thực hành tất cả bốn thao tác trên và dùng Ctrl + Z để đi lùi lại.
Trang 3
Edited by NnL
Công cụ cuối cùng là công cụ thường dùng (Custom Tool) nó cho phép chúng ta tạo các
công cụ hỗ trợ cho việc dựng hình, các công cụ này chỉ được thiết kế một lần sau đó được sử
dụng khi cần thiết, công cụ tạo sẵn giúp cho việc dựng hình được nhanh và thuận lợi hơn. Trong
quá trình thiết kế các trang hình, người dùng có thể tự tạo các công cụ riêng thíc h hợp cho công
việc của mình, để tạo được một công cụ thường dùng, người sử dụng phải có hiểu biết nhất định
về GSP và phải khá thành thạo các phép dựng cơ bản, tuy nhiên để minh họa cho việc tạo và sử
dụng công cụ thường dùng, chúng ta chỉ xét các công cụ tương đối đơn giản. Một vài ví dụ về
việc tạo các công cụ như thế sẽ được đề cập ở các phần sau .
2. Các lệnh cơ bản trên menu File
Kích chuột vào Menu File ta có hộp thoại sau :
Các lệnh Save, Save as,... có chức năng tương tự như các chức năng trong Word.
Khi chọn lệnh Document Options... ta có hộp thoại sau :
Trong mỗi File chứa hai phần: các trang hình (Pages) và các công cụ (Tools). Trong View, để
xem các trang hình ta chọn Pages, để xem các công cụ ta chọn Tools.
Tên trang (Page Name), GSP tự động đặt, muốn đặt lại tên ta kích chuột vào trang muốn đặt lại
tên ở phần thứ tự các trang, rồi kích chuột vào khung Page Name, xóa tên cũ, đặt tên mới, rồi
OK.
Nếu muốn xóa một trang trong File, ta chọn trang muốn xóa trong khu ng thứ tự các trang, kích
vào nút Remove Page | OK.
Trang 4
Edited by NnL
Muốn thay đổi thứ tự các trang,vào phần thứ tự các trang, nhấn chìm chuột ở trang muốn chuyển,
đồng thời rê đến vị trí cần xếp rồi nhấn OK.
Muốn hiện thanh chọn trang (page tabs) ở cuối trang hình, ta đán h dấu kiểm vào khung Show
Page Tabs (hình trên).
Để chuyển sang làm việc ở trang khác, ta nhấn chuột vào trang muốn làm việc ở thanh Page
Tabs. Hình trên cho thấy trang đang làm việc là trang 3.
Để thêm một trang mới ta kích chuột vào Add Page. Khi đó xuất hiện hộp thoại :
Nếu muốn có một trang trống, kích chuột vào Blank Page.
Nếu muốn copy một trang ta vào Duplicate rồi kích vào trang muốn copy trong hộp From This
Document.
Nếu muốn copy một trang ở một File khác, đã được mở, ta cũng vào Duplicate, vào khung
Other Open Documents, chọn file có chứa trang muốn sao chép, rồi kích vào trang muốn copy.
Hình dưới minh họa việc sao chép ( Duplicate) trang 6 của file Cat m cau, đã được mở trước đó.
Nếu muốn copy tất cả các trang ta chọn All Pages
Trang 5
Edited by NnL
3. Các lệnh cơ bản trên menu Edit
Lệnh Past Picture (dán hình) cho phép ta dán các hình được chọn từ Word, Clip Art,... vào
trang hình GSP. Để thực hiện, ta copy hình cần dán, sang trang hình GSP chọn một điểm, vào
Edit/ Paste Picture . Hình sẽ được dán vào đ iểm đã chọn, nhưng lúc này ta không chỉnh được
kích thước của hình một cách tùy ý, để có thể chỉnh kích thước của hình ta phải chọn hai điểm
(một trên trái, một dưới phải) thay vì một điểm, khi đó hình sẽ được giới hạn giữa hai điểm chọn
này, muốn thay đổi kích thước ta thay đổi vị trí hai điểm chọn.
Lệnh Action Buttons (tạo các nút kích hoạt). Khi rê chuột vào Action Buttons một số lệnh sẽ
xuất hiện:
Hide/Show (ẩn/Hiện)
Để thực hiện lệnh này, trước hết ta chọn đối tượng (kích chuột vào đối tượng), vào Edit | Action
Buttons | Hide/Show. Khi đó nút lệnh xuất hiện.
Chẳng hạn muốn ẩn / hiện đoạn thẳng AB ta làm như sau:
Chọn đoạn thẳng AB, chọn điểm A, chọn điểm B.
Vào Edit | Action Buttons | Hide/Show .
Xuất hiện nút lệnh Hide Objects, để đặt lại tên và chọn th uộc tính cho nút lệnh ta đưa chuột vào
phần tô đen bên trái nút lệnh (lúc đó mũi tên nằm ngang), nháy chuột phải, ta có bảng sau :
Trang 6
Edited by NnL
Kích vào Properties (thuộc tính) ta có hộp thoại sau:
Trên thẻ Object (đối tượng)
Nếu đánh dấu kiểm vào ô Hidden thì nút lệnh sẽ ẩn.
Nếu đánh dấu kiểm vào ô Arrow Selectable, thì có thể dùng mũi tên chọn ( Selection arrow tool)
để chọn nút lệnh; nếu không, thì không chọn được bằng cách kích chuột trái, khi đó ta vẫn có thể
chọn được nút lệnh bằng cách kích chuột ph ải.
Trên thẻ Label (Nhãn)
Vào khung Label để sửa tên nút lệnh
Kích vào Style để sửa font, cỡ chữ, màu chữ,...
Kích vào ô Use Label In Custom Tools khi nút lệnh được dùng trong quá trình tạo một công cụ
mới
Trên thẻ Hide/Show (ẩn/hiện) :
Trang 7
Edited by NnL
Nếu chọn ô Always Show Objects, khi nhấn nút lệnh đối tượng hiện lên dù đang ở trạng thái
nào.
Nếu chọn ô Always Hide Objects, khi nhấn nút lệnh đối tượng ẩn đi dù đang ở trạng thái nào.
Nếu chọn ô Toggle Between Hide and Show , đối tượng sẽ hiện, ẩn luân phiên khi nhấn liên tiếp
nút lệnh.
Nếu chọn ô Select Objects After Showing , các đối tượng là được chọn sau khi hiện ra.
Nếu chọn ô Fade Objects In or Out, đối tượng rõ dần (mờ dần) khi hiện ra (ẩn đi)
Animation (Chuyển động): Nút lệnh này cho phép ta điều khiển một đối tượng chuyển động
trên đường dẫn của nó, nếu đối tượng là tự do thì nó di chuyển tùy ý trên mặt phẳng màn hình,
nếu đối tượng là một điểm tùy ý trên đường tròn thì đường dẫn của nó là đường tròn,...
Để dùng lệnh này, ta thực hiện:
Chọn đối tượng (có thể chọn nhiều đối tượng cùng lúc)
Vào Edit/Action Buttons/Animation...
Xuất hiện nút lệnh và hộp thoại
Trên thẻ Label ta làm việc như nút lệnh Hide/Show ở trên.
Trên thẻ Animate
Trang 8
Edited by NnL
ở khung Direction (hướng di chuyển) ta có các lựa chọn sau
ở khung Speed (tốc độ), ta có các lựa chọn sau
Movement (chuyển tới): Nút lệnh này cho phép ta di chuyển vị trí một điểm (điểm thứ nhất) đến
một điểm khác (điểm thứ hai). Có thể chọn nhiều cặp điểm liên tiếp cho cùng một nút lệnh, khi
đó điểm thứ nhất (của mỗi cặ p) sẽ chuyển đến điểm thứ hai (của cặp tương ứng). Nút lệnh khi
hoạt động sẽ chìm xuống, để dừng chuyển động ta nhấn tiếp lên nút lệnh, khi các điểm thứ nhất
đã đến các vị trí của điểm thứ hai thì chuyển động sẽ tự dừng.
Trang 9
Edited by NnL
Để tạo nút lệnh, ta làm như sau :
- Chọn các cặp điểm
- Vào Edit/Action Buttons/Movement
Trên trang hình xuất hiện nút lệnh và hộp thoại (hình dưới).
Trên thẻ Label, ta có thể đặt tên, đặt màu, đặt F ont cho nút lệnh như cho nút lệnh Animate ở các
phần trên
Trên thẻ Move, ta có các lựa chọn sau :
ở khung Speed (tốc độ) ta có các lựa chọn sau :
Presentation (Trình diễn theo thứ tự):
Nút lệnh này cho phép ta kết hợp nhiều nút lệnh theo một thứ tự định trước, khi nút lệnh này hoạt
động thì các nút lệnh thành phần sẽ hoạt động lần l ượt, hoặc cùng lúc tùy theo sự chọn lựa khi
tạo nút lệnh. Nút lệnh này xuất hiện khi có ít nhất một nút lệnh được chọn.
Để tạo nút lệnh này
Chọn lần lượt các nút lệnh muốn kết hợp (theo thứ tự)
Vào Edit/Action Buttons/Presentation
Trên thẻ Label có thể đặt tên, đặt màu, font,...cho nút lệnh như các nút lệnh trên
Trên thẻ Presentation ta có các lựa chọn sau :
- Trong khung Present Actions,
Trang 10
Edited by NnL
- Nếu chọn Simultaneously (đồng thời) thì các nút lệnh thành phần sẽ hoạt động đồng thời khi
kích hoạt.
Trong khung Before Starting (trước khi khởi động)
Nếu chọn Deselect All Objects, thì trước khi khởi động, tất cả các đối tượng được chọn sẽ không
được chọn nữa
Nếu chọn Stop Any Motions, thì trước khi khởi động, tất cả các chuyển động sẽ dừng lại.
Nếu chọn Erase Any Traces, thì trước khi khởi động tất cả các vết sẽ được xóa.
- Trong khung Stop After (Dừng lại sau khi)
a) Nếu chọn Last Action Stops, thì các hoạt động sẽ dừng lại sau khi hoạt động cuối cùng dừng
lại.
b) Nếu chọn First Action Stops, thì các hoạt động sẽ dừng lại sau khi hoạt động đầu tiên dừng
lại.
c) Nếu chọn Elapsed time (khoảng thời gian trôi), thì các hoạt động sẽ dừng lại sau khoảng thời
gian được ấn định trước đó. Hình dưới cho biết sau 60 giây thì hoạt động sẽ dừng lại .
- Nếu chọn Sequentially (lần lượt) thì các nút lệnh thành phần sẽ lần lượt hoạt động nối tiếp
nhau. Ta có thể ấn định thời gian tạm dừng giữa các hoạt động tiếp nhau ở khung Pause
Between Actions. Hình dưới cho biết khoảng thời gian tạm dừng giữa các hoạt động là 3 giâ y.
Trang 11
Edited by NnL
3) Lệnh Split/Merge (tách/nhập). Lệnh này dùng để tách ( split) một điểm ra khỏi đường dẫn của
nó, hoặc tách các văn bản đã được dùng lệnh liên kết ( merge) trước đó; hoặc liên kết một điểm
tự do vào một điểm khác, vào một đường dẫn nào đó hoặc được dù ng để kiên kết các văn bản,
liên kết một văn bản với một điểm tự do ( merge text to point).
a) Liên kết một điểm tự do với một điểm khác ta thực hiện như sau
- Chọn hai điểm cần liên kết ( merge)
- Vào Edit sẽ xuất hiện các lựa chọn sau :
- Chọn lệnh Merge Points trong hộp thoại, hai điểm sẽ nhập vào nhau.
b) Liên kết một điểm vào một đường dẫn.
- Chọn lần lượt điểm cần liên kết (ví dụ điểm A), đường dẫn (ví dụ đường tròn C 1).
Trang 12
Edited by NnL
Vào Edit sẽ xuất hiện các lựa chọn sau :
- Chọn Merge Point To Circle, điểm A sẽ nhập vào đường tròn, lúc này điểm A chỉ di chuyển
trên đường tròn C 1.
Để tách (split) A ra khỏi đường tròn C 1, ta chọn điểm A.
Vào Edit sẽ xuất hiện các lựa chọn sau :
Chọn Split Point From Circle , điểm A sẽ tách ra khỏi đường tròn C 1 và trở thành điểm tự do.
c) Liên kết hai văn bản (text)
Để liên kết hai văn bản với nhau
- Chọn theo thứ tự văn bản 1, văn bản 2.
Trang 13
Edited by NnL
- Vào Edit sẽ xuất hiện các lựa chọn sau :
Chọn Merge Text, ta được văn bản được nối kết sau :
Có thể kết nối nhiều văn bản một lúc bằng cách chọn lần lượt các văn bản, rồi thực hiện lệnh
kết nối (merge).
d) Để kết nối (merge) một điểm với một văn bản (text)
- Chọn điểm (ví dụ điểm A), chọn bản văn :
- Vào Edit và nhấn phím Shift sẽ xuất hiện các lựa chọn sau :
Trang 14
Edited by NnL
- Chọn Merge Text To Point, khi đó văn bản sẽ được kết nối với điểm A, văn bản sẽ xuất hiện
khi có đủ các điều kiện để xuất hiện điểm A.
Văn bản được kết nối với điểm A là một bản sao (copy) của văn bản gốc, khi văn bản gốc thay
đổi thì văn bản sao cũng thay đổi the o. Lệnh này cho phép chúng ta trình bày bài dạy hấp dẫn,
sinh động hơn, do kết quả của các phép tính thay đổi khi các đối tượng có liên quan thay đổi.
- Để chỉnh sửa văn bản đã được kết nối với một điểm (hoặc với các văn bản khác) ta phải tách
văn bản ra khỏi điểm (hoặc các văn bản khác) trước khi chỉnh sửa bằng cách:
- Chọn văn bản sao, vào Edit, chọn Split Merge Text
Có thể dùng lệnh Merge Text để định dạng các công thức toán học, ví dụ để thiết lập hàm số có
dạng y
ax b
3x 5
, với các tham số a = 3, b = 5, c = 2 và d = -1 hàm số có công thức y
,
cx d
2x 1
khi các số a, b, c, d thay đổi thì hàm số thay đổi theo.
Để thực hiện
- Tạo các tham số a =3, b = 5, c = 2, d = -1 .(vào Measure | Calculate rồi nhấn phím 3 ta được
tham số chẳng hạn t 1 = 3, dùng công cụ Text ( đè nút chữ A xuống) rồi kích đúp vào t 1, xuất hiện
hộp thoại, chọn thẻ Label đổi tên tham số là a, làm tương tự cho b, c, d)
- Dùng công cụ Text , kích đúp vào chỗ trống trên trang hình, dùng phím gõ thành dạng
y
{1}x { 2 }
, chọn theo thứ tự: biểu thức vừa tạo,và các tham số a, b, c, d .
{ 3 }x { 4 }
Trang 15
Edited by NnL
- Vào Edit/Merge Text ta được hàm số :
Cho các tham số a, b, c, d thay đổi ( bằng cách chọn a, rồi nhấn phím +, - để thay đổi giá trị của
a, tương tự cho các tham số b, c, d),công thức xác định hàm số thay đổi theo.
Lệnh Preferences:
Khi chọn lệnh Preferences trong Menu Edit ta có hộp thoại sau:
ở thẻ Units ta có các lựa chọn:
Đơn vị (Units):
- Đối với góc (Angle) ta có thể chọn đơn vị đo là ra-đi-an (radians), độ-hình học (degrees),
độ -có hướng(directed degrees)
- Đối với khoảng cách ta có thể chọn đơn vị là điểm ảnh (Pixels), cm, hoặc in-sơ (inches)
- Other (Slope, Ratio,...) là các đơn vị đo khác (hệ số góc, tỉ số...)
Độ chính xác (Precision):
Ta có thể chọn các mức: đơn vị (units), phần mười (tenths), phần trăm (hundredths),...
áp dụng cho (Apply To):
Có hai lựa chọn, cho trang này (This Sketch) hoặc cho các trang mới (New Sketches)
ở thẻ Color ta có hộp thoai sau:
Trang 16
Edited by NnL
- Update Automatically When Applying New Colors (t ng cập nhật khi áp dụng màu mới):
khi chọn chức năng này thì các đối tượng (điểm, đường thẳng,...) có màu mới sẽ được mặc định
áp dụng cho các đối tượng tương ứng.
Để thay đổi màu của điểm ( Points), đường (Lines), đường tròn (Circles), phần trong (Interiors),
quỹ tích (Locus), đồ thị (Plots), nền (Background), đối tượng được chọn (Selection), ta kích đúp
chuột vào ô màu tương ứng sau đó chọn màu ở bảng chọn màu (Color Picker).
Có thể chọn màu ở các màu mẫu (có sẵn) hoặc ở khung màu tùy chọn (kích chu ột vào màu cần
chọn), rồi rê núm chỉnh độ đậm nhạt để có màu thích hợp, màu được chọn xuất hiện ở khung
màu mới (New color), sau đó nhấn nút OK.
- Ô Fade Traces Over Time khi được đánh dấu thì các vết ( Traces) sẽ tự động mờ dần sau một
khoảng thời gian, tốc độ mờ dần nhanh hay chậm tùy theo núm điều chỉnh được đặt ở giữa Fast
(nhanh) và Slow (chậm) gần Slow thì chậm hơn, gần Fast thì nhanh hơn.
Không chọn ô Fade Traces Over Time thì các vết sẽ lưu giữ mãi, muốn xóa vết, nhấn tổ hợp
phím Ctrl + B.
ở thẻ Text ta có hộp thọai sau
Trang 17
Edited by NnL
- Trong khung Show Labels Automatically (tự động hiện tên) có các lựa chọn
For All New Points: Khi ô này được chọn các điểm mới dựng sẽ tự động có tên ( Label)
As Objects Are Measured : Khi ô này được chọn, các đối tượng có liên qu an đến việc đo đạc sẽ
được đặt tên.
Khi ô Show Text Palette When Editing Captions được chọn, Thanh Chữ (Text Palette) sẽ tự
động xuất hiện khi chỉnh sửa các chú thích (Captions). (Hình dưới).
- Dùng Text Palette ta có thể gõ một số công thức, kí hiệu t oán học, thay đổi font, màu, cỡ
chữ,...
Các bạn thử thực hành tạo các công thức toán học trên trang hình bằng các công cụ trên thanh
chữ (Text Palette)
4. Các lệnh cơ bản trên menu Display .
Trong menu Display (hiển thị) ta có các lệnh sau:
- Line width : điều chỉnh nét của đường, có các lựa chọn:
Để điều chỉnh nét của đường, ta chọn đường, vào Display | Line width, kích chuột vào nét thích
hợp
- Color: Màu
Để đặt màu cho đối tượng, ta chọn đối tượng, vào Display | Color xuất hiện bảng màu sau :
Trang 18
Edited by NnL
Sau đó kích vào màu muốn chọn, nếu kích vào Other, sẽ xuất hiện bảng chọn màu ( Color
Picker), ta biết ở trên.
Riêng lệnh Parametric... cho phép ta đặt màu tham số ( màu thay đổi khi tham số thay đổi). Để
thực hiện:
- Chọn đối tượng cần đặt màu
- Chọn một số ( có thể là: một tham số, số đo của một phép đo, kết quả của một phép tính,...)
Vào Display | Color | Parametric... sẽ xuất hiện hộp thoại :
Tùy theo yêu cầu ta sẽ chọn màu thích hợp cho đối tượng, nhấn OK.
Khi tham số đặt màu thay đổi, màu của đối tư ợng thay đổi theo.
- Text: Văn bản
Để sửa đổi font chữ của văn bản, chọn văn bản, vào Edit/Display/Text, xuất hiện bảng sau:
Trang 19
Edited by NnL
- Chọn Increase Size: Tăng
cở chữ lên một đơn vị
- Chọn Decrease Size: Giảm
cở chữ xuống một đơn vị.
- Phần còn lại là kiểu chữ
- Hide Objects: Dấu (hide) các đối tượng .
Để dùng lệnh này ta chọn các đối tượng, vào Display/ Hide Objects, các đối tượng được chọn sẽ
bị dấu đi
- Show All Hiden: Hiện tất cả các đối tượng được dấu.
Lệnh này làm xuất hiện các đối tượng đã được dấu trước đó.
- Show Labels: Hiện nhãn (tên).
Để hiện tên của một đối tượng, ta chọn đối tượng, vào Display/Show Labels, tên đối tượng sẽ
xuất hiện.
Trang 20
Edited by NnL
- Label Objects: Đặt tên cho đối tượng.
Để đặt tên cho đối tượng, ta chọn đối tượng, vào Display/Label Objects, xuất hiện hộp thoại,
chọn thẻ Label, đặt tên cho đối tượng, nhấn OK.
- Trace Objects: Tạo vết cho đối tượng.
Để tạo vết cho đối tượng, ta chọn đối tượng, vào Display/Trace Objects. Đối tượng đã được tạo
vết, khi di chuyển sẽ để lại vết trên trang hình.
Muốn thôi tạo vết cho một đối tượng, ta chọn đối tượng (đã được tạo vết trước đó), vào
Display/Trace.
- Erase Traces: Xóa hết vết trên trang hình. Vào Display/Erase Traces, dùng tổ hợp phím Ctrl +
B cũng có tác dụng như vậy nhưng đôi lúc tỏ ra thuận tiện hơn.
- Animate Objects: Kích hoạt đối tượng.
Để kích hoạt một (hoặc nhiều) đối tượng, ta chọn đối tượng, Vào Display/Animate Objects , khi
đó hộp điều khiển chuyển động ( Motion Controller) xuất hiện
Có thể điều khiển chuyển động bằng các lệnh: Increase Speed (tăng tốc), Decrease Speed (giảm
tốc), Stop Animation (dừng chuyển động) trong menu Display
Hide Text Palette/ Show Text palette (ẩn/ Hiện Thanh Chữ). Hình dưới
Được sử dụng để tạo,chỉnh sửa các khung chú thích, văn bản.
Show motion controller: Hiện hộp điều khiển chuyển động.
Hide Toolbox/ Show Toolbox ( ẩn/ Hiện hộp công cụ).
Đ5. Các lệnh cơ bản trên menu Construct .
Trên menu Construct (dựng) ta có các lệnh sau :
Trang 21
Edited by NnL
- Point On Object: Dựng điểm trên một đối tượng (đoạn thẳng, đường thẳng, đườn g tròn,...) bằng
cách chọn đối tượng, vào Construct/Point On Object .
- Midpoint: Dựng trung điểm của một đoạn thẳng bằng cách chọn đoạn thẳng, vào
Construct/Midpoint hoặc nhấn Ctrl+M.
- Intersection: Dựng giao điểm của hai đường bằng cách chọn hai đường, v ào
Construct/Intersection hoặc nhấn Ctrl+I.
- Segment: Dựng đoạn thẳng nối hai điểm bằng cách chọn hai điểm, vào Construct/Segment
hoặc nhấn Ctrl+L.
- Ray: Dựng tia có gốc và một điểm khác thuộc tia bằng cách chọn gốc, chọn điểm thuộc tia, vào
Construct/Ray.
- Line: Dựng đường thẳng qua hai điểm bằng cách chọn hai điểm, vào Construct/Line.
- Parallel Line: Dựng đường thẳng qua một điểm và song song với một đường thẳng cho trước
bằng cách chọn điểm, chọn đường thẳng, vào Construct/Parallel Line .
Với lệnh này ta có thể dựng các đường thẳng qua nhiều điểm và song song với đường thẳng cho
trước bằng cách chọn nhiều điểm, chọn đường thẳng, vào Construct/Parallel Lines .
- Perpendicular Line: Dựng đường thẳng qua một điểm và vuông góc với đường thẳng cho trước
bằng cách chọn điểm, chọn đường thẳng, vào Construct/Perpendicular Line .
Tượng tự ta cũng có thể dựng các đường thẳng qua nhiều điểm và vuông góc với một đường
thẳng cho trước, bằng cách chọn nhiều điểm, chọn đường thẳng, vào Construct/Perpendicular
Lines.
- Angle Bisector: Dựng tia phân giác trong của một góc khi biết đỉnh của góc và hai điểm thuộc
hai cạnh của góc khác đỉnh. Giả sử muốn dựng phân giác trong góc A của tam giác ABC ta chọn
điểm B, điểm A, điểm C, vào Construct/Angle Bisector .
- Circle By Center+Point: Dựng đường tròn có tâm và một điểm trên đường tròn bằng cách chọn
tâm, chọn điểm, vào Construct/Circle By Center+Point .
- Circle By Center+Radius : Dựng đường tròn có tâm và độ dài bán kính hay đoạn thẳng bằng
bán kính bằng cách chọn tâm, chọn độ d ài bán kính hay đoạn thẳng bằng bán kính, vào
Construct/Circle By Center+Radius .
Trang 22
Edited by NnL
- Arc On Circle: Dựng cung trên đường tròn khi có tâm và hai đầu cung trên đường tròn. Giả sử
muốn dựng cung AB trên đường tròn tâm O, ta chọn tâm O, chọn A, chọn B, vào Construct/Arc
On Circle. Khi đó, ta có cung tròn đi từ A đến B theo hướng ngược chiều kim đồng hồ.
- Arc Through 3 Points: Dựng cung tròn qua ba điểm. Giả sử muốn dựng cung tròn qua ba điểm
A, B, C ta chọn lần lượt các điểm A, B, C, vào Construct/Arc Through 3 Points ta sẽ được một
cung tròn qua ba điểm A, B, C với B nằm giữa A và C.
- Interior: Dựng phần trong của một đa giác, của một hình tròn, của một hình quạt tròn, của một
hình viên phân.
* Với đa giác: Chọn lần lượt các đỉnh của đa giác, vào Construct/Interior hoặc nhấn Ctrl+P.
* Với hình tròn: Chọn đường tròn, vào Construct/ Interior hoặc nhấn Ctrl+P.
* Với hình quạt tròn: Chọn cung tròn giới hạn hình quạt, vào Construct/ Interior/Arc Sector
hoặc nhấn Ctrl+P.
* Với hình viên phân: Chọn cung tròn giới hạ n hình viên phân, vào Construct/ Interior/Arc
Segment.
- Locus: Dựng quỹ tích của một điểm, của một đoạn thẳng, của một đường thẳng,...
Thông thường quỹ tích được tạo ra khi một điểm di động (điểm động) kéo theo một điểm hay
một đối tượng di chuyển theo vạ ch nên quỹ tích. Giả sử muốn tạo quỹ tích của một điểm M , khi
điểm động A di chuyển ta chọn các điểm A, M, vào Construct/Locus.
Thay vì chọn điểm quỹ tích ta có thể chọn đoạn thẳng quỹ tích, ta sẽ được quỹ tích của các đoạn
thẳng. Tương tự cho các đối tượ ng là đường thẳng, hay đường tròn .
Đ6. Các lệnh cơ bản trên menu Transform :
Trên Menu Transform (biến hình) ta có các lệnh về các phép biến hình cơ bản, và các yếu tố có
liên quan đến phép biến hình.
- Translate: Phép tịnh tiến
* Phép tịnh tiến theo tọa độ cực: Muốn tịnh tiến một đối tượng theo tọa độ cực ta thực hiện:
- Chọn đối tượng, vào Transform/Translate, xuất hiện hộp thoại sau :
Trang 23
Edited by NnL
- Chỉnh sửa khoảng cách, thay đổi góc cho phù hợp
- Nhấn nút Translate
Ta sẽ được ảnh của đối tượng được chọn, bằn g phép trượt đối tượng lên trên 1 cm.
* Phép tịnh tiến theo tọa độ chữ nhật : Muốn tịnh tiến một đối tượng theo tọa độ chữ nhật ta thực
hiện:
- Chọn đối tượng, vào Transform/Translate, xuất hiện hộp thoại sau :
- Sau khi chọn các thông số thích hợp, nhấ n Translate.
Khi đó ta được một đối tượng mới là ảnh của đối tượng đã chọn bằng phép trượt sang phải 1 cm,
trượt lên trên 2 cm.
*Phép tịnh tiến theo vectơ cho trước :
Để tịnh tiến một đối tượng theo vectơ cho trước AB ta thực hiện như sau:
Chọn lần lượt điểm A, điểm B, vào Transform/Mark Vector
Trang 24
Edited by NnL
Chọn đối tượng, vào Transform/Translate, sẽ có hộp thoại sau:
- Nhấn translate. Ta sẽ có ảnh của đối tượng qua phép tịnh tiến vectơ AB .
- Rotate: Phép quay
Để xác định ảnh của một đối tượng qua phép quay tâm O, góc quay a ta làm như sau
Kích đúp vào điểm O hoặc chọn O rồi vào Transform/Mark Center , để đánh dấu tâm quay
Chọn đối tượng, vào Transform/Rotate xuất hiện hộp thoại :
Chọn Fix Angle, chỉnh sửa góc quay là a, nhấn nút Rotate.
Hoặc chọn góc quay bằng cách kích vào số đo của một góc cho trước (chẳng hạn a = số đo góc
COA), xuất hiện hộp thoại :
Trang 25