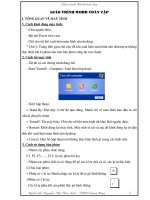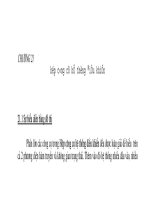GIÁO TRÌNH WORD TOÀN TẬP
Bạn đang xem bản rút gọn của tài liệu. Xem và tải ngay bản đầy đủ của tài liệu tại đây (787.37 KB, 23 trang )
Giáo trình Word toàn tập
Giáo trình Word toàn tập
I. Tổng quan về máy tính
1. Cách khởi động máy tính:
- Cắm nguồn điện.
- Bật nút Power trên case.
- Chờ cho tới khi xuất hiện màn hình nền desktop.
* Chú ý: Trong thời gian chờ cho tới khi xuất hiện màn hình nền desktop ta không
đợc nhấn bất kì phím nào trên bàn phím cũng nh con chuột.
2. Cách tắt máy tính
- Tắt tất cả các chơng trình đang mở
- Start/ Turnoff - Computer. Xuất hiện hộp thoại:
- Xử lí hộp thoại:
+ Stand By: Đặt máy ở chế độ tạm dừng. Muốn trở về màn hình ban đầu ta chỉ
cần di chuyển chuột.
+ Turnoff: Tắt máy tính./ Chờ cho tới khi màn hình tắt hẳn/ Rút nguồn điện.
+ Restart: Khởi động lại máy tính. Máy tính sẽ tắt và sau đó khởi động lại từ đầu
đến khi xuất hiện màn hình nền desktop
+ Cancel: Huỷ bỏ hộp thọai mà không thực hiện lệnh gì trong các lệnh trên.
3. Cách sử dụng bàn phím
- Nhóm các phím chức năng:
F1, F2, F3, .... , F12: là các phím hỗ trợ.
- Nhóm các phím chữ và số, dùng để gõ các kí tự chữ và số, các kí tự đặc biệt.
Có hai loại phím:
+ Phím có 1 kí tự: Muốn nhập các kí tự đó ta gõ bình thờng.
+Phím có 2 kí tự:
. Các kí tự phía dới của phím đợc gõ bình thờng.
Ngời viết: Nguyễn Thị Vân Anh THCS Long Hng 1
A
1
!
Giáo trình Word toàn tập
. Gõ các kí tự phía dới của phím đó phải kết hợp với gõ phím Shift.
- Các phím mũi tên di chuyển: dùng để di chuyển qua
lại giữa các kí tự, giữa các th mục,...
- Các phím số bên phải:
+ Nếu đèn Numlock sáng thì các phím đó có tác dụng là cac phím số.
+ Nếu đèn Numlock tắt thì nó có tác dụng nh các phím di chuyển con trỏ
- Một số phím khác:
+ ESC ( Escape): phím thoát.
+ Tab: Tạo bớc nhảy.
+ Caplock: Gõ các kí tự hoa.
+ Space: Tạo khoảng trống.
+ Enter ( ) : Xuống dòng hoặc lựa chọn.
+ Back space (): Xoá một kí tự bên trái vị trí con trỏ đang đứng
+ Delete: Xoá một kí tự ở vị trí bên phải con trỏ đang đứng hoặc xoá đối tợng,
đoạn văn bản đã bôi đen.
4. Cách sử dụng chuột
Khi di chuyển con trỏ chuột thì con trỏ màn hình di chuyển theo.
Có 5 thao tác với chuột:
+ Di chuyển chuột: Giữ và di chuột trên mặt phẳng và không nhấn bất kì nút
chuột nào.
+ Kích chuột: Nháy một lần chuột trái. Dùng để chọn đối tợng.
+ Kích đúp chuột: Nháy nhanh hai lần chuột trái. Dùng để mở đối tợng.
+ Kích chuột phải: Nháy một lần chuột phải. Dùng để mở menu dọc.
+ Kéo thả chuột: Nhấn và giữ nút trái chuột, di chuyển đến vị trí đích rồi nhả
tay.
*#. Thực hành: Thao tác với chuột bằng phần mềm Mouse Kill
*#. Thực hành: Gõ 10 ngón bằng phần mềm Mario.
Ngời viết: Nguyễn Thị Vân Anh THCS Long Hng 2
Giáo trình Word toàn tập
5. Màn hình làm việc chính của Windows
5.1. Màn hình nền
5.2. Một vài biểu tợng chính trên màn hình nền.
- Mycomputer: Chứa thông tin và các dữ liệu trong máy.
- Recycle Bin: Nới chứa các tệp tin hoặc các th mục đã bị xoá. Tại đây ta có thể
xoá vĩnh viễn hoặc phục hồi lại tệp tin và th mục đã bị xoá.
5.3. Các biểu tợng chơng trình.
Phần mềm soạn thảo văn bản
Phần mềm đồ hoạ
Khởi động phần mềm: Nháy đúp chuột vào biểu tợng tơng ứng của chơng trình.
5.4. Nút Start và bảng chọn Start.
- Bảng chọn Start chứa các nhóm lệnh:
+ Nhóm lệnh các ứng dụng
+ Nhóm các tiện ích hỗ trợ
5.5. Thanh công việc
Ngời viết: Nguyễn Thị Vân Anh THCS Long Hng 3
Các biểu tượng
Biểu tượng thùng rác
Thanh công việc
Giáo trình Word toàn tập
- Vị trí: Đáy màn hình.
- Đặc điểm: Chứa nút Start, các chơng trình đang chạy, các chơng trình chạy
ngầm, đồng hồ.
- Cách sử dụng:
- Chức năng: Xử lý, thực hiện các công việc nhanh chóng, thuận tiện.
5.6. Cửa sổ làm việc
- Gồm 2 loại:
+ Cửa sổ hệ thống
+ Cửa sổ chơng trình ứng dụng
- Các cửa sổ trong hệ điều hành đều có đặc điểm chung:
+ Mỗi cửa sổ có một tên đợc hiển thị trên thanh tiêu đề.
+ Có thể dịch chuyển cửa sổ bằng cách kéo thả thanh tiêu đề.
+ Nút dùng để thu nhỏ cửa sổ thành biểu tợng trên thanh công việc.
+ Nút dùng để phóng to - thu nhỏ cửa sổ trên màn hình nền.
+ Nút dùng để đóng cửa sổ và kết thúc chơng trình hiện thời.
+ Thanh bảng chọn chứa các nhóm lệnh chơng trình.
+ Thanh công cụ chứa biểu tợng các lệnh chính của chơng trình.
- Cửa sổ chơng trình Microsoft Word.
- Cửa sổ hệ thống MyComputer
Ngời viết: Nguyễn Thị Vân Anh THCS Long Hng 4
Giáo trình Word toàn tập
II. Các thao tác với th mục và tệp
1. Các thao tác với th mục
1.1. Tạo th mục:
B1: Mở cửa sổ sẽ chứa th mục đó
B2: Nháy phải chuột vào vùng trống của cửa sổ/ Chọn NEW/ Chọn FOLDER
B3 : Gõ tên th mục mới và ấn Enter.
Lu ý: Tên th mục có thể có 215 kí tự kể cả dấu cách, nhng không đợc có các kí
tự :, \, /, :, *, ?, , <, >, . Tên th mục không phân biệt chữ hoa chữ thờng.
1.2. Mở th mục
Có 3 cách để mở một th mục:
B1: Tìm đờng dẫn tới th mục cần mở
B2: Cách 1: Nháy chuột phải vào th mục hoặc tệp cần mở/ Chọn Open
Cách 2: Nháy chuột trái vào th mục hoặc tệp cần mở / Nhấn phím Enter
Cách 3: Nháy chuột trái vào th mục hoặc tệp cần mở/ Vào menu File/
chọn Open.
Cách 4: Nháy đúp chuột trái vào th mục hoặc tệp cần mở.
1.3. Sao chép th mục.
B1: Tìm đờng dẫn tới th mục cần sao chép.
B2: Cách 1: Nháy chuột phải vào th mục đó, chọn Copy
Cách 2: Nháy chuột vào th mục/ Nhấn Ctrl + C
Cách 3: Edit/ Copy.
B3: Tìm đờng dẫn nơi cần dán th mục.
B4: Cách 1: Nháy chuột phải vào vùng trống, chọn Paste
Cách 2: Nhấn Ctrl + V
Cách 3: Edit/ Paste.
1.4. Di chuyển th mục.
B1: Tìm đờng dẫn tới th mục cần di chuyển.
B2: Cách 1: Nháy chuột phải vào th mục đó, chọn Cut
Cách 2: Nháy chuột vào th mục/ Nhấn Ctrl + X
Cách 3: Edit/ Cut.
Ngời viết: Nguyễn Thị Vân Anh THCS Long Hng 5
Giáo trình Word toàn tập
B3: Tìm đờng dẫn nơi cần dán th mục.
B4: Cách 1: Nháy chuột phải vào vùng trống, chọn Paste
Cách 2: Nhấn Ctrl + V
Cách 3: Edit/ Paste.
1.5. Xoá th mục
Cách 1: Nháy chuột phải vào th mục cần xoá/ chọn Delete.
Cách 2: Nháy chuột trái vào th mục cần xoá / nhấn phím Delete trên bàn phím.
Cách 3: Vào menu File \ Chọn Delete.
Xuất hiện hộp thoại.
+ Chọn Yes nếu muốn xoá.
+ Chọn No nếu không muốn xoá
2. Các thao tác với tệp.
2.1. Tạo tệp.
2.2. Mở tệp.
2.3.Sao chép tệp
2.4. Di chuyển tệp
2.5. Xoá tệp.
III. Chơng trình ứng dụng Microsoft Word.
1. Cách khởi động một ch ơng trình ứng dụng
Cách 1: Khởi động bằng biểu tợng:
+ Click mouse/ Enter
+ Click double mouse
+ Click right mouse/ Open.
Cách 2: Khởi động bằng nút start:
Kích chuột vào nút Start trên thanh công việc. Xuất hiện Menu dọc/ Tìm
và chọn tên chơng trình cần khởi động.
2. Khởi động ch ơng trình ứng dụng Microsoft Word
- Cách 1: Nháy đúp chuột vào biểu tợng của Word trên màn hình nền
Desktop.
- Cách 2: Start / All programs / [Microsoft office]/ Microsoft Word.
3. Đặc điểm màn hình làm việc của Word:
Ngời viết: Nguyễn Thị Vân Anh THCS Long Hng 6
Giáo trình Word toàn tập
- Màn hình làm việc của Word gồm:
+ Thanh tiêu đề: Chứa tên chơng trình ứng dụng,
tên tệp văn bản, nút thu cực tiểu, phóng to, thu nhỏ cửa sổ chơng trình .
+ Thanh thực đơn: Chứa các thực đơn File, Edit, View, Insert, Tools, Table,....
* File( Tệp): Gồm các lệnh xử lý tệp
VD: Open, New, Close, Save,...
* Edit ( Biên tập): Gồm các lệnh biên tập văn bản
VD: Cut, copy, paste
*View ( Hiển thị): Gồm các lệnh hiển thị.
* Insert ( Chèn): Gồm các lệnh chèn đối tợng vào trang văn bản
VD: Symbol, picture,...
* Format ( định dạng): Gồm các lệnh định dạng
* Tools ( công cụ): Gồm các lệnh thiết lập, định dạng hệ thống của ch-
ơng trình.
* Table ( bảng): Gồm các lệnh làm việc với bảng biểu
+ Thanh công cụ chuẩn
Gồm các nút công cụ thờng dùng.
Biểu tợng Tên
ý nghĩa
New Tạo tệp văn bản mới
Open Mở tệp văn bản đã lu
Save Lu tệp văn bản đang mở
Print In tệp đang mở
Ngời viết: Nguyễn Thị Vân Anh THCS Long Hng 7
Giáo trình Word toàn tập
Print Preview Xem văn bản dới dạng sẽ in
Cut Cắt đối tợng đợc đánh dấu
Copy Sao chép đối tợng đợc đánh dấu
Paste Dán đối tợng vào vị trí con trỏ đang đứng
Format Painter
Sao chép định dạng của đối tợng đã bôi đen vào
đoạn văn bản khác.
Undo Huỷ bỏ thao tác vừa thực hiện
Redo Lấy lại thao tác vừa huỷ bỏ
Zoom Phóng to, thu nhỏ trang văn bản
+ Thanh công cụ định dạng: Chứa các nút công cụ định dạng
Biểu tợng Tên
ý nghĩa
Font Chọn Font chữ
Font Size Chọn cỡ chữ
Bold, Itanic, Underline Chọn kiểu chữ
Chọn căn lề văn bản
Căn lề bảng biểu
Border Viền bảng biểu
+ Thanh thớc và thanh cuốn:
- Thanh thớc dọc
- Thanh thớc ngang
- Thanh cuốn dọc
- Thanh cuốn ngang
+ Vùng soạn thảo:
- Chứa con trỏ màn hình để soạn thảo văn bản.
+ Thanh công cụ vẽ: Chứa các nút công cụ vẽ.
Ngời viết: Nguyễn Thị Vân Anh THCS Long Hng 8
Giáo trình Word toàn tập
+ Thanh trạng thái: Chỉ rõ trạng thái làm việc của tệp văn bản.
Mục Nội dung
Tổng số trang của văn bản
Trang hiện thành/ tổng số trang
Khoảng cách từ lề trên đến vị trí con trỏ
Vị trí con trỏ đang ở dòng thứ..
Số kí tự từ trái đến vị trí con trỏ
4. Cách gõ tiếng Việt
Gõ phím Hiển thị Gõ phím Hiển thị
aa â ww w
oo ô s dấu sắc
ee ê f dấu huyền
dd đ x dấu ngã
ow ơ r dấu hỏi
aw ă j dấu nặng
w z huỷ dấu đã gõ
5. Một số thao tác với tệp văn bản
5.1. Tạo tệp văn bản mới:
Cách 1: File/ New.
Cách 2: Vào biểu tợng trên thanh công cụ chuẩn.
Cách 3: Nhấn Ctrl + N
5.2. Lu tệp văn bản đang mở:
Bớc 1: Cách 1: Vào File/ Save.
Cách 2: Vào biểu tợng trên thanh công cụ chuẩn.
Cách 3: Nhấn Ctrl + S
-Xuất hiện hộp thoại Save As.
Bớc 2: Tìm đờng dẫn tới th mục cần lu tệp.
- Gõ tên tệp vào ô File name.
Bớc 3: Nhấn nút Save.
5.3. Mở tệp văn bản đã lu:
Ngời viết: Nguyễn Thị Vân Anh THCS Long Hng 9