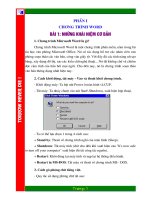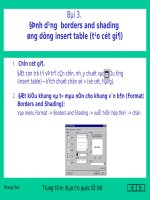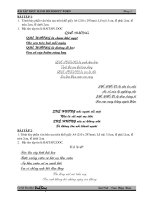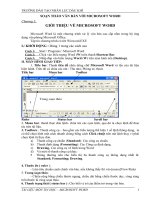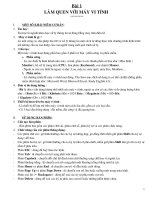Giao trinh word 2010 TTV
Bạn đang xem bản rút gọn của tài liệu. Xem và tải ngay bản đầy đủ của tài liệu tại đây (3.81 MB, 77 trang )
GIÁO TRÌNH
MICROSOFT WORD 2010
Trí Tuệ Việt cung cấp cho các bạn những kiến thức về Microsoft Word 2010 từ cơ bản
đến nâng cao, giúp các bạn có thể hoàn thiện được những kỹ năng soạn thảo văn bản
cần thiết để phục vụ cho nhu cầu học tập và làm việc của mình.
[20/06/2013]
Contents
Contents
Moduel 1: Giới thiệu Microsoft Word 2010.................................................................................................. 3
1.1.
Mở chương trình Microsoft Word 2010 ........................................................................................ 3
1.1.1.
Mở một văn bản mới ............................................................................................................... 3
1.1.2.
Mở một văn bản có sẵn .......................................................................................................... 3
1.2.
Các thành phần cơ bản trên màn hình Microsoft Word 2010 ................................................ 3
1.3.
Môi trường soạn thảo tiếng Việt ................................................................................................... 2
1.3.1.
Giới thiệu một số bộ gõ .......................................................................................................... 2
1.3.2.
Cách gõ tiếng Việt.................................................................................................................... 2
1.3.3.
Các chuẩn gõ tiếng Việt.......................................................................................................... 4
1.3.4.
Quy tắc sử dụng dấu câu ....................................................................................................... 5
1.4.
Các khái niệm cơ bản ...................................................................................................................... 6
1.5.
Các thao tác cơ bản ......................................................................................................................... 6
Moduel 2: Định dạng văn Bản........................................................................................................................ 9
2.1 Tạo mục thực đơn riêng (Ribbon) ..................................................................................................... 9
2.2 Định dạng ký tự ................................................................................................................................... 10
2.3. Định dạng đoạn văn bản (Paragraph) ........................................................................................... 13
Moduel 3: Chèn các đối tượng vào văn bản ............................................................................................... 9
3.1 Chèn hình ảnh vào văn bản ................................................................................................................ 9
3.2 Hiệu chỉnh hình ảnh ............................................................................................................................ 12
3.3 Chèn các loại Text vào tài liệu .......................................................................................................... 16
3.4 Chèn các đối tượng (Object) ............................................................................................................. 20
3.5 Tạo ký tự HOA đầu đoạn văn bản (Drop Cap).............................................................................. 21
3.6 Chèn biểu tượng và ký hiệu đặc biệt (Symbols)........................................................................... 22
3.7 Tạo đánh dấu và liên kết (Bookmark và Hyperlink) .................................................................... 23
3.8 Tạo tham chiếu chéo (Cross-reference) ......................................................................................... 24
3.9 Tạo đầu và cuối trang (Header / Footer) ....................................................................................... 25
Tinhocvanphong.edu.vn
1
Contents
Moduel 4: Thiết lập và Hiệu chỉnh Bảng - Chia Cột Và Trình Bày Trang ........................................... 27
4.1 Cách tạo bảng (Table) ........................................................................................................................ 27
4.2 Hiệu chỉnh bảng ................................................................................................................................... 28
4.3 Thiết kế bảng ........................................................................................................................................ 31
4.4 Chia cột (Columns) .............................................................................................................................. 32
Moduel 5: Kiểu định dạng (Style) .............................................................................................................. 34
5.1 Khái niệm Style..................................................................................................................................... 34
5.2 Các thao tác trên Style ....................................................................................................................... 34
5.3 Tạo mục lục (Table of contents) ...................................................................................................... 36
Moduel 6: Tập tin mẫu (Template) ............................................................................................................. 38
6.1 Khái niệm Template ............................................................................................................................ 38
6.2 Tạo tập tin mẫu mới............................................................................................................................ 38
6.3 Download tập tin mẫu ........................................................................................................................ 39
Moduel 7: Các chức năng Mail Merge, Find and Replace, Comment .................................................. 41
7.1 Trộn thư (Mail Merge) ........................................................................................................................ 41
7.2 Tìm kiếm và thay thế (Find and Replace) ...................................................................................... 42
7.3 Thêm chú thích .................................................................................................................................... 44
Moduel 8: In ấn .............................................................................................................................................. 45
8.1 Định dạng trang in .............................................................................................................................. 45
8.2 Trình bày trang (Page) ....................................................................................................................... 46
Moduel 9: Kỹ năng bổ trợ ............................................................................................................................. 49
9.1 Cách gõ 10 ngón .................................................................................................................................. 49
9.2 Các phím và tổ hợp phím tắt thông dụng ...................................................................................... 50
9.2.1. Duyệt thanh Ribbon bằng Access Key (phím truy cập) ..................................................... 51
9.2.2.
Các phím tắt thông dụng: ....................................................................................................53
Tinhocvanphong.edu.vn
2
Moduel 1: Giới thiệu Microsoft Word 2010
Moduel 1: Giới thiệu Microsoft Word 2010
1.1.
Mở chương trình Microsoft Word 2010
1.1.1. Mở một văn bản mới
Bạn có thể sử dụng 1 trong 5 cách sau để khởi động Microsoft Word 2010
Cách 1. Click chuột vào Start All Programs Microsoft Office Microsoft Word 2010
Cách 2. Click chuột vào Start Search programs and files gõ Word Microsoft Word 2010
Cách 3. Click đúp chuột vào biểu tượng Microsoft Word 2010 trên Desktop
Cách 4. Click đúp chuột vào biểu tượng Microsoft Word 2010 trên Taskbar
Cách 5. Kích chuột phải vào màn hình Desktop New Microsoft Word 2010
1.1.2. Mở một văn bản có sẵn
Bạn có thể sử dụng 1 trong 6 cách sau để mở một văn bản đã tồn tại trên máy
Cách 1. Mở thư mục chứa file cần mở Kích đúp vào tên file để mở văn bản Word đã có sẵn
Cách 2. Click chuột vào Start Search programs and files gõ tên văn bản Word cần tìm Kích
đúp vào tên văn bản cần tìm.
Cách 3. Click chuột vào biểu tượng open trên thanh Customize Quick Access Toolbar ổ chứ
thư mục hiện lên, đi đến thư mục chứa tập văn bản cần mở Kích đúp vào tên file để
mở văn bản.
Cách 4. Click chuột Tab File Open ổ chứ thư mục hiện lên, đi đến thư mục chứa tập văn bản
cần mở Kích đúp vào tên file để mở văn bản.
Cách 5. Click chuột Tab File Recent Kích đúp vào tên file để mở văn bản.
Cách 6. Bấm phím tắt mở tài liệu có sẵn là Ctrl+O ổ chứ thư mục hiện lên, đi đến thư mục
chứa tập văn bản cần mở Kích đúp vào tên file để mở văn bản.
1.2.
Các thành phần cơ bản trên màn hình Microsoft Word 2010
Microsoft Word, là phần mềm soạn thảo văn bản được dùng phổ biến hiện nay của hãng phần
mềm Microsoft. Word cho phép người dùng soạn thảo văn bản (text) với các định dạng như phông chữ,
màu sắc, cùng với hình ảnh đồ họa (graphics) và các dữ liệu đa phương tiện (multimedia) như âm thanh,
video,… khiến cho việc soạn thảo văn bản được thuận tiện hơn. Ngoài ra Word cũng có các công cụ như
kiểm tra chính tả, ngữ pháp của nhiều ngôn ngữ khác. Các phiên bản trước của Word lưu tên tập tin với
Tinhocvanphong.edu.vn
3
Moduel 1: Giới thiệu Microsoft Word 2010
đuôi là .doc, phiên bản 2007 và 2010 dùng đuôi là .docx. Hầu hết các phiên bản của Word đều có thể mở
được các dạng tập tin khác như văn bản thô (.txt), các trang web (.html).
Hình 1. 1: Giao diện Word 2010
Vùng soạn thảo văn bản: Nhập văn bản, định dạng, chèn hình ảnh, …
Thanh Tab: Chứa các lệnh của Word.
Thanh công cụ (Toolbar): Chứa các lệnh thường sử dụng, dưới dạng các công cụ.
Ruler: Gồm thước ngang và thước dọc, dùng để canh lề văn bản và định vị các điểm dừng
(Tab) một cách trực quan.
Status bar: Thanh trạng thái, hiển thị thông tin trạng thái của cửa sổ làm việc như: vị trí hiện
hành của dấu nháy, trang hiện hành trên tổng số trang.
Tinhocvanphong.edu.vn
4
Moduel 1: Giới thiệu Microsoft Word 2010
Hệ thống Ribbon
Hình 1. 2: Hệ thống Ribbon
1. File
6.
Mailings
2. Home
7.
Review
3. Insert
8.
Views
4. Page layout
5.
References
a. File
Các lệnh thao tác với tệp (tập tin)
Save: lưu tập tin.
Save as: lưu tập tin với tên khác.
Open: mở tập tin đã có sẵn.
Close: đóng văn bản đang soạn.
Info: thông tin văn bản.
Recent: những văn bản đã mở gần đây.
New: tạo văn bản mới.
Print: in văn bản.
Save & Send: xuất văn bản với các định dạng.
Help: Giúp đỡ.
Options: các tùy chọn văn bản.
Exit: Đóng văn bản lại.
Hình 1. 3: Tab File
Tinhocvanphong.edu.vn
5
Moduel 1: Giới thiệu Microsoft Word 2010
b. Home
Các lệnh soạn thảo và định dạng văn bản. Ta có các nhóm sau:
Nhóm Clipboard bao gồm:
Copy: Sao chép
Cut: cắt
Paste: dán
Format painter: copy định dạng
Nhóm Font: bao gồm định dạng các chức năng font chữ, màu chữ, màu nền, size, đậm,
nghiêng, gạch dưới….
Nhóm Paragraph: bullet and numbering, canh lề, Indient, border and shading,...
Nhóm Styles: là nhóm định dạng những mẫu sẵn cho chúng ta dùng, dĩ nhiên chúng ta có thể
tự mình định nghĩa 1 mẫu cho riêng mình theo từng đề mục.
c. Insert: chứa các công cụ chèn bao gồm các nhóm sau:
Pages: các lệnh về trang trong văn bản như chèn trang bìa, trang trắng, ngắt trang.
Nhóm table: Chèn table.
Nhóm Illustrations: Chèn hình ảnh, biểu tượng, smart art, biểu đồ…
Nhóm Links: tạo liên kế, bookmark, địa chỉa tham khảo
Nhóm Header & footer: chèn phần đầu và chân, số trang.
Nhóm Text: chèn WordArt, Textbox, Quickparts, Cropcap, các đối tượng khác…
Nhóm symbols: chèn các ký tự đặc biệt và công thức toán học.
d. Page layout: định dạng trang in, giao diện, nền trang, đoạn văn bản, sắp xếp…
e. References: Bao gồm các chức năng Endnote, Footnote, mục lục tự động…
f.
Mailings: Các chứng năng Mail merge
g. Review: bắt lỗi chính tả, ghi chú (comments), Theo dõi Track and changes, bảo vệ password)….
h. View: chức năng hiển thị print layout, outline, phóng to thu nhỏ (zoom), sắp xếp window, acro…
Tinhocvanphong.edu.vn
1
Moduel 1: Giới thiệu Microsoft Word 2010
1.3.
Môi trường soạn thảo tiếng Việt
1.3.1. Giới thiệu một số bộ gõ
Một trong những vấn đề bạn gặp phải ngay trong lần soạn thảo một văn bản đầu tiên trong
Word là làm thế nào để có thể gõ được tiếng Việt, trong khi bàn phím chỉ toàn là các chữ cái không dấu.
Hiện nay trên thị trường có rất nhiều phần mềm giúp bạn gõ được tiếng Việt trong các ứng dụng khác
như: VietKey, Abc, UniKey… các phần mềm này gọi tắt là bộ gõ Tiếng Việt
VietKey 2007 và Unikey là phần mềm hỗ trợ gõ tiếng Việt phổ biến nhất hiện nay
Hình 1. 4: Các bộ gõ tiếng Việt
Tinhocvanphong.edu.vn
2
Moduel 1: Giới thiệu Microsoft Word 2010
1.3.2. Cách gõ tiếng Việt
• Kiểu gõ Telex
- Các chữ cái, chữ số được gõ như bình thường.
- Các từ có dấu được gõ theo qui tắc sau đây
Dấu
Phím
Ví dụ
Dấu sắc
s
as = á
Dấu huyền
f
af = à
Dấu hỏi
r
ar = ả
Dấu ngã
x
ax = ã
Dấu nặng
j
aj = ạ
Dấu mũ
aa oo ee
aa=â oo=ô ee=ê
Dấu dâu
chữ ư
Uw, w ] = ư
Dấu dâu
chữ ơ
ow [ = ơ
Dấu trăng
aw
ă
Dấu gạch ngang
dd
đ
Khử dấu
z
Bảng 1. 1: Quy tắc gõ tiếng Việt TELEX
Ví dụ
Để gõ dòng chữ: “Học tin học văn phòng”
Ta gõ như sau:
“Hocj tin hocj vawn phongf” hoặc “Hojc tin hojc vanw phofng”
• Kiểu gõ Vni
- Các chữ cái, chữ số được gõ như bình thường
Tinhocvanphong.edu.vn
3
Moduel 1: Giới thiệu Microsoft Word 2010
- Các từ có dấu được gõ theo qui tắc sau đây
Dấu
Phím
Ví dụ
Dấu sắc
1
a1 = á
Dấu huyền
2
a2 = à
Dấu hỏi
3
a3 = ả
Dấu ngã
4
a4 = ã
Dấu nặng
5
a5 = ạ
Dấu mũ
6
a6=â o6=ô e6=ê
Dấu dâu
7
u7=ư o7=ơ
Dấu trăng
8
a8 = ă
Dấu gạch ngang
9
d9 = đ
Khử dấu
0
Bảng 1. 2: Quy tắc gõ tiếng Việt Vni
Ví dụ
Đểgõ dòng chữ: “Nước chảy đá mòn”
Ta gõ nhưsau:
“Nu7o71c cha3y d9a1 mo2n”
1.3.3. Các chuẩn gõ tiếng Việt
• Chuẩn gõ ABC
Chuẩn gõ ABC sử dụng bảng mã TCVN3(ABC). Để soạn thảo văn bản dựa trên chuẩn này,
thực hiện các thao tác sau:
- Khởi động chương trình gõ tiếng Việt (VietKey 2007 hoặc UniKey)
Tinhocvanphong.edu.vn
4
Moduel 1: Giới thiệu Microsoft Word 2010
- Khi xuất hiện biểu tượng nhỏ ở góc phải phía dưới màn hình, kích chuột phải vào biểu
tượng
hoặc biểu tượng
, chọn TCVN3(ABC) (hoặc TCVN code table).
Các Font tương ứng với chuẩn gõ ABC là các Font bắt đầu bằng .vn như.vnTime, .vnTimeH
.vnArial, .vnArialH, .vnAristos,…
• Chuẩn gõ Unicode
- Khởi động chương trình gõ tiếng Việt (VietKey 2000 hoặc UniKey)
- Khi xuất hiện biểu tượng nhỏ ở góc phải phía dưới màn hình, kích chuột phải
vào biểu tượng
hoặc biểu tượng
, chọn Unicode
Các Font tương ứng với chuẩn gõ Unicode là các Font Times New Roman, Arial, …
Chú ý
Các bước để gõ được tiếng Việt trong Word:
Mở chương trình Microsoft Word
Khởi động chương trình gõ tiếng Việt
Lựa chọn kiểu gõ (Telex hoặc Vni)
Lựa chọn chuẩn gõ (ABC hoặc Unicode)
Khi đã lựa chọn chuẩn gõ nào thì phải chọn các Font chữ soạn thảo tương ứng với
chuẩn đó.
1.3.4. Quy tắc sử dụng dấu câu
Dấu câu và khoảng trắng trong soạn thảo văn bản
Không để hai khoảng trắng liền nhau.
Không để hai ngắt dòng liền nhau (nghĩa là tồn tại một dòng trống).
Trước dấu mở nháy kép “, mở ngoặc đơn „, ngoặc tròn (, ngoặc vuông [, ngoặc nhọn {
phải có một khoảng trắng ở trước (trừ các trường hợp bắt đầu một đoạn văn mới). Sau dấu đó
không có khoảng trắng.
Và trước dấu đóng nháy kép ”, nháy đơn ‟, ngoặc tròn ), ngoặc vuông ], ngoặc nhọn }
không được có khoảng trắng; sau dấu đó phải có một khoảng trắng (trừ trường hợp kết một
đoạn văn phải xuống hàng).
Tinhocvanphong.edu.vn
5
Moduel 1: Giới thiệu Microsoft Word 2010
Trước các dấu phẩy (,), dấu chấm (.), dấu hai chấm (: ), dấu 3 chấm (…), dấu chấm
than (!), dấu chấm hỏi (? ), dấu chấm phẩy (; ) không có khoảng trắng và sau các dấu đó phải
có khoảng trắng trước một ký tự khác (trừ trường hợp kết một đoạn văn phải xuống hàng hoặc
đoạn văn đó được bao bởi các dấu ngoặc).
1.4.
Các khái niệm cơ bản
Character (ký tự): Một ký tự được nhập từ bàn phím, trừ các phím chức năng.
Word (từ): Một nhóm ký tự liên tục, giữa các từ cách nhau một khoảng trắng.
Line (dòng): Các từ nằm trên cùng một dòng.
Paragraph (đoạn): Là một đoạn văn bản được kết thúc bằng phím Enter.
Page (trang): Kích thước một trang được xác định trong Page setup.
Section (phân đoạn): Là những phần của văn bản có những định dạng khác nhau.
Word Wrap: Đây là khả năng văn bản tự động xuống dòng khi gặp lề phải của cửa sổ soạn
thảo văn bản. Trong nhiều trường hợp văn bản không tự xuống dòng trừ khi người dùng gõ phím
Enter. Khi đó ta phải sử dụng tuỳ chọn này.
Trong quá trình nhập văn bản có thể dùng:
- Shift+Enter xuống dòng không tạo paragraph mới (Line Break).
- Enter xuống dòng tạo paragraph mới (End of Paragraph).
- Ctrl+Enter ngắt sang trang mới (Page Break).
1.5.
Các thao tác cơ bản
Thoát khỏi Word:
Trong cửa sổ làm việc, chọn File --> Exit
Click nút Close
Nhập và hiệu chỉnh văn bản
Các phím di chuyển dấu nháy (cursor):
Sang trái một ký tự: <-- Sang phải một ký tự: -->
Lên dòng trên: ↑
Xuống dòng dưới: ↓
Tinhocvanphong.edu.vn
6
Moduel 1: Giới thiệu Microsoft Word 2010
Sang trái một từ: Ctrl + <-- Sang phải một từ: Ctrl + -->
Về cuối dòng: End
Về đầu dòng: Home
Lên trên một trang: PageUp
Xuống dưới một trang: PageDown
Về đầu văn bản: Ctrl+Home
Về cuối văn bản: Ctrl+End
Di chuyển đến một trang bất kỳ: Ctrl+G
Shift+Enter: Ngắt dòng
Ctrl+Enter: Ngắt trang
Các phím xóa:
Xóa một ký tự bên trái dấu nháy: BackSpace
Xóa một ký tự bên phải dấu nháy: Delete
Xóa một từ trước dấu nháy: Ctrl+BackSpace
Xóa một từ sau dấu nháy: Ctrl+Delete
Xóa một khối chọn: Chọn khối và nhấn phím Delete
Thao tác chọn khối
Shift + Các phím -> <- ↑ ↓: Chọn một ký tự.
Shift + Home: Chọn từ điểm chèn đến đầu dòng.
Shift + End: Chọn từ điểm chèn đến cuối dòng.
Shift + PgDn: Chọn từ điểm chèn đến cuối trang.
Ctrl + Shift + End: Chọn từ điểm chèn đến cuối văn bản.
Ctrl + A: Chọn cả văn bản.
Giữ phím Alt + Drag chuột: Chọn một khối tùy ý.
Nhập văn bản:
Nhập văn bản chính xác, chọn font chữ rõ ràng dễ đọc.
Tinhocvanphong.edu.vn
7
Moduel 1: Giới thiệu Microsoft Word 2010
Nhập đúng nội dung, không sai chính tả, không thừa khoảng trắng.
Nhập văn bản trước, định dạng sau, không nên vừa nhập vừa định dạng.
Không nên dùng phím khoảng trắng để canh lề cho văn bản.
Thao tác với tập tin văn bản
Tạo một tập tin văn bản mới: File --> New --> Blank Document (Ctrl+N), hoặc Click
nút New trên thanh công cụ.
Mở tập tin đã có: File --> Open (Ctrl+O), hoặc Click nút Open trên thanh công cụ.
Lưu tập tin văn bản: File --> Save (Ctrl+S): Lưu, nếu tập tin chưa đặt tên thì xuất
hiện hộp thoại đặt tên cho nó.
Lưu tập tin với tên khác: File --> Save As (lưu theo version): Lưu lại tập tin với tên
mới.
Các chế độ hiển thị tài liệu khi soạn thảo
Print Layout: chế độ như khi in (WYSIWYG).
Full Screen Reading: chế độ xem toàn màn hình.
Web Layout: chế độ trang web.
Outline: chế độ đề cương nhiều cấp.
Draft: chế độ thô giúp dễ dàng chỉnh sửa tài liệu.
Tinhocvanphong.edu.vn
8
Moduel 2: Định dạng văn Bản
Moduel 2: Định dạng văn Bản
Các Tab (Home, Insert,…) khi được chọn thì các nhóm lệnh tương ứng của nó hiển thị theo từng nhóm
dạng Ribbon (dãi băng) giúp cho việc định dạng văn bản trở nên thuận tiện và nhanh chóng hơn. Ngoài
ra người dùng cũng có thể tạo thêm các Tab mới để chứa các chức năng thường dùng cho riêng mình.
2.1 Tạo mục thực đơn riêng (Ribbon)
Do đặc thù riêng của công việc, có những tính năng dùng lại nhiều lần mà lại nằm ở những vị trí khác
nhau gây bất lợi trong quá trình định dạng. Word 2010 cho phép người dùng tạo ra những Tab chứa các
công cụ định dạng cho riêng mình.
Thực hiện: Click chuột phải lên vùng trống của Ribbon --> Customize the Ribbon hoặc File --> Options -> Customize Ribbon, xuất hiện hộp thoại Word Options:
Hình 2. 1: Hộp thoại Word Options
Tinhocvanphong.edu.vn
9
Moduel 2: Định dạng văn Bản
Customize the Ribbon: Liệt kê theo loại Tab có trên Ribbon.
New Tab: Thêm Tab mới.
Rename: Đổi tên Tab
New Group: Thêm nhóm công cụ mới.
Thêm công cụ định dạng: Chọn Group cần thêm --> Chọn công cụ ở cửa sổ bên trái --> Add.
Xóa công cụ trong Group: Chọn Group hay công cụ cần xóa --> Chọn Remove.
Xóa main Tab/Group: Chọn main Tab/Group/Thực hiện Click chuột phải chọn Remove.
Ví dụ: Thêm một Main Tab có tên là “My Tab” với Group “Dinh dang” gồm một số chức năng liên
quan đến định dạng.
Thực hiện:
Click chuột phải lên Ribbon --> Customize the Ribbon xuất hiện hộp thoại Word Options.
Mục Customize the Ribbon chọn Main Tabs. Chọn New Tab để tạo Main Tab sau đó đổi tên bằng
cách chọn Rename.
Tạo Tool Tab bằng cách chọn New Group sau đó đổi tên bằng cách chọn Rename.
Chọn Tool Tab cần thêm công cụ, ở cửa sổ bên trái chọn công cụ cần thêm và Click Add.
2.2 Định dạng ký tự
Nguyên tắc chung: Có 2 cách là định dạng trước, nhập văn bản sau hoặc nhập văn bản trước định dạng
sau. Đối với cách 2, khối văn bản phải đươc chọn rồi thực hiện các lệnh định dạng.
Thực hiện: Home --> (Group) Font: chọn các chức năng định dạng tương ứng:
Hình 2. 2: Group Font
Bold (B): Định dạng in đậm.
Italic (I): Định dạng in nghiêng.
Tinhocvanphong.edu.vn
10
Moduel 2: Định dạng văn Bản
Underline (U): Định dạng gạch chân.
Strikethrough (abc): Tạo đường gạch ngang qua chữ.
Subscript (X2): Định dạng chỉ số dưới dòng như H2O
Superscript (X2): Định dạng chỉ số trên dòng như X3
Text Highlight Color: Tô màu nền cho chữ
Clear formating: Xóa mọi định dạng.
Text Effects: Tạo hiệu ứng cho chữ.
Grow Font: Tăng độ lớn cho chữ.
Shrink Font: Giảm độ lớn cho chữ.
Change case: Chuyển đổi kiểu chữ HOA thường.
Text Highlight Color: Tô màu đánh dấu cho chữ.
Font Color: Màu chữ.
Các chức năng khác để định dạng ký tự nằm trong hộp thoại Font. Ctrl+D để mở hộp thoại này hoặc
click chọn góc phải dưới của hình bên dưới.
Hình 2. 3: Hộp thoại Font
Tinhocvanphong.edu.vn
11
Moduel 2: Định dạng văn Bản
Thẻ font:
Font: Chọn font chữ
Font Style: Chọn kiểu chữ đậm, nghiêng, …
Size: Chọn cỡ chữ (đơn vị dùng là point, 1 inch = 72 point) + Font color: Chọn
màu chữ
Underline Style: Chọn kiểu gạch dưới
Thẻ Advanced:
Scale: Chọn tỷ lệ co giãn cho văn bản + Spacing: Nén hoặc giãn văn bản
Position: Thay đổi vị trí của văn bản lên trên hoặc xuống dưới so với dòng chuẩn
Chuyển đổi kiểu chữ HOA/thường (change case)
Chuyển đổi từ chữ hoa sang chữ thường và ngược lại, chữ hoa đầu câu hoặc chữ hoa đầu mỗi từ.
Thực hiện: Chọn Home --> (Group Font)Change Case
Sentense case: ký tự đầu câu là chữ hoa.
lowercase: tất cả chuyển thành chữ thường.
UPPERCASE: tất cả chuyển thành chữ in hoa. Capitalize Each Word: Ký tự
đầu của mỗi từ là chữ in hoa.
tOGGLE cASE: Chuyển chữ hoa thành chữ thường và ngược lại.
Tạo và hiệu chỉnh hiệu ứng cho chữ
Chọn phần văn bản cần định dạng.
Home --> (Group Font) Text Effects và chọn hiệu ứng mong muốn.
Hiệu chỉnh hiệu ứng:
Outline: Màu của đường viền.
Shadow: Chọn hiệu ứng bóng. Chọn tiếp Shadow Options để hiệu chỉnh các thuộc tính của bóng.
Reflection: Hiệu ứng phản chiếu.
Glow: Hiệu ứng tạo viền xung quanh ký tự.
Tinhocvanphong.edu.vn
12
Moduel 2: Định dạng văn Bản
2.3. Định dạng đoạn văn bản (Paragraph)
Đoạn văn bản là phần văn bản được kết thúc bằng phím Enter, để hiển thị dấu Enter, ta Click nút
Show/Hide
Để định dạng đoạn văn bản, ta đặt dấu nháy trong đoạn đó, chọn Home --> (Group Paragraph), chọn
các chức năng định dạng tương ứng:
Increase Indent: Đưa đoạn văn qua phải
Sort: Sắp xếp
Show/Hide: Ẩn, hiện các mã định dạng ẩn
Align Text Left: Canh trái
Center: Canh giữa
Align Text Right: Canh phải
Hình 2. 4: Group Paragraph
Bullets: Tạo danh sách
Justify: Canh đều hai bên
Line and Paragraph Spacing: Khoảng cách giữa
Numbering: Tạo danh sách đánh số thứ tự
các dòng
Multilevel List: Tạo danh sách nhiều cấp
Shading: Tô nền
Decrease Indent: Đưa đoạn văn qua trái
Border and Shadding: Tạo màu nền và đường
viền
Các chức năng định dạng đoạn văn khác có trong hộp thoại Paragraph. Để mở hộp thoại này.
Tinhocvanphong.edu.vn
13
Moduel 2: Định dạng văn Bản
Hình 2. 5: Hộp thoại Paragraph
Thụt đầu dòng và khoảng cách dòng (Indents and Spacing)
Canh lề cho đoạn văn:
Alignment: Canh lề đoạn văn (Left/Right/Center/Justified)
Indentation: Thụt lề cho đoạn văn:
Left/Right: Khoảng cách thụt vào so với lề trái/phải của trang.
Special: Kiểu thụt lề:
o First line: Dòng đầu của đoạn văn thụt vào/ra so với các dòng còn lại.
o Hanging: các dòng của đoạn văn (trừ dòng đầu) thụt vào/ra so với dòng đầu tiên.
Spacing: Chỉnh khoảng cách giữa các dòng và các đoạn:
Before/After: Chỉnh khoảng cách từ đoạn hiện hành (đoạn chứa dấu nháy) đến đoạn
trước nó hoặc sau nó.
Line spacing: Chỉnh khoảng cách giữa các dòng.
Tinhocvanphong.edu.vn
1
Moduel 2: Định dạng văn Bản
Khung và bóng nền (Borders and Shading)
Chức năng này cho phép định dạng đường viền khung và màu nền cho đoạn văn bản. Chọn Home/Group
Paragraph /Borders and Shading và chọn các kiểu đường viền có sẵn.
Các chức năng khác thông qua hộp thoại Borders and Shading. Để mở hộp thoại này họn Borders and
Shading…
Hình 2. 6: Hộp thoại Borders and Shading
Thẻ Borders: Đóng khung đoạn văn bản.
Setting: Chọn kiểu khung.
Style: Xác định hình thức đường viền khung: Style, Color, Width.
Apply to: Xác định phạm vi đóng khung:
Text: Đóng khung khối văn bản được chọn.
Paragraph: Đóng khung cả đoạn văn bản hiện hành.
Thẻ Page Border: Đóng khung trang văn bản.
Các định dạng giống như Borders
Tinhocvanphong.edu.vn
2
Moduel 2: Định dạng văn Bản
Art: Chọn các kiểu đường viền nghệ thuật.
Apply to: Phạm vi đóng khung.
o
Whole document: Đóng khung tất cả các trang của tài liệu.
o
This section: Đóng khung các trang trong section hiện hành.
o
This section - first page only: Chỉ đóng khung trang đầu của section hiện hành
o
This section- all except first page: Đóng khung tất cả các trang trừ trang đầu.
Options: Thay đổi khoảng cách từ khung đến văn bản.
o
Edge of page: Khoảng cách được tính từ lề trang giấy đến khung.
o
Text: Khoảng cách được tính từ văn bản đến khung.
o
Thẻ Shading: Dùng để tô màu nền đoạn văn bản.
Gạch đầu dòng và đánh số (Bullets and Numbering)
Chức năng Bullets and Numbering dùng để chèn tự động các ký tự đặc biệt (Bullets) hoặc số (Numbers)
ở đầu mỗi đoạn.
Bullets: Trình bày văn bản theo kiểu liệt kê, đầu mỗi đoạn được chèn một ký tự đặc biệt.
Hình 2. 7: Hộp thoại Bullet
Tinhocvanphong.edu.vn
3
Moduel 2: Định dạng văn Bản
Define New Bullet: Chọn kiểu ký tự, hoặc hiệu chỉnh lại các thông số của Bullets.
Hình 2. 8: Hộp thoại Define New Bullet
o
Bullet character: Symbol, Picture, Font: Chọn ký hiệu làm bullet.
o
Alignment: Canh lề cho Bullet.
o
Preview: Xem nhanh định dạng.
Numbering: Đánh số thứ tự danh sách, chọn kiểu Numbering cần định dạng.
Tinhocvanphong.edu.vn
4
Moduel 2: Định dạng văn Bản
Hình 2. 9: Hộp thoại Numbering
Define New Number Format: Chọn kiểu số thứ tự, hoặc hiệu chỉnh lại các thông số của Numbering:
Hình 2. 10: Hộp thoại Define New Number Format
Tinhocvanphong.edu.vn
5
Moduel 2: Định dạng văn Bản
o
Number Style: Chọn kiểu số
o
Number format: Số bắt đầu trong danh sách
o
Alignment: Canh lề cho số thứ tự
o
Preview: Xem nhanh định dạng
Multilevel List: Định dạng văn bản dạng danh sách nhiều cấp. Chọn Define New Multilevel List để
thiết lập thông số cho từng cấp.
Hình 2. 11: Hộp thoại Define new Multileve l list
o
Click level to modify: Chọn cấp, tối đa là 9 cấp. + Number format: Định dạng kiểu số thứ tự.
o
Number style for this level: Chọn kiểu số thứ tự: 1, 2, 3 hoặc I, II, III,…
o
Start at: Số bắt đầu.
o
Position: Chọn vị trí đặt số và văn bản.
Sử dụng phím Tab
Tab là các điểm dừng được dùng để di chuyển con nháy nhanh sang phải khi nhấn phím Tab thay vì
dùng khoảng trắng thường chậm và không như mong muốn. Có 2 loại tab là tab mặc định (có khoảng
cách đều đặn 0.5 inch) và tab do người dùng định nghĩa. Tab thường dung khi nhiều đoạn văn (chỉ có 1
dòng) có các nội dung cần dóng (trái, giữa, phải, …) với nhau. Để tạo Tab do người dùng định nghĩa
Chọn khối văn bản cần định dạng.
Tinhocvanphong.edu.vn
6