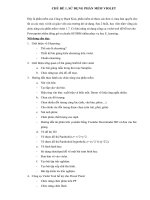Bài giảng hướng dẫn sử dụng Autocad
Bạn đang xem bản rút gọn của tài liệu. Xem và tải ngay bản đầy đủ của tài liệu tại đây (2.16 MB, 40 trang )
Bài giảng AutoCAD
Bài 1:
Giới thiệu về Autocad
I. Khái niệm.
- CAD: Computer Alied Design
- CAD là phần mềm của hãng AutoDesk dùng để thực hiện các bản vẽ kỹ thuật trong
các ngành: xây dung, cơ khí, kiến trúc, điện, bản đồ, giao thông, Sử dụng AutoCAD
có thể:
Thiết kế các bản vẽ 2 chiều: 2D
Mô hình hoá hình học: 3D
Tạo hình ảnh thực thể: Tô bóng
- Các phiên bản của AutoCAD: AutoCAD R12, AutoCAD R14, AutoCAD2000,
AutoCAD2002, AutoCAD2004, AutoCAD2006.
1. Khởi động CAD
- Cách 1: Start / Program / Autodesk / AutoCAD2004 / AutoCAD2004
- Cách 2: Nhấn chuột 2 lần liên tiếp vào biểu tợng AutoCAD2004 trên màn hình nền
Win
.
Xuất hiện màn hình CAD
- Thanh công cụ vẽ Draw
1
- Thanh công cụ hiệu chỉnh Modify
- Thanh công cụ truy bắt điểm Object Snap
- Thanh công cụ ghi kích thớc Dimension
2. Thoát khỏi CAD
- Cách 1: Nhấn vào biểu tợng X ở góc trên bên phải của màn hình CAD
- Cách 2: Vào FILE / EXIT
* Chú ý: nếu trớc khi thoát mà cha lu trữ sẽ xuất hiện hộp thoại hỏi ta có muốn lu trữ
hay không
Nếu đồng ý thì chọn YES
Nếu không thì chọn NO
Nếu không muốn thoát thì chọn CANCEL
II. Các lệnh về bản vẽ
1. Tạo 1 bản vẽ mới
- Vào FILE / NEW hoặc nhấn vào biểu tợng NEW trên thanh công cụ chuẩn
Xuất hiện hộp thoại:
2
- Nhấn vào mũi tên xuống
- Chọn Open with no Template Metric
Mở bản vẽ không có sự hỗ trợ của bản vẽ mẫu (bản vẽ trắng) và đơn vị là hệ Mét,
khổ giấy A3
2. Lu trữ bản vẽ.
2.1. Lu trữ với lệnh SAVE
- File / Save (hoặc nhấn vào biểu tợng Save trên thanh công cụ chuẩn hoặc nhấn đồng
thời hai phím CTRL + S)
Nếu lu trữ lần đầu xuất hiện hộp thoại
- Trong ô Save in nhấn vào mũi tên xuống để chọn đờng dẫn chứa bản vẽ cần lu
- Trong ô File name: gõ vào tên bản vẽ cần lu
- Chọn Save
Nếu lu trữ từ lần thứ hai trở đi sẽ không xuất hiện hộp thoại nhng vần lu trữ.
2.2. Lu trữ bản vẽ hiện hành với tên khác
- File / Save As
Xuất hiện hộp thoại
3
- Trong ô Save in nhấn vào mũi tên xuống để chọn đờng dẫn chứa bản vẽ cần lu
- Trong ô File name: gõ vào tên bản vẽ cần lu
- Chọn Save
3. Mở bản vẽ có sẵn
- File / Open (hoặc nhấn vào biểu tợng Open trên thanh công cụ chuẩn hoặc nhấn
đồng thời hai phím CTRL + O)
Xuất hiện hộp thoại
- Trong ô Look in: chọn đờng dẫn chứa bản vẽ cần mở
- Chọn bản vẽ cần mở
- Chọn Open
4
4. Các phím chọn
Các phím chọn của bàn phím có một số chức năng
F1:
Thực hiện lệnh Help
F2:
Dùng để chuyển từ màn hình đồ hoạ sang màn
hình văn bản hoặc ngược lại
F3 hoặc Ctrl + F
Tắt mở chế độ truy bắt điểm thường trú (Running
F5 hoặc Ctrl + E Osnap)
Khi SNAP và GRID chọn là Isometric thì phím này
F6 hoặc Ctrl + D dùng để chuyển từ mặt chiếu trục đo này sang
mặt chiếu trục đo khác.
F7 hoặc Ctrl + G COORS – ON/OFF dùng để hiển thị toạ độ của
F8 hoặc Ctrl + L
con chạy khi thay đổi vị trí trên màn hình.
GRID – ON/OFF dùng để mở hay tắt mạng lưới
F9 hoặc Ctrl + B điểm (Grid)
F10
ORTHO – ON/ OFF Khi thể loại này được mở thì
Nút trái chuột
đường thẳng luôn là thẳng đứng hoặc nằm
ngang.
Nút phải chuột
SNAP ON/OFF Dùng để mở hoặc tắt SNAP
Shift + nút phải Tắt hay mở dòng trạng thái (Status line)
chuột
Chỉ định (PICK) một điểm nằm trên màn hình,
chọn đối tượng hoặc dùng để chọn lệnh từ
Enter, Spacebar Screen Menu hay Menu Bar
Tương đương với phím Enter
Esc
Làm xuất hiện bản danh sách các phương thức
R(Redraw)
truy bắt điểm. Danh sách này gọi là Cursor menu
Up Arrow
Kết thúc lệnh, kết thúc việc nhập dữ liệu hoặc
thực hiện một lệnh trước đó
Huỷ bỏ một lệnh hay xử lý đang tiến hành
Tẩy sạch một cách nhanh chóng những dấu “+”
(Blipmode)
Gọi lại lệnh thực hiện trước đó tại dòng
Command: và kết hợp với Down arrow (mũi tên
hướng xuống). Lệnh này chỉ thực hiện khi ta nhấn
phím Enter.
Các phím tắt khác
Ctrl + C: Copy cac đối tượng được chọn vào Clipboard
Ctrl + X: Cắt các đối tượng được chọn vào Clipboard
Ctrl + V: Dán các đối tượng trong Clipboard vào bản vẽ.
Ctrl + O: Thực hiện lệnh Open.
Ctrl + N: Thực hiện lệnh New
Ctrl + S: Thực hiện lệnh Qsave
Ctrl + Z: Thực hiện lệnh Undo.
Ctrl + Y: Thực hiện lệnh Redo.
Ctrl + P: Thực hiện lệnh Plot/ Print.
Ctrl + A: Tắt mở nhóm các đối tượng được chọn bằng lệnh Group.
Ctrl + J: Tương tự phím Enter.
5
III. Làm việc với CAD2004
1. Cách thức làm việc
1.1. Cách gọi lệnh.
- Cách 1: Gọi lệnh từ Menu
Kích hoạt Menu chính
Chọn lệnh từ Menu sổ xuống (Menu con)
- Cách 2: Gọi lệnh từ thanh công cụ:
Kích chute vào nút cần gọi lệnh trên thanh công cụ
- Cách 3: Gọi lệnh từ dòng nhắc lệnh Command
Tại dòng lệnh Command: gõ lệnh cần thực hiện
1.2. Gọi lại lệnh
Nhấn
- Gọi lại lệnh vừa thực hiện : nhấn
- Gọi lại 1 lệnh nào đó đã từng thực hiện: nhấn ()
1.3. Huỷ bỏ lệnh đang thực hiện
- Nhấn phím ESC
1.4. Chú ý:
Khi lệnh có nhiều khả năng lực chọn, muốn chọn lựa chọn nào hãy gõ chữ cái in
hoa của lựa chọn đó.
2. Cách nhập điểm trong CAD
Để nhập điểm trong CAD có thể sử dụng 1 trong các cách sau:
2.1. Nhập điểm bằng chuột.
- Dùng chuột nhấn vào vị trí cần nhập điểm.
* Chú ý: cách này chỉ áp dụng cho những điểm không cần kích thớc chính xác.
Ví dụ: Vẽ mạch điện tử, logic, vẽ phác, có thể sử dụng chế độ vẽ theo mắt lới
bằng cách:
+ Nhấn F7: để hiển thị hoặc tắt các mắt lới trên màn hình.
+ Nhấn F9: để sử dụng hoặc không chế độ neo vào mắt lới: nếu chế độ này đợc bật
thì khi nhấn trái chuột CAD sẽ tìm điểm nằm trên mắt lới gần với điểm vừa nhấn.
2.2. Nhập điểm bằng toạ độ tơng đối đề - các.
Dạng:
@x,y
Trong đó:
+ x: Là khoảng cách hoành độ (nằm ngang) của điểm vừa vẽ với điểm cần vẽ
x<0 : điểm cần vẽ nằm bên trái điểm vừa vẽ
+ y: Là khoảng cách tung độ (thẳng đứng) của điểm vừa vẽ với điểm cần vẽ
y<0: điểm cần vẽ nằm bên dới điểm vừa vẽ
6
+ Để xác định toạ độ của điểm cần vẽ thì gốc chính là điểm mà ta vừa vẽ trớc đó
* Ví dụ1: Vẽ hình chữ nhật có kích thớc 50 x 100
A
B
Cmd: L
Line Specify first point: chọn 1 điểm bất kỳ (A)
Specify next point or [Undo]: @100,0 (B)
Specify next point or [Undo]: @0,-50 (C)
D
C
Specify next point or [Undo]: @-100,0 (D)
Specify next point or [Undo]: C
* Ví dụ 2: Xác định toạ độ các điểm của hình bình hành có kích thớc 60 x 120
2.3. Nhập điểm bằng toạ độ tơng đối cực.
Dạng: @D<
Trong đó:
+ D: Là khoảng cách giữa điểm vừa vẽ đến điểm cần vẽ
+ : Là góc tạo bởi giữa đờng thẳng song song với trục Ox và đi qua điểm vừa vẽ
với đờng thẳng tạo bởi điểm vừa vẽ và điểm cần vẽ
+ D: luôn luôn dơng
+ < 0 : góc quay cùng chiều kim đồng hồ
> 0 : góc quay ngợc chiều kim đồng hồ.
* Chú ý: Sử dụng cách này khi biết góc và khoảng cách D.
2.4. Nhập điểm dựa vào chế độ truy bắt điểm (bắt dính đối tợng).
Để truy bắt điểm có 3 cách để gọi:
- Cách 1: nhấn chuột vào nút lệnh truy bắt điểm trên thanh công cụ Object Snap
- Cách 2: Gõ trực tiếp từ bàn phím tên chức năng truy bắt muốn dùng (gõ 3 chữ
cái đầu của tên chức năng đó)
- Cách 3: đặt con trỏ trong bản vẽ giữ phím SHIFT + phím phải chuột.
* Các chức năng truy bắt điểm:
Thanh công cụ truy bắt điểm:
Tracking
dọc
và
point
hàng
:truy bắt điểm gióng hàng (lấy điểm giao của hàng
ngang).
From
: Chỉ ra điểm muốn lấy cách điểm mốc (Base point) một khoảng
xác định (offset).
Endpoint
: Truy bắt điểm cuối của đối tợng.
Midpoint
: Truy bắt điểm giữa của đối tợng
7
Intersection
Center
Quadrant
: Truy bắt điểm giao của hai đối tợng.
: Truy bắt tâm của đối tợng là đờng tròn, cung tròn, elip
: Truy bắt điểm 1/4 của đối tợng là đờng tròn, cung tròn, elip
Tangent
: Truy bắt điểm
tiếp xúc với đối tợng
Perpendicular
: Truy bắt
điểm vuông góc với đối tợng
Nearest
: Truy bắt điểm
thuộc đối tợng.
* Chú ý: Có thể gọi chế độ truy bắt
điểm thờng trú bằng cách:
Vào Tool \ Drafting Setting
Xuất hiện hộp thoại
+ Chọn lớp Object Snap
+ Dùng chuột tích vào những chức
năng cần gọi truy bắt thờng trú (hoặc bỏ dấu tích ở những chức năng không muốn gọi
chế độ truy bắt thờng trú).
+ OK
Bài 2: Các lệnh vẽ cơ bản
1. Vẽ đoạn thẳng (Line).
* Cách 1: Bàn phím: L
* Cách 2: Thanh công cụ: nhấn vào biểu tợng
trên thanh công cụ vẽ
* Cách 3: Menu: Draw \ Line
Line Specify first point: nhập điểm khởi đầu cho đoạn thẳng
Specify next point or [Undo]: nhập điểm tiếp theo
Specify next point or [Undo]: nhập điểm tiếp theo hoặc nhấn để kết thúc
* Ví dụ1: Vẽ hình chữ nhật có kích thớc 70 x 120
A
B
Cmd: L
Line Specify first point: chọn 1 điểm bất kỳ (A)
Specify next point or [Undo]: @120,0 (B)
8
D
C
Specify next point or [Undo]: @0,-70 (C)
Specify next point or [Undo]: @-120,0 (D)
Specify next point or [Undo]: C (nối lại với điểm A)
2. Vẽ đờng tròn
Để vẽ đờng tròn có 6 phơng pháp khác nhau để vẽ hình tròn.
2.1. Vẽ đờng tròn khi biết tâm và bán kính.
- Cách 1: Bàn phím: C
- Cách 2: Thanh công cụ: Nhấn vào biểu tợng
trên thanh công cụ vẽ
- Cách 3: Menu: Draw \ Circle \ Center, Radius
Circle Specify center point for circle or [3P/ 2P/ Ttr]: Nhập vào tâm của đờng tròn
Specify radius of circle or [Diameter]: Gõ vào bán kính của hình tròn
2.2. Vẽ đờng tròn khi biết tâm và đờng kính.
- Cách 1: Bàn phím: C
Circle Specify center point for circle or [3P/ 2P/ Ttr]: Nhập vào tâm của đờng tròn
Specify radius of circle or [Diameter]: D
Specify diameter of circle: Gõ vào đờng kính của hình tròn
- Cách 2: Thanh công cụ: Nhấn vào biểu tợng
trên thanh công cụ vẽ
Circle Specify center point for circle or [3P/ 2P/ Ttr]: Nhập vào tâm của đờng tròn
Specify radius of circle or [Diameter]: D
Specify diameter of circle: Gõ vào đờng kính của hình tròn
- Cách 3: Menu: Draw \ Circle \ Center, Diameter
Circle Specify center point for circle or [3P/ 2P/ Ttr]: Nhập vào tâm của đờng tròn
Specify diameter of circle: Gõ vào đờng kính của hình tròn
2.3. Vẽ đờng tròn đi qua 2 điểm (2 điểm này sẽ trở thành đờng kính của hình tròn)
- Cách 1: Bàn phím: C
Circle Specify center point for circle or [3P/ 2P/ Ttr]: 2P
Specify first end point of circles diameter: Nhập vào điểm thứ nhất của đờng tròn
Specify second end point of circles diameter: Nhập vào điểm thứ hai của đờng
tròn
- Cách 2: Thanh công cụ: Nhấn vào biểu tợng
trên thanh công cụ vẽ
Circle Specify center point for circle or [3P/ 2P/ Ttr]: 2P
Specify first end point of circles diameter: Nhập vào điểm thứ nhất của đờng tròn
9
Specify second end point of circles diameter: Nhập vào điểm thứ hai của đờng
tròn
- Cách 3: Menu: Draw \ Circle \ 2P
Specify first end point of circles diameter: Nhập vào điểm thứ nhất của đờng tròn
Specify second end point of circles diameter: Nhập vào điểm thứ hai của đờng
tròn
Hình 3.3b
2.4. Vẽ đờng tròn đi qua 3 điểm (3P)
- Cách 1: Bàn phím: C
Circle Specify center point for circle or [3P/ 2P/ Ttr]: 3P
Specify first point on circle: Nhập vào điểm thứ nhất mà đờng tròn đi qua
Specify second point on circle: Nhập vào điểm thứ hai mà đờng tròn đi qua
Specify third point on circle: Nhập điểm thứ ba mà đờng tròn đi qua
- Cách 2: Thanh công cụ: Nhấn vào biểu tợng
trên thanh công cụ vẽ
Circle Specify center point for circle or [3P/ 2P/ Ttr]: 3P
Specify first point on circle: Nhập vào điểm thứ nhất mà đờng tròn đi qua
Specify second point on circle: Nhập vào điểm thứ hai mà đờng tròn đi qua
Specify third point on circle: Nhập điểm thứ ba mà đờng tròn đi qua
- Cách 3: Menu: Draw \ Circle \ 3P
Specify first point on circle: Nhập vào điểm thứ nhất mà đờng tròn đi qua
Specify second point on circle: Nhập vào điểm thứ hai mà đờng tròn đi qua
Specify third point on circle: Nhập điểm thứ ba mà đờng tròn đi qua
2.5. Vẽ đờng tròn tiếp xúc với hai đối tợng và biết bán kính (Tan, Tan, Radius)
- Cách 1: Bàn phím: C
Circle Specify center point for circle or [3P/ 2P/ Ttr]: T
Specify point on object for first tangent of circle: Chọn đối tợng thứ nhất mà đờng
tròn sẽ tiếp xúc
10
Specify point on object for second tangent of circle: Chọn đối tợng thứ hai mà đờng tròn sẽ tiếp xúc
Specify radius of circle: Nhập bán kính của đờng tròn.
- Cách 2: Thanh công cụ: Nhấn vào biểu tợng
trên thanh công cụ vẽ
Circle Specify center point for circle or [3P/ 2P/ Ttr]: T
Specify point on object for first tangent of circle: Chọn đối tợng thứ nhất mà đờng
tròn sẽ tiếp xúc
Specify point on object for second tangent of circle: Chọn đối tợng thứ hai mà đờng tròn sẽ tiếp xúc
Specify radius of circle: Nhập bán kính của đờng tròn.
- Cách 3: Menu: Draw \ Circle \ Tan, Tan, Radius
Specify point on object for first tangent of circle: Chọn đối tợng thứ nhất mà đờng
tròn sẽ tiếp xúc
Specify point on object for second tangent of circle: Chọn đối tợng thứ hai mà đờng tròn sẽ tiếp xúc
Specify radius of circle: Nhập bán kính của đờng tròn.
2.6. Vẽ đờng tròn tiếp xúc với 3 đối tợng. (Tan, tan, tan).
- Cách 1: Menu: Draw \ Circle \ Tan, Tan, Tan
Specify point on object for first tangent of circle: Chọn đối tợng thứ nhất mà đờng
tròn sẽ tiếp xúc
Specify point on object for second tangent of circle: Chọn đối tợng thứ hai mà đờng tròn sẽ tiếp xúc
Specify point on object for second tangent of circle: Chọn đối tợng thứ ba mà đờng tròn sẽ tiếp xúc.
Vớ d: S dng to cc tng i, to
tng i v cỏc ng trũn.
Command: C
Specify center point for circle or [3P/2P/Ttr
(tan tan radius)]: Chn im bt kỡ
Specify radius of
<30.0000>: 30
circle
or
11
[Diameter]
Command: C
Specify center point for circle or [3P/2P/Ttr (tan tan radius)]: @60, 0
Specify radius of circle or [Diameter] <30.0000>: 30
Command: C
Specify center point for circle or [3P/2P/Ttr (tan tan radius)]: TTR
Specify point on object for first tangent of circle: Chn ng trũn 1
Specify point on object for second tangent of circle: Chn ng trũn 2
Specify radius of circle <30.0000>: 30
3. Vẽ cung tròn (ARC).
Để vẽ cung tròn có 11 phơng pháp
3.1. Vẽ cung tròn đi qua 3 điểm (3 Point)
- Cách 1: Bàn phím: A
- Cách 2: Thanh công cụ: Nhấn vào biểu tợng
trên thanh công cụ vẽ
- Cách 3: Menu: Draw \ Arc \ 3 Point
Arc Specify start point of arc or [Center]: Nhập vào điểm thứ nhất mà cung tròn đi
qua
Specify second point of arc or [Center / End]: Nhập vào điểm thứ hai mà cung
tròn đi qua
Specify end point of arc: Nhập vào điểm thứ ba mà cung tròn sẽ đi qua
3.2. Vẽ cung tròn biết điểm đầu, tâm, điểm cuối (Start, Center, End)
- Cách 1: Bàn phím: A
Arc Specify start point of arc or [Center]: Nhập vào điểm bắt đầu của cung tròn
Specify second point of arc or [Center / End]: C
Specify center of arc: Nhập vào tâm của cung tròn
Specify end point of arc [Angle / chord Length]: Nhập vào điểm cuối của cung
tròn.
- Cách 2: Thanh công cụ: Nhấn vào biểu tợng
trên thanh công cụ vẽ
Arc Specify start point of arc or [Center]: Nhập vào điểm bắt đầu của cung tròn
Specify second point of arc or [Center / End]: C
Specify center of arc: Nhập vào tâm của cung tròn
Specify end point of arc [Angle / chord Length]: Nhập vào điểm cuối của cung
tròn.
- Cách 3: Menu: Draw \ Arc \ Start, Center, End
Arc Specify start point of arc or [Center]: Nhập vào điểm bắt đầu của cung tròn
12
Specify center of arc: Nhập vào tâm của cung tròn
Specify end point of arc [Angle / chord Length]: Nhập vào điểm cuối của cung
tròn.
3.3. Vẽ cung tròn khi biết điểm đầu, tâm, góc ở tâm (Start, Center, Angle)
- Cách 1: Bàn phím: A
Arc Specify start point of arc or [Center]: Nhập vào điểm bắt đầu của cung tròn
Specify second point of arc or [Center / End]: C
Specify center of arc: Nhập vào tâm của cung tròn
Specify end point of arc [Angle / chord Length]: A
Specify included angle: Gõ vào góc ở tâm.
- Cách 2: Thanh công cụ: Nhấn vào biểu tợng
trên thanh công cụ vẽ
Arc Specify start point of arc or [Center]: Nhập vào điểm bắt đầu của cung tròn
Specify second point of arc or [Center / End]: C
Specify center of arc: Nhập vào tâm của cung tròn
Specify end point of arc [Angle / chord Length]: A
Specify included angle: Gõ vào góc ở tâm.
- Cách 3: Menu: Draw \ Arc \ Start, Center, Angle
Arc Specify start point of arc or [Center]: Nhập vào điểm bắt đầu của cung tròn
Specify center of arc: Nhập vào tâm của cung tròn
Specify included angle: Gõ vào góc ở tâm.
3.4. Vẽ cung tròn khi biết điểm đầu, tâm, chiều dài dây cung
- Cách 1: Bàn phím: A
Arc Specify start point of arc or [Center]: Nhập vào điểm bắt đầu của cung tròn
Specify second point of arc or [Center / End]: C
Specify center of arc: Nhập vào tâm của cung tròn
Specify end point of arc [Angle / chord Length]: L
Specify length of chord: Gõ vào chiều dài của dây cung.
- Cách 2: Thanh công cụ: Nhấn vào biểu tợng
trên thanh công cụ vẽ
Arc Specify start point of arc or [Center]: Nhập vào điểm bắt đầu của cung tròn
Specify second point of arc or [Center / End]: C
Specify center of arc: Nhập vào tâm của cung tròn
Specify end point of arc [Angle / chord Length]: L
Specify length of chord: Gõ vào chiều dài của dây cung.
13
- Cách 3: Menu: Draw \ Arc \ Start, Center, Length of chord
Arc Specify start point of arc or [Center]: Nhập vào điểm bắt đầu của cung tròn
Specify center of arc: Nhập vào tâm của cung tròn
Specify length of chord: Gõ vào chiều dài của dây cung.
3.5. Vẽ cung tròn khi biết điểm đầu, điểm cuối, bán kính.
- Cách 1: Bàn phím: A
- Cách 2: Thanh công cụ: Nhấn vào biểu tợng
trên thanh công cụ vẽ
Arc Specify start point of arc or [Center]: Nhập vào điểm bắt đầu của cung tròn
Specify second point of arc or [Center / End]: E
Specify end point of arc: Nhập vào điểm cuối của cung tròn
Specify center point of arc [Angle / Direction / Radius]: R
Specify radius of arc: Gõ bán kính của cung tròn.
- Cách 3: Menu: Draw \ Arc \ Start, End, Radus
Arc Specify start point of arc or [Center]: Nhập vào điểm bắt đầu của cung tròn
Specify end point of arc: Nhập vào điểm cuối của cung tròn
Specify radius of arc: Gõ bán kính của cung tròn.
3.6. Vẽ cung tròn khi biết điểm đầu, điểm cuối, góc ở tâm (Start, End, Angle)
- Cách 1: Bàn phím: A
- Cách 2: Thanh công cụ: Nhấn vào biểu tợng
trên thanh công cụ vẽ
Arc Specify start point of arc or [Center]: Nhập vào điểm bắt đầu của cung tròn
Specify second point of arc or [Center / End]: E
Specify end point of arc: Nhập vào điểm cuối của cung tròn
Specify center point of arc [Angle / Direction / Radius]: A
Specify included angle: Gõ vào góc ở tâm.
- Cách 3: Menu: Draw \ Arc \ Start, End, Angle
Arc Specify start point of arc or [Center]: Nhập vào điểm bắt đầu của cung tròn
Specify end point of arc: Nhập vào điểm cuối của cung tròn
Specify included angle: Gõ vào góc ở tâm.
3.7. Vẽ cung tròn khi biết điểm đầu, điểm cuối, hớng tiếp tuyến (Start, End,
Direction)
- Cách 1: Bàn phím: A
- Cách 2: Thanh công cụ: Nhấn vào biểu tợng
trên thanh công cụ vẽ
Arc Specify start point of arc or [Center]: Nhập vào điểm bắt đầu của cung tròn
14
Specify second point of arc or [Center / End]: E
Specify end point of arc: Nhập vào điểm cuối của cung tròn
Specify center point of arc [Angle / Direction / Radius]: D
Specify tangent direction for the start point of arc: Chonj hớng tiếp tuyến.
- Cách 3: Menu: Draw \ Arc \ Start, End, Angle
Arc Specify start point of arc or [Center]: Nhập vào điểm bắt đầu của cung tròn
Specify end point of arc: Nhập vào điểm cuối của cung tròn
Specify tangent direction for the start point of arc: Chonj hớng tiếp tuyến.
3.8. Vẽ cung tròn khi biết tâm, điểm đầu, điểm cuối (Center, Start, End)
- Cách 1: Bàn phím: A
- Cách 2: Thanh công cụ: Nhấn vào biểu tợng
trên thanh công cụ vẽ
Arc Specify start point of arc or [Center]: C
Specify center point of arc: Nhập vào tâm của cung tròn
Specify start point of arc: Nhập vào điểm đầu của cung tròn
Specify end point of arc or [Angle / chord Length]: Nhập vào điểm cuối của cung
tròn
- Cách 3: Menu: Draw \ Arc \ Center, Start, End
Specify center point of arc: Nhập vào tâm của cung tròn
Specify start point of arc: Nhập vào điểm đầu của cung tròn
Specify end point of arc or [Angle / chord Length]: Nhập vào điểm cuối của cung
tròn
3.9. Vẽ cung tròn khi biết tâm, điểm đầu, góc ở tâm (Center, Start, Angle)
- Cách 1: Bàn phím: A
- Cách 2: Thanh công cụ: Nhấn vào biểu tợng
trên thanh công cụ vẽ
Arc Specify start point of arc or [Center]: C
Specify center point of arc: Nhập vào tâm của cung tròn
Specify start point of arc: Nhập vào điểm đầu của cung tròn
Specify end point of arc or [Angle / chord Length]: A
Specify included angle: Gõ vào góc ở tâm
- Cách 3: Menu: Draw \ Arc \ Center, Start, Angle
Specify center point of arc: Nhập vào tâm của cung tròn
Specify start point of arc: Nhập vào điểm đầu của cung tròn
Specify included angle: Gõ vào góc ở tâm
15
3.10. Vẽ cung tròn khi biết tâm, điểm đầu, chiều dài dây cung (Center, Start,
Length)
- Cách 1: Bàn phím: A
- Cách 2: Thanh công cụ: Nhấn vào biểu tợng
trên thanh công cụ vẽ
Arc Specify start point of arc or [Center]: C
Specify center point of arc: Nhập vào tâm của cung tròn
Specify start point of arc: Nhập vào điểm đầu của cung tròn
Specify end point of arc or [Angle / chord Length]: L
Specify length of chord: Gõ vào chiều dài của dây cung.
- Cách 3: Menu: Draw \ Arc \ Center, Start, Length
Specify center point of arc: Nhập vào tâm của cung tròn
Specify start point of arc: Nhập vào điểm đầu của cung tròn
Specify length of chord: Gõ vào chiều dài của dây cung.
4. Vẽ điểm (Point)
- Cách 1: Bàn phím: Po
- Cách 2: Thanh công cụ: Nhấn vào biểu tợng
trên thanh công cụ Draw
- Cách 3: Menu: Draw \ Point \ Multiple point
Specify a point: Dùng chuột nhấn tại vị trí cần đặt điểm
Specify a point: Dùng chuột nhấn tại vị trí cần đặt điểm hoặc điểm kết thúc
* Chú ý: Có thể định kiểu và kích thớc của điểm bằng cách:
Vào Format \ Point Style Xuất hiện hộp thoại
- Chọn kiểu điểm
- Chọn:
+ Set size relative to screem: kích thớc
tơng đối so với máy tính
+ Set size in Absolute Units: kích thớc
tuyệt đối của điểm
5. Vẽ hình chữ nhật (Rectangle)
- Cách 1: Bàn phím: Rec
- Cách 2: Thanh công cụ: Nhấn vào biểu tợng
trên
thanh công cụ vẽ
- Cách 3: Menu: Draw \ Rectangle
Specify first corner point or [Chamfer / Elevation / Fillet/ Thinkness/ Width]:
Nhập vào 1 điểm làm đỉnh của hình chữ nhật
Specify other corner point [Dimensions]: Nhập vào đỉnh thứ hai của hình chữ nhật
đỉnh này phải đối diện với đỉnh thứ nhất.
16
6. Vẽ đa giác đều (Polygon)
6.1. Vẽ đa giác đều khi biết độ dài một cạch.
- Cách 1: Bàn phím: pol
- Cách 2: Thanh công cụ: Nhấn vào biểu tợng
trên thanh công cụ vẽ
- Cách 3: Menu: Draw \ Polygon
Polygon enter number of side: Gõ vào số cạnh của đa giác
Specify center of polygon or [Edge]: E
Specify first endpoint of edge: Nhập vào điểm thứ nhất của cạnh
Specify second endpoint of edge: Nhập vào điểm thứ hai của cạnh
6.2. Vẽ đa giác đều nội tiếp hình tròn.
- Cách 1: Bàn phím: pol
- Cách 2: Thanh công cụ: Nhấn vào biểu tợng
trên thanh công cụ vẽ
- Cách 3: Menu: Draw \ Polygon
Polygon enter number of side: Gõ vào số cạnh của đa giác
Specify center of polygon or [Edge]: Nhập vào tâm của hình tròn
Enter an option [Inscribed in circle / Circumscribed about circle]: I
Specify radius of circle: Gõ vào bán kính
6.3. Vẽ đa giác đều ngoại tiếp hình tròn.
- Cách 1: Bàn phím: pol
- Cách 2: Thanh công cụ: Nhấn vào biểu tợng
trên thanh công cụ vẽ
- Cách 3: Menu: Draw \ Polygon
Polygon enter number of side: Gõ vào số cạnh của đa giác
Specify center of polygon or [Edge]: Nhập vào tâm của hình tròn
Enter an option [Inscribed in circle / Circumscribed about circle]: C
Specify radius of circle: Gõ vào bán kính
Bài 3: Các lệnh hiệu chỉnh tạo hình.
1. Xóa các đối tợng (Erase).
- Cách 1: Bàn phím: E
- Cách 2: Thanh công cụ: Nhấn vào biểu tợng
(Modify)
- Cách 3: Menu: Modify \ Erase
Select object: Chọn các đối tợng cần xoá
trên thanh công cụ hiệu chỉnh
Select object: Chọn tiếp các đối tợng cần xoá hoặc nhấn để xoá
2. Sao chép đối tợng.
17
2.1. Sao chép 1 lần.
- Cách 1: Bàn phím: Co
- Cách 2: Thanh công cụ: Nhấn vào biểu tợng
(Modify)
- Cách 3: Menu: Modify \Copy
Select object: Chọn các đối tợng cần sao chép
trên thanh công cụ hiệu chỉnh
Select object: Chọn tiếp các đối tợng cần sao chép hoặc nhấn để kết thúc việc
lựa chọn.
Specify base point or displacement, or [Multiple] : Chọn một điểm làm mốc
Specify second point of displacement: Nhập điểm thứ hai so với điểm làm mốc để
đặt các đối tợng sao chép đến.
2.2. Sao chép nhiều lần.
- Cách 1: Bàn phím: Co
- Cách 2: Thanh công cụ: Nhấn vào biểu tợng
(Modify)
- Cách 3: Menu: Modify \Copy
Select object: Chọn các đối tợng cần sao chép
trên thanh công cụ hiệu chỉnh
Select object: Chọn tiếp các đối tợng cần sao chép hoặc nhấn để kết thúc việc
lựa chọn.
Specify base point or displacement, or [Multiple] : M
Specify base point: Chọn một điểm làm mốc.
Specify second point of displacement: Nhập điểm thứ hai so với điểm làm mốc để
đặt các đối tợng sao chép đến.
Specify second point of displacement: Nhập tiếp điểm thứ hai so với điểm làm
mốc để đặt các đối tợng sao chép đến hoặc nhấn để kết thúc.
3. Sao chép mảng
(Array).
3.1. Sao chép mảng
theo hình chữ nhật
( Số dòng và số cột)
- Cách 1: Bàn phím:
Ar
- Cách 2: Thanh công
cụ: Nhấn vào biểu tợng
trên thanh công cụ
hiệu chỉnh (Modify)
18
- Cách 3: Menu: Modify \ Array
Xuất hiện hộp thoại
+ Chọn Rectangle Array.
+ Nhấn vào nút Select Object
+ Chọn đối tợng cần sao chép. Chọn xong thì nhấn để trở về hộp thoại
+ Ô Row: Gõ vào số dòng cần sao chép
+ Ô Column: Gõ vào số cột cần sao chép
+ Ô Row offset: Gõ vào khoảng cách giữa các dòng
+ Ô Column offset: Gõ vào khoảng cách giữa các cột
+ OK
3.2. Sao chép mảng theo hình tròn (Các đối tợng sao chép cách đều tâm của hình
tròn)
- Cách 1: Bàn phím: Ar
- Cách 2: Thanh công cụ: Nhấn vào biểu tợng
(Modify)
- Cách 3: Menu: Modify \ Array
trên thanh công cụ hiệu chỉnh
Xuất hiện hộp thoại
+ Chọn Polar Array
+ Nhấn vào nút Select
object
+ Chọn đối tợng cần sao
chép. Chọn xong thì nhấn
để trở về hộp thoại
+ Nhấn vào nút Center
point để chọn tâm của
hình tròn.
+ Ô Total number or
item: gõ vào số đối tợng
cần sao chép (tính cả đối tợng đợc chọn)
+ Ô Angle to fit: gõ vào góc điền
+ OK
4. Di chuyển đối tợng. (Move)
- Cách 1: Bàn phím: M
- Cách 2: Thanh công cụ: Nhấn vào biểu tợng
(Modify)
- Cách 3: Menu: Modify \Move
Select object: Chọn các đối tợng cần di chuyển
19
trên thanh công cụ hiệu chỉnh
Select object: Chọn tiếp các đối tợng cần di chuyển hoặc nhấn để kết thúc việc
lựa chọn.
Specify base point or displacement: Chọn một điểm làm mốc.
Specify second point of displacement: Nhập điểm thứ hai so với điểm làm mốc để
đặt các đối tợng di chuyển đến.
5. Quay đối tợng (Rotate).
5.1. Quay đối tợng bằng cách sử dụng góc quay.
- Cách 1: Bàn phím: Ro
- Cách 2: Thanh công cụ: Nhấn vào biểu tợng
(Modify)
- Cách 3: Menu: Modify \ Rotate
Select object: Chọn các đối tợng cần quay
trên thanh công cụ hiệu chỉnh
Select object: Chọn tiếp các đối tợng cần quay hoặc nhấn để kết thúc việc lựa
chọn.
Specify base point or displacement: Chọn một điểm làm mốc.
Specify rotation angle or [Reference]: Gõ vào góc quay.
5.2. Quay đối tợng bằng cách tham chiếu.
- Cách 1: Bàn phím: Ro
- Cách 2: Thanh công cụ: Nhấn vào biểu tợng
(Modify)
- Cách 3: Menu: Modify \ Rotate
Select object: Chọn các đối tợng cần quay
trên thanh công cụ hiệu chỉnh
Select object: Chọn tiếp các đối tợng cần quay hoặc nhấn để kết thúc việc lựa
chọn.
Specify base point or displacement: Chọn một điểm làm mốc.
Specify rotation angle or [Reference]: R
Specify the reference angle: Chọn điểm thứ nhất của đối tợng cần quay
Specify second point: Chọn điểm thứ hai của đối tợng cần quay
Specify the new angle: Chọn điểm thứ hai mà đối tợng cần quay đợc tham chiếu
lên đó.
* Chú ý: - Chọn điểm mốc phải làm điểm giao giữa đối tợng cần quay và đối tợng
cần quay đợc tham chiếu lên đó.
- Điểm thứ nhất của đối tợng cần quay chính là điểm mốc.
6. Thay đổi kích thớc của đối tợng theo tỉ lệ (Scale).
6.1. Thay đổi kích thớc của đối tợng bằng cách gõ vào tỉ lệ
- Cách 1: Bàn phím: Sc
20
- Cách 2: Thanh công cụ: Nhấn vào biểu tợng
trên thanh công cụ hiệu chỉnh
(Modify)
- Cách 3: Menu: Modify \ Scale
Select object: Chọn các đối tợng cần thay đổi kích thớc theo tỉ lệ
Select object: Chọn tiếp các đối tợng cần thay đổi kích thớc theo tỉ lệ hoặc nhấn
để kết thúc việc lựa chọn.
Specify base point or displacement: Chọn một điểm làm mốc.
Specify scale factor or [Reference]: Gõ vào tỉ lệ cần thay đổi.
6.2. Thay đổi kích thớc của đối tợng bằng cách tham chiếu
- Cách 1: Bàn phím: Sc
- Cách 2: Thanh công cụ: Nhấn vào biểu tợng
trên thanh công cụ hiệu chỉnh
(Modify)
- Cách 3: Menu: Modify \ Scale
Select object: Chọn các đối tợng cần thay đổi kích thớc theo tỉ lệ
Select object: Chọn tiếp các đối tợng cần thay đổi kích thớc theo tỉ lệ hoặc nhấn
để kết thúc việc lựa chọn.
Specify base point or displacement: Chọn một điểm làm mốc.
Specify scale factor or [Reference]: R
Specify the reference length: Chọn điểm thứ nhất của đối tợng cần thay đổi
Specify second point: Chọn điểm thứ hai của đối tợng cần thay đổi
Specify the new length: Chọn điểm thứ hai mà đối tợng cần thay đổi đợc tham
chiếu lên đó.
7. Cắt một phần đối tợng nằm giữa hai đối tợng giao nhau
- Cách 1: Bàn phím: Tr
- Cách 2: Thanh công cụ: Nhấn vào biểu tợng
trên thanh công cụ hiệu chỉnh
(Modify)
- Cách 3: Menu: Modify \ Trim
Select object: Chọn các đối tợng giao với đoạn đối tợng cần cắt
Select object: Chọn tiếp các đối tợng giao với đoạn đối tợng cần cắt hoặc nhấn
để kết thúc việc lựa chọn.
Select Object to trim or shift select to extend or [Project / Edge / Undo]: Chọn
đoạn đối tợng cần cắt.
Select Object to trim or shift select to extend or [Project / Edge / Undo]: Chọn
đoạn đối tợng cần cắt hoặc để kết thúc lệnh.
8. Cắt một phần đối tợng nằm giữa hai điểm chọn.
- Cách 1: Bàn phím: Br
21
- Cách 2: Thanh công cụ: Nhấn vào biểu tợng
trên thanh công cụ hiệu chỉnh
(Modify)
- Cách 3: Menu: Modify \ Break
Break select object: Chọn điểm thứ nhất của đoạn đối tợng cần cắt
Specify second break point or [First point]: chọn điểm thứ hai của đoạn đối tợng
cần cắt
9. Bo tròn đỉnh (Fillet)
- Cách 1: Bàn phím: F
- Cách 2: Thanh công cụ: Nhấn vào biểu tợng
(Modify)
- Cách 3: Menu: Modify \ Fillet
trên thanh công cụ hiệu chỉnh
Select first object or [Polyline / Radius / Trim/ mUltiple]: R
Specify fillet radius: Gõ vào bán kính bo tròn
Nhấn phím
Select first object or [Polyline / Radius / Trim/ mUltiple]: Chọn cạnh thứ nhất của
đỉnh cần bo tròn.
Select second object: Chọn cạnh thứ hai của đỉnh cần bo tròn.
10. Tạo vát đỉnh (Chamfer).
- Cách 1: Bàn phím: Cha
- Cách 2: Thanh công cụ: Nhấn vào biểu tợng
(Modify)
- Cách 3: Menu: Modify \ Chamfer
trên thanh công cụ hiệu chỉnh
Select first line or [Polyline / Distance / Angle/ Trim/ Method/ mUltiple]: D
Specify first chamfer distance: Gõ vào khoảng cách cần vát của cạnh thứ nhất
Specify second chamfer distance: Gõ vào khoảng cách cần vát của cạnh thứ hai
Nhấn phím
Select first line or [Polyline / Distance / Angle/ Trim/ Method/ mUltiple]:: Chọn
cạnh thứ nhất của đỉnh cần bo tròn.
Select second line: Chọn cạnh thứ hai của đỉnh cần bo tròn.
11. Rời và kéo dãn các đối tợng.
- Cách 1: Bàn phím: S
- Cách 2: Thanh công cụ: Nhấn vào biểu tợng
(Modify)
- Cách 3: Menu: Modify \ Stretch
22
trên thanh công cụ hiệu chỉnh
Select object: Chọn các đối tợng cần rời và kéo dãn (Chọn 2 điểm bao hết đợc
những đối tợng cần rời và kéo dãn điểm thứ nhất ở bên trên phải, điểm thứ hai ở
bên dới trái).
Select object:
Specify base point or displacement: Chọn điểm mốc (Điểm này là điểm nối với
các đối tợng rời và kéo dãn)
Specify second point or displacement: Chọn điểm thứ hai mà đối tợng rời và kéo
dãn đến.
12. Kéo dài đối tợng.
- Cách 1: Bàn phím: Ex
- Cách 2: Thanh công cụ: Nhấn vào biểu tợng
trên thanh công cụ hiệu chỉnh
(Modify)
- Cách 3: Menu: Modify \ Exxtend
Select object: Chọn đối tợng làm biên để các đối tợng khác kéo dài đến nó.
Select object: Chọn tiếp hoặc để kết thúc việc chọn.
Select object to extend or shiftselect to trim or [Project/ edge/ Undo]: Chọn các
đối tợng cần kéo dài.
Select object to extend or shiftselect to trim or [Project/ edge/ Undo]: Chọn các
đối tợng cần kéo dài hoặc nhấn để kết thúc lệnh.
13.Tạo đối tợng song song (Offset).
13.1. Tạo đối tợng song song khi biết khoảng cách song song
- Cách 1: Bàn phím: O
- Cách 2: Thanh công cụ: Nhấn vào biểu tợng
trên thanh công cụ hiệu chỉnh
(Modify)
- Cách 3: Menu: Modify \ Offset
Speciffy offset distance or [Through]: Gõ vào khoảng cách cần tạo song song.
Select object to offset or: Chọn đối tợng cần tạo song song.
Specify point on side to offset: Chọn phía cần tạo song song.
13.2. Tạo đối tợng song song đi qua một điểm.
- Cách 1: Bàn phím: O
- Cách 2: Thanh công cụ: Nhấn vào biểu tợng
(Modify)
- Cách 3: Menu: Modify \ Offset
trên thanh công cụ hiệu chỉnh
Speciffy offset distance or [Through]: T.
Select object to offset or: Chọn đối tợng cần tạo song song.
Specify through point: Chọn điểm mà đối tợng tạo song song sẽ đi qua.
23
14. Tạo đối tợng đối xứng qua một trục (Mirror)
- Cách 1: Bàn phím: Mi
- Cách 2: Thanh công cụ: Nhấn vào biểu tợng
(Modify)
- Cách 3: Menu: Modify \ Mirror
Select object: Chọn đối tợng cần tạo đối xứng.
trên thanh công cụ hiệu chỉnh
Select object: Chọn tiếp các đối tợng cần tạo đối xứng hoặc để kết thúc việc lựa
chọn.
Specify first point of mirror line: Chọn điểm thứ nhất của trục đối xứng.
Specify second point of mirror line: Chọn điểm thứ hai của trục đối xứng
Bài 4: Các lệnh vẽ bậc cao.
1. Vẽ đờng cong bậc cao (Spline).
Dùng để tạo đờng cong đặc biệt nh: Arc, Circle, Ellipse, Đờng cong này sẽ đi
qua tất cả các điểm mà ta chọn. Dùng đờng cong Spline tạo đờng cong chính xác hơn
Pline.
- Cách 1: Bàn phím: Spl
- Cách 2: Thanh công cụ: Nhấn vào biểu tợng
trên thanh công cụ vẽ (Draw)
- Cách 3: Menu: Draw \ Spline
Specify first point or [Object]: Nhập điểm đầu cho đờng cong
Specify next point: Nhập điểm tiếp theo cho đờng cong
Specify next point or [Close / /Fit tolerance]: Nhập điểm tiếp theo cho đờng cong
hoặc nhấn để kết thúc việc nhập điểm
Speciffy start tangent:Chọn hớng tiếp tuyến tại điểm đầu hay để chọn mặc định
Specify end tangent: Chọn hớng tiếp tuyến tại điểm cuối hay để chọn mặc định.
2. Vẽ Ellipse.
2.1. Vẽ Ellipse khi biết độ dài của một trục và khoảng cách của nửa trục còn lại.
- Cách 1: Bàn phím: El
- Cách 2: Thanh công cụ: Nhấn vào biểu tợng
trên thanh công cụ vẽ (Draw)
- Cách 3: Menu: Draw \ Ellipse \ Axit, End
Specify axit endpoint of ellipse or [Arc/ Center]: Nhập điểm thứ nhất của trục
Ellipse
Specify other endpoint of axit: Nhập vào điểm thứ hai của trục ellipse
Specify distance to other axit or [Rotation]: Gõ vào khoảng cách của nửa trục còn
lại.
2.2. Vẽ Ellipse khi biết tâm và khoảng cách của nửa hai trục.
24
- Cách 1: Bàn phím: El
- Cách 2: Thanh công cụ: Nhấn vào biểu tợng
trên thanh công cụ vẽ (Draw)
Specify axit endpoint of ellipse or [Arc/ Center]: C
Specify center of ellipse: Nhập tâm của Ellipse
Specify endpoint of axit: Nhập vào điểm thứ hai của nửa `trục ellipse
Specify distance to other axit or [Rotation]: Gõ vào khoảng cách của nửa trục còn
lại.
- Cách 3: Menu: Draw \ Ellipse \ Center
Specify center of ellipse: Nhập tâm của Ellipse
Specify endpoint of axit: Nhập vào điểm thứ hai của nửa `trục ellipse
Specify distance to other axit or [Rotation]: Gõ vào khoảng cách của nửa trục còn
lại.
2.3. Vẽ cung ellipse.
- Cách 1: Bàn phím: El
- Cách 2: Thanh công cụ: Nhấn vào biểu tợng
trên thanh công cụ vẽ (Draw)
Specify axit endpoint of ellipse or [Arc/ Center]: A
Specify axit endpoint of elliptical arc or [Center] : Nhập điểm thứ nhất của trục
Ellipse.
Specify endpoint of axit: Nhập vào điểm thứ hai của nửa `trục ellipse
Specify distance to other axit or [Rotation]: Gõ vào khoảng cách của nửa trục còn
lại.
Specify start angle or []Parameter]: Gõ vào góc bắt đầu cung
Specify end angle or []Parameter \ Included angle]: Gõ vào góc kết thúc cung
- Cách 3: Menu: Draw \ Ellipse \ Arc
Specify axit endpoint of elliptical arc or [Center] : Nhập điểm thứ nhất của trục
Ellipse.
Specify endpoint of axit: Nhập vào điểm thứ hai của nửa `trục ellipse
Specify distance to other axit or [Rotation]: Gõ vào khoảng cách của nửa trục còn
lại.
Specify start angle or []Parameter]: Gõ vào góc bắt đầu cung
Specify end angle or []Parameter \ Included angle]: Gõ vào góc kết thúc cung
3. Tạo khối và chèn khối (Block)
Block (khối): là một nhóm các đối tợng liên kết thành một đối tợng duy nhất .
Block chỉ đợc chèn trong bản vẽ chứa Block.
3.1. Tạo khối.
- Cách 1: Bàn phím: B
25