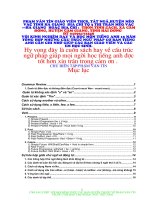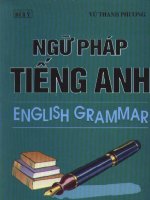5 huong dan thuc hanh etabs co ban
Bạn đang xem bản rút gọn của tài liệu. Xem và tải ngay bản đầy đủ của tài liệu tại đây (1.5 MB, 50 trang )
HƯỚNG DẪN THỰC HÀNH ETABS
(CƠ BẢN)
Đƣợc biên soạn bởi KetcauSoft -
Hà Nội - 2014
Hà Nội - 2014
KetcauSoft - Phát triển phần mềm thiết kế Kết cấu Việt Nam
Phát triển phần mềm thiết kế Kết cấu Việt Nam
Hƣớng dẫn thực hành Etabs - Cơ bản
LỜI MỞ ĐẦU
Tài liệu này đƣợc KetcauSoft thực hiện hƣớng tới độc giả là những ngƣời mới tiếp cận với Etabs.
Trên cơ sở đó, các bƣớc thực hành cơ bản đƣợc thể hiện một cách tỉ mỉ thông qua các hình ảnh trực
quan sẽ giúp ngƣời đọc dễ nắm bắt và thực hiện theo.
Các bƣớc thực hành trong tài liệu đƣợc đúc rút từ kinh nghiệm của ngƣời biên soạn, và cũng là các
bƣớc mà ngƣời kỹ sƣ sẽ thực hiện trong bất cứ một công trình nào trong thực tế.
Tài liệu bao gồm 5 chƣơng
Chƣơng mở đầu: Trình bày các bƣớc để độc giả làm quen với Etabs
Chƣơng I: Xây dựng mô hình
Chƣơng II: Khai báo tải trọng
Chƣơng III: Phân tích nội lực
Chƣơng IV: Tính toán cốt thép
Trong quá trình thực hành, nếu có các vấn đề vƣớng mắc, độc giả có thể tiến hành thảo luận tại diễn
đàn KetcauSoft: />Độc giả cũng có thể truy cập trang web để tham khảo các clip hƣớng dẫn về Etabs.
Hy vọng đây sẽ là một tài liệu hữu ích cho ngƣời học Etabs.
Hà Nội, ngày 10 tháng 04 năm 2014
Ngƣời biên soạn
Hồ Việt Hùng
Công ty TNHH Kết Cấu WEFLY -
KetcauSoft - Phát triển phần mềm thiết kế kết cấu Việt Nam -
Hồ Việt Hùng
1
Hƣớng dẫn thực hành Etabs - Cơ bản
MỤC LỤC
CHƢƠNG MỞ ĐẦU – LÀM QUEN VỚI ETABS ........................................................................... 3
CHƢƠNG I. XÂY DỰNG MÔ HÌNH ............................................................................................ 10
1.1. Chọn đơn vị tính toán............................................................................................................ 10
1.2. Xây dựng hệ lƣới .................................................................................................................. 10
1.3. Chọn tiêu chuẩn tính toán ..................................................................................................... 13
1.4. Khai báo vật liệu ................................................................................................................... 13
1.5. Khai báo tiết diện Dầm, Cột, Sàn .......................................................................................... 14
1.6. Vẽ mô hình ........................................................................................................................... 18
1.6.1. Vẽ Cột ........................................................................................................................... 19
1.6.2. Vẽ Dầm ......................................................................................................................... 20
1.6.3. Vẽ Sàn ........................................................................................................................... 25
1.6.4. Vẽ các dầm ảo ............................................................................................................... 26
1.6.5. Hoàn thiện mô hình........................................................................................................ 28
CHƢƠNG II. KHAI BÁO TẢI TRỌNG ......................................................................................... 32
2.1. Khai báo các trƣờng hợp tải trọng ......................................................................................... 32
2.2. Gán tải trọng tƣờng ............................................................................................................... 34
2.3. Gán tải trọng hoàn thiện sàn .................................................................................................. 37
2.4. Gán hoạt tải .......................................................................................................................... 38
2.5. Gán tải trọng gió ................................................................................................................... 39
CHƢƠNG III. PHÂN TÍCH NỘI LỰC ........................................................................................... 42
3.1. Thiết lập chế độ chia ảo sàn .................................................................................................. 42
3.2. Phân tích nội lực ................................................................................................................... 43
3.3. Khai báo các trƣờng hợp tổ hợp tải trọng .............................................................................. 43
3.4. Xem thông tin về nội lực ....................................................................................................... 46
3.4.1. Xem nội lực của Dầm .................................................................................................... 46
3.4.2. Xem nội lực của Cột ...................................................................................................... 46
3.4.3. Xem thông tin phản lực chân cột .................................................................................... 46
CHƢƠNG IV. TÍNH TOÁN CỐT THÉP ........................................................................................ 48
Công ty TNHH Kết Cấu WEFLY -
KetcauSoft - Phát triển phần mềm thiết kế kết cấu Việt Nam -
Hồ Việt Hùng
2
Hƣớng dẫn thực hành Etabs - Cơ bản
CHƢƠNG MỞ ĐẦU – LÀM QUEN VỚI ETABS
Chƣơng này trình bày các bƣớc cơ bản để ngƣời đọc làm quen với Etabs.
Bƣớc 1
Khởi động phần mềm Etabs
Bƣớc 2
Click chọn đơn vị là Ton-m ở góc phía dƣới bên phải của phần mềm
Bƣớc 3
Click vào biểu tƣợng New ở góc phía trên bên trái của phần mềm để tạo file mới
Bƣớc 4
Click vào nút lệnh Default.edb
Bƣớc 5
Click vào OK
Công ty TNHH Kết Cấu WEFLY -
KetcauSoft - Phát triển phần mềm thiết kế kết cấu Việt Nam -
Hồ Việt Hùng
3
Hƣớng dẫn thực hành Etabs - Cơ bản
Bƣớc 6
Click vào thanh tiêu đề của cửa sổ bên trái để kích hoạt và thực hiện các hoạt động trên
cửa sổ bên trái (đƣợc Etabs mặc định là đang xem mặt bằng STORY4)
Bƣớc 7
Click chọn chế độ All Stories ở ô chọn góc phía dƣới bên phải của phần mềm. Sau khi
chọn chế độ này, tất cả các thiết lập trên mặt bằng STORY4 sẽ đƣợc áp dụng cho toàn
bộ các tầng. Lƣu ý rằng chỉ chọn đƣợc chế độ này khi cửa sổ mặt bằng đang đƣợc chọn
Bƣớc 8
Click vào nút Create Column in Region or at Clicks (Plans) để bắt đầu vẽ cột
Bƣớc 9
Lần lƣợt click vào các điểm giao nhau giữa các trục (điểm lƣới) để vẽ các cột, không
cần phân biệt thứ tự vẽ
Công ty TNHH Kết Cấu WEFLY -
KetcauSoft - Phát triển phần mềm thiết kế kết cấu Việt Nam -
Hồ Việt Hùng
4
Hƣớng dẫn thực hành Etabs - Cơ bản
Bƣớc 10
Ấn phím Esc trên bàn phím hoặc click vào nút lệnh Select ở góc trên bên trái để thoát
khỏi chế độ vẽ cột (đây là bƣớc quan trọng, cần thực hiện khi muốn chuyển sang các
thao tác khác)
Bƣớc 11
Click vào nút Draw Line ở góc phía trên bên trái để bắt đầu vẽ Dầm
Bƣớc 12
Lần lƣợt click vào các điểm lƣới trên trục 4 để vẽ các đoạn dầm A-B, B-C, C-D
Bƣớc 13
Click chuột phải để kết thúc vẽ dầm trên trục 4
Bƣớc 14
Tiếp tục click vào các điểm lƣới trên trục 3 để vẽ các dầm trên trục 3
Bƣớc 15
Click chuột phải để kết thúc vẽ dầm trên trục 3
Bƣớc 16
Tiếp tục thực hiện các bƣớc trên để vẽ hết dầm trên toàn bộ các trục. Lƣu ý một số điểm
cơ bản sau:
Sau khi vẽ hết dầm trên một trục, hoặc khi muốn vẽ một dầm tiếp theo không liên tục với dầm
vừa vẽ, hãy click chuột phải để kết thúc việc vẽ dầm hiện tại
Trong trƣờng hợp bạn vẽ nhầm một đối tƣợng, bạn có thể xóa đối tƣợng đó theo quy trình sau:
Công ty TNHH Kết Cấu WEFLY -
KetcauSoft - Phát triển phần mềm thiết kế kết cấu Việt Nam -
Hồ Việt Hùng
5
Hƣớng dẫn thực hành Etabs - Cơ bản
(1) nhấn Esc trên bàn phím để thoát hoàn toàn khỏi chế độ vẽ; (2) click chuột trái lên đối tƣợng
muốn xóa để chọn đối tƣợng; (3) nhấn Delete trên bàn phím để xóa đối tƣợng; (4) nếu muốn
tiếp tục vẽ dầm, quay trở lại thực hiện Bƣớc 11
Bƣớc 17
Nhấn phím Esc trên bàn phím để thoát khỏi chế độ vẽ Dầm
Bƣớc 18
Click vào nút lệnh Draw Rectangular Areas để bắt đầu chế độ vẽ Sàn
Bƣớc 19
Vẽ ô sàn A-B-3-4: click vào lƣới A-3, giữ chuột trái và di chuyển tới lƣới B-4, sau đó
thả chuột trái ra.
Bƣớc 20
Tiếp tục click vào lƣới B-3, giữ chuột trái và di chuyển tới lƣới C-4, sau đó thả ra để
hoàn thành việc vẽ ô sàn B-C-3-4.
Công ty TNHH Kết Cấu WEFLY -
KetcauSoft - Phát triển phần mềm thiết kế kết cấu Việt Nam -
Hồ Việt Hùng
6
Hƣớng dẫn thực hành Etabs - Cơ bản
Bƣớc 21
Tiếp tục thực hiện các bƣớc trên để vẽ hết các ô sàn trên mặt bằng
Bƣớc 22
Nhấn Esc trên bàn phím để thoát hoàn toàn khỏi lệnh vẽ
Bƣớc 23
Vào menu View > Set Building View Options ...
Bƣớc 24
Click chọn 2 mục là Object Fill và Apply to All Windows ở góc phía dƣới bên trái của
cửa sổ Set Building View Options
Bƣớc 25
Click OK để đóng cửa sổ Set Building View Options
Bƣớc 26
Click vào nút lệnh Save hoặc nhấn tổ hợp phím Ctrl + S để lƣu file
Công ty TNHH Kết Cấu WEFLY -
KetcauSoft - Phát triển phần mềm thiết kế kết cấu Việt Nam -
Hồ Việt Hùng
7
Hƣớng dẫn thực hành Etabs - Cơ bản
Bƣớc 27
Đặt tên file và click Save để tiến hành lƣu file. Lƣu ý cần đặt thƣ mục riêng cho mỗi
file vì Etabs sẽ lƣu thành nhiều file khác nhau, đặc biệt sau khi phân tích nội lực sẽ có
tới hàng chục file giữ liệu. Tuyệt đối không nên lƣu file ra Desktop.
Bƣớc 28
Click vào menu Analyze > Run Analysis để tiến hành phân tích nội lực
Bƣớc 29
Click vào menu Display > Show Member Forces /Stress Diagram >
Frame/Pier/Spandrel Force
Bƣớc 30
Click vào OK để đóng cửa sổ Member Force Diagram for Frames
Bƣớc 31
Click chuột phải vào một dầm bất kỳ trên mô hình để xem nội lực
Bƣớc 32
Click vào nút lệnh Done để đóng cửa sổ Diagram for Beam ...
Bƣớc 33
Nhấn tổ hợp phím Ctrl + S để lƣu file
Bƣớc 34
Thoát khỏi Etabs
Công ty TNHH Kết Cấu WEFLY -
KetcauSoft - Phát triển phần mềm thiết kế kết cấu Việt Nam -
Hồ Việt Hùng
8
Hƣớng dẫn thực hành Etabs - Cơ bản
Các lƣu ý khi thực hiện xong bài thực hành trong Chƣơng mở đầu:
Sau khi kết thúc một thao tác và muốn chuyển sang một thao tác khác, hãy nhấn Esc trên bàn phím để thoát
hoàn toàn khỏi thao tác hiện tại.
Khi vẽ sai một đối tƣợng, có thể xóa đối tƣợng đó bằng quy trình nhƣ sau: (1) nhấn Esc trên bàn phím hoặc thực
hiện Bƣớc 10 để thoát hoàn toàn khỏi chế độ vẽ; (2) click chuột trái lên đối tƣợng muốn xóa để chọn đối tƣợng;
(3) nhấn Delete trên bàn phím để xóa đối tƣợng.
Một số vấn đề mở rộng:
Trong Etabs, các cấu kiện dầm và cột đƣợc gọi chung là đối tƣợng Frame (hay Line), cấu kiện sàn đƣợc gọi là
đối tƣợng Shell (hay Slab).
Các thiết lập về quan sát đối tƣợng có thể thực hiện bằng cách click menu View > Set Building View Options,
bằng cách tick vào các tùy chọn bạn có thể làm hiển thị hoặc ẩn đi một nhóm đối tƣợng. Bạn có thể bỏ chọn
mục Beam (Line) và click OK đóng cửa sổ để quan sát sự thay đổi về hiển thị trên các cửa sổ của phần mềm.
Để phân tích nội lực, bạn click vào menu Analyze > Run Analysis.
Sau khi phân tích nội lực, menu Display là nơi cho phép bạn thể hiện các kết quả về nội lực và chuyển vị.
Sau khi phân tích nội lực, mô hình sẽ bị khóa, thể hiện bằng việc chiếc ổ khóa ở ngay dƣới menu Select bị khóa
lại. Bạn không thể thay đổi gì về mô hình khi mô hình đang bị khóa. Để mở khóa mô hình, bạn click vào ổ khóa.
Sau khi mở khóa, các thông tin về nội lực và chuyển vị sẽ bị xóa.
Công ty TNHH Kết Cấu WEFLY -
KetcauSoft - Phát triển phần mềm thiết kế kết cấu Việt Nam -
Hồ Việt Hùng
9
Hƣớng dẫn thực hành Etabs - Cơ bản
CHƢƠNG I. XÂY DỰNG MÔ HÌNH
Chƣơng này đề cập đến các bƣớc thực hành để xây dựng mô hình kết cấu. Đây là bƣớc quan trọng
đầu tiên để tiến hành thiết kế kết cấu sử dụng Etabs.
Nội dung của chƣơng này bao gồm:
1. Chọn đơn vị tính toán
2. Xây dựng hệ lƣới
3. Chọn tiêu chuẩn tính toán
4. Khai báo vật liệu
5. Khai báo tiết diện Cột, Dầm, Sàn
6. Vẽ mô hình
Mặt bằng kết cấu và các số liệu khác về công trình có trong thƣ mục DATA đính kèm tài liệu này.
1.1. Chọn đơn vị tính toán
Bƣớc 1
Khởi động phần mềm Etabs
Bƣớc 2
Click chọn đơn vị là Ton-m ở góc phía dƣới bên phải của phần mềm
1.2. Xây dựng hệ lƣới
Bƣớc 1
Click vào biểu tƣợng New ở góc phía trên bên trái của phần mềm để tạo file mới
Công ty TNHH Kết Cấu WEFLY -
KetcauSoft - Phát triển phần mềm thiết kế kết cấu Việt Nam -
Hồ Việt Hùng
10
Hƣớng dẫn thực hành Etabs - Cơ bản
Bƣớc 2
Click vào nút lệnh Default.edb
Bƣớc 3
Trong mục Story Dimensions, nhập các thông số về chiều cao các tầng, với các lƣu ý:
Number of Stories là số tầng
Typical Story Height là chiều cao tầng điển hình
Bottom Story Height là chiều cao tầng dƣới cùng
Nếu có nhiều chiều cao tầng, có thể click vào Custom Story Data, sau đó click vào Edit Story
Data và điều chỉnh các chiều cao tầng theo mong muốn
Bƣớc 4
Trong mục Grid Dimensions, nhập các thông số về hệ lƣới, với các lƣu ý:
Number Lines in X Direction là số các đƣờng trục theo phƣơng X, ta có 4 trục là 1, 2, 3, và 4
Number Lines in Y Direction là số các đƣờng trục theo phƣơng Y, ta có 3 trục là A, B, và C
Spacing in X Direction là khoảng các các lƣới theo phƣơng X, nhập khoảng cách từ trục 1 đến
trục 2 là 4.22
Spacing in Y Direction là khoảng các các lƣới theo phƣơng Y, nhập khoảng cách từ trục A đến
trục B là 3.56
Bƣớc 5
Click vào tùy chọn Custum Grid Spacing, sau đó click vào nút lệnh Grid Labels
Công ty TNHH Kết Cấu WEFLY -
KetcauSoft - Phát triển phần mềm thiết kế kết cấu Việt Nam -
Hồ Việt Hùng
11
Hƣớng dẫn thực hành Etabs - Cơ bản
Bƣớc 6
Đổi giá trị Beginning X ID là 1 và Beginning Y ID là A
Bƣớc 7
Click OK để đóng cửa sổ Grid Labeling Options
Bƣớc 8
Click Edit Grid để thay đổi chi tiết khoảng các giữa các trục
Bƣớc 9
Click vào tùy chọn Spacing ở phía bên trái của cửa sổ Define Grid Data
Bƣớc 10
Nhập khoảng cách giữa các trục theo phƣơng X (căn cứ bản vẽ) vào mục X Grid Data
Bƣớc 11
Nhập khoảng cách giữa các trục theo phƣơng Y vào mục Y Grid Data
Bƣớc 12
Click OK để đóng cửa sổ Define Gird Data
Bƣớc 13
Tiếp tục click OK để hoàn thành việc xây dựng hệ lƣới
Bƣớc 14
Nhấn tổ hợp phím Ctrl + S để lƣu file
Công ty TNHH Kết Cấu WEFLY -
KetcauSoft - Phát triển phần mềm thiết kế kết cấu Việt Nam -
Hồ Việt Hùng
12
Hƣớng dẫn thực hành Etabs - Cơ bản
1.3. Chọn tiêu chuẩn tính toán
Bƣớc 1
Click vào menu Options > Prefrences > Concrete Frame Design
Bƣớc 2
Trong mục Design Code, chọn tiêu chuẩn là BS8110 97, đổi 2 giá trị cuối cùng của
bảng thành 1
Bƣớc 3
Click OK để đóng cửa sổ Concrete Frame Design Prefrences
1.4. Khai báo vật liệu
Bƣớc 1
Click vào menu Define > Material Properties
Bƣớc 2
Click vào nút lệnh Add New Material
Công ty TNHH Kết Cấu WEFLY -
KetcauSoft - Phát triển phần mềm thiết kế kết cấu Việt Nam -
Hồ Việt Hùng
13
Hƣớng dẫn thực hành Etabs - Cơ bản
Bƣớc 3
Nhập các thông số nhƣ bảng dƣới dây, với các lƣu ý: Mass per unit Volumn là khối
lƣợng riêng, Weight per unit Volumn là trọng lƣợng riêng, fcu là cƣờng độ tính toán
của bê tông, fy là cƣờng độ chảy của cốt thép dọc, fys là cƣờng độ chảy của cốt đai. Các
giá trị đã đƣợc quy đổi để phù hợp với TCVN.
Bƣớc 4
Click OK để hoàn thành việc tạo vật liệu mới
Bƣớc 5
Tiếp tục click OK để đóng cửa sổ Define Material
1.5. Khai báo tiết diện Dầm, Cột, Sàn
Bƣớc 1
Click menu Define > Frame Sections để tiến hành khai báo tiết diện Cột, Dầm
Bƣớc 2
Giữ phím Shift hoặc Ctrl và click để chọn nhiều tên trong danh sách các tiết diện có
sẵn của Etabs, sau đó click Delete Property để xóa các tiết diện này.
Công ty TNHH Kết Cấu WEFLY -
KetcauSoft - Phát triển phần mềm thiết kế kết cấu Việt Nam -
Hồ Việt Hùng
14
Hƣớng dẫn thực hành Etabs - Cơ bản
Bƣớc 3
Click vào combo thứ 2 bên phải của cửa sổ, trong danh sách thả xuống click vào dòng
Add Rectangular
Bƣớc 3
Nhập các thông số của tiết diện cột 220x220 vào trong cửa sổ khải báo tiết diện. Lƣu ý
tại ô Material, ta chọn vật liệu là B20, các kích thƣớc Depth và Width đều là 0.22
Bƣớc 4
Click OK để đóng cửa sổ Retangular Section
Bƣớc 5
Tiếp tục click vào combo thứ 2 bên phải của cửa sổ, sau đó click vào dòng Add
Rectangular trong danh sách thả xuống để thêm tiết diện mới
Công ty TNHH Kết Cấu WEFLY -
KetcauSoft - Phát triển phần mềm thiết kế kết cấu Việt Nam -
Hồ Việt Hùng
15
Hƣớng dẫn thực hành Etabs - Cơ bản
Bƣớc 6
Nhập các thông số của tiết diện cột 220x350 vào trong cửa sổ khải báo tiết diện. Lƣu ý
tại ô Material, ta chọn vật liệu là B20, các kích thƣớc Depth là chiều cao và Width là
chiều rộng của dầm, tƣơng ứng là 0.35 và 0.22 (đơn vị m)
Bƣớc 7
Click vào nút lệnh Reinforcement
Bƣớc 8
Click vào lựa chọn Beam
Bƣớc 9
Click OK để đóng cửa sổ Reinforcement Data
Bƣớc 10
Tiếp tục click OK để hoàn tất việc khai báo tiết diện dầm D22x35
Bƣớc 11
Tiếp tục thực hiện các bƣớc từ bƣớc 5 đến bƣớc 10 để khai báo cho tiết diện dầm
D15x30. Lƣu ý: đặt tên cho tiết diện dầm, và thực hiện bƣớc số 7 đến 9 để xác định loại
tiết diện là Dầm.
Công ty TNHH Kết Cấu WEFLY -
KetcauSoft - Phát triển phần mềm thiết kế kết cấu Việt Nam -
Hồ Việt Hùng
16
Hƣớng dẫn thực hành Etabs - Cơ bản
Bƣớc 12
Sau khi khai báo đầu đủ các tiết diện Cột và Dầm, click OK để đóng cửa sổ Define
Frame Properties
Bƣớc 13
Click vào menu Define > Wall/Slab/Deck Sections để tiến hành khai báo tiết diện sàn
Bƣớc 14
Click Delete Section để xóa bớt các loại tiết diện sẽ không dùng đến
Bƣớc 15
Click hộp combo bên phải cửa sổ, sau đó click vào dòng Add New Slab
Công ty TNHH Kết Cấu WEFLY -
KetcauSoft - Phát triển phần mềm thiết kế kết cấu Việt Nam -
Hồ Việt Hùng
17
Hƣớng dẫn thực hành Etabs - Cơ bản
Bƣớc 16
Nhập các thông tin về tiết diện sàn vào các ô tƣơng ứng, với lƣu ý lựa chọn vật liệu
(Material) là B20; các thông tin về chiều dày Membrane và Bending đếu đặt là 0.1
Bƣớc 17
Click OK để đóng cửa sổ Wall/Slab Section
Bƣớc 18
Tiếp tục click OK để hoàn thành việc khai báo tiết diện
1.6. Vẽ mô hình
Etabs cung cấp giao diện đồ họa cho phép ngƣời cùng có thể thao tác trực tiếp để vẽ các cấu kiện cột,
dầm, và sàn. Cũng giống nhƣ các công cụ đồ họa khác, chế độ truy bắt điểm là chế độ quan trọng
không thể thiếu trong Etabs. Các thao tác vẽ chủ yếu sử dụng chế độ bắt điểm Snap to Intersections
and Points, là chế độ bắt vào các giao điểm của hệ lƣới và các đối tƣợng Points trong mô hình. Khi
vẽ các dầm phụ hoặc các đối tƣợng không nằm trực tiếp trên hệ lƣới, chúng ta cần vẽ thêm các Point
để làm căn cứ bắt điểm. Để vẽ các Point, chúng ta sử dụng công cụ Draw Point Objects có trong
menu Draw hoặc nút lệnh
trên thanh toolbar bên trái của Etabs. Nếu Etabs không mặc định sẵn
nút lệnh Draw Points trên thanh toolbar phía bên trái, ngƣời dùng có thể thực hiện các bƣớc sau để
gọi ra
Click vào nút lệnh Add or Remove buttons có biểu tƣợng hình mũi tên quay sang trái
Bƣớc 1
Công ty TNHH Kết Cấu WEFLY -
KetcauSoft - Phát triển phần mềm thiết kế kết cấu Việt Nam -
Hồ Việt Hùng
18
Hƣớng dẫn thực hành Etabs - Cơ bản
Bƣớc 2
Click chọn nút lệnh Draw Point Object, sau khi thực hiện bƣớc này nút lệnh Draw
Point Object sẽ xuất hiện ở vị trí thứ 3 từ trên xuống trong thanh công cụ bên trái
1.6.1. Vẽ Cột
Bƣớc 1
Click vào thanh tiêu đề của cửa sổ bên trái để kích hoạt và thực hiện các hoạt động trên
cửa sổ bên trái
Bƣớc 2
Click chọn chế độ All Stories ở ô chọn góc phía dƣới bên phải của phần mềm. Sau khi
chọn chế độ này, tất cả các thiết lập trên mặt bằng STORY4 sẽ đƣợc áp dụng cho toàn
bộ các tầng. Lƣu ý rằng chỉ chọn đƣợc chế độ này khi cửa sổ mặt bằng đang đƣợc chọn
Bƣớc 3
Click vào nút Create Column in Region or at Clicks (Plans)
Công ty TNHH Kết Cấu WEFLY -
KetcauSoft - Phát triển phần mềm thiết kế kết cấu Việt Nam -
Hồ Việt Hùng
19
Hƣớng dẫn thực hành Etabs - Cơ bản
Bƣớc 4
Đảm bảo bằng cửa sổ Properties of Object đang xuất hiện trên màn hình; và ô
Property đang có giá trị là C22. Nếu không, hãy thực hiện lại Bƣớc 3
Bƣớc 5
Lần lƣợt click vào các điểm lƣới để vẽ các cột
Bƣớc 6
Nhấn Esc trên bàn phím để thoát khỏi chế độ vẽ cột
1.6.2. Vẽ Dầm
Bƣớc 1
Click vào nút Draw Line ở góc phía trên bên trái
Bƣớc 2
Click vào ô Properties trong cửa sổ Properties of Object và chọn loại tiết diện
D22x35
Công ty TNHH Kết Cấu WEFLY -
KetcauSoft - Phát triển phần mềm thiết kế kết cấu Việt Nam -
Hồ Việt Hùng
20
Hƣớng dẫn thực hành Etabs - Cơ bản
Bƣớc 3
Tiến hành vẽ các dầm chính nối cột với cột
Bƣớc 4
Nhấn Esc để thoát khỏi chế độ vẽ dầm
Bƣớc 5
Click vào nút lệnh Draw Point Objects
Bƣớc 6
Nhập giá trị -0.91 vào ô Plan Offset Y trong cửa sổ Properties of Object
Bƣớc 7
Lần lƣợt click vào 2 điểm giao 1-A và 2-A
Công ty TNHH Kết Cấu WEFLY -
KetcauSoft - Phát triển phần mềm thiết kế kết cấu Việt Nam -
Hồ Việt Hùng
21
Hƣớng dẫn thực hành Etabs - Cơ bản
Sau bƣớc này, sẽ có 2 điểm mới đƣợc thêm vào mô hình nhƣ hình ảnh dƣới đây
Bƣớc 8
Click vào nút Draw Line ở góc phía trên bên trái
Bƣớc 9
Tiến hành vẽ 2 đoạn dầm công xôn ở trục 1 và trục 2 nằm phía ngoài trục A
Bƣớc10
Click chọn loại tiết diện D15x30 trong cửa sổ Properties of Object
Công ty TNHH Kết Cấu WEFLY -
KetcauSoft - Phát triển phần mềm thiết kế kết cấu Việt Nam -
Hồ Việt Hùng
22
Hƣớng dẫn thực hành Etabs - Cơ bản
Bƣớc 11
Tiếp tục vẽ phần dầm nối giữa 2 công xôn trục 1 và trục 2
Bƣớc 13
Nhấn Esc để thoát khỏi chế độ vẽ
Bƣớc 14
Click menu View > Set Building View Options
Bƣớc 15
Trong mục View by Color of chọn Sections; trong mục Special Effects chọn Object
Fill; trong mục Visible in View bỏ chọn Global Axes; chọn Apply to All Windows ở
góc phía dƣới bên trái
Công ty TNHH Kết Cấu WEFLY -
KetcauSoft - Phát triển phần mềm thiết kế kết cấu Việt Nam -
Hồ Việt Hùng
23
Hƣớng dẫn thực hành Etabs - Cơ bản
Bƣớc 16
Click OK để đóng cửa sổ Set Building View Options và quan sát sự thay đổi trên các
cửa sổ phần mềm. Lúc này các đối tƣợng đã đƣợc phân biệt bởi màu sắc (màu sắc khác
nhau giữa các loại tiết diện 22x35 và 15x30)
Bƣớc 17
Click vào nút lệnh Draw Point Objects
Bƣớc 18
Nhập giá trị 2.66 vào ô Plan Offset X trong cửa sổ Properties of Object
Bƣớc 19
Lần lƣợt click vào 2 điểm giao 1-B và 1-C
Bƣớc 20
Click vào nút Draw Line
Công ty TNHH Kết Cấu WEFLY -
KetcauSoft - Phát triển phần mềm thiết kế kết cấu Việt Nam -
Hồ Việt Hùng
24