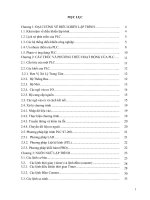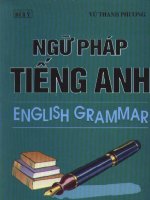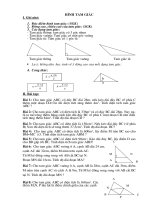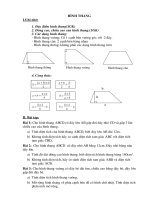Học PTS từ cơ bản đến nâng cao
Bạn đang xem bản rút gọn của tài liệu. Xem và tải ngay bản đầy đủ của tài liệu tại đây (414.06 KB, 5 trang )
Ðề: Học Photoshop online! Từ Abc đến nâng cao nhé.
Học cách để chọn một vùng nhất định của tấm hình là một điều rất quan trọng mà bạn phải
học. Một khi bạn đã tạo được một vùng lựa chọn, chỉ có duy nhất vùng lựa chọn sẽ được chỉnh
sửa. Những vùng nằm ngoài vùng lựa chọn sẽ không bị ảnh hưởng bởi những thao tác của bạn
Làm việc với vùng lựa chọn
Trong chương này bạn sẽ học được những kỹ năng sau:
- Chọn một vùng của tấm hình bằng cách sử dụng nhiều công cụ khác nhau
- Định vị lại vùng lựa chọn.
- Bỏ một vùng lựa chọn
- Xoay chuyển vùng lựa chọn
- Sử dụng nhiều công cụ lựa chọn để tạo ra những vùng lựa chọn phức tạp
- Cắt một tấm hình
- Xoá vùng lựa chọn
Bắt đầu:
1. Khởi động PTS.
2. Chọn File > Open và mở một file hình bất kỳ trên đĩa cứng của bạn.
Thực tập với việc tạo một vùng lựa chọn
Trong bài học này bạn sẽ thực tập với việc tạo một vùng lựa chọn trước khi bạn bắt đầu làm
việc thực sự với file ví dụ của bạn. Bằng cách làm việc với những công cụ trong phần thực
hành, bạn sẽ nắm bắt được những điểm cơ bản của các công cụ và cách sử dụng nó. Bạn cũng
sẽ học cách chọn và di chuyển là một giai đoạn hai bước. Trong PTS, bạn trước tiên chọn một
vùng của tấm hình mà bạn muốn để di chuyển nó với một trong những công cụ lựa chọn. Sau
khi bạn chọn nó, bạn có thể sử dụng một công cụ khác để di cuyển những Px đó đến một vị trí
khác.
Tổng quát về những công cụ lựa chọn
Trong PTS bạn có thể tạo một vùng lựa chọn dựa trên kích thước, hình dạng và màu. Bằng
cách sử dụng bốn loại công cụ cơ bản: Marquee, Lasso, Magic Wand và Pen Tool. Bạn cũng có
thể sử dụng Magic Eraser để tạo vùng lựa chọn cũng tương tự khi bạn dùng Magic Wand.
Chú ý: Trong bài học này, bạn sẽ chỉ sử dụng Marquee, Lasso, Magic Wand và Move Tool. Bạn
sẽ học về Pen Tool ở chương sau. Chương này chỉ dành để nói về Pen Tool
A. Marquee tool
B. Move tool
C. Lasso tool
D. Magic wand tool
Kỹ thuật cơ bản và vài điều cần biết về cân chỉnh màu sắc.
01 - Cân bằng màu sắc
Mở tấm hình cần chỉnh File > Open = Ctrl+O
#1 Levels - Chỉnh màu sắc trung bình của Image
Image > Adjustment > Levels hoặc Ctrl+L
Điểm màu đen đầu tiên tưọng trưng cho độ đậm màu.
Điểm xám ở giữa tượng trưng cho tính trung bình của màu sắc.
Điểm trắng ở cuối cùng tượng trưng sắc sáng của màu.
#2 Selective Colour – Chọn lọc màu sắc
Image > Adjustment > Selective Color
Selective Colour gồm 9 màu : Reds, yellows, greens, Blues, Cyans, Magentas, White, Neutrals,
Blacks.
Khi chỉnh màu như thế này bạn phải nhận biết được ngay trên hình của mình gồm những màu
nào? để các bạn có thể chỉnh thẳng ngay trên màu đó để đạt được màu sắc mà các bạn mong
muốn.
Colors > red
Tại vị trí Selective Color Reds bạn kéo giá trị Cyan về âm (0…-100)% có nghĩa là ta bỏ hết màu
xanh trong màu đỏ cho màu đỏ có sắc tươi lên (vì màu đỏ có xanh sẽ đỏ tối tối tím tím)
Unsharpe Mask để tăng độ nét hình
This image has been resized. Click this bar to view the full image. The original image is sized 700x233.
Hậu xử lý những bức ảnh tùy theo mỗi ý tưởng mà cho ra bức ảnh khác lạ hoặc phong cách
riêng, dưới dây mình xin giới thiệu vài bước đơn giản để tạo ra bức ảnh màu fILM.
Bạn làm với cách này
Mở một hình cần làm và:
- Mở bản biến động màu Variations
Image > Adjustments > Variations
This image has been resized. Click this bar to view the full image. The original image is sized 700x504.
__________________
Giờ là đến cái khoản cắt tóc đây. Mời mọi người tham gia nhé.
* Đối với vùng quanh tóc sáng màu thì các mẹ áp dụng phương pháp này luôn.
This image has been resized. Click this bar to view the full image. The original image is sized 751x600.
to be continue...
__________________