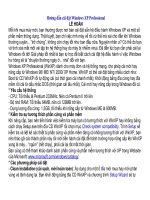Hướng dẫn cài Win 10 chi tiết bằng hình ảnh
Bạn đang xem bản rút gọn của tài liệu. Xem và tải ngay bản đầy đủ của tài liệu tại đây (672.09 KB, 21 trang )
Hướng dẫn cài đặt Windows 10 chi tiết
bằng hình ảnh
Hướng dẫn cài đặt Windows 10 chi tiết bằng hình ảnh. Windows 10 là hệ điều hành mới nhất của
Microsoft với nhiều trải nghiệm vượt trội. Nâng cấp đi nào bạn.
•
Windows 10 có gì mới?
•
Tải bộ cài Windows 10 bằng công cụ hỗ trợ tải về của Microsoft
•
Tải bô cài Windows nguyên gốc từ Microsoft
Lưu ý trước khi cài đặt Windows 10
•
Xác định ổ đĩa cài đặt Windows 10 chính xác.
•
Backup lại những tài liệu quan trọng trong ổ đĩa cài đặt Windows 10 vì tất cả sẽ bị xóa hết.
•
Backup lại driver hoặc phần mềm bản quyền nếu có.
•
Xác định xem máy tính của bạn có đáp ứng được yêu cầu cài đặt Windows 10 không.
•
Chọn phiên bản Windows 32-bit hay Windows 64-bit (dưới 4 GB thì chọn 32-bit còn trên 4 GB thì
chọn 64-bit). Xem máy tính của bạn dùng 32-bit hay 64-bit.
Cấu hình máy tính yêu cầu tối thiểu cài đặt Windows 10
•
Vi xử lý: 1 gigahertz (GHz) hoặc hơn
•
RAM: 1 GB đối với windows 32-bit và 2 GB đối với windows 64-bit
•
Ổ đĩa cài đặt trống: 16 Gb đối với windows 32-bit và 20 Gb đối với 64-bit
•
Card đồ họa: DirectX 9 hoặc cao hơn với WDDM 1.0
•
Độ phân giải màn hình: 800×600
Cách cài đặt Windows 10 chi tiết bằng hình ảnh
Bước 1: Đút đĩa hoặc cắm USB cài windows vào máy tính. Xuất hiện cửa sổ Setup, Bạn để mặc
định rồi nhấn nút Next
Bước 2: Nhấn nút Install now
Bước 3: Nếu bạn có key cài đặt windows 10 thì bạn nhập vào khung Enter the product key to
activate Windows. Nếu bạn không có key thì nhấn nút Skip để bỏ qua (nhập sau)
Bước 4: Mình sử dụng bản multiple (bao gồm bản Pro và Home) sẽ có phần lựa chọn này. Bạn
chọn bản muốn dùng nha. Còn nếu bạn sử dụng các bản cài đặt cụ thể thì sẽ không có bước này.
Nhấn nút Next để tiếp tục.
Bước 5: Tích vào ô I accept the license terms rồi nhấn nút Next
Bước 6: Chọn Custom: Install Windows only (advanced)
Bước 7: Bước này là quan trọng nhất. Bạn phải xác định được ổ đĩa cài đặt Windows
Chú ý: Chọn đúng ổ cài windows của bạn ( thường là ổ C và Type là Primary). Tốt nhất là bạn phải xác
định đúng tên trong phần Name và dung lượng ổ C cũ trong phần Total size. Nếu không format nhầm thì
hơi phiền phức đó. Nếu bạn không chắc chắn, hãy nhờ người có kinh nghiệm nhé.
Nhấn vào ổ đĩa cài đặt Windows rồi nhấn nút Format bên dưới
Bước 8: Nhấn OK để xác nhận Format ổ đĩa cài windows
Bước 9: Format xong bạn nhấn nút Next (chú ý phần chọn ổ đĩa vẫn phải là ổ đĩa bạn chọn nha)
Bước 10: Bắt đầu quá trình cài đặt Windows 10
Bước 11: Cài đặt windows 10 thành công, sẽ đến phần nhập các thông tin mới cho Windows
Bước này, bạn sẽ lại được hỏi Key, nếu có thì bạn nhập còn không thì bạn nhấn nút Do this later
Bước 12: Nhấn nút Use Express settings (hoặc nhấn nút Customize settings để tùy chọn cá nhân
như lịch, màu nền…)
Bước 13: Chờ chút để các cài đặt được thiết lập
Bước 14: Chọn loại máy tính bạn đang dùng, một là máy cơ quan (My organization) 2 là máy cá
nhân (I own it). Khuyến khích chọn I own it. Chọn xong, bạn nhấn nút Next
Bước 15: Nếu bạn có một tài khoản Microsoft thì bạn nhập ở đây ( việc này sẽ giúp bạn bảo mật
máy tính tốt hơn). Nếu bạn không có thì bạn nhấn dòng Skip this step
Bước 16: Nhập tên máy tính vào khung Who’s going to use this PC rồi nhấn nút Next
Bước 17: Chờ chút cho Windows cài đặt apps
Bước 18: Giao diện Windows 10 mặc định