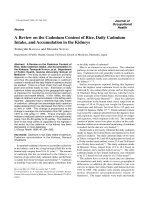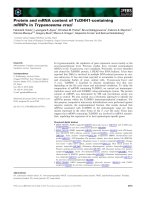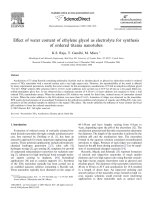CONTENT OF VECTOR MAGIC
Bạn đang xem bản rút gọn của tài liệu. Xem và tải ngay bản đầy đủ của tài liệu tại đây (1.13 MB, 49 trang )
Table of Contents
of
VECTOR
MAGIC
Copyright
2008, Vector Magic. Inc
1
2
VECTOR MAGIC
3
Table of Contents of
VECTOR MAGIC
General Help
1-Application Overview
2-Image Viewer Overview
3-Wizard Overview
Wizard Page Help
4-Load Image
Batch Processing:
4.1-Add Images
4.2-Batch Settings
4.3-Batch Summary
5- Wizard Mode
Basic Wizard Mode:
5.1-Image Type
5.2-Transparency
Level of Detail/Complexity:
5.2.1-Photograph Output Detail
5.2.2-Anti-Aliased Logo Input Quality
5.2.3-Aliased Logo Input Quality
5.3-Color Mode
5.4-Palette Selection - Basic
5.5-Review Result
5.6-Edit Segmentation
5.7-Export Result - Basic
Advanced Wizard Mode:
6- Transparency
7- Palette Selection - Advanced
8- Image Segmentation
9- Edit Segmentation
10- Path Smoothing
11- Export Result - Advanced
Copyright © 2008, Vector Magic, Inc.
4
GENERAL HELP
1.- Application Overview
Vector Magic Desktop Edition is a tool for turning bitmap images into
vector images. It works much like the online version available on http://
vectormagic.com, but offers you the full functionality of the webservice and
then more, all on your own computer.
Vector Magic Desktop Edition là một công cụ để chuyển các hình ảnh bitmap
thành ảnh vector. Nó hoạt động giống như các phiên bản trực tuyến có sẵn trên
, nhưng cung cấp cho bạn các chức năng đầy đủ của
WebService và sau đó nhiều hơn, tất cả trên máy tính của riêng bạn.
Xem từ điển chi tiết
Vectorization Process
The vectorization process carried out by the Vector Magic Desktop Edition
consists of three phases:
Quá trình vector hóa được thực hiện bởi Vector Magic Desktop Edition bao gồm
ba giai đoạn :
Palette Selection: The colors to be used in the vectorization process are
determined. The user may:
1. Palette chọn: Những màu sắc được sử dụng trong quá trình vector hóa được xác
định. Người sử dụng có thể:
Fully specify the colors manually.
- xác định đầy đủ các màu sắc bằng tay.
Specify the number of colors, but not their values.
- Xác định số lượng màu sắc, nhưng không phải giá trị của nó.
Specify nothing and let the program determine which colors to use for
which shapes.
- Xác định không có gì và để cho các chương trình xác định màu sắc nào sử dụng cho
hình dạng.
Image Segmentation: The image is broken up into segments, where each
segment corresponds to what will become a shape in the final result. Thus, the
segmentation determines the number of shapes, their colors, and their rough
layout with respect to one another. The precise location of their boundaries is
left to the next phase.
Hình ảnh Phân đoạn: Hình này được chia thành các phân đoạn, trong đó mỗi phân
đoạn tương ứng với những gì sẽ trở thành một hình dạng trong kết quả cuối cùng. Như
vậy, phân khúc xác định số lượng hình dạng, màu sắc của nó, và bố trí sơ đồ của nó
đối với nhau. Các vị trí chính xác của ranh giới của nó là trái với các giai đoạn tiếp
theo.
Path Smoothing: The final phase is to take the rough shapes from the
previous phase and to smooth them into a nice looking vectorized result.
5
Đường dẫn Smoothing: Giai đoạn cuối cùng là để có những hình dạng thô từ
giai đoạn trước và làm mịn chúng vào một kết quả tốt đẹp mà vector hóa tìm kiếm.
Vector Magic Desktop Edition allows the user to enjoy three different
levels of interactivity and control:
Vector Magic Desktop Edition cho phép người dùng tận hưởng ba cấp độ khác
nhau của tương tác và kiểm soát:
Fully Automatic Vectorization: This is the simplest mode from a user
perspective. The full vectorization is launched with a single click and no further
user interaction is required until it is time to review and save/export the result.
All settings are automatically detected.
1.Vector hóa tự động hoàn toàn: Đây là chế độ đơn giản từ góc độ người dùng.
Các vector hóa đầy đủ là tung ra với một nhấp chuột duy nhất và không có tương tác
người dùng, hơn nữa là cần thiết cho đến khi nó là giai đoạn để xem xét và lưu / xuất
kết quả. Tất cả các thiết lập được tự động phát hiện.
Basic Wizard Mode: This is much like the online application. The user is
presented with a series of multiple choice questions about their input image
and what kind of result they would like. From these settings, the program
selects the best possible vectorization settings and launches the job.
2. Cơ bản Wizard Mode: Đây là giống như các ứng dụng trực tuyến. Người sử dụng
có thể trình bày với một loạt các câu hỏi trắc nghiệm về hình ảnh đầu vào của họ và
những kết quả họ muốn. Từ những thiết lập này, chương trình lựa chọn tốt nhất có thể
vector hóa các thiết lập và ra mắt công việc.
Advanced Wizard Mode: This mode provides lower level control to the
internal tuning parameters that are used by the actual vectorization engine.
This is for advanced users who want full control of the interface and don't mind
spending the time to learn how to get the most out of the program.
Nâng cao Wizard Mode: Chế độ này cung cấp điều khiển cấp thấp hơn để các
thông số điều chỉnh nội bộ được sử dụng bởi các công cụ vector hóa thực tế. Điều này
là dành cho người dùng cao cấp, những người muốn kiểm soát toàn bộ giao diện và
không ngại chi tiêu thời gian để tìm hiểu là làm thế nào để nhận được nhiều nhất của
chương trình.
1. Single Document Interface
Vector Magic Desktop Edition is built around a single-document model.
This means that only one image may be open at any time. It is therefore
important to save the results from an image before loading a new one. You
may naturally open as many instances of the application as you wish, if you
want to have more than one process running at the same time.
Vector Magic Desktop Edition được xây dựng trên một mô hình đơn tài liệu. Điều
này có nghĩa rằng chỉ có một hình ảnh có thể được mở bất cứ lúc nào. Do đó, quan
trọng để lưu các kết quả từ một hình ảnh trước khi tải một hình mới. Bạn tự nhiên có thể
mở nhiều trường hợp của ứng dụng như bạn muốn, nếu bạn muốn có nhiều hơn một
quá trình chạy đồng thời.
Bitmap File Formats
The following bitmap file formats are supported for input:
6
Các định dạng bitmap sau tập tin được hỗ trợ cho đầu vào
* PNG (Portable Network Graphics): a modern format with lossless
compression, layers, gamma correction, and transparency; the best choice for
rasterized vector art.
Một định dạng nén không mất dữ liệu hiện đại, các lớp, chỉnh gamma, và minh
bạch; sự lựa chọn tốt nhất cho nghệ thuật vector rasterized.
JPG/JPEG (Joint Photography Experts Group): a lossy image format
with a tunable quality level suitable for encoding photographs; should not be
used to store rasterized vector art.
Một định dạng hình ảnh mất dữ liệu với một mức chất lượng không thể điều chỉnh
phù hợp với hình ảnh mã hóa, không nên được sử dụng để lưu trữ nghệ thuật vector
rasterized.
BMP (Bitmap): there are actually several bitmap formats (for Windows,
Mac, and OS2, to name a few); they are lossless and lack compression.
Thực sự có một số định dạng bitmap (dành cho Windows, Mac, và OS2, đến một
vài tên), chúng nén không giảm chất lượng và thiếu.
* TIF/TIFF (Tagged Image Format): a common professional lossless
bitmap format with optional compression, layers, and transparency.
Một phổ biến chuyên nghiệp với các định dạng lossless bitmap nén tùy chọn, lớp,
và minh bạch.
GIF (Compuserve Graphics Interchange Format): an older format that is
limited to using 256 distinct colors in each image that allows only a 1-bit
transparency mask (i.e., no blending); this format is not recommended.
Một định dạng cũ hơn đó là giới hạn sử dụng 256 màu sắc riêng biệt trong từng
hình ảnh mà chỉ cho phép một mặt nạ minh bạch 1-bit (tức là, không pha trộn), định
dạng này không được khuyến cáo.
* PSD (Photoshop Document): the native format for the Adobe Photoshop
software; has a feature set similar to PNG or TIF.
Định dạng bản địa cho các phần mềm Adobe Photoshop; có một tính năng tương
tự như PNG hoặc TIF.
JP2 (JPEG-2000): a newer and expanded version of the original JPEG
format that has better compression, supports lossless as well as lossy modes,
transparency, and progressive downloads.
Một phiên bản mới hơn và mở rộng của định dạng JPEG ban đầu mà đã nén tốt
hơn, hỗ trợ chế độ nén thông minh cũng như mất dữ liệu, minh bạch, và tải tiến bộ.
PCX (ZSoft IBM PC Paintbrush): an older but relatively common bitmap
format.
Một định dạng bitmap lớn tuổi nhưng tương đối phổ biến
PNM/PPM/PGM/PBM (Portable Anymap): a family of simple portable
bitmap formats.
Một gia đình của các định dạng bitmap đơn giản xách tay
TGA (Truevision Targa): an older bitmap format originally defined and
specified by AT&T.
Một định dạng bitmap lớn tuổi ban đầu được xác định và theo quy định của AT & T
* MNG/JNG: Multiple-image Network Graphics: a PNG-like image format
supporting Multiple images, animation and transparent JPEG).
7
Nhiều hình ảnh đồ họa mạng: một định dạng hình ảnh PNG như hỗ trợ nhiều hình
ảnh, hoạt hình và JPEG trong suốt).
Vector File Formats
The following vector file formats are supported for output:
Các định dạng vector sau file được hỗ trợ cho đầu ra:
EPS (Encapsulated Postscript): an industry standard (developed by
Adobe), though somewhat archaic format; commonly supported and consequently useful as a common interchange format despite numerous problems.
Một chuẩn công nghiệp (được phát triển bởi Adobe), mặc dù hơi cổ xưa dạng;
thường hỗ trợ và do đó hữu ích như là một định dạng trao đổi thông thường mặc dù
còn nhiều vấn đề.
* SVG (Scalable Vector Graphics): a newer vector image format
supported by W3C. Superior on a technical level, this format is nevertheless
not as widely supported as EPS as adoption has been slow.
Một vector mới hơn hình ảnh định dạng được hỗ trợ bởi W3C. Ở trên một mức độ
kỹ thuật, định dạng này vẫn không hỗ trợ rộng rãi như EPS là con nuôi đã bị chậm.
PDF (Portable Document Format): another Adobe format with an
emphasis on documents, but still perfectly suitable for general encapsulated
vector graphics storage; well supported and reasonably well supported by
vector graphics editors and viewers.
Adobe định dạng khác với trọng tâm về tài liệu, nhưng vẫn hoàn toàn phù hợp với
tổng lưu trữ đóng gói đồ họa vector, được hỗ trợ tốt và hợp lý, sự hỗ trợ của đồ họa
vector biên tập viên và người xem.
2.- Image Viewer Overview
The main window of the application is used to display the current input
image and any vectorized results that may exist. The following tools may be
used to control that view.
Các cửa sổ chính của ứng dụng được sử dụng để hiển thị hình ảnh đầu vào hiện
tại và vài kết quả vector hóa có thể tồn tại. Các công cụ sau đây có thể được sử dụng
để kiểm soát và xem.
Navigation Buttons
The following buttons are on the left side of the image viewer:
Các nút sau ở phía bên trái của người xem hình ảnh:
The arrow buttons pan the view. This may also be done by
holding down the left mouse button on the image and dragging.
This is indicated by the conventional hand mouse cursor.
Các nút mũi tên pan xem. Điều này cũng có thể được thực hiện bằng cách giữ nút
chuột trái vào hình ảnh và kéo (lăn chuột). Điều này được chỉ định bởi các con trỏ
chuột thông thường bằng tay.
This button, located in the center of the pan buttons, is used to
zoom to 100%, such that the screen resolution matches the bitmap
resolution. It also centers the image in the view.
8
Nút này, nằm ở trung tâm của các nút pan, được sử dụng để phóng to đến 100%,
như vậy là độ phân giải màn hình phù hợp với độ phân giải ảnh. Nó cũng có các trung
tâm hình ảnh trong khung nhìn.
This button, located to the upper right of the pan buttons, is used to
zoom to fit, such that the bitmap exactly fits into the viewable area. It
also centers the image in the view.
Nút này, nằm ở phía trên bên phải của các nút pan, được sử dụng để phóng to để
phù hợp, như vậy là chính xác bitmap phù hợp với khu vực có thể xem được. Nó cũng
có các trung tâm hình ảnh trong khung nhìn.
Zoom Slider
The zoom level may be efficiently controlled by the mouse wheel, or
the zoom shortcut buttons mentioned in the previous section. The zoom
slider may also be used to control the zoom level. Higher positions on
the zoom slider correspond to greater zoom percentages.
Mức zoom có thể được hiệu quả kiểm soát bởi các bánh xe chuột, hoặc các
nút zoom phím tắt được đề cập trong phần trước. Các thanh trượt zoom cũng
có thể được sử dụng để kiểm soát mức độ phóng. Vị trí cao hơn trên thanh trượt zoom
tương ứng với tỷ lệ zoom lớn hơn.
Layers Pane
The Layers buttons are used to control what is displayed in
the main view. The layer highlighted in orange is the current
default. When no buttons are pressed, the view always returns
to the current default layer.
Các nút Layer được sử dụng để kiểm soát những gì được hiển thị trong giao diện
chính. Các lớp nổi bật trong màu da cam là mặc định hiện hành. Khi không có bấm,
thấy nó luôn luôn trở về lớp mặc định hiện hành.
Press this button to view the Bitmap layer (when it is not already
the default layer, as it is in the example above). You may also
view this layer by pressing and holding the 'B' key (case insensitive).
Bấm nút này để xem các lớp Bitmap (khi nó chưa được các lớp mặc định, như ở ví
dụ trên). Bạn cũng có thể xem lớp này bằng cách nhấn nút hay chữ "B" trọng điểm
(trường hợp phân biệt dạng chữ).
Press this button to view the Vector layer when it is available
(in the present example, the Vector layer has not been generated
yet, so the Vector layer button is disabled). You may also view this layer by
pressing and holding the 'V' key (case insensitive).
Bấm nút này để xem các lớp Vector khi nó có sẵn (trong ví dụ hiện nay, lớp Vector
đã không được tạo ra, do đó nút Vector lớp bị vô hiệu hóa). Bạn cũng có thể xem lớp
này bằng cách nhấn nút hay chữ 'V' chính (trường hợp phân biệt dạng chữ).
Xem từ điển chi tiết
The Paths checkbox determines whether the boundaries between shapes
and the nodes that make them up should be shown.
Các đường dẫn xác định xem hộp kiểm ranh giới giữa các hình dạng và các nút và
làm cho chúng phải được thể hiện.
9
3.- Wizard Overview
Vector Magic Desktop Edition is structured around a wizard interface. The
wizard is located on the right side of the application window. The wizard pages
are listed below:
Vector Magic Desktop Edition được xây dựng xung quanh một giao diện wizard.
Wizard này nằm ở phía bên phải của cửa sổ ứng dụng. Các trang hướng dẫn được liệt
kê dưới đây:
•
Load Image
•
Wizard Mode
•
Basic Wizard Mode:
o
Image Type
o
Transparency
o
Level of Detail/Complexity:
o
Photograph Output Detail
o
Anti-Aliased Logo Input Quality
o
Aliased Logo Input Quality
o
Color Mode
o
Palette Selection - Basic
o
Review Result
o
Edit Segmentation
o
Export Result - Basic
•
Advanced Wizard Mode:
o
Transparency
o
Palette Selection - Advanced
o
Image Segmentation
o
Edit Segmentation
o
Path Smoothing
o
Export Result - Advanced
All of the wizard pages share some common characteristics. These include
the control flow buttons that allow the navigation between pages, as well as
the use of wizard selection buttons (in the Basic Wizard) to allow the user to
make a choice and move on to the next page with a single click. These
features are described in detail in the sections that follow.
Tất cả các trang chia sẻ một số đặc điểm hướng dẫn chung. Chúng bao gồm các
nút điều khiển luồng cho phép điều hướng giữa các trang, cũng như sử dụng các nút
lựa chọn thuật sĩ (trong Wizard cơ bản) để cho phép người dùng thực hiện một sự lựa
chọn và chuyển sang trang tiếp theo với một nhấp chuột duy nhất. Những tính năng
này được mô tả chi tiết trong phần sau.
Control Flow Buttons
10
Return to the Load Image page. This is the left button on all pages except
on the load image page, which replaces this button with the Reset button.
Trở lại trang Load Image. Đây là nút trái trên tất cả các trang trừ trên
trang hình ảnh tải, thay thế nút này với nút Reset
Keyboard shortcut: Alt-R
Closes the current image, losing any unsaved information, and redisplays
the drag and drop target.
Đóng hình ảnh hiện tại, bị mất thông tin chưa được lưu, và redisplays
kéo và thả mục tiêu.
Keyboard shortcut: Alt-R
Go back one page in the wizard. This is the middle button
except on pages that require an update after a change in the
settings, in which case this button is replaced by the Revert button while
changed settings remain unapplied.
Quay trở lại một trang trong trình thuật sĩ. Đây là nút giữa đặc biệt trên các trang
web mà yêu cầu cập nhật sau khi một sự thay đổi trong các thiết lập, trong trường hợp
nút này được thay thế bằng nút Hoàn nguyên trong khi cài đặt thay đổi vẫn chưa được
áp dụng.
Keyboard shortcut: Alt-B, Alt-Left, Page-Up
This button replaces the Back button when settings have been
modified in the Advanced Wizard but where the application has
not yet updated the result to match the new settings.
Nút này thay thế các nút Quay lại khi cài đặt đã được sửa đổi trong Wizard nâng cao,
nhưng mà ứng dụng vẫn chưa cập nhật kết quả để phù hợp với cài đặt mới
Keyboard shortcut: Alt-B, Alt-Left, Page-Up
Go forward one page in the wizard. This is the right button except on pages
that require an update after a change in the settings, in which
case this button is replaced by the Update button while changed
settings remain unapplied.
Chuyển tới trang trong wizard. Đây là nút phải trừ vào các trang yêu cầu một bản
cập nhật sau khi một sự thay đổi trong các thiết lập, trong trường hợp nút này được
thay thế bằng nút Cập nhật ; trong khi cài đặt thay đổi vẫn chưa được áp dụng.
Keyboard shortcut: Alt-N, Alt-Right, Page-Down, Enter
This button replaces the Next button when settings have
been modified in the Advanced Wizard but where the application
has not yet updated the result to match the new settings.
Nút này thay thế nút Next khi cài đặt đã được sửa đổi trong Wizard nâng cao,
nhưng mà ứng dụng vẫn chưa cập nhật kết quả để phù hợp với cài đặt mới.
Xem từ điển chi tiết
Wizard Buttons
A central feature of many of the Wizard pages are the Wizard Buttons. A
Wizard Button is a large button that features a descriptive image, a title,
descriptive text, and features to indicate Recommendation and Selection
states. Clicking on a Wizard Button simultaneously makes the selection
indicated by the button and proceeds to the next Wizard Page.
11
Một tính năng trung tâm của rất nhiều các trang Wizard là các nút Wizard. Một
Button Wizard là một nút lớn, có tính năng hình ảnh mô tả, tiêu đề, mô tả văn bản, và
các tính năng để chỉ ra Khuyến nghị và lựa chọn các trạng thái. Nhấp chuột vào một
nút Wizard đồng thời làm cho việc lựa chọn chỉ định bởi các nút và truy cập được để
tiếp theo Wizard Trang.
Selected Choice
When a Wizard button is selected, it appears as
follows:
Pressing the Next button will proceed to the next
Wizard page without changing this selection.
Nhấn nút Next sẽ tiếp tục đến trang Wizard tiếp theo mà không thay đổi lựa chọn
này
Recommended Choice
On some pages, the program attempts to
compute what the best choice might be. In such a
case, the recommended choice is indicated as
follows:
Trên một số trang, chương trình sẽ cố gắng để tính toán những gì là sự lựa chọn
tốt nhất có thể. Trong trường hợp này, sự lựa chọn nên được chỉ định như sau:
When the selection matches the recommendation,
the button appears as follows: (Khi lựa chọn phù hợp
với khuyến cáo, nút sẽ xuất hiện như sau)
The program prepopulates the selection to match
the recommendation when a recommendation is available.(Chương trình
prepopulates lựa chọn để phù hợp với đề nghị khi giới thiệu là có sẵn.)
Xem từ điển chi tiết
Wizard Page Help
4.- Load Image
This is the start page for the application. The primary purpose of this page
is to allow the user to load a bitmap image from the computer's hard drive for
vectorization. Several methods for accomplishing this task are provided,
described below. In addition to the load features, the user may also check for
updates, view the About page, and reset all Most Recently Used lists and
saved settings to their default values. When the application is unregistered, an
activation button is also available on this page.
Đây là trang bắt đầu cho ứng dụng. Mục đích chính của trang này là để cho phép
người dùng tải một hình ảnh bitmap từ ổ đĩa cứng của máy tính để vector hóa. Một số
phương pháp để hoàn thành nhiệm vụ này được cung cấp, mô tả dưới đây. Ngoài các
tính năng tải, người sử dụng cũng có thể kiểm tra cập nhật, xem Giới thiệu về trang, và
đặt lại tất cả danh sách gần đây nhất được sử dụng và lưu lại các thiết lập để giá trị
12
mặc định của nó. Khi ứng dụng được đăng ký, một nút kích hoạt cũng có sẵn trên
trang này.
Drag and Drop
At any point in the vectorization wizard (except during
processing), the user may load a new bitmap file by dragging and
dropping that file from the file browser onto the application. Doing
so when another image is already loaded starts the wizard over,
clearing any unsaved changes you have made to the currently
loaded image (if any).
Tại bất kỳ điểm nào trong trình thuật sĩ vector hóa (trừ khi chế biến), người sử dụng
có thể tải một tập tin bitmap mới bằng cách kéo và thả tập tin từ trình duyệt tập tin vào
ứng dụng. Làm như vậy khi hình ảnh khác đã được sẳn sàng nạp trình hướng dẫn trên,
thanh toán bù trừ bất kỳ thay đổi chưa được lưu bạn đã thực hiện với những hình ảnh
hiện đang được nạp (nếu có).
Browse for Image
This button provides access to the operating system's native
browse dialog. It is the simplest and most conventional way to
open a new file.
It may be accessed anywhere in the application with the
standard keyboard shortcut for opening a file (Ctrl-O). The button is in the tab
order and may be pressed by pressing the space or enter keys when the
button has focus (a green outline indicates that a button has focus).
Nút này cho phép truy cập đến nguồn gốc của hệ điều hành trình duyệt thoại. Nó là
cách đơn giản và thông thường nhất để mở một tập tin mới.
Nó có thể được truy cập bất cứ nơi nào trong ứng dụng với các phím tắt bàn phím
tiêu chuẩn cho việc mở một tập tin (Ctrl-O). Nút này theo thứ tự tab và có thể được ép
bằng cách nhấn vào không gian hoặc nhập phím khi nút đã tập trung (một phác thảo
màu xanh lá cây cho thấy một nút đã tập trung).
Paste from Clipboard
This button allows the user to paste a bitmap image from the
clipboard.When an image is available on the clipboard, a thumbnail of the image appears on top of the clipboard image (unless
the image is extremely large, in which case a placeholder icon is
used in place of the thumbnail).
Nút này cho phép người dùng dán một hình ảnh bitmap từ clipboard. Khi một hình
ảnh có sẵn vào bộ nhớ tạm, một hình nhỏ của hình ảnh xuất hiện trên đầu trang của
hình ảnh clipboard (trừ khi hình ảnh là rất lớn, trong trường hợp này một biểu tượng giữ
chỗ được sử dụng thay cho hình thu nhỏ).
When no image is on the clipboard, this is
indicated in text on the clipboard itself, and the
entire button is disabled. Pasting an image from
the clipboard starts the wizard over, clearing any
unsaved changes you have made to the
currently loaded image (if any).
13
Khi không hình ảnh được vào clipboard, điều này được chỉ định trong văn bản vào
clipboard chính nó, và nút toàn bị vô hiệu hóa. Dán một hình ảnh từ clipboard bắt đầu
trình hướng dẫn trên, thanh toán bù trừ bất kỳ thay đổi chưa được lưu bạn đã thực hiện
với những hình ảnh hiện đang được nạp (nếu có).
Recent Directories
This disclosure button toggles the view of a
groupbox containing several recently used directories. The directories appear in a list with the most
recently used at the top of the list. The full path to
the directory may be elided as required to fit in the limited width of the sidebar;
in such a case, the full path may be viewed in the tooltip by hovering over the
elided text. (Nút này tiết lộ Toggles quan điểm của một số thư mục có chứa groupbox
gần đây được sử dụng. Các thư mục xuất hiện trong một danh sách với gần đây nhất
được sử dụng ở đầu danh sách. Các đường dẫn đầy đủ đến thư mục có thể được
elided theo yêu cầu để phù hợp với chiều rộng giới hạn của thanh bên, trong trường
hợp này, đường dẫn đầy đủ có thể được xem trong tooltip trên các văn bản elided.)
You can browse a directory in the list by clicking on the browse
button to the right of the directory name. This opens the same
native browse dialog, but starts at the appropriate directory.
Clicking this button will open the operating systems file browser and
navigate to the requested directory. This can be useful for viewing
thumbnails, which may be dragged and dropped onto the view to load an
image. (Bạn có thể duyệt một thư mục trong danh sách bằng cách nhấp vào nút duyệt
để ở bên phải của tên thư mục. Điều này sẽ mở ra cùng một bản trình duyệt thoại,
nhưng bắt đầu từ thư mục thích hợp. Nhấp vào nút này sẽ mở trình duyệt tập tin điều
hành hệ thống và điều hướng đến thư mục yêu cầu. Điều này có thể hữu ích cho việc
xem hình thu nhỏ, có thể kéo và thả vào xem để tải một hình ảnh.)
Recent Files
This disclosure button toggles the view of a
groupbox containing several recently used bitmap
images. Each bitmap is listed, along with a small
thumbnail and its size (in pixels and on the hard
drive). The listing appears and acts like a link.
Clicking on an image will load it, clearing any
unsaved changes you have made to the currently
loaded image (if any).
Nút này tiết lộ Toggles quan điểm của một groupbox có chứa một số hình ảnh
bitmap sử dụng gần đây. Mỗi bitmap được liệt kê, cùng với một hình nhỏ nhỏ và kích
thước của nó (trong ảnh và trên ổ đĩa cứng). Danh sách này sẽ xuất hiện và hoạt động
như một liên kết. Nhấp vào một ảnh sẽ tải nó, thanh toán bù trừ bất kỳ thay đổi chưa
được lưu bạn đã thực hiện với những hình ảnh hiện đang được nạp (nếu có).
Reset Everything
This button resets the entire application to its factory
defaults, clearing all most recently used items lists and custom
saved settings.It also clears any currently loaded image.Upon
14
pressing this button a confirmation dialog asks the user to confirm the decision
to reset everything.
Nút này sẽ xác định lại toàn bộ ứng dụng về mặc định của nó, thanh toán bù trừ tất
cả các mục gần đây nhất được sử dụng và cài đặt đã lưu danh sách tùy chỉnh. Nó
cũng sẽ xóa bất kỳ hình ảnh hiện đang được nạp. Khi nhấn nút này một hộp thoại xác
nhận yêu cầu người dùng để xác nhận quyết định để thiết lập lại tất cả mọi thứ.
Check for update
This button launches the default web browser, navigates to the
Vector Magic website, and checks if a new version of the application
is available for download.
Nút này ra mắt trình duyệt web mặc định, điều hướng tới các trang web Vector
Magic, và kiểm tra nếu một phiên bản mới của ứng dụng có sẵn để tải về.
Activate
This button (which is only visible while the application is not yet
activated) opens the activation dialog. The activation dialog allows
the user to enter a product key to gain full access to the application (enable
saving).
Nút này (trong đó chỉ hiển thị khi ứng dụng chưa được kích hoạt) sẽ mở ra hộp
thoại kích hoạt. Hộp thoại kích hoạt cho phép người dùng nhập vào một khóa sản
phẩm để có thể tiếp cận đầy đủ tới các ứng dụng (cho phép tiết kiệm).
About
This button opens the About dialog for the application, which
includes basic version and copyright information, as well as registration details when available.
Nút này sẽ mở ra Thông tin về hộp thoại cho các ứng dụng, bao gồm phiên bản cơ
bản và thông tin bản quyền, cũng như chi tiết đăng ký khi có sẵn
Xem từ điển chi tiết
4.1- Add image-Batch Processing
On this page the user may add or remove items to the list of images to
process in batch.
Trên trang này, người dùng có thể thêm hoặc xoá các mục vào danh sách các hình
ảnh để xử lý trong hàng loạt.
Add Images
Pressing the "Add Images" button opens a file dialog in which the user may
select one or more images to add.
Nhấn "Thêm hình ảnh" nút sẽ mở ra một hộp thoại tập tin trong đó người sử dụng
có thể chọn một hoặc nhiều hình ảnh để thêm vào.
Recent Directories
The "Recent Directories" disclosure button and group box lists several
recently used directories. The user may open a file dialog in each of these
directories by clicking on the corresponding "Browse" button.
15
Các nút"các thư mục hiện hành" công bố về hộp danh sách các thư mục một số
nhóm gần đây đã được sử dụng. Người sử dụng có thể mở một hộp thoại tập tin trong
mỗi thư mục bằng cách nhấp vào nút tương ứng "Browse".
Files to process
The "Files to process" group box lists the files that should be processed in
batch. These files are also shown as thumbnails in the main display pane. The
"Remove selected" and "Clear all" buttons may be used to remove some or all
of the images in the list.
Các "tập tin để xử lý" nhóm hộp danh sách tập tin đó phải được xử lý trong hàng
loạt. Những tập tin này cũng được hiển thị như hình thu nhỏ trong cửa sổ màn hình
chính. Các nút "Hủy bỏ chọn" và "Xóa tất cả" có thể được sử dụng để loại bỏ một số
hoặc tất cả các hình ảnh trong danh sách.
Xem từ điển chi tiết
4.2- Batch Settings
The purpose of this page is to select the settings with which to vectorize
the images chosen on the previous page.
Mục đích của trang này là chọn các thiết lập nào đó để vectorize những hình ảnh
được lựa chọn trên các trang trước.
Vectorization Setttings
The options for the "Image Type", "Image Quality", "Color Mode", "Number
of Colors", and "Transparency" settings are all the same as those offered in
the Basic Wizard. For further help on those settings, please see the help files
for the corresponding pages of the Basic Wizard.
Các tùy chọn cài đặt cho "Loại Hình ảnh", "chất lượng hình ảnh", "Chế độ màu", "Số
lượng các màu sắc", và "minh bạch" là tất cả giống như những người được cung cấp trong
Wizard Basic. Để được trợ giúp thêm về các thiết lập, xin vui lòng xem các tập tin trợ
giúp cho các trang tương ứng của Wizard Basic.
Export Folder and File Format
The converted images are saved to a single Export Folder using a single
vector File Format.
Các hình ảnh chuyển đổi được lưu vào một thư mục xuất duy nhất bằng cách sử
dụng một vector đơn File Format.
Export Options
The "Shape mode" determines how shapes that are fully enclosed by
other shapes are placed in the image. Shapes may either be stacked on top of
each other or placed in cut-outs in the shapes below. If they are placed in cutouts, they may also be grouped according to color. The "Stroking mode"
controls whether or not a thin outline is drawn around each shape. The "DXF
mode" controls whether DXF files should contain both cublic spline curves
and regular lines, or just regular lines. If only lines are used, this option also
controls how many lines are used to approximate the curves.
16
Các "Hình dạng thức" xác định như thế nào được đầy đủ hình dạng kèm theo
những hình dạng khác được đặt trong hình ảnh. Hình dạng hoặc có thể chồng lên nhau
hoặc đặt trong cut-outs trong hình dưới đây. Nếu chúng được đặt trong cut-outs, họ
cũng có thể được nhóm lại theo màu sắc. Các "chế độ làm mềm" kiểm soát có hay
không một đường viền mỏng bao quanh mỗi hình. Các "chế độ DXF" kiểm soát xem
các tập tin DXF cần có các đường cong spline cả cublic và đường thường xuyên, hoặc
chỉ đường thường xuyên. Nếu đường chỉ được sử dụng, tùy chọn này cũng kiểm soát
như thế nào nhiều đường được sử dụng để ước tính các đường cong.
4.3- Batch Summary
This page is shown after the successful conclusion of a batch processing
job. The "Show Export Folder" button opens the Export Folder in the operating
system's file browser. The "Batch Processing Log" disclosure group box
shows the log file reporting on the steps taken during the batch processing job.
This contains detailed information about what operations were performed and
what, if any, settings were detected automatically.
Trang này được hiển thị sau khi kết thúc thành công một công việc xử lý hàng loạt.
"Hiển thị thư mục xuất khẩu" nút mở thư mục xuất khẩu trong trình duyệt tập tin của hệ
điều hành. Các "đồng loạt Đăng nhập" nhóm hộp công bố cho thấy các file bản ghi báo
cáo về các bước tiến trong việc xử lý hàng loạt. Điều này có chứa thông tin chi tiết về
những gì hoạt động được thực hiện và những gì, nếu có, cài đặt đã được phát hiện tự
động.
5- Wizard Mode
The purpose of this page is to select which wizard mode to use. The wizard
mode determines which options are presented to the user during the process
of vectorization.
Mục đích của trang này là để chọn chế độ hướng dẫn sử dụng. Các chế độ wizard
xác định các tùy chọn được trình bày cho người dùng trong quá trình vector hóa.
Fully Automatic
The fully automatic mode attempts to auto-detect suitable
settings and performs the vectorization without any further
questions. After the vectorization is complete, the user may
review and revectorize the results using the troubleshooting
options, or export the result for use in a different application.
Các nỗ lực chế độ hoàn toàn tự động để tự động phát hiện các thiết lập phù hợp
và thực hiện các vector hóa mà không có bất kỳ câu hỏi khác. Sau khi vector hóa được
hoàn tất, người sử dụng có thể xem xét và revectorize kết quả bằng cách sử dụng các
tùy chọn xử lý sự cố, hoặc xuất khẩu các kết quả để sử dụng trong một ứng dụng khác
nhau.
Basic
The basic wizard mode ask a series of multiple choice questions.
These questions include the image type, the image quality, and
the color mode. After the vectorization is complete, the user may
17
review and revectorize the results using the troubleshooting options, or export
the result for use in a different application.
Các chế độ wizard cơ bản yêu cầu một loạt các câu hỏi trắc nghiệm. Những câu
hỏi này bao gồm các loại hình ảnh, chất lượng hình ảnh, và chế độ màu sắc. Sau khi
vector hóa được hoàn tất, người sử dụng có thể xem xét và revectorize kết quả bằng
cách sử dụng các tùy chọn xử lý sự cố, hoặc xuất khẩu các kết quả để sử dụng trong
một ứng dụng khác nhau.
Advanced
The advanced wizard mode is more complicated but more
powerful than the basic interface. The advanced mode splits the
vectorization process into several sequential steps. For each
step, the user may fine-tune the input parameters to achieve the
desired result. These steps include palette selection, image segmentation, and
path smoothing. After the vectorization completes, the user may export the
result for use in a different application. The advanced settings used for an
image may also be saved under a named profile for future use.
Chế độ thuật sĩ tiên tiến phức tạp hơn nhưng mạnh hơn so với các giao diện cơ bản.
Các chế độ nâng cao quá trình vector hóa chia tách thành nhiều bước tuần tự. Đối với
mỗi bước, người dùng có thể tinh chỉnh các thông số đầu vào để đạt được kết quả
mong muốn. Các bước này bao gồm các lựa chọn bảng màu, phân đoạn ảnh, và làm
mịn đường dẫn. Sau khi vector hoàn tất, người sử dụng có thể xuất khẩu các kết quả để
sử dụng trong một ứng dụng khác nhau. Việc cài đặt nâng cao sử dụng cho một hình
ảnh cũng có thể được lưu dưới một profile có tên để sử dụng trong tương lai.
Recent Basic Settings
This disclosure button toggles the view of a
groupbox containing several of the most recently
used basic settings. Each basic setting profile
appears as a link, with the most recently used
settings at the top of the list. Clicking on one of
these links will perform a vectorization using
those settings. For settings in which a fixed palette is used, only the number of
colors – not the colors themselves – are used.
Nút này tiết lộ Toggles quan điểm của một groupbox có chứa một số trong những
thời gian gần đây được sử dụng cài đặt cơ bản. Mỗi hồ sơ thiết lập cơ bản xuất hiện
như là một liên kết, với các cài đặt gần đây nhất được sử dụng ở đầu danh sách. Nhấp
chuột vào một trong những liên kết này sẽ thực hiện một vector hóa bằng cách sử dụng
các thiết lập. Đối với các thiết lập, trong đó một bảng màu cố định được sử dụng, chỉ số
màu sắc - không phải là màu sắc của nó - được sử dụng.
Saved Advanced Settings
This disclosure button toggles the view of a
groupbox containing the advanced mode profiles
that have been saved by the user. The user may
save a new profile on the export page of the
advanced mode wizard. Profiles may also be
renamed or deleted on that same page.
18
Nút này tiết lộ Toggles quan điểm của một chế độ groupbox có chứa các cấu hình
tiên tiến đã được áp dụng bởi người sử dụng. Người dùng có thể lưu một hồ sơ mới
trên trang xuất khẩu của thuật sĩ chế độ nâng cao. Hồ sơ cũng có thể được đổi tên
hoặc xóa trên đó cùng một trang.
While the Default Advanced Settings can be altered during a session, they
will be reset to the factory defaults on program restart.
Trong khi Default Cài đặt Nâng cao có thể được thay đổi trong phiên, họ sẽ được
đặt lại mặc định nhà máy sản xuất về chương trình khởi động lại.
The play button to the right of each advanced profile starts the
advanced mode wizard with the saved settings pre-filled.
Các nút chơi cho các quyền của mỗi cá nhân tiên tiến bắt đầu trình hướng
dẫn chế độ nâng cao với các thiết lập đã lưu trước khi điền.
The fast-forward button to the right of each advanced profile performs a
complete vectorization using those settings and proceeds to the export
page.
Nút tiến nhanh về phía trước bên phải của mỗi hồ sơ tiên tiến thực hiện một vector
hóa hoàn toàn bằng cách sử dụng các thiết lập và truy cập được về trang xuất khẩu.
BASIC WIZARD MODE:
5.1- Image Type
This page is the first page in the basic wizard. On this page, the user
selects the broad category of the image they have loaded. Since it is
sometimes difficult to distinguish which category is the correct one for a
particular image, we perform an automatic classification prior to loading this
page and prepopulate the settings that appears to be the best. Please see the
Wizard Overview page for a description of how recommendations and
selections are indicated in the basic wizard.
Trang này là trang đầu tiên trong trình thuật sĩ cơ bản. Trên trang này, người sử
dụng chọn các thể loại rộng của hình ảnh mà họ đã nạp. Vì điều này đôi khi rất khó để
phân biệt đó là một trong những thể loại chính xác cho một hình ảnh cụ thể, chúng tôi
thực hiện một phân loại tự động trước khi tải trang này và prepopulate các cài đặt có vẻ
là tốt nhất. Xin vui lòng xem Wizard Tổng quan trang cho một mô tả về cách đề xuất và
lựa chọn được nêu trong hướng dẫn cơ bản.
Photograph
The photograph mode is the simplest mode available, and results
in the fastest processing times. It is best suited to photographs of
natural scenes where precision reconstruction is not important.
Since photographs are often very large, this mode is tuned to
handle very large images as well as possible. Photographs of
logos may be better processed using the Logo with Blended Edges mode.
Các chế độ chụp ảnh là chế độ đơn giản nhất sẵn có, và kết quả trong thời gian chế
biến nhanh nhất. Cách tốt nhất là phù hợp với hình ảnh của những cảnh thiên nhiên nơi
19
xây dựng lại chính xác không quan trọng. Kể từ khi những bức ảnh thường rất lớn, chế
độ này được điều chỉnh để xử lý hình ảnh rất lớn cũng như có thể. Hình ảnh của biểu
tượng có thể được xử lý tốt hơn bằng cách sử dụng biểu trưng với chế độ Edges tổng
hợp.
Logo with Blended Edges
This mode is designed to work on bitmap images that were
produced by some anti-aliased rasterization of a vector art
original. This is the most advanced mode, and can also be used to
produce interesting effects on photographs. Because it is
designed to work on anti-aliased images (which have color blending at the
boundaries between shapes), this mode is able to extract very small features
from low resolution images. The added complexity of the algorithm comes at
the cost of longer processing times: this is the slowest of the modes.
Chế độ này được thiết kế để làm việc trên các hình ảnh bitmap đã được sản xuất
bởi một số rasterization anti-aliased của một nghệ thuật vector gốc. Đây là chế độ tiên
tiến nhất, và cũng có thể được sử dụng để sản xuất ra các hiệu ứng thú vị trên bức
ảnh. Bởi vì nó được thiết kế để làm việc trên các hình ảnh không-aliased (trong đó có
pha trộn màu sắc ở ranh giới giữa các hình dạng), chế độ này có thể trích xuất các tính
năng rất nhỏ từ các hình ảnh độ phân giải thấp. Sự phức tạp của thuật toán tạo ra vào
chi phí dài thời gian chế biến: đây là phương thức chậm nhất trong các phương thức.
Logo without Blended Edges
This mode is designed to work on aliased bitmap images.
Aliased bitmap images have jagged pixel aligned boundaries
between shapes. Using this mode on an image that contains antialiasing (or vice-versa) leads to very bad results and should be
avoided. A larger percentage of images are anti-aliased, so this is the least
commonly used mode of operation.
Chế độ này được thiết kế để làm việc trên các hình ảnh bitmap aliased. Hình ảnh
bitmap aliased có răng cưa ranh giới pixel phù hợp giữa hình dạng. Sử dụng chế độ
này trên một hình ảnh có chứa chất chống răng cưa (hoặc ngược lại) sẽ dẫn đến kết
quả rất xấu và cần phải tránh. Một tỷ lệ lớn hơn của hình ảnh được anti-aliased, vì vậy
đây là chế độ ít nhất thường được sử dụng hoạt động.
5.2- Transparency
Some images contain sections that are intended to be viewed as
transparent, showing whatever lies underneath them. Such transparency
information is stored in what is known as an alpha channel. The process of
removing transparency from an image is called flattening an image.
Một số hình ảnh có phần được dự định được xem là minh bạch(không có màu), cho
thấy bất cứ điều gì nằm bên dưới chúng. Những thông tin minh bạch được lưu trữ
trong những gì được biết đến như một kênh alpha. Quá trình loại bỏ sự minh bạch từ
một hình ảnh được gọi là san phẳng một hình ảnh.
One bit alpha masks: Some images, especially GIF images, use only a 1bit alpha channel. This means that any given pixel must be fully opaque or fully
transparent. More modern image formats such as PNG allow for
semitransparent pixels, making it possible to anti-alias the boundary between
20
an opaque shape and a transparent one. This is not possible in GIF images
(and other images using a 1-bit alpha mask), which have aliased (i.e., jagged)
transparency masks. If such an image also uses anti-aliased rasterization,
then the anti-aliasing will be to a particular color (typically white). In such a
case, it is important to flatten the image to the same color that was used in the
anti-aliasing. Failing to do so leads to strange artifacts along the shapes
adjacent to transparent sections in the image.
Một bit alpha mặt nạ: Một số hình ảnh, đặc biệt là hình ảnh GIF, chỉ sử dụng một
kênh alpha 1-bit. Điều này có nghĩa là bất kỳ điểm ảnh phải được hoàn toàn đục hoặc
hoàn toàn minh bạch. Định dạng hình ảnh khác hiện đại như PNG cho phép cho các
điểm ảnh bán trong suốt, làm cho nó có thể chống bí danh là ranh giới giữa một hình
mờ và minh bạch nhất. Điều này không có khả năng ở hình ảnh GIF (và hình ảnh khác
bằng cách sử dụng một mặt nạ alpha 1-bit), trong đó có bí danh minh bạch mặt nạ (tức
là răng cưa). Nếu như hình ảnh cũng sử dụng rasterization chống aliased, sau đó là
chống răng cưa sẽ được đến một màu đặc biệt (thường là màu trắng). Trong trường
hợp này, điều quan trọng để flatten hình ảnh cho cùng một màu sắc được sử dụng
trong chống răng cưa. Không làm như vậy dẫn đến hiện vật lạ cùng các hình dạng
giáp với phần minh bạch trong hình ảnh.
This page allows the user to decide how to treat transparency.The user
may either leave the transparency intact or flatten the image to some specified
background color. Upon viewing this wizard page for the first time, the program
analyzes the image and makes a weak recommendation as to which setting is
best. In order to allow the user to make an informed selection, hovering over
any of the three main buttons causes the image to be previewed using that
mode. Clicking on a button selects that choice and moves to the next wizard
page.
Trang này cho phép người dùng quyết định làm thế nào để xử lý minh bạch. Người
sử dụng hoặc có thể để lại sự minh bạch còn nguyên vẹn hoặc flatten hình ảnh cho
một số màu nền quy định. Sau khi xem trang này wizard lần đầu tiên, chương trình
phân tích hình ảnh và làm cho một đề nghị yếu khi mà thiết lập là tốt nhất. Để cho
phép người dùng thực hiện một lựa chọn thông báo, lơ lửng trên bất kỳ một trong ba
nút chính gây ra hình ảnh để được xem trước bằng cách sử dụng chế độ đó. Nhấp
chuột vào một nút lựa chọn có sự lựa chọn và di chuyển đến trang hướng dẫn tiếp
theo.
Zoom in to See the Details
You can either use the hover trick described under the Flatten buttons, or
zoom in to inspect the color boundaries. If the checkerboard pattern shines
through in the blended pixels (as in the example on
the left), then your image is anti-aliased to transparent
and you should probably leave the transparency in. If
the checkerboard doesn't shine through (as in the
example on the right), then you can usually see which
color it has been anti-aliased to.
Bạn có thể sử dụng dí chuột mô tả dưới các nút phẳng, hoặc phóng to để kiểm tra
ranh giới màu sắc. Nếu kiểu bàn cờ tỏa sáng qua tại các điểm ảnh hỗn hợp (như trong
ví dụ bên trái), sau đó hình ảnh của bạn là anti-aliased để minh bạch và có lẽ bạn nên
21
để lại sự minh bạch. Nếu các bàn cờ không tỏa sáng qua (như trong Ví dụ bên phải),
sau đó bạn thường có thể nhìn thấy các màu sắc và nó đã được anti-aliased.
Leave Transparent
This choice leaves any transparency exactly as it was when
the image was first loaded. This is an appropriate choice for antialiased images where the alpha channel is properly blended, and
aliased images of any sort. This should not be chosen for antialiased images with a 1-bit alpha mask, as noted above.
Lựa chọn này để lại bất kỳ sự minh bạch chính xác như nó là, khi hình ảnh lần đầu
tiên được nạp. Đây là một sự lựa chọn thích hợp cho hình ảnh chống aliased nơi các
kênh alpha là đúng cách pha trộn, và hình ảnh bí danh của loại nào. Điều này không
nên được lựa chọn cho hình ảnh chống aliased với một mặt nạ alpha 1-bit, như đã nói
ở trên.
Flatten to White
This choice flattens the image onto a white background. For
images that require flattening, this is by far the most common
choice. If you hover over the "Flatten to Custom Color" button, you
will normally see the white outline around the image when it needs
to be flattened to white. This is because the edge pixels have been blended
with white (as opposed to transparent), and when the transparent pixels are
turned black the blended pixels become very visible.
Lựa chọn này phẳng các hình ảnh trên một nền trắng. Đối với hình ảnh đó có yêu
cầu làm phẳng, điều này là sự lựa chọn phổ biến nhất. Nếu bạn di chuột qua các
"Flatten để tùy chỉnh màu"nút, bạn thường sẽ thấy những phác thảo màu trắng xung
quanh hình ảnh khi nó cần phải được san phẳng để trắng. Điều này là do các điểm ảnh
cạnh đã được pha trộn với màu trắng (như trái ngược với trong suốt), và khi các điểm
ảnh trong suốt được chuyển sang màu đen, các điểm ảnh hỗn hợp trở nên rất rõ ràng.
Flatten to a Custom Color
In some cases, the anti-aliasing that should be to transparent is
to a color other than white. Among such cases, the vast majority
are to black, although it is technically possible for it to be to any
arbitrary color. This choice flattens the image to whatever the
currently chosen custom color is. If you hover over the "Flatten to
White" button, you will normally see the colored outline around the image that
it needs to be flattened to. This is because the edge pixels have been blended
with a color (as opposed to transparent), and when the transparent pixels are
turned white the blended pixels become very visible.
Trong một số trường hợp, chống răng cưa cần được để minh bạch là một màu khác
với màu trắng. Trong số các trường hợp như vậy, phần lớn là để màu đen, mặc dù nó là
kỹ thuật có thể cho nó được để bất kỳ màu sắc tùy ý. Lựa chọn này phẳng hình ảnh vào
bất cứ tùy chỉnh màu sắc hiện đang được lựa chọn. Nếu bạn di chuột qua nút "Flatten
để trắng", thông thường bạn sẽ thấy những phác thảo màu trên hình ảnh mà nó cần
phải được san phẳng. Điều này là do các điểm ảnh cạnh đã được pha trộn với màu sắc
22
(đối lập với trong suốt), và khi các điểm ảnh trong suốt được bật màu trắng, các điểm
ảnh hỗn hợp trở nên rất rõ ràng.
Xem từ điển chi tiết
The custom color may be changed using the Change Custom Color widget.
This widget allows the user to select a custom color. (Màu sắc tùy chỉnh có thể
được thay đổi bằng cách sử dụng màu thay đổi tùy tùng. Widget này cho phép người
dùng lựa chọn một màu sắc tùy chỉnh.)
Press the button to enable an eye dropper that allows you to
select the custom color from the image. (Nhấn nút để kích hoạt
một dropper mắt cho phép bạn chọn màu tuỳ chỉnh từ hình ảnh.)
Press the button to select the color using the Select Color dialog.
(Nhấn nút để chọn màu bằng cách sử dụng hộp thoại chọn màu)
You may also select from among the several presets. The hex code and
red, green, and blue values of the currently selected color are indicated at the
bottom of the widget.
Bạn cũng có thể chọn từ một vài trong số các cài đặt trước. Các mã hex và các giá
trị đỏ, xanh lá cây, và màu xanh của màu hiện đang được chọn sẽ được chỉ ra ở dưới
cùng của widget.
Just Try It Out
If the options on this page leave you confused - just try them one at a time
and see which one works best. After you've vectorized a few transparent
images and seen the results (be sure to inspect the edges to the transparent
regions), you'll be much more comfortable making this selection.
Nếu các tùy chọn trên trang này để lại cho bạn bối rối - chỉ cần cố gắng cho nó một
lúc và xem cái nào hoạt động tốt nhất. Sau khi bạn đã vectorized một vài hình ảnh
trong suốt và nhìn thấy kết quả (hãy chắc chắn để kiểm tra các cạnh để các vùng trong
suốt), bạn sẽ được thoải mái hơn nhiều làm cho lựa chọn này.
Xem từ điển chi tiết
LEVEL OF DETAIL/COMPLEXITY
5.2.1-Photograph Output Detail
When using the photograph mode, the user may select from three possible
levels of detail that they wish to see in the vectorized result. These levels of
detail trade off fidelity to the original bitmap with complexity. Lower output
detail means the vector result will look less like the input image, but will use
fewer shapes and nodes.
Khi sử dụng chế độ chụp ảnh, người dùng có thể lựa chọn từ ba cấp độ có thể của
các chi tiết mà họ muốn thấy trong kết quả vector hóa. Các cấp độ thương mại cụ thể
ra trung thành với bitmap gốc với độ phức tạp. Sản lượng thấp hơn có nghĩa là chi tiết
kết quả vector sẽ xem xét ít thích những hình ảnh đầu vào, nhưng sẽ sử dụng ít hơn
và hình dạng nút.
23
High Output Detail
This mode is the most faithful to the original image. On typical
photos it uses a very large number of shapes.
Chế độ này là hầu hết các trung thực với những hình ảnh ban đầu.
Trên hình ảnh điển hình nó sử dụng một số lượng rất lớn các hình dạng.
Medium Output Detail
This mode typically produces the most suitable results,
carefully balancing the competing interests of having a small
number of shapes and appearing similar to the original bitmap.
For beginning users, this mode is a suitable default mode.
Hình thức này thường tạo ra các kết quả phù hợp nhất, cẩn thận cân bằng lợi ích
cạnh tranh của việc có một số lượng nhỏ các hình dạng và xuất hiện tương tự như
Bitmap ban đầu. Đối với người dùng bắt đầu, chế độ này là chế độ mặc định phù hợp.
Low Output Detail
This mode has the least detail of the three. It produces results
with a vaguely cartoonish feel to them. This mode is somewhat
appropriate if the goal is to extract some rough shapes from an
image for subsequent editing.
Hình thức này có ít chi tiết nhất của ba cách. Nó tạo ra kết quả với một biếm họa
mơ hồ cảm thấy với nó. Chế độ này có phần thích hợp nếu mục tiêu là để trích xuất
một số hình dạng thô từ một hình ảnh để chỉnh sửa sau này.
5.2.2- Anti-Aliased Logo Input Quality
When using the Logo with Blended Edges mode, the user may select from
three possible levels of quality to describe the input bitmap. Note that this is a
description of the input, not of the output. Faithfully describing the quality level
of the input allows the program to do a better job vectorizing the image.
Khi sử dụng biểu trưng với chế độ pha trộn cạnh, người dùng có thể lựa chọn từ ba
cấp độ có thể có chất lượng để mô tả các bitmap đầu vào. Lưu ý rằng đây là một mô tả
của đầu vào, không phải của đầu ra. Trong mô tả các mức độ chất lượng của đầu vào
cho phép các chương trình làm một công việc tốt hơn vectorizing hình ảnh.
High Input Quality
Images in this category are crisp and clean. There is little noise
and few discernable compression artifacts. Colors inside shapes
are constant and uniform. Shape boundaries are anti-aliased, but
not widely blurred. This means that any blending at shape
boundaries should not be wider than a single pixel. When using this mode, the
program relies very heavily on the precise values of each pixel, so using this
mode on an image that actually does have a lot of noise can lead to highly
undesirable results.
Hình ảnh trong thể loại này là sắc nét và sạch sẽ. Có rất ít điểm bụi và nén xác
đáng. Màu sắc bên trong hình dạng là không đổi và thống nhất. Hình dạng ranh giới là
anti-aliased, nhưng không rộng rãi và điểm mờ. Điều này có nghĩa rằng bất kỳ hình
24
dạng trộn ở ranh giới không nên rộng hơn một điểm ảnh đơn lẻ. Khi sử dụng chế độ
này, chương trình phụ thuộc rất nhiều vào các giá trị chính xác của mỗi điểm ảnh, vì
vậy khi sử dụng chế độ này trên một hình ảnh mà thực sự có nhiều điểm mờ có thể
dẫn đến kết quả không được ưa chuộng.
Medium Input Quality
Images in this category are fairly clean, but do have some
noise, often due to JPEG compression artifacts. Boundaries may
be slightly blurred, but the anti-aliased blending should not be
wider than two pixels. The interiors of shapes should be mostly
constant and uniform, except near their boundaries. Most artifacts and noise
are only discernable when zoomed in. If you are uncertain, this is the safest
default option.
Hình ảnh trong thể loại này khá sạch, nhưng có một số điểm mờ, thường do nén
JPEG. Ranh giới có thể hơi mờ, nhưng các pha chống aliased không nên rộng hơn hai
điểm ảnh. Các nội dung trong các hình dạng chủ yếu là không đổi và thống nhất, ngoại
trừ gần ranh giới của nó. Hầu hết các đồ tạo tác và điểm mờ chỉ là xác đáng khi thu
nhỏ in Nếu bạn không chắc chắn, đây là tùy chọn mặc định an toàn nhất.
Low Input Quality
This mode is for very noisy and degraded images.
Compression artifacts and noise are substantial and are
noticable even when zoomed out. Blurring at shape boundaries is
more than two pixels wide, and there is noticable variation in the
colors of each shape. This is typical of low quality JPEG images
and low quality scans.
Chế độ này là cho hình ảnh nhiều điểm mờ và bị xuống cấp. Tạo tác nén và điểm
mờ là đáng kể và được chú ý ngay cả khi phóng to ra. Mờ ở ranh giới hình là nhiều
hơn hai điểm ảnh rộng, và có sự thay đổi đáng chú ý trong các màu sắc của từng hình
dạng. Đây là điển hình của hình ảnh JPEG chất lượng thấp và quét chất lượng thấp.
5.2.3- Aliased Logo Input Quality
When using the Logo without Blended Edges mode, the user may select
from three possible levels of quality to describe the input bitmap. Note that
this is a description of the input, not of the output. Faithfully describing the
quality level of the input allows the program to do a better job vectorizing the
image.
Khi sử dụng Logo mà không có chế độ hỗn hợp đặc cạnh, người dùng có thể lựa
chọn từ ba cấp độ có thể có chất lượng để mô tả các bitmap đầu vào. Lưu ý rằng đây
là một mô tả của đầu vào, không phải của đầu ra. Trong mô tả các mức độ chất lượng
của đầu vào cho phép các chương trình làm một công việc tốt hơn vectorizing hình
ảnh.
High Input Quality
Images in this category have little or no color noise and the
boundaries between the shapes are accurate and free from
25