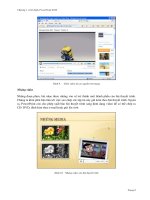Tự học Microsoft Word 2010
Bạn đang xem bản rút gọn của tài liệu. Xem và tải ngay bản đầy đủ của tài liệu tại đây (3.95 MB, 135 trang )
Tự học
Microsoft
Word 2010
Mục lục Word 2010
I. Những điểm mới trong Microsoft Word 2010 ..................................................................................... 5
1.
Tối ưu Ribbons........................................................................................................................ 5
2.
Hê ̣ thố ng menu mới la .............................................................................................................
6
̣
3.
Chức năng Backstage View .................................................................................................... 7
4.
Chức năng Paster Preview ...................................................................................................... 8
5.
Chức năng Text Effect ............................................................................................................ 8
6.
Lưu tê ̣p dưới dạng PDF và XPS được tích hợp sẵn .............................................................. 10
7.
Hiển thị thông tin chi tiết của tê ̣p văn bản trong Office Button ............................................ 10
8.
Khả năng mở rộng màn hình ................................................................................................. 11
9.
Chức năng chỉnh sửa tê ̣p Media chuyên du ̣ng ...................................................................... 11
10.
Chụp ảnh cửa sổ, ứng dụng đưa vào văn bản.................................................................... 12
11.
Xử lý ảnh như một chương trình chuyên nghiệp .............................................................. 13
12.
Phát triển chức năng tìm kiếm .......................................................................................... 13
13.
Tùy chọn bảo mật mạnh mẽ ............................................................................................. 14
II. Nội dung chính ................................................................................................................................. 16
Chương 1: Thao tác căn bản trên Word 2010 .................................................................................. 16
1.
Tạo mới văn bản ................................................................................................................... 16
2.
Mở một văn bản tạo sẵn ........................................................................................................ 17
3.
Lưu một văn bản đã soạn thảo .............................................................................................. 17
4.
Thao tác với chuột và bàn phím ............................................................................................ 19
5.
Chọn khối và thao tác trên khối ............................................................................................ 26
Chương 2: Thực hiện định dạng văn bản .......................................................................................... 28
1.
Định dạng văn bản ................................................................................................................ 28
2.
Định dạng cột, tab, Numbering ............................................................................................. 36
3.
Drop Cap ............................................................................................................................... 43
4.
Watermark (nền bảo vệ văn bản) .......................................................................................... 44
Trang 2
5.
Tạo tiêu đề trên và dưới (Header and Footer) cho văn bản ................................................... 45
6.
Đánh số thứ tự cho trang văn bản ......................................................................................... 50
7.
Định dạng trang văn bản ....................................................................................................... 53
Chương 3: Thực hiện chèn các đối tượng......................................................................................... 57
1.
Chèn các kí tự đặc biệt .......................................................................................................... 57
2.
Chèn ClipArt và hình ảnh ..................................................................................................... 57
3.
Chèn và hiệu chỉnh hình vẽ ................................................................................................... 58
4.
Chèn và hiệu chỉnh lưu đồ .................................................................................................... 58
5.
Vẽ và hiệu chỉnh biểu đồ....................................................................................................... 60
6.
Lập và hiệu chỉnh biểu thức toán học ................................................................................... 63
Chương 4: Thao tác với bảng biểu .................................................................................................... 65
1.
Thao tác tạo bản và hiệu chỉnh bảng ..................................................................................... 65
2.
Định dạng đường viền và nền cho bảng................................................................................ 67
3.
Chèn công thức toán học vào bảng ....................................................................................... 69
4.
Chuyển bảng thành văn bản và ngược lại ............................................................................. 71
Chương 5: Hỗ trợ xử lý trong Word 2010 ......................................................................................... 74
1.
Auto Correct và Macro ......................................................................................................... 74
2.
Tạo ghi chú và bảo vệ tài liệu Word. .................................................................................... 80
3.
Tìm kiếm, thay thế ................................................................................................................ 84
4. Kiểm tra chính tả, ngữ pháp, từ đồng nghĩa, tự động chỉnh sửa, từ điển mặc định và công cụ
đếm từ ........................................................................................................................................... 88
5.
In tài liệu Word ..................................................................................................................... 94
6.
Phố i thư (Mail Merge) .......................................................................................................... 97
Chương 6: Các phím tắt trong Word 2010...................................................................................... 107
1.
Các loại phím tắt: ................................................................................................................ 107
2.
Duyệt thanh Ribbon bằng Access Key (phím truy cập) ...................................................... 108
3.
Các phím tắt thông dụng:.................................................................................................... 110
Trang 3
Chương 7: Một số mẹo hay trên Word 2010.................................................................................. 113
1.
Các công cụ đồ họa của Word 2010 ................................................................................... 113
1.
Sử dụng Word 2010 để viết Blog........................................................................................ 116
2.
Tạo mục lục trong Word 2010 ............................................................................................ 118
3.
Tạo trang bìa trong Word 2010 ........................................................................................... 125
4.
Tìm nhanh từ đồng nghĩa trong Word................................................................................. 125
5.
Gửi tê ̣p qua Email từ môi trường Word .............................................................................. 126
6.
Thủ thuật dùng máy tính trong Word.................................................................................. 128
7.
Thủ thuật tránh in văn bản ngoài ý muốn ........................................................................... 130
8.
Mẹo in hình khổ giấy lớn bằng máy in nhỏ ........................................................................ 132
11. Tạo nhanh một hoặc nhiều dòng ngẫu nhiên ........................................................................ 133
12. Tạo bảng bằng phím.............................................................................................................. 134
13. Tạo đường kẻ ........................................................................................................................ 134
14. Bỏ tính năng tự động SuperScript ......................................................................................... 134
15. Sao định dạng bảng tính ........................................................................................................ 134
Trang 4
Những điểm mới trong Microsoft Word 2010
I. Những điểm mới trong Microsoft Word 2010
1. Tối ưu Ribbons
Nế u ba ̣n vẫn đang dùng bô ̣ Office 2003 và quen thuộc với thanh menu chuẩn nằm ở
phía trên cửa sổ thì hãy chuẩn bị cho một sự đổi mới trong bộ Office 2010.
Với thanh menu theo giao diê ̣n Ribbon , các chức năng sẽ được chia ra theo từng tab
riêng biê ̣t trên menu chứ không hiể n thi ̣ra toàn bô ̣ như kiể u menu cũ .
Thực ra bộ Office 2007 cũng đã được trang bị kiểu menu Ribbon, tuy nhiên, menu của
Office 2010 đươ ̣c tố i ưu để thuâ ̣n tiê ̣n hơn cho người dùng . Ngoài ra, bạn cũng có thể
tạo thêm các tab mới để chứa các chức năng của riêng mình .
Menu Ribbon trên Word 2010
Có thể khi mới chuyển qua menu mới , bạn sẽ gặp ít nhiều khó khăn về sự mới lạ , tuy
nhiên, mô ̣t khi đã quen thuô ̣c , bạn sẽ khó mà chấp nhận quay trở lại sử dụng mẫu
menu cũ trên Office 2003.
Trang 5
Những điểm mới trong Microsoft Word 2010
2. Hê ̣ thố ng menu mới la ̣
Trước đây, Office 2007 đã ta ̣o ra sự khác biê ̣t hoàn toàn so với Office 2003 cũng như
các phiên bản Office cũ về mặt giao diện , đă ̣c biê ̣t là menu của chương trin
̀ h thì giờ
đây, Office 2010 lại là tạo nên 1 cấ p đô ̣ mới và là một sự thay đổi về menu công cụ
của chương trình . Khi lựa cho ̣n trên menu công cu ̣ , thay vì thả xuống 1 menu như
trước đây, toàn bộ cửa sổ Office 2010 sẽ thay đổi màu sắc và sẽ cung cấp cho bạn các
tùy chọn như Save, Open, Close, Preview…
Trang 6
Những điểm mới trong Microsoft Word 2010
Và trên cùng , hê ̣ thố ng menu mới cung cấp các thông tin chi tiết về tác giả
, kích
thước tê ̣p, và các thông tin về sửa đổ i tê ̣p…. Thêm vào đó là một cửa sổ cho phép ba ̣n
xem trước tài liê ̣u ở da ̣ng trang in để chắc chắn rằn g văn bản đã đươ ̣c trình bày theo
đúng ý ba ̣n. Nói một đơn giản : Hê ̣ thố ng menu mới của Office 2010 rõ ràng và chi tiết
hơn rấ t nhiề u.
3. Chức năng Backstage View
Trong Office 2010, nút bấm này được thay đổi bởi một tab mới trên Ribbon
, nằ m ở
trong cùng bên trái . Khi ba ̣n bấ m vào tab này , mô ̣t màn hình mới đươ ̣c go ̣i là
Backstage View sẽ đươ ̣c hiê ̣n lên . Trên màn hin
̀ h này , danh sách bên trái sẽ chứa các
tác vụ, màn hình bên phải sẽ là tùy chọn các chức năn g tương ứng với tác vu ̣ đó.
Trang 7
Những điểm mới trong Microsoft Word 2010
4. Chức năng Paster Preview
Microsoft đã thu thâ ̣p phản hồ i của khách hàng về các phiên bản Office trước và phát
hiê ̣n ra rằ ng số đông người dùng thường xuyên mấ t nhiề u thời gian để dán mô ̣t đoa ̣n
văn bản hoă ̣c hình ảnh vào nô ̣i dung soa ̣n thảo của mình .
Nguyên do của tình tra ̣ng này là vì người dùng không biế t trước nô ̣i dung đươ ̣c dán
vào văn bản sẽ trông như thế nào , và họ phải làm lại nhiều lần mới khiến cho chúng
trông hơ ̣p lý và phù hơ ̣p với đinh
̣ da ̣ng của nô ̣i dung soa ̣n thảo
. Và đó là lý do tính
năng Paste Preview đươ ̣c ra đời.
Paste Preview cho phép ba ̣n xem t rước nô ̣i dung soa ̣n thảo sẽ trông như thế nào nế u
mô ̣t nô ̣i dung khác đươ ̣c dán vào trong đó , giúp bạn tiết kiệm được thời gian . Ngoài ra
tính năng này còn cho phép lưu giữ định dạng của nội dung cần dán , kế t hơ ̣p các đinh
̣
dạng hoặc loại bỏ định dạng của nội dung trước khi dán.
5. Chức năng Text Effect
Thay vì phải tạo một đối tượng WordArt để chèn chữ nghệ thuật vào trang văn bản,
giờ đây với Office 2010 công việc đó đã đơn giản hơn rất nhiều và người dùng cũng
có thêm nhiều lựa chọn với việc trang trí văn bản của mình. Khác với phiên bản
Office 2007. Tính năng WordArt chỉ được tích hợp vào Excel và Powerpoint còn với
Word 2007 thì mọi sự vẫn y như trước nhưng tới Office 2010 thì đã khác.
Trang 8
Những điểm mới trong Microsoft Word 2010
Với tính năng Text Effect bạn có thể sử dụng hoàn toàn các hiệu ứng đẹp mắt của
WordArt trong Excel hay Powerpoint 2007 trong Word 2010. Thật đơn giản bạn chỉ
cần lựa chọn đoạn văn bản cần áp dụng hiệu ứng sau đó bấ m chuột vào biểu tượng của
Text Effect trên thanh công cụ tại tab Menu Home, một menu đổ xuống cho phép bạn
lựa chọn các hiệu ứng cần áp dụng
Và bạn hoàn toàn có thể áp dụng các hiệu ứng có trong Text Effect với văn bản của
mình.
Nếu như phải lựa chọn Edit để hiệu chỉnh nội dung cho WordArt thì giờ đây người
dùng có thể chỉnh sửa trực tiếp nội dung văn bản có hiệu ứng của WordArt
Người dùng có thể chèn, xóa hay thay đổi Font, kích thước Font, màu sắc, đánh dấu…
với văn bản mang hiệu ứng của WordArt
Chú ý: Chức năng này chỉ sử dụng cho những tê ̣p Word được tạo ra từ Word 2010 và
có định dạng *.docx nếu người dùng lưu tê ̣p dưới dạng *.doc thì các hiệu ứng này sẽ
tự động bị gỡ bỏ khỏi văn bản
Trang 9
Những điểm mới trong Microsoft Word 2010
6. Lưu têp̣ dưới dạng PDF và XPS được tích hợp sẵn
Ngoài các định dạng được hỗ trợ bởi MS Office các phiên bản trước đó như Doc,
Docx… thì Office 2010 cũng hỗ trợ lưu tê ̣p dưới định dạng PDF và XPS mà không
phải cài đặt thêm Add-in nào như Office 2007
7. Hiển thị thông tin chi tiết của têp̣ văn bản trong Office Button
Để biết thông tin về tê ̣p văn bản bạn đang làm việc bạn chỉ việc bấ m chuột vào nút
Office Button. Mọi thông tin sẽ được hiển thị như dung lượng (tính đến lần lưu cuối
cùng), số trang, số từ, thời gian chỉnh sửa, thời gian tạo, thời gian lưu lần cuối, người
tạo…
Trang 10
Những điểm mới trong Microsoft Word 2010
8. Khả năng mở rộng màn hình
Office 2010 cho phép người dùng mở rộng cửa sổ soạn thảo bằng cách ẩn hoặc hiện
bảng Menu Ribbon bằng nút lệnh Minimize the Ribbon nằm phía trên góc phải cửa sổ
làm việc của các ứng dụng Office 2010 hoặc bấm tổ hợp phím Ctrl + F1
9. Chức năng chin
̉ h sửa têp̣ Media chuyên du ̣ng
Chức năng chin
̉ h sửa têp̣ Media chuyên du ̣ng:
Không chỉ biế t đế n với những công cu ̣ soa ̣n thảo văn bản và tin
́ h toán
, Office 2010
còn biết đến với công cụ chỉnh sửa ảnh và video mạnh mẽ . Cụ thể, bạn có thể dễ dàng
Trang 11
Những điểm mới trong Microsoft Word 2010
chỉnh sửa và biên tập nội dung hình ảnh cũng như video ngay trong trong Microsoft
PowerPoint. Bạn thậm chí có thể loại bỏ nền của hin
̀ h ảnh với bô ̣ Office mới .
Nói cách khác, Office 2010 có rất nhiều tin
́ h năng mà bạn có thể làm được với các tê ̣p
media. Mặc dù nó sẽ không phải là phầ n mề m chỉnh sửa ảnh chuyên du ̣ng như
Photoshop, nhưng Office 2010 thực sự làm cho việc tạo và chỉnh sửa nô ̣i dung các
hình ảnh dễ dàng hơn.
10. Chụp ảnh cửa sổ, ứng dụng đưa vào văn bản
Đây là một điểm mới có trong Office 2010, trong Menu Insert bạn dễ dàng nhận thấy
nút lệnh Screenshot.
Khi bấ m chuột vào nút lệnh này một menu hiện ra cho phép bạn chụp ảnh một ứng
dụng đang chạy hay một cửa sổ đang được mở để chèn vào ngay tại vị trí con trỏ.
Khi bấ m chuột vào nút lệnh Screenshot một menu hiện ra hiển thị các cửa sổ đang mở
và chương trình đang chạy người dùng chỉ việc bấ m chuột vào đối tượng để có được
bức ảnh chèn vào văn bản. Người dùng cũng có thêm lựa chọn chụp tuỳ chọn bằng
cách lựa chọn Screen Clipping để chụp ảnh những vùng mình muốn. Khi chọn lệnh
này màn hình máy tính sẽ mờ đi và con trỏ chuyển thành dấu cộng màu đen người
Trang 12
Những điểm mới trong Microsoft Word 2010
dùng bấ m chuột và khoanh một vùng cần chụp vùng đó sẽ sáng lên và ngay khi thả
chuột người dùng sẽ có được một bức ảnh chèn vào văn bản là vùng vừa chọn.
11. Xử lý ảnh như một chương trình chuyên nghiệp
Với Office 2010 người dùng có thêm nhiều lựa chọn thiết lập các chế độ và hiệu ứng
cho đối tượng picture được chèn vào văn bản. Chỉ cần chọn đối tượng này sau đó vào
Menu Picture Tools\Format người dùng có thể dễ dàng nhận thấy các lựa chọn để thay
đổi hiệu ứng cho bức ảnh như: Correction, Color, Artistic Effect.
12. Phát triển chức năng tìm kiếm
Nếu như với Office 2007 và các phiên bản trước đó hộp thoại tìm kiếm không có gì
khác biệt thì với Office Word 2010 MS đã phát triển chức năng này thành một chức
năng khá linh hoạt và tốc độ tìm kiếm cũng được cải thiện đáng kể. Khi chọn lệnh tìm
kiếm hay bấm tổ hợp phím Ctrl+F, cửa sổ soạn thảo sẽ thu hẹp lại về bên trái nhường
chỗ cho hộp thoại tìm kiếm. Khi người dùng nhập nội dung tìm kiếm vào ô Search
Document thì các từ giống sẽ được đánh dấu ngay trong văn bản đồng thời hộp thoại
cũng hiện ra một phần đoạn văn gần với từ đang tìm kiếm để người dùng có thể dễ
dàng di chuyển đến vùng có từ đang tìm kiếm
Trang 13
Những điểm mới trong Microsoft Word 2010
13.
Tùy chọn bảo mâ ̣t mạnh mẽ
Trang 14
Những điểm mới trong Microsoft Word 2010
Bạn luôn lo lắng nội dung tài liệu của mình sẽ bị thay đổi và truy cập trái phép ? Điề u
này sẽ được hạn chế tối đa ở trong Office 2010. Phiên bản Office mới cung cấ p những
tính năng cho phép hạn chế việc thay đ ổi mà không có sự cho phép của tác giả , ngoài
ra còn cung cấ p thêm vào một “chế độ bảo vệ” (protection mode) để tránh việc bạn vô
tình sửa nô ̣i dung của tê ̣p ngoài ý muốn . Office 2010 cho phép bạn chọn lựa ai trong
số những người nhâ ̣n đươ ̣ c tài liê ̣u của ba ̣n đươ ̣c phép chin
̉ h sửa , hoă ̣c chỉ đươ ̣ c xem
mà không có quyền chỉnh sửa.
Trang 15
Chương 1. Thao tác căn bản trên Word 2010
II. Nội dung chính
Chương 1: Thao tác căn bản trên Word 2010
1. Tạo mới văn bản
Tương tự như Word 2007, phím tắt để tạo một tài liệu mới trong Word 2010 là
Ctrl+N. Cách khác: Bấm chuột vào Microsoft Office Button (hoặc Tab File), chọn
New, bấm đúp chuột vào mục Blank document.
Tạo một tài liệu mới từ mẫu có sẵn: Bấm Microsoft Office Button (hoặc Tab File),
chọn New. Bấm nút Create để tạo một tài liệu mới từ mẫu đã chọn.
Trang 16
Chương 1. Thao tác căn bản trên Word 2010
2. Mở một văn bản tạo sẵn
Tương tự như Word 2007, phím tắt mở tài liệu có sẵn là Ctrl+O. Bạn cũng có thể vào
Microsoft Office Button (hoặc Tab File), chọn Open.
3. Lưu một văn bản đã soạn thảo
Lưu tài liệu
Phím tắt để lưu tài liệu là Ctrl+S (giống Word 2007). Cách khác: Bấm Microsoft
Office Button (hoặc Tab File), chọn Save.
Nếu tê ̣p tài liệu này trước đó chưa được lưu lần nào, bạn sẽ được yêu cầu đặt tên tê ̣p
và chọn nơi lưu.
Để lưu tài liệu với tên khác (hay định dạng khác), bạn bấm Microsoft Office Button
(hoặc Tab File), chọn Save As (phím tắt F12, tương tự như Word 2007).
Mặc định lưu tài liệu dạng Word 2003 trở về trước
Mặc định, tài liệu của Word 2010 được lưu với định dạng là *.DOCX, khác với
*.DOC mà bạn đã quen thuộc. Với định dạng này, bạn sẽ không thể nào mở được trên
Word 2003 trở về trước nếu không cài thêm bộ chuyển đổi. Để tương thích khi mở
trên Word 2003 mà không cài thêm chương trình, Word 2007 cho phép bạn lưu lại với
định dạng Word 2003 (trong danh sách Save as type của hộp thoại Save As, bạn chọn
Word 97-2003 Document).
Muốn Word 2010 mặc định lưu với định dạng của Word 2003, bạn bấm Microsoft
Office Button (hoặc Tab File), chọn Word Options để mở hộp thoại Word Options.
Trong khung bên trái, chọn Save. Tại mục Save files in this format, bạn chọn Word
97-2003 Document (*.doc). Bấm OK.
Trang 17
Chương 1. Thao tác căn bản trên Word 2010
Giảm thiểu khả năng mất dữ liệu khi chương trình bị đóng bất ngờ
Để đề phòng trường hợp treo máy, mất điện làm mất dữ liệu, bạn nên bật tính năng
sao lưu tự động theo chu kỳ. Bấm Microsoft Office Button (hoặc Tab File), Word
Options, chọn Save
Trang 18
Chương 1. Thao tác căn bản trên Word 2010
4. Thao tác với chuột và bàn phím
4.1 Thao tác với chuột:
a. Sao chép dạng văn bản:
Một trong những công cụ định dạng hữu ích nhất trong Word là Format Painter (nút
hình cây cọ trên thanh công cụ Standard). Bạn có thể dùng nó để sao chép dạng từ một
đoạn văn bản này đến một hoặc nhiều đoạn khác và để thực hiện chức năng này, dùng
chuột là tiện lợi nhất.
Đầu tiên đánh khối văn bản có dạng cần chép, bấm một lần vào nút Format Painter
(nếu muốn dán dạng vào một đoạn văn bản khác) hoặc bấm kép nút (nếu muốn dán
dạng vào nhiều đoạn văn bản khác). Tiếp theo, để dán dạng vào những đoạn văn bản
nào thì chỉ cần bôi đen chúng là xong (bấm thêm phím Esc để tắt chức năng này đi
nếu trước đó bạn bấm kép nút Format Painter).
b. Sao chép hoặc di chuyển dòng hoặc cột trong bảng:
Trong một bảng, nếu bạn muốn chép thêm hay di chuyển một hay nhiều dòng hoặc cột
thì có thể dùng cách kéo và thả bằng chuột như sau: chọn dòng hoặc cột cần chép hoặc
di chuyển, kéo khối đã chọn (nếu sao chép thì trước đó bấm giữ phím Ctrl) đặt tại vị
trí mà bạn muốn.
c. Dùng thước để xem khoảng cách văn bản trên trang:
Thông thường bạn dùng cây thước để định vị các dòng văn bản, đặt khoảng cách lề
trang hay đặt các tab dừng. Nhưng nó còn một công dụng khác không kém phần thú vị
và tiện lợi, đó là xem chính xác (thể hiện trực quan bằng số) khoảng cách của văn bản
so với lề, cạnh trang hoặc giữa mỗi tab. Để biết khoảng cách mỗi phần như thế nào,
bạn bấm và giữ chuột tại một vị trí nào đó trên thanh thước ngang, đồng thời bấm giữ
tiếp nút chuột phải là sẽ thấy ngay khoảng cách giữa mỗi phần là bao nhiêu.
d. Sao chép hoặc di chuyển văn bản:
Cũng tương tự như bảng hay bất cứ đối tượng nào khác trong tài liệu, bạn có thể dùng
cách kéo và thả trong việc sao chép hoặc di chuyển văn bản. Ở đây không cần phải nói
gì thêm về phương pháp này (vì chắc hầu hết chúng ta đều đã biết cách làm này),
Trang 19
Chương 1. Thao tác căn bản trên Word 2010
nhưng chỉ lưu ý một điều là để có thể dùng được cách này thì tuỳ chọn Drag-and-drop
text editing (menu Tools-Options-tab Edit) phải được đánh dấu.
e. Phóng to hoặc thu nhỏ tài liệu:
Khi cần phóng to hoặc thu nhỏ tài liệu, thông thường bạn sẽ chọn từ nút Zoom trên
thanh Standard, nhưng như thế cũng hơi bất tiện vì phải qua hai ba thao tác. Nếu chuột
của bạn có 3 nút thì có thể nhanh chóng phóng to hay thu nhỏ tài liệu từ nút chuột
giữa, bằng cách bấm giữ phím Ctrl trong khi đẩy nút chuột lên (phóng to) hoặc xuống
(thu nhỏ).
f. Mở nhanh hộp thoại Tabs và Page Setup:
Khi cần chỉnh sửa chi tiết các dấu tab dừng trong đoạn văn bản, bạn sẽ phải nhờ đến
hộp thoại Tabs, hay khi thay đổi các thiết lập trang giấy thì bạn lại phải dùng đến hộp
thoại Page Setup. Thay vì mở các hộp thoại đó từ menu Format-Tabs hay menu FilePage Setup, bạn có thể nhanh chóng mở chúng bằng cách bấm kép bất kỳ chỗ nào
trong thanh thước ngang (trong khoảng cách nhập văn bản, ở dưới các hàng số để mở
hộp thoại Tabs hoặc trên hàng số để mở hộp Page Setup).
g. Đánh khối toàn bộ tài liệu:
Trước khi cung cấp một dạng nào đó cho toàn bộ văn bản, điều đầu tiên mà bạn sẽ
làm là bôi đen toàn bộ chúng và bạn có thể dùng những cách như bấm menu EditSelect All hoặc bấm Ctrl+A. Nhưng bạn hãy thử cách này xem, chỉ cần đưa chuột về
lề trái văn bản (mũi tên trỏ chuột sẽ nghiêng về phải) và bấm nhanh 3 lần cũng có thể
chọn toàn bộ tài liệu được đấy.
4.2 Thao tác với bàn phím
Các phím thường dùng trong Winword gồm các phím:
Các phím di chuyển con trỏ:
Phím ↑: Di chuyển con trỏ lên một dòng.
Phím ↓: Di chuyển con trỏ xuống một dòng.
Trang 20
Chương 1. Thao tác căn bản trên Word 2010
Phím →: Di chuyển con trỏ sang phải một ký tự.
Phím ←: Di chuyển con trỏ sang trái một ký tự.
Các phím xoá ký tự:
Phím Delete: Xoá ký tự tại ví trí con trỏ (bên phải con trỏ).
Phím Backspace: Xoá ký tự liền trái vị trí con trỏ.
Phím Insert: Để chuyển đổi giữa chế độ chèn (Insert) và thay thế (Overwrite) ký tự.
Các phím điều khiển:
Phím Home: Chuyển vị trí con trỏ về đầu dòng văn bản chứa con trỏ.
Phím End: Chuyển vị trí con trỏ về cuối dòng văn bản chứa con trỏ.
Phím Page Up: Chuyển vị trí con trỏ lên trên một trang màn hình.
Phím Page Down: Chuyển vị trí con trỏ xuống dưới một trang màn hình.
Muốn về đầu văn bản: ấn đồng thời Ctrl+Home.
Muốn về cuối văn bản: ấn đồng thời Ctrl+End.
Thao tác nhanh trong văn bản với các phím tắt thông dụng
TT
Phím tắt
Tác dụng
1
Ctrl+1
Giãn dòng đơn (1)
2
Ctrl+2
Giãn dòng đôi (2)
3
Ctrl+5
Giãn dòng 1,5
4
Ctrl+0 (zero)
Tạo thêm độ giãn dòng đơn trước đoạn
Trang 21
Chương 1. Thao tác căn bản trên Word 2010
TT
Phím tắt
Tác dụng
5
Ctrl+L
Căn dòng trái
6
Ctrl+R
Căn dòng phải
7
Ctrl+E
Căn dòng giữa
8
Ctrl+J
Căn dòng chữ dàn đều 2 bên, thẳng lề
9
Ctrl+N
Tạo tê ̣p mới
10
Ctrl+O
Mở tê ̣p đã có
11
Ctrl+S
Lưu nội dung tê ̣p
12
Ctrl+P
In ấn tê ̣p
13
F12
Lưu tài liệu với tên khác
14
F7
Kiểm tra lỗi chính tả tiếng Anh
15
Ctrl+X
Cắt đoạn nội dung đã chọn (bôi đen)
16
Ctrl+C
Sao chép đoạn nội dung đã chọn
17
Ctrl+V
Dán tài liệu
18
Ctrl+Z
Bỏ qua lệnh vừa làm
19
Ctrl+Y
Khôi phục lệnh vừa bỏ (ngược lại với Ctrl+Z)
20
Ctrl+Shift+S
Tạo Style (heading) -> Dùng mục lục tự động
Trang 22
Chương 1. Thao tác căn bản trên Word 2010
TT
Phím tắt
Tác dụng
21
Ctrl+Shift+F
Thay đổi phông chữ
22
Ctrl+Shift+P
Thay đổi cỡ chữ
23
Ctrl+D
Mở hộp thoại định dạng phông chữ
24
Ctrl+B
Bật/tắt chữ đậm
25
Ctrl+I
Bật/tắt chữ nghiêng
26
Ctrl+U
Bật/tắt chữ gạch chân đơn
27
Ctrl+M
Lùi đoạn văn bản vào 1 tab (mặc định 1,27cm)
28
Ctrl+Shift+M
Lùi đoạn văn bản ra lề 1 tab
29
Ctrl+T
30
Ctrl+Shift+T
31
Ctrl+A
Lựa chọn (bôi đen) toàn bộ nội dung tê ̣p
32
Ctrl+F
Tìm kiếm ký tự
33
34
Ctrl+G
F5)
Ctrl+H
Lùi những dòng không phải là dòng đầu của đoạn
văn bản vào 1 tab
(hoặc
Lùi những dòng không phải là dòng đầu của đoạn
văn bản ra lề 1 tab
Nhảy đến trang số
Tìm kiếm và thay thế ký tự
Trang 23
Chương 1. Thao tác căn bản trên Word 2010
TT
Phím tắt
Tác dụng
35
Ctrl+K
Tạo liên kết (link)
36
Ctrl+]
Tăng 1 cỡ chữ
37
Ctrl+[
Giảm 1 cỡ chữ
38
Ctrl+W
Đóng tê ̣p
39
Ctrl+Q
Lùi đoạn văn bản ra sát lề (khi dùng tab)
40
Ctrl+Shift+>
Tăng 2 cỡ chữ
41
Ctrl+Shift+<
Giảm 2 cỡ chữ
42
Ctrl+F2
Xem hình ảnh nội dung tê ̣p trước khi in
43
Alt+Shift+S
Bật/Tắt phân chia cửa sổ Window
44
Ctrl+enter
Ngắt trang
45
Ctrl+Home
Về đầu tê ̣p
46
Ctrl+End
Về cuối tê ̣p
47
Alt+Tab
Chuyển đổi cửa sổ làm việc
48
Start+D
Chuyển ra màn hình Desktop
49
Start+E
Mở cửa sổ Internet Explore, My computer
50
Ctrl+Alt+O
Cửa sổ MS word ở dạng Outline
Trang 24
Chương 1. Thao tác căn bản trên Word 2010
TT
Phím tắt
Tác dụng
51
Ctrl+Alt+N
Cửa sổ MS word ở dạng Normal
52
Ctrl+Alt+P
Cửa sổ MS word ở dạng Print Layout
53
Ctrl+Alt+L
Đánh số và ký tự tự động
54
Ctrl+Alt+F
Đánh ghi chú (Footnotes) ở chân trang
55
Ctrl+Alt+D
Đánh ghi chú ở ngay dưới dòng con trỏ ở đó
56
Ctrl+Alt+M
57
F4
Lặp lại lệnh vừa làm
58
Ctrl+Alt+1
Tạo heading 1
59
Ctrl+Alt+2
Tạo heading 2
60
Ctrl+Alt+3
Tạo heading 3
61
Alt+F8
Mở hộp thoại Macro
62
Ctrl+Shift++
Bật/Tắt đánh chỉ số trên (x2)
63
Ctrl++
Bật/Tắt đánh chỉ số dưới (o2)
64
65
Ctrl+Space
(dấu cách)
Esc
Đánh chú thích (nền là màu vàng) khi di chuyển
chuột đến mới xuất hiện chú thích
Trở về định dạng phông chữ mặc định
Bỏ qua các hộp thoại
Trang 25