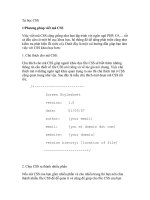Tài liệu Tự học Microsoft Word pptx
Bạn đang xem bản rút gọn của tài liệu. Xem và tải ngay bản đầy đủ của tài liệu tại đây (921.6 KB, 36 trang )
65
Word 2002
Word 2002
66
Bài 1: Giới thiệu về MS Word
1) Vào phần mềm soạn thảo MS Word:
Cách 1: Nếu khởi động máy xong trên góc phải cao nhất của màn hình có thanh biểu
tượng Shortcut ta bấm vào
Cách 2: Bấm vào nút lệnh Start ở góc trái dưới cùng → Prorgam → Tìm đến mục
Microsoft Word.
Sau khi vào Word nếu bạn chỉ cần động đến một phím là ký tự hoặc số bất kỳ thì coi
như bạn đã bắt đầu soạn thảo văn bản.
2) Thoát khỏi MS Word:
Nếu mới vào mà thoát ngay: Bạn bấm vào biểu tượng dấu ở góc cao nhất bên
phải màn hình Word.
Nếu đã soạn thảo: Bấm nút bạn sẽ thấy xuất hiện hộp thoại yêu cầu ta chỉ ra thư
mục chứa tập tin và đặt tên cho tập tin mà ta vừa soạn thảo.
3) Giao diện màn hình của MS Word:
T
- Menubar : Thanh trình đơn, chứa các nhóm lệnh, mỗi nhóm lệnh ứng với một số
tác vụ.
- Standard Toolbar : Thanh công cụ, chứa các nút lệnh thực thi các tác vụ.
là mở
mới một tập tin Word.
Mở một tập tin Word đã có. Ghi lại tập tin đang soạn
thảo, . . .
- Formating toolbar: Thanh công cụ chứa các nút lệnh hoặc cửa sổ phục vụ cho việc
định dạng văn bản. cửa sổ Font chữ. kích
cỡ chữ , . . .
Menu bar
Formatting toolbar
Standard toolbar
Vùng soạn thảo văn bản
Word 2002
67
4) Tạo mới một tập tin, lưu tập tin vừa soạn thảo:
Khi vào MS Word, tiến hành soạn thảo văn bản, nếu muốn lưu văn bản đã soạn thảo
bạn bấm biểu tượng thì sẽ xuất hiện hộp hội thoại có chứa các thành phần sau:
Hộp Save in. Bấm vào hộp thoại và chỉ ra ổ đĩa và thư mục cần chứa tập tin.
Hộp file name. Gõ vào tên tập tin. Nên đặt tên có tính gợi nhớ.
Hộp save as type: chỉ ra kiể
u tập tin cần lưu trữ, mặc định là tập tin dược lưu với
phần mở rộng .doc. Bạn có thể lưu tập tin với phần mở rộng .txt, . . .
Sau khi thực các công việc trên bấm nút Save dể lưu lại tập thi
5) Mở mới một tập tin đã có:
Bấm vào biểu tượng Open trên thanh công cụ sẽ có hộp hội thoại xuất hiện,
tìm ổ đĩa, thư mục chứa tập tin có từ tước đó, bấm chột trái để chọn tên tập tin
cần mở, nhấn phím Enter để mở.
Chọn ổ đĩa và tên thư mục
Chọn tên tập tin cần mở
Word 2002
68
Bài 2: Soạn thảo và định dạng văn bản.
1) Gõ tiếng Việt trong giao diện MS Word:
1. Bật biểu tượng Vietkey ở góc phải dưới cùng màn hình về chế độ gõ tiếng
Việt, sao cho biểu tượng này là chữ V. Nếu biểu tượng này là chữ E là đang
ở chế độ gõ tiếng Anh. Nếu máy cài Vietware thì bấm chuột trái vào biểu
tượng Vietware phía dưới cùng bên trái của màn hình lên để chọn Kiểu gõ
và Bảng mã của ký tự cần gõ. Đại đa số các văn bản mới hiện nay đều quy
định dùng mã Unicode. Anh (Chị) nên cài Vietkey hoặc Unikey.
2. Có hai kiểu gõ tiếng Việt là kiểu gõ Vni và Telex. Bảng dưới đây sẽ chỉ rõ
cách gõ các phím để được các chữ và dấu tiếng Việt:
Chữ hoặc dấu tiếng
Việt phải gõ
Kiểu gõ Vni phải gõ
cac phím sau
Kiểu gõ Telex phải gõ
cac phím sau
â a và dấu ^ aa
ă a và số 8 aw
đ d và số 9 dd
ơ
o và số 7
ow
ô
o và dấu ^ oo
ư
u và số 7 w hoặc gõ uw
ơ
o và số 7 o và w
ê
e và dấu ^ ee
dấu sắc
1 s
dấu huyền
2 f
dấu hỏi
3 r
dấu ngã
4 x
dấu nặng
5 j
dấu của chữ ư,ơ
7 w
Khi soạn thảo nên cố gắng sử dụng nhiều ngón tay để gõ. Ban đầu tuy có chậm,
song rất có lợi khi đã soạn thảo quen, tốc độ soạn thảo nhanh hơn rất nhiều so với
gõ mổ cò từng ngón một.
Word 2002
69
2) Các thao tác trong màn hình soạn thảo MS Word:
1. Di chuyển con trỏ: Ta có thể dùng chuột để chọn vị trí con trỏ, ngoài ra cũng có
thể dùng bàn phím. Sau đây là cách di chuyển con trỏ dùng bàn phím:
•
Về đầu hàng: bấm phím Home.
•
Về cuối hàng bấm phím End.
•
Về đâu văn bản nhấn Ctrl và Home
•
Về cuối văn bản: nhấn Ctrl và End
•
Nhẩy con trỏ từ đầu từ này về đầu từ khác: nhấn Ctrl và phím → hay←
2. Khối chọn văn bản: khi văn bản đã được khối chọn thì các thao tác tiếp theo
sẽ chỉ tác động lên khối văn bản đó mà không tác động lên phần văn bản
khác.
•
Cách 1: bấm chuột trái, giữ nguyên và miết xuống kéo, chuột đi dến đâu
là văn bản được bôi đen đến đó.
•
Cách 2: nhấn và giữ phím Shift kèm theo bấm phím → (hoặc ←)
3. Thao tác với khối văn bản đã chọn:
•
Sao chép khối văn bản đã chọn: được thực hiện bằng cách chọn khối văn
bản rồi nhấn phím Ctrl và phím ký tự C, sau đó chỉ chuột đến vị trí mới
nhấn Ctrl và phím ký tự V.
•
Cắt dán khối văn bản đã chọn: được thực hiện bằng cách chọn khối văn
bản rồi nhấn phím Ctrl và phím ký tự X, sau đó chỉ chuột đến vị trí mới
nhấn Ctrl và phím ký tự V.
3) Các thao tác định dạng khối văn bản đã chọn:
1. Chọn Font chữ: Khối chọn văn bản cần thay đổi font chữ, bấm tìm chọn kiểu
font thích hợp trong cửa sổ font của thanh công cụ định
dạng.
2. Chọn kích cỡ chữ (Font size): Khối chọn văn bản cần thay đổi kích cỡ font chữ
bấm tìm chọn kích cỡ font thích hợp trong cửa font size của thanh
công cụ định dạng.
3.
Làm đậm, nghiêng, gạch dưới văn bản: Khối chọn khối văn bản rồi bấm chuột
trái vào các nút để làm đậm, để làm nghiêng, để gạch dưới.
4. Căn chỉnh văn bản về phía trái, giữa, phải hoặc đều hai bên: khối chon phần
văn bản, bấm bấm chọn vào một trong các biểu tượng sau đây trên thanh
công cụ điịnh dangj.
Ta có thể sao chép định dạ
ng bằng cách khối chọn khối văn bản mẫu ưng ý, bấm
biểu tượng cái chổi trên thanh công cụ, chỉ chuột đến phần văn bản cần sao
chép định dạng rồi bấm chuột trái và kéo miết chuột.
Word 2002
70
4) Định dạng đoạn văn bản (paragraph):
Đoạn văn bản hay còn gọi là paragraph: là phần văn bản giới hạn bởi hai lần gõ
phím enter. Khi định dạng theo paragraph thì việc định dạng có tác dụng lên toàn bộ
paragraph đó.
Mỗi khi gõ phím enter xuống hàng là Word tự động chuyển sang một paragraph
mới. Paragraph sau sẽ có định dạng giống paragraph trước đó.
Giả sử có nhiều paragraph, mỗi paragraph có định dạng khác nhau,ta có thể sao
chép định dạng của paragraph này cho mộ
t paragraph khác. Cách làm là: đặt con trỏ
vào paragraph mẫu, bấm chuột trái vào biểu tượng sau đó chỉ chuột đến
paragraph khác và bấm chuột trái thêm một lần nữa.
Sau đây là cách tiến hành định dạng một paragraph.
1. Đặt con trỏ vào một paragraph, vào mục menu Format chọn mục paragraph.
2. Chỉ định một số mục cho hộp thoại dưới đây:
•
General: hộp Alignment chỉ cách thức căn chỉnh cho paragraph .Left : căn
trái; Right: căn phải, Centered: căn giữa, Justifield: căn đều hai bên.
Hộp Outline level: chọn gán cho paragraph hiện hành mẫu mà phần
mềm Word đã chuẩn bị sẵn.
•
Indentation: Chỉ ra độ dịch trái(Left) hay phải (Right) của paragraph.
Riêng hộp Special có ba mục chọn. (none) văn pản trong paragraph hiển
thị bình thường, First line: chỉ dòng đầu tiên của paragraph dịch trái so
với các dòng khác bằng kích thước chỉ ra ở hộp By:
Word 2002
71
Hanging: chỉ phần văn bản tính từ dòng thứ 2 của paragraph thụt vào
bao nhiêu so với dòng đầu tiên, kích thước thụt vào được chỉ ra trong hộp
B
U
y
•
Phần Spacing:
•
Before: chỉ ra khoảng cách paragraph hiện hành cách paragraph
trên nó bao nhiêu điểm (point)
•
After chỉ ra khoảng cách paragraph hiện hành cách paragraph
sau nó bao nhiêu điểm (point)
•
Phần Line spacing: chỉ ra khoảng cách giữa các dòng trong một
paragraph. Có thể chọn khoảng cách này cụ thể bao nhiêu point tại
hộp
U
A
U
t
5) Đánh số trang văn bản
1. Vào menu Insert chọn mục Page Number, ta nhận được hộp thoại có cấu trúc
sau.
2. Chọn vị trí đánh số trang trong hộp Position, nếu chọn Bottom of page thì
con số mà máy tính đánh số trang sẽ nằm ở phía dưới trang giấy, nếu chọn
Top of page thì ngược lại.
3. Chọn căn chỉnh vị trí của con số chỉ trang: Right thì số chỉ trang nằm bên
phải, Left
nằm bên trái, Center nằm ở giữa.
4. Bấm OK để đồng ý.
Word 2002
72
6) Tạo tiêu đề đầu trang và cuối trang
1. Vào menu View chọn Header And Footer, xuất hiện thanh công cụ sau.
2. Bấm chọn để vào phần không gian soạn thảo tiêu đề đầu trang. Lúc này
màn hình soạn thảo chính sẽ mờ đi, nhường chỗ cho công việc tạo tiêu đề
trang.
3. Tại vị trí con trỏ màn hình nhấp nháy, nhập phần văn bản cần xuất hiện trên mỗi
tiêu đề của trang giấy. Bấm chọn nút lệ
nh này một lần nữa để chuyển
sang phần nhập tiêu đề cuối trang, tiến hành tiếp tục nhập văn bản tạo tiêu đề cuối
trang.
4. Bấm nút Close để chấm dứt công việc tạo tiêu đề cho mỗi trang in.
•
Tác dụng của mục lệnh: Insert Auto Text
•
Đánh số trang in:
•
Định dạng con số chỉ trang in:
•
Chèn ngày, tháng, năm hiện hành:
•
Chèn giờ, phút, giây hiện hành:
•
Định dạng trang in:
Ở mức độ thông dụng ta chỉ cần tạo được tiêu đề đầu trang, cuối trang, đánh số trang in là đạt yêu cầu.
--------------------------------------
Đánh số trang
Tác giả, Số trang, Ngày tháng năm
Tên tập tin,đường dẫn nơi lưu trữ
Word 2002
73
Bài 3: Bullete, Numbering, Tab.
1) Đặt biểu tượng hoặc số (Bullete And Numbering):
Bullete, Numbering là các biểu tượng hoặc số dẫn đầu một đoạn văn bản. Mỗi
khi xuống hàng sang một đoạn khác thì các Bullete hoặc Numbering sẽ tự động
được điền và cho mỗi đoạn.
•
Vào menu Format chọn mục sẽ có hộp hội thoại
xuất hiện.
•
Thẻ đầu tiên là Bullete. Trong thẻ này có các hộp, hộp chứa chữ
None nếu được chọn sẽ không có Bullete dẫn đầu, các hộp còn lại
chứa các biểu tượng hình ảnh của Bullete. Nếu muốn thay đổi hình
dạng của Bullete ta bấm nút Customize.
•
Thẻ kế tiếp là Numbering. Trong thẻ này có các hộp, hộp chứa chữ
None nếu được chọn sẽ không có Numbering dẫn đầu, các hộp còn
lại chứa các dạng số dẫn đầu của Numbering. Nếu muốn thay đổi
Numbering ta bấm nút Customize.
2) Kẻ đường viền và tô màu cho văn bản (Borders And Shading)
•
Khối chọn phần văn bản định kẻ đường viền hoặc tô màu.
•
Vào menu format chọn Border and Shading, xuất hiện hộp hội thoại, ta
chọn thẻ Border, mặc định là None. Bấm chọn biểu tượng
hoặc
Word 2002
74
•
Chọn mẫu đường viền trong hộp.
•
Muốn tô màu nền ta chọn thẻ Shading. Mặc định là No Fill, tức không tô
màu nền. Ta có thể chọn một trong các màu nền đã cho mẫu sẵn và nhấn
nút OK.
3) Đặt Tab
Trên bàn phím có phím Tab, phím này chỉ điểm dừng của con trỏ. Khi nhấn Tab thì
con trỏ sẽ nhảy đến vị trí do ta chỉ định khoảng cách cho phím Tab đó. Các loại Tab
gồm là Tab căn trái, Tab căn phải, Tab căn giữa, Tab căn lấy chuẩn là
dấu phân cách phần thập phân.
Ta có thể đặt các điểm dừng cho phím Tab này và chỉ định các ký tự dẫn trước Tab
hoặc cách căn chỉnh văn b
ản dựa trên vị trí của Tab.
Cách đặt tab trên thước:
•
Bấm chọn biểu tượng Tab trên thước là Tab trái, phải, giữa,... rồi chỉ
chuột vào vị trí cần đặt Tab trên thước, bấm phím trái. Trong hình vẽ
dưới đây lúc này ta đã đặt được 2 Tab có bước nhảy là 4 cm và 11.5
cm.
•
Muốn gỡ bỏ Tab trên thước ta chỉ chuột trái vào biểu tượng Tab trên
thước muốn bỏ, nhấn và giữ nguyên chuột trái kéo ra ngoài màn hình
đang soạn thảo.
Cách đặt
ký
tự dẫn trước tab:
Vào mục Format trên thanh menu, chọn mục Tab, thực hiện theo chỉ dẫn:
Chọn Tab qua kích thước Tab
Chọn loại ký tự dẫn trước là .....
Nhấn Set và OK để đặt, nhấn Clear để xoá
Word 2002
75
Bài 4: Định dạng văn bản theo khuôn mẫu (Style)
Styles là một tập hợp các định dạng về Font chữ, Paragraph,Tab, Bullete, cách trình
bày, ...do người soạn thảo văn bản đã chuẩn bị từ trước. Nó như là một bộ mẫu,
khi đã có đoạn văn bản mới soạn thảo, chỉ cần gán đoạn văn bản này cho Style
đã chuẩn bị thì đoạn văn bản sẽ được định dạng như Style này.
Mục
đich của định dạng văn bản theo Style là để có một văn bản định dạng theo
một số mẫu thống nhất, quá trình định dạng tiến hành nhanh chóng.
Mỗi một Style có một tên gọi, ta có thể tạo mới và đặt tên một Style do ta tạo ra.
Word phân biệt bốn loại Style. Character Style : khuôn mẫu ký tự, chỉ có tác động
lên văn bản đã chọn. Paragraph Style: khuôn mẫu đoạ
n, tác động lên toàn bộ đoạn
văn bản. Mọi định dạng do ta thiết lập cho Style mẫu đều có tác dụng lên đoạn văn
bản mà ta gán. Table Style: khuôn mẫu phục vụ cho định dạng Table. List Style:
khuôn mẫu phục vụ cho tạo các danh sách.
Mặc định khi ta tạo một văn bản mới thì MS Word sẽ có sẵn một số Styles, và
dòng văn bản đầu tiên khi ta gõ sẽ
được định dạng theo Style có tênlà Nomal.
1) Cách tạo một style (khuôn mẫu )
1. Vào menu Format chọn Styles And Formating hoặc bấm nút bên phải của
thanh định dạng sẽ xuất hiện hộp hội thoại bên phải màn hình soạn
thảo.
2. Bấm nút New Style sẽ ra hộp hội thoại. Gõ vào tên Style mới do ta đặt sao
có tính gợi nhớ trong hộp Name.
Gõ vào tên Style
Lựa chọn các định dạng
Định dạng chi tiết
Word 2002
76
3. Lựa chọn kiểu trong hộp Style Type. Mặc định nó là Style áp dụng cho
đoạn văn bản (paragraph).
4. Chon kiểu Style có trước đó trong hôpk Style Base on để sửa hành
Style mới.
5. Chọn Style kế tiếp sẽ đáp ứng trong hộp khi chuyển sang một
paragraph khác Style following paragraph.
6. Tiến hành định dạng cho Style vừa tạo trong các của sổ của hộp Format:
chọ
n Font chữ ,kích cỡ chữ, độ đậm, ,
nghiêng , khoảng cách giữa các dòng , khoảng cách giữa
đoạn này và đoạn trước, sau nó ,...Ta cũng có thể bấm nút
Format để tiến hành định dạng chi tiết.
Có thể sửa lại định dạng của các Style có sẵn hoặc Style hiện hành trong của sổ
Style And Formating. Muốn vậy chỉ chuột vào Style cần sửa chữa định
d
ạng, bấm chuột phải vào tên Style đó, vào Modify. Lúc này màn hình sẽ
xuất hiện hộp thoại, chọn Format để vào phần định dạng chi tiết.
Bấm nút Font để định dạng Font chữ, Paragraph để định dạng cho đoạn đó,
Tab để đặt Tab, Frame để kẻ khung, Numbering để đánh số,...
Sau khi định dạng xong ta chỉ cần gán tên Style cho bất kỳ đoạ
n văn bản nào mà
ta muốn nó có định dạng giống khuôn mẫu mà ta đã tạo.
2) Sử dụng một Style:
1. Đặt con trỏ vào đoạn văn bản (paragraph).
Tên Style mới
Các Style mặc định
Chọn các loại
dể định dạng
chi tiết
Word 2002
77
2. Chọn tên Style, văn bản sẽ được định dạng như mẫu.
3) Định nghĩa lại Style có sẵn:
1. Vào menu Format chọn Styles And Formating hoặc bấm nút bên phải của thanh
định dạng sẽ xuất hiện hộp hội thoại bên phải màn hình soạn thảo.
2. Bấm nút phải chuột vào tên Style → chọn Modify → tiến hành sửa lại định dạng
trong các mục mà hộp thoại chỉ dẫn→ nhấn nút OK.
4) Xóa bỏ một Style:
1. Vào menu Format chọn Styles And Formating hoặc bấm nút bên phải của
thanh định dạng sẽ xuất hiện hộp hội thoại bên phải màn hình soạn
thảo.
2. Bấm nút phải chuột vào tên Style → chọn Delete → xác nhận việc xóa bằng
việc nhấn nút Yes.
Bài 5: Tạo bảng (Table).
Một bảng biểu (table) là một hình chữ nhật gồm có nhiều dòng (rows) và nhiều cột
(columns). Phần giao của một dòng và một cột được gọi là ô (cell). Ngoài ra trên một
trang cũng có thể chia thành một vài cột giống như cột báo, việc này đôi khi cũng rất
cần cho việc trình bày hoặc soạn giáo án.
1) Cách tạo bảng biểu:
1. Đặt con trỏ tại vị trí muốn tạo bảng.
2. Vào menu Table bấm chọn Insert, sau đó chọn Table, ta nhận được hộp hội
thoại.
3. Gõ vào số lượng cột trong hộp Number of columns.
4. Gõ vào số lượng dòng trong hộp Number of rows.
5. Chỉ định độ rộng của các cột trong hộp Fixed of column width.
Gõ vào số cột
Gõ vào số dòng
Word 2002
78
Nếu Fixed column width và Auto thì bảng tự động điền vào giữa hai ranh giới lề,
kích thước các cột đều nhau. Nếu là Autofit to contents thì tự động cột sẽ bao
lấy nội dung văn bản chứa trong nó. Nếu Autofit Windows được chọn thì bảng
sẽ thu gọn sao cho nằm trong cửa sổ trình duyệt trang WEB. Nếu hộp kiểm tra
Remember demension …đựợc đánh dấu thì những chỉ đị
nh hiện tại sẽ được áp
dụng cho lần tạo bảng sau.
6. Bấm nút OK
Ngoài cách dùng trình thanh đơn chỉ định cụ thể việc tạo bảng ta còn có thể áp
dụng theo cách sau: bấm chột trái vào nút trên thanh công cụ, giữ nguyên và
quét chọn số cột cần tạo.
2) Các thao tác cần thiết khi tạo bảng:
1. Chèn thêm cột: bấm chuột trái lên đường biên của dòng kẻ trên cùng sao cho
con trỏ có hình dạng mũi tên ↓ và bấm chuột trái để chọn đánh dấu cột đó. Vào
menu Table chọn Insert → Table → Column to the Left để chèn cột mới bên trái
cột đã chọn.
2. Xóa cột: bấm chuột trái lên đường biên của dòng kẻ trên cùng sao cho con
trỏ có hình dạng mũi tên ↓ và bấm chuột trái để
chọn đánh dấu cột đó. Vào
menu Table chọn Delete → Table → Columns để xóa cột đã chọn.
3. Thêm hàng, xóa hàng : Thực hiện tương tự như cột nhưng tthay vì ta chọn
Column thì ta chọn Rows.
4. Chia một cột, hàng, ô thành nhiều cột, hàng, ô: