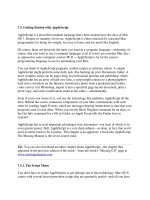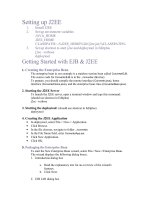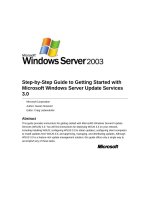Getting started with android studio by barbara hohensee
Bạn đang xem bản rút gọn của tài liệu. Xem và tải ngay bản đầy đủ của tài liệu tại đây (5.8 MB, 186 trang )
Impressum
Text: © Copyright by Barbara Hohensee
Barbara Hohensee
Utlandagatan 33
41261 Gothenburg
Sweden
All rights reserved.
Publication date August 2013
Last Update February, 2014
Blog:
2
About Barbara Hohensee
Barbara Hohensee has worked more than 10 years as a network administrator. Among other
things for DaimlerChrysler research.
She is familiar to the most used operating systems such as Unix, Linux, Windows, Mac OS,
Android and iOS.
The author has further, in addition to courses for network and Linux developed and teaches
courses for Perl and Java programming.
Currently, she devotes herself to her new great love of android programming
3
Table of Contents
Preamble
About Android Studio
Installation and Configuration
SDK Manager
AVD's
Starting a new Android Project
Overview IDE
Project Structur
Gradle Build System
Projekt Configuration
Creating Layouts
Activities
Build & Run
Debugging
Testing
Preparing the App for the Android Market
Importing Projects
Google Cloud Endpoints
Google Play Service/ Maps
Product Flavors - Build Types - Build Variants
Game development with AndEngine
Developing for Google TV
Android Code Templates
Links
Impressum
About the Author
4
Preamble
This book will help you to familiar yourself with the new IDE for Android development called
Android Studio.
Who should read this book? Because Android Studio is based on IntelliJ, the book will be
interesting for everybody who hasn't worked with IntelliJ yet.
There are a lots of screenshots to make it as easy as possible. So even a beginner in Android
development gets a chance to understand how Android Studio works.
This book will help you to accomplish the most common tasks.
What this book covers:
• Installation of Android Studio
• Creating a new Android App Project with Google's ActionBar
• Android SDK Manager
• AVD's
• Overview IDE and Editor
• The new project structure of an Android app project
• Overview Gradle Build System
• Local installation of Gradle
• Local installation of Maven
• Building an .aar library
• Creating a local Maven repository
• Using the .aar library
• Version Control (VCS)
• Working with Activities and Layouts
• Build and run the app
5
• Debugging
• Testing: Creating and running Test projects
• Preparing the app for the Android Market
• Import of an Android Project
•
o Android Studio
o Eclipse
o GitHub
• Google Cloud Endpoints
• Google Play Service SDK, Google Maps v2
• Product Flavors - Build Types - Build Variants
• Game development
•
o libGDX setup to develop, run and deploy Desktop an Android games
o AndEngine setup and example project
6
About Android Studio
Google unveiled at the developer conference, the new development environment for android
app development. The new IDE based on IntelliJ will soon replace Eclipse. At the same time
there will be change for the build system too. Ant as the build system has been replaced in
Android Studio to Gradle.
One of the core pieces of Android Studio is the powerful code editor with built in features like
"Smart Editing", to provide for more readable code or the "Advanced code refactoring".
Another highlight of Android Studio is of course the new build system based on Gradle.
Gradle allows the developer to apply different configurations of the same code, to produce
different versions of the same application code. This is useful, among other things, if you want
to give out a free and a paid version of an app.
Generally Gradle improves the reusability of code and integration on a build server.
Like Eclipse has Android Studio a graphical and a text user interface for designing the app
layout_
Both the design mode and the text mode of the editor have improved. The editor is now
showing a live preview of the layout for different resolutions, Android versions and countryspecific characteristics.
Android studio got some new services and integrated which makes it easier to handle
translation or to connect with Google Cloud Messaging (CGM) that allows to sending
messages to the app and receiving messages from apps on cloud servers.
Google develops Android Studio in collaboration with JetBrains, based on the community
version of IntelliJ. JetBrains InelliJ Java IDE has support for Android app development for 2
years. In the current version of IntelliJ 12 the innovations that have emerged from the
collaboration with Google are not yet integrated. They will be integrated in version 13, release
date December 2013. The new version will continue to have the support for Java, Android,
Adobe Gaming SDK Groovy, Scala.
The Android studio, however, will be limited to Android app development. Google has still
no official release date for the Android studio out.
The current version of Android studios can be downloaded from here:
/>
7
Is Android Studio ready for production? Are you ready for
Android Studio?
Many people like to start with Android Studio and ask themselves if Android Studio is ready
for production.
There is no Yes or No answer for this question because it depends on what kind of App you're
doing. Maybe not every feature YOU need is already implemented but a lot of the functionality
you need to have for Android App Development is already in place.
You can see the current development status at
/>All the apps for the book are of course made with Android Studio and my own production has
already moved to Android Studio.
8
Installation of Android Studio
The Android Studio includes the Android SDK with the latest Android platform.
The prerequisite for Android Studio is Oracle Java SDK 1.6 or 1.7.
In most cases Java SDK 1.6 works better.
After downloading, unpacking and putting it on a place you like, you are not done.
Before you can start with an Android project, Android Studio has to be configured.
Installation of Android Studio
The newest version of Android Studio can be downloaded from here:
/>Windows:
Launch the downloaded EXE file, android-studio-bundle-<version>.exe.
Follow the setup wizard to install Android Studio.
Known issue: On some Windows systems, the launcher script does not find where Java is
installed. If you encounter this problem, you need to set an environment variable indicating the
correct location.
Select Start menu -> Computer -> System Properties -> Advanced System Properties. Then
open Advanced tab -> Environment Variables and add a new system variable JAVA_HOME
that points to your JDK folder, for example C:\Program Files\Java\jdk1.7.0_21.
Mac OS X:
Open the downloaded DMG file, android-studio-bundle-<version>.dmg.
Drag and drop Android Studio into the Applications folder.
Known issue: Depending on your security settings, when you attempt to open Android Studio,
you might see a warning that says the package is damaged and should be moved to the trash. If
this happens, go to System Preferences > Security & Privacy and under Allow applications
downloaded from, select Anywhere. Then open Android Studio again.
Linux:
Unpack the downloaded Tar file, android-studio-bundle-<version>.tgz, into an appropriate
location for your applications.
9
To launch Android Studio, navigate to the android-studio/bin/ directory in a terminal and
execute studio.sh.
You may want to add android-studio/bin/ to your PATH environmental variable so that you
can start Android Studio from any directory.
Android Studio Configuration
The configuration is on all operation systems the same. Only the PATH will be different.
The downloaded package of Android Studio includes the latest Android SDK. Every other
Android SDK has to be downloaded using the SDK Manager (Chapter 3)
Before you can start with your first Android project, Android Studio has to be configured. If
you need to change the configuration later, you have to go to the menu "Project Structure"
again.
Start Android Studio and click on "Configure" in the Welcome screen.
Inside the "Configure Menus" click on "Project Defaults"
10
From the "Project Defaults" screen choose "Project Structure"
In "Project Structure", choose "SDKs" from the left Panel, go to the Panel in the middle and
click the green <+> and take the" JDK" first, before the Android Platform.
11
The right panel should show you the folder where the Java SDK installed is. If not, you
properly didn't set the JAVA_HOME correct. This procedure connected the Java SDK to
Android Studio.
In the same way you connect the Android SDK with Android Studio. When it comes to choose
the folder, navigate to the folder where Android Studio is installed and go to the underlying
sdk folder.
In the next step move to the left panel called "Project Settings". Under the menu "Project", you
have to decide which Android Version should be used as the default SDK.
Back to the screen „Project Defaults“ and „Settings“
12
Check out that the right Java version is chosen.
13
Creating a new Android App Project
When Android Studio after the installation opens, it will show the Welcome screen.
Start creating a new Android Project by clicking on "New Project" from the top of the list.
This will open the New Project Wizard
14
Application name:
The Application name is name you will see in the title of your application and for example in
Google Play.
The name will be stored in "strings.xml" in the variable "app_name". No spaces in the name.
Module name:
Role, no spaces.
Package name:
The id for the App. This name will be added in all Java files and the AndroidManifest.xml.
Project location:
The Project location can be anywhere, any directory where you have the rights to write.
Minimum required SDK:
As Standard Android Studio gives you API 7, Android 2.1. In many cases you need minimum
API 8 for example when using Ads Provider, like Google's Admob.
Support Mode:
By choosing one of the support modes, Android Studio adds the appropriate support library to
the project.
15
In this case we activated ActionBar to import the support library v7 appcompat.
The next screen let you choose and customize the App icon.
With <Next> you can select the Activity template of your choice. In this example, the "Blank
Activity" is chosen, which produces the "Hello World" App.
In the next screen write the „Activity Name“ and „Layout Name“ for the first Activity and it's
layout file.
16
From Android Studio 3.0 this screen has changed. By default Android Studio will now create
a Fragment Layout instead of the single-screen layout.
You can force Android Studio to create the old style single-layout by changing the name from
the Frame Layout to the same as the Main Layout. And you may want to change the
MainActivity.java into this: (after the project has build up themself)
package com.greendog.androidstudio.example.myapplication;
import android.support.v7.app.ActionBarActivity;
import android.support.v7.app.ActionBar;
import android.os.Bundle;
import android.view.Menu;
import android.view.MenuItem;
import android.view.View;
public class MainActivity extends ActionBarActivity {
@Override
protected void onCreate(Bundle savedInstanceState) {
super.onCreate(savedInstanceState);
// Get the view from activity_main.xml
setContentView(R.layout.activity_main);
@Override
public boolean onCreateOptionsMenu(Menu menu) {
17
// Inflate the menu; this adds items to the action bar if it is
present.
getMenuInflater().inflate(R.menu.main, menu);
return true;
}
}
Click on <Finish> to let Android Studio build the project structure. The first time it takes a
little bit longer, because Android Studio has to download Gradle (one time).
During the project developing is Internet connection needed. Android Studio needs to
connect several times to where the Gradle plugin is hosted.
After finishing the building process the project opens.
And this is how it looks like.
18
You will edit not all of the files you see here. The project files we need to take care of, are
marked with red in the next screenshot.
These are the files under src/ plus the build.gradle from the root of the project folder.
19
20
Adding the ActionBar to the project
The ActionBar was added to the Android SDK with version 3.0 (API 11). For project like
ours, with an API level lower than 11, we can add the ActionBar by using Google's new
support library v7 appcompat.
Because we already activated ActionBar in the New Project screen, Android Studio took care
of the import of the library and added an entry into the build.gradle file.
To make use of the ActionBar we need to edit the AndroidManifest.xml file and the main.xml
in /res/menu/.
The AndroidManifest.xml is located in /src/main/.
Open the AndroidManifest.xml and add the following to your activity:
android:name="com.greendog.androidstudio.example.mynatvieactionbarapplication.MainActivity"
android:label="@string/app_name"
android:theme="@style/Theme.AppCompat.Light" >
Save and close the AndroidManifest.xml file.
Adding Acion Buttons
We're going to add a search button to the ActionBar. To do this, we need the icon for the
search button.
Download from this side: />the Action Bar Icon Pack. Extract the zio file copy the 4 ic_action_search.png from
/holo_light/01_core_search into your matching drawable folders.
Now open the main.xml file from /res/menu/ and change the content to this:
<?xml version="1.0" encoding="utf-8"?>
<menu xmlns:android=" />xmlns:greendog=" >
21
android:id="@+id/action_search"
android:title="@string/action_search"
android:icon="@drawable/ic_action_search"
greendog:showAsAction="always" />
android:title="@string/action_settings"
greendog:showAsAction="never" />
</menu>
The support library v7 appcomt can't use the name space android. For this reason I used my
own namespace greendog.You can call your namespace whatever you want.
Android Studio 0.3+ is not showing the search icon in preview but on a device. I'm sure that
this will change in one of the next updates. The following screenshot shows an app with this
configuration running on a device.
22
Android SDK Manager
In the Android SDK Manager you can download more Android platforms than the one you got
with the installation package. From here you can download the Android Tools, sample, images
and some libraries too.
In the following chapters we will come back here.
The Android SDK Manager in Android Studio looks and works like in Eclipse.
Call the SDK Manager via the icon
or via
Tools → Android → SDK Manager
Select the needed SDK Platforms and Tools than go to
<Install .. packages..> and click it.
23
Accept the Licenses and press <Install> to download.
24
AVD's
Creating an Emulator or AVD (Android Virtual Devices).
In Android Studio you get to the AVD Manager via the icon
or via
Tools → Android → AVD Manager.
This opens the window "Android Virtual Device Manager".
This is the place where AVD's can be created, edited, repaired or deleted.
And a chosen AVD from the list can be started from here.
25