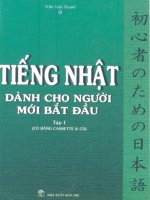Sách thực hành Wordpress dành cho người mới bắt đầu
Bạn đang xem bản rút gọn của tài liệu. Xem và tải ngay bản đầy đủ của tài liệu tại đây (6.13 MB, 99 trang )
Thực hành WordPress – Học là hiểu, là làm được
1
Tác giả : Ths Lê Quốc Toàn – alovoice.vn
Thực hành WordPress – Học là hiểu, là làm được
Mục Lục
CHƯƠNG 1: CÀI ĐẶT WORDPRESS TRÊN LOCAL SERVER ....................................................................................5
1.
Cài đặt XAMPP .........................................................................................................................................5
2.
Cài đặt WordPress ...................................................................................................................................7
Bước 1: Tạo cơ sở dữ liệu............................................................................................................................7
Bước 2: Tải WordPress về máy tính ............................................................................................................8
Bước 3 : Cài đặt WordPress...................................................................................................................... 10
3.
Thiết lập thông số cho website ............................................................................................................ 16
General Settings ....................................................................................................................................... 16
Permalink Settings .................................................................................................................................... 17
User Profile ............................................................................................................................................... 19
CHƯƠNG 2: CÀI ĐẶT THEME PREMIUM ĐỂ XÂY DỰNG WEBSITE CHUYÊN NGHIỆP ....................................... 22
1.
Đăng nhập vào WordPress ................................................................................................................... 22
2.
Chọn Theme để cài ............................................................................................................................... 23
3.
Cài đặt Theme ...................................................................................................................................... 24
4.
Kích hoạt (Activate) cho Theme hoạt động .......................................................................................... 26
5.
Cài đặt Plugin theo Theme đề xuất ...................................................................................................... 27
6.
Xem thành quả sau khi cài Theme........................................................................................................ 27
CHƯƠNG 3: XÂY DỰNG WEBSITE GIỐNG BẢN DEMO ..................................................................................... 29
1.
Nhập dữ liệu demo vào website .......................................................................................................... 30
2.
Cài đặt Plugin “WordPress Importer” .................................................................................................. 30
3.
Import dữ liệu mẫu vào website .......................................................................................................... 31
4.
Tiến hành import dữ liệu demo ........................................................................................................... 32
5.
Hoàn tất import nhập dữ liệu mẫu cho website .................................................................................. 33
6.
Import cấu trúc website ....................................................................................................................... 34
7.
Hoàn tất import cấu trúc website ........................................................................................................ 35
CHƯƠNG 4: TINH CHỈNH THEME ĐỂ WEBSITE ĐẸP CHUYÊN NGHIỆP ............................................................. 37
1.
Thiết lập thông số General Settings ..................................................................................................... 37
2.
Thiết lập thông số Performance ........................................................................................................... 40
3.
Thiết lập thông số “Styling Options” .................................................................................................... 42
4.
Thiết lập thông số “Header” ................................................................................................................. 45
2
Tác giả : Ths Lê Quốc Toàn – alovoice.vn
Thực hành WordPress – Học là hiểu, là làm được
5.
Thiết lập thông số “HomePage” ........................................................................................................... 47
6.
Thiết lập thông số “Footer” .................................................................................................................. 57
7.
Thiết lập thông số “Single Posts” ......................................................................................................... 67
8.
Thiết lập thông số “Social Buttons” ...................................................................................................... 72
9.
Thiết lập thông số “Ad Management” ................................................................................................. 74
10.
Thiết lập thông số “Sidebars” ........................................................................................................... 75
11.
Thiết lập thông số “Navigation” ....................................................................................................... 76
12.
Thiết lập thông số “Theme Typography” ......................................................................................... 76
CHƯƠNG 5: TINH CHỈNH THEME NÂNG CAO................................................................................................... 77
1.
Tạo các thể loại ..................................................................................................................................... 77
2.
Tạo Menu cho website ......................................................................................................................... 81
Bước 1: Tạo menu .................................................................................................................................... 81
Bước 2: Thêm các thành phần vào menu................................................................................................. 82
Bước 3: Thêm icon vào menu................................................................................................................... 83
3.
Thực hiện chèn quảng cáo vào vùng Header ....................................................................................... 84
4.
Thêm các thành phần vào Sidebar ....................................................................................................... 87
5.
Viết bài cho Website ............................................................................................................................ 92
6.
Tạo Trang Liên Hệ cho Website ............................................................................................................ 93
Bước 1: Tạo Trang liên hệ......................................................................................................................... 93
Bước 2: Chèn Shortcode vào trang liên hệ............................................................................................... 94
Bước 3: Đưa Trang liên hệ lên menu........................................................................................................ 95
Bước 4: Xem kết quả ................................................................................................................................ 96
7.
Đưa website lên Internet ..................................................................................................................... 97
3
Tác giả : Ths Lê Quốc Toàn – alovoice.vn
Thực hành WordPress – Học là hiểu, là làm được
SÁCH THỰC HÀNH WORDPRESS
Học là hiểu là làm được
Tác giả Ths Lê Quốc Toàn – Tốt nghiệp Trường KHTN TP.HCM
–
Bản quyền thuộc Ths Lê Quốc Toàn
Muốn sử dụng cho mục đích thương mại phải được sự đồng ý của tác giả.
Tài liệu thực hành lấy từ nhóm kín Facebook
/>
Luôn cập nhật cho phiên bản WordPress mới nhất tại alovoice.vn
4
Tác giả : Ths Lê Quốc Toàn – alovoice.vn
Thực hành WordPress – Học là hiểu, là làm được
CHƯƠNG 1: CÀI ĐẶT WORDPRESS TRÊN LOCAL SERVER
Để xây dựng website bằng WordPress bạn cần phải có tên miền và Hosting. Tên miền
là địa chỉ của website còn hosting là nơi để đặt website lên đó.
Như vậy để có tên miền và hosting bạn có thể liên hệ với PAVietNam để mua, chi phí
từ vài trăm đến vài triệu 1 năm, tùy vào mục đích sử dụng mà bạn tìm mua gói phù hợp. tuy
nhiêu đối với các bạn sinh viên, các bạn mới tìm hiểu về WordPress mà chưa muốn bỏ tiền
ra mua thì cũng có giải pháp cho bạn. đó là tự tạo tên miền và hosting trên chính máy tính
của mình, sau đó cài WordPress lên và tha hồ mà trải nghiệm, tất nhiên theo cách này thì
website của bạn sẽ không được hiện diện trên Internet.
Bài hôm nay chính là làm việc này, cài đặt Local Server tạo tên miền và hosting trên
máy tính cá nhân của bạn sau đó cài đặt WordPress. Phần mềm Local Server có tên là
XAMPP, sử dụng được trên máy tính PC, máy MAC của Apple và ngay cả trên LINUX, địa
chỉ website để download phần mềm về sử dụng là />Trong nội dung hôm nay gồm có các phần sau:
1. Cài đặt XAMPP
2. Cài đặt WordPress
3. Thiết lập thông số cho website
1. Cài đặt XAMPP
Để cài đặt XAMPP bạn hãy vào website và download
phần mềm về máy tính, máy tính bạn là PC bạn hãy chọn Windows, máy MAC hãy chọn
MAC OS X, máy linux hãy chọn gói Linux, sau đó click vào nút Download như hình minh
họa bên dưới:
5
Tác giả : Ths Lê Quốc Toàn – alovoice.vn
Thực hành WordPress – Học là hiểu, là làm được
Sau khi download về máy, bạn hãy click chạy phần mềm và cài đặt theo hướng dẫn.
Sau khi cài đặt thành công, trên màn hình Desktop xuất hiện icon XAMPP, chạy
chương trình sẽ có màn hình như sau:
Bạn hãy Click vào Start của module Apache để chạy Server Apache, Click vào Start
của module MySQL để chạy server MySQL. Nếu bạn không đăng nhập với quyền Admin
của máy thì sẽ yêu cầu bạn nhập password, đến đây mọi việc đã thành công.
6
Tác giả : Ths Lê Quốc Toàn – alovoice.vn
Thực hành WordPress – Học là hiểu, là làm được
Vị trí để đặt toàn bộ source code của WordPress là C:\XAMPP\htdocs, có thể nói đây
như là hosting vậy, bạn hãy ghi nhớ vị trí này để chút nữa chép source code WordPress vào
mà cài đặt.
Một lần nữa để thử lại hoạt động của local Server bạn gõ địa chỉ http://localhost (tên
miền thay địa chỉ IP là 127.0.0.1) vào trình duyệt web, bạn sẽ thấy màn hình như trên. Ok,
tất cả phần cài đặt đã thành công bây giờ là lúc chúng ta cài đặt WordPress.
2. Cài đặt WordPress
Bước 1: Tạo cơ sở dữ liệu
+ Gõ vào trình duyệt web địa chỉ http://localhost/phpMyAdmin
7
Tác giả : Ths Lê Quốc Toàn – alovoice.vn
Thực hành WordPress – Học là hiểu, là làm được
+ Để tạo cơ sở dữ liệu MySQL
a.
b.
c.
d.
Click vào Database
Nhập vào tên database ở đây là tên alovoice
Chọn collation hỗ trợ tiếng việt nên chọn là utf8-unicode-ci
Click vào Create để tạo cơ sở dữ liệu.
(Nhớ : Database : alovoice ; Username: root; Password: (để trống) ; Database host:
localhost)
Bước 2: Tải WordPress về máy tính
+ Vào trang web để Download source code Wordpress về máy
tính, click vào nút download màu xanh như hình bên dưới.
8
Tác giả : Ths Lê Quốc Toàn – alovoice.vn
Thực hành WordPress – Học là hiểu, là làm được
+ Sau khi tải về bạn tiến hành giải nén file .zip chứa toàn bộ source code của
WordPress và chép toàn bộ vào thư mục C:/XAMPP/htdocs như hình bên dưới:
9
Tác giả : Ths Lê Quốc Toàn – alovoice.vn
Thực hành WordPress – Học là hiểu, là làm được
Bước 3 : Cài đặt WordPress
1. Sau bước 2, chúng ta gõ vào trình duyệt web địa chỉ http://localhost để cài
đặt WordPress, click continue để tiếp tục như hình bên dưới
2. Chuẩn bị thông tin bên dưới, sau đó click vào let’s go
1. Database name : alovoice
2. Database username : root
3. Database password : (để trống)
4. Database host : localhost
5. Table prefix: (để mặc định)
10
Tác giả : Ths Lê Quốc Toàn – alovoice.vn
Thực hành WordPress – Học là hiểu, là làm được
3. Nhập đầy đủ thông tin như hình bên dưới sau đó click vào submit
11
Tác giả : Ths Lê Quốc Toàn – alovoice.vn
Thực hành WordPress – Học là hiểu, là làm được
4. Màn hình bên dưới thông báo là đã kết nối thành công với server MySQL, bây
giờ là lúc cài đặt WordPress, hãy click vào “Run the Install ” để cài đặt.
12
Tác giả : Ths Lê Quốc Toàn – alovoice.vn
Thực hành WordPress – Học là hiểu, là làm được
5. Tiếp theo là nhập thông tin của website như tên website, tài khoản quản trị
website, và email của người quản trị. Đây là những thông tin quan trọng bạn phải
ghi lại cẩn thận kẻo quên, nhất là tài khoản gồm username và password để đăng
nhập quản trị website. Tiếp theo click vào “Install WordPress” để tiến hành cài
WordPress.
13
Tác giả : Ths Lê Quốc Toàn – alovoice.vn
Thực hành WordPress – Học là hiểu, là làm được
6. Màn hình bên dưới thông báo cho chúng ta đã thành công cài đặt WordPress, bây
giờ hãy click vào log In, sau đó nhập username và password đã khai báo ở phần
trên để vào phần quản trị của Website WordPress.
7.Sau khi đăng nhập thành công chúng ta đã đăng nhập được vào phần quản trị của
website như màn hìn bên dưới
14
Tác giả : Ths Lê Quốc Toàn – alovoice.vn
Thực hành WordPress – Học là hiểu, là làm được
8. Bạn cũng có thể nhập http://localhost để xem diện mạo của website.
15
Tác giả : Ths Lê Quốc Toàn – alovoice.vn
Thực hành WordPress – Học là hiểu, là làm được
Như vậy chúng ta đã thực hiện thành công cài đặt website WordPress trên local
Server.
3. Thiết lập thông số cho website
Sau khi cài đặt thành công, tiếp theo bạn cần phải thực hiện thiết lập một số thông số
cần thiết cho website như tên website, mô tả website, múi giờ hay permalink để URL
thân thiện với google làm cho website dễ lên top. Sau đây là một số thông số cần phải
thiết lập:
General Settings
Từ menu trang quản trị website chọn “Settings->General” để tiến hành thiết lập
thông số.
Thiết lập thông số tại phần này sẽ có tác dụng cho toàn bộ website. Hầu hết các thiết
lập mặc định là có thể sử dụng được rồi tuy nhiên một số thông số cần phải quan tâm để thiết
lập cho đúng, cho phù hợp.
Site Title : Tên website được nhập trong quá trình cài đặt WordPress, tuy nhiên tại
đây bạn cũng có thể chỉnh sửa lại nếu bạn muốn.
Tagline : Phần mô tả Website, bạn cũng có thể sửa lại.
WordPress Address(URL) và Site Address(URL): bạn cứ để mặc định khỏi thay đổi
gì cả.
Email Address : địa chỉ Email dành cho người quản trị Website, các thay đổi trong
website như tạo mới user, duyệt comment… sẽ được gửi đến Email này.
Membership : nếu bạn click chọn vào “Anyone can register” có nghĩa là bạn cho
phép mọi người có thể đăng ký làm thành viên của website.
New user Default role : Khi mục “Membership” được chọn cho phép mọi người
đăng ký thành viên, thì tại mục này sẽ gán cho thành viên đó vai trò gì, hay quyền gì trong
website, thường là gán cho quyền Subcriber.
Timezone : bạn hãy chọn “Ho Chi Minh” như hình minh họa bên dưới.
Date format : hãy chọn định dạng ngày theo dạng ngày/tháng/năm
Các thiết lập còn lại hãy để mặc định và nhấp vào “save changes” để ghi nhận lại tất
cả các thay đổi vừa thiết lập ở trên. Nhớ nhé khi làm xong phải nhấp “save changes” để lưu
lại.
16
Tác giả : Ths Lê Quốc Toàn – alovoice.vn
Thực hành WordPress – Học là hiểu, là làm được
Permalink Settings
Từ menu trang quản trị website chọn “Settings-> Permalink” để tiến hành thiết lập
thông số.
17
Tác giả : Ths Lê Quốc Toàn – alovoice.vn
Thực hành WordPress – Học là hiểu, là làm được
Thiết lập thông số trong phần “Permalink Settings” mục đích chính là làm cho URL
của bài viết thân thiện với google, để từ đó giúp website của chúng ta dễ lên top google.
Như bạn thấy dưới đây, mặc định đường dẫn của bài viết khi hiển thị sẽ có dạng:
• />Tuy nhiên khi chúng ta cấu hình permalink để thân thiện với google thì đường dẫn
URL sẽ có dạng nhưu sau:
• />Như vậy rõ ràng rằng khi cấu hình permalink thích hợp và tên bài viết có chứa từ
khóa thì hiển nhiên trong URL sẽ có từ khóa, điều này không những giúp cho người đọc mà
còn rất tốt cho bộ máy tìm kiếm. Như hình bên dưới là cách cấu hình đường dẫn URL phù
hợp nhất, chọn “custom structure” sau đó cấu hình thông số /%category%/%postname% ,
với cách cấu hình này sẽ hỗ trợ SEO rất tốt, đưa bài viết có từ khóa trong postname lên top,
từ đó hỗ trợ từ khóa trong category lên top luôn.
Nói tóm lại nêu cấu hình permalink như hình bên dưới.
18
Tác giả : Ths Lê Quốc Toàn – alovoice.vn
Thực hành WordPress – Học là hiểu, là làm được
Cuối cùng, phần cấu hình “Category base” và “Tag base” là bạn có thể thay đổi
đường dẫn mặc định “/categories/” và “/tags/” bằng bất cứ từ gì bạn thích, còn nếu bạn
không hiểu rõ bạn cứ để trống không sao cả. Sau đó nhớ nhấp nút “Save changes” để lưu lại
các thay đổi vừa cấu hình.
User Profile
Từ menu trang quản trị website chọn “Users->Your Profile” để tiến hành thiết lập
thông số.
19
Tác giả : Ths Lê Quốc Toàn – alovoice.vn
Thực hành WordPress – Học là hiểu, là làm được
First Name : Nhập tên của Bạn, ở đây tên của tôi là Toàn
Last Name : Họ và chữ đệm, ở đây của tôi là Lê Quốc
Display Name Publicly as : Chọn tên đầy đủ của bạn. Tên này sẽ được hiển thị đầy đủ
giống như hình bên dưới, thay vì admin hoặc tên username.
20
Tác giả : Ths Lê Quốc Toàn – alovoice.vn
Thực hành WordPress – Học là hiểu, là làm được
Biographical Info : Mô tả ngắn về bạn, sẽ hiển thị ra trang web như hình bên dưới:
Các thiết lập khác bạn cứ để mặc định, sẽ trình bày kỹ trong quá trình thực hành. Tất
cả các thiết lập mặc định của WordPress đã tối ưu tối đa cho website của chúng ta hoạt động
tốt nhất nên bạn cứ an tâm. Bạn có thể xem thêm trong chương “Tìm hiểu các thành phần
của Wordpress” tôi đã trình bày khá kỹ càng chi tiết về WordPress.
Tiếp theo là phần xây dựng wesbite chuyên nghiệp từ theme Premium( theme có trả
phí), để Bạn có thể ứng dụng ngay vào công việc, theme chuẩn SEO, load trang rất nhanh và
thân thiện với di động, sử dụng theme này cơ hội lên top google nhanh.
21
Tác giả : Ths Lê Quốc Toàn – alovoice.vn
Thực hành WordPress – Học là hiểu, là làm được
CHƯƠNG 2: CÀI ĐẶT THEME PREMIUM ĐỂ XÂY DỰNG
WEBSITE CHUYÊN NGHIỆP
Bạn muốn thay đổi giao diện website WordPress, hãy tiến hành cài đặt Theme. Mỗi
Theme tương ứng với một diện mạo của website, Bạn có sử dụng theme miễn phí hoặc có
phí. Theme miễn phí bạn có thể lấy từ thư viện của WordPress hoặc từ các nguồn tin cậy
khác, tuyệt đối không lấy những theme không rõ nguồn gốc để sử dụng, rất nguy hại cho
website. Theme có phí là các Theme Premium rất đẹp và chuyên nghiệp, bạn phải tìm và
chọn cho mình theme phù hợp với nhu cầu sử dụng. Trên thị trường, để sở hữu 1 Theme
Premium Bạn phải bỏ hầu bao lên đến cả 100 đô la. Trong phần hướng dẫn này chúng ta sẽ
đi cài Theme Premium có phí, với chi phí là 59 đô la. Đây là Theme có phí giúp bạn thực
hành, khi sử dụng chính thức Bạn nên mua một bản sử dụng, để được nhận update thường
xuyên.
Sau đây là các bước cài Theme Premium có phí, giúp bạn xây dựng website chuyên
nghiệp, sử dụng được ngay vào công việc.
1. Đăng nhập vào WordPress
Gõ vào trình duyệt web URL: http://localhost/wp-admin , sau đó nhập username và
password như đã cài đặt ở chương 1. Click vào “Appearance->Themes” sau đó click vào
“Add New” để cài đặt theme.
22
Tác giả : Ths Lê Quốc Toàn – alovoice.vn
Thực hành WordPress – Học là hiểu, là làm được
2. Chọn Theme để cài
Sau khi Click vào “Add New” ở bước 1, màn hình cài theme xuất hiện như hình bên
dưới: Tại đây bạn có hai cách để cài theme, thứ nhất là bạn nhập tên theme cần cài đặt vào ô
“Search themes…” chọn thêm các bộ lọc tìm kiếm themes như theme nổi tiếng nhiều người
sử dụng tại mục “Popular” và các bộ lọc khác như “lastest”, “Favorites”, “Feature
Filter”…. để chọn thêm cài đặt. Thứ hai Bạn nhấp vào “Upload Theme” nếu như bạn có
theme dạng file .zip mua từ các trang web có phí nổi tiếng, với các theme này bạn cài đặt
vào và sử dụng chính thức được ngay, vì theme rất đẹp và chuyên nghiệp đáng đồng tiền bỏ
ra mua sử dụng.
Trong bước này chúng ta sẽ cài đặt “Best theme” mua từ trang web mythemeshop,
đây là theme theo mình đánh giá là rất tốt về khía cạnh SEO lẫn giao diện đẹp đối với người
sử dụng, có tích hợp sẵn cửa hàng online nên bạn dễ dành xây dựng cho mình một cửa hàng
online để bán hàng online trên mạng.
Bạn hãy gia nhập vào Group Facebook bên dưới:
, sau đó click vào
menu tệp để lấy theme về sử dụng, tên tập tin là
best_mythemeshop.zip, lưu ý đây là theme có phí mình
đã mua và hướng dẫn các bạn thực hành, nếu bạn muốn
sử dụng chính thức cho website, thì bạn cần chi một ít
tiền để mua về sử dụng cho yên tâm và quan trọng là
bạn sẽ luôn có bản cập nhật mới nhất cho theme của
mình.
Sau khi tải về và giải nén bạn sẽ có được ba tập tin như
minh họa bên cạnh: tập tin best_documentation.zip là
tập tin chứa tài liệu của theme bạn nên đọc kỹ trước khi sử dụng, tập tin
best_dummydata.zip chứa toàn bộ dữ liệu mẫu của website, phần sau Toàn sẽ hướng dẫn các
bạn xây dựng website đẹp long lanh với dữ liệu mẫu này, cuối cùng tập tin mts_best.zip đây
chính là tập tin theme của website, bạn sẽ cài theme từ tập tin này.
Như giải thích ở phần trên chúng ta sẽ đi thực hành cài theme từ tập tin mts_best.zip,
do đó bạn hãy click vào “upload Theme” để qua bước 3, cài đặt theme vào WordPress.
23
Tác giả : Ths Lê Quốc Toàn – alovoice.vn
Thực hành WordPress – Học là hiểu, là làm được
3. Cài đặt Theme
Tiếp theo bạn nhấp vào “Choose File” để chọn tập tin theme để cài đặt, sau đó Click
vào “Install Now” để tiến hành cài đặt.
Nếu trong quá trình cài theme xảy ra lỗi như bên dưới, có nghĩa là file php.ini của
WebServer XAMPP không cho phép upload file vượt quá kích thước đã thiết lập tại thông
24
Tác giả : Ths Lê Quốc Toàn – alovoice.vn
Thực hành WordPress – Học là hiểu, là làm được
số upload_max_filesize, thường chỉ có 2M, do đó chúng ta phải tiến hành thay đổi thiết lập
thông số này lên cao một chút, 100M chẳng hạn.
Để thay đổi upload_max_filesize bạn hãy mở XAMPP Control Panel lên sau đó click
vào “config” của module Apache chọn PHP (php.ini) như hình minh họa bên dưới
Sau khi file php.ini mở lên, bạn tìm đến thông số “upload_max_filesize” từ 2M bạn
sửa thành 100M như hình minh họa bên dưới, sau đó bạn save file lại.
Lưu ý: sau khi sửa file php.ini và save lại, để WebServer XAMPP có tác dụng cập
nhật thiết lập thông số mới cập nhật này, Trong phần XAMPP Control Panel như hình trên,
25
Tác giả : Ths Lê Quốc Toàn – alovoice.vn