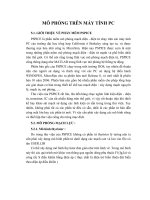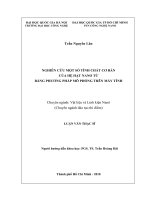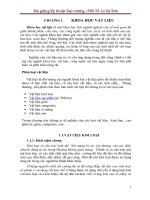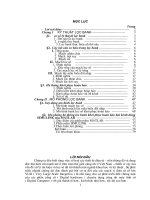Bài giảng kỹ thuật mô phỏng trên máy tính nguyễn thiên chương
Bạn đang xem bản rút gọn của tài liệu. Xem và tải ngay bản đầy đủ của tài liệu tại đây (1.6 MB, 35 trang )
TRƯỜNG ĐẠI HỌC NHA TRANG
KHOA CƠ KHÍ
BỘ MÔN CƠ ĐIỆN TỬ
BÀI GIẢNG
KỸ THUẬT MÔ PHỎNG TRÊN MÁY TÍNH
TS. Nguyễn Thiên Chương
Nha Trang - 2016
Chương I
Môi trường SolidWorks ........................................................................................ 3
I
Các loại bản vẽ trong SolidWorks.................................................................................... 3
II
Giao diện làm việc của SolidWorks ................................................................................. 4
III
Một số tùy chọn cơ bản trong SolidWorks ................................................................... 5
Chương II
Các công cụ vẽ, lắp ghép và mô phỏng ................................................................. 7
I
Các lệnh vẽ 2D ................................................................................................................. 7
II
Các công cụ vẽ 3D ......................................................................................................... 13
III
Các lệnh lắp ghép ....................................................................................................... 21
IV
Các công cụ mô phỏng cơ bản .................................................................................... 33
Chương I
I
Môi trường SolidWorks
Các loại bản vẽ trong SolidWorks
SolidWorks (SW) cho phép tạo 3 loại bản vẽ cơ bản:
- Bản vẽ chi tiết (Part): Tạo bản vẽ 3D của các chi tiết riêng lẻ.
- Bản vẽ lắp (Assembly): Tạo bản vẽ 3D bằng cách liên kết, lắp ghép các chi tiết riêng lẻ (Part)
thành một chi tiết, cơ cấu, máy… hoàn chỉnh.
- Bản vẽ kỹ thuật (Drawing): Tạo bản vẽ kỹ thuật từ bản vẽ 3D, với các hình chiếu đứng, chiếu
bằng và chiếu cạnh tương ứng.
Để tạo một bản vẽ mới, click chọn menu File > New hoặc nhấn tổ hợp phím Ctr + N hoặc click
vào biểu tượng New trên thanh công cụ Standard Toolbar. Khi ấy trên màn hình xuất hiện cửa sổ
như hình 1.1. Sau khi chọn loại bản vẽ, click chọn OK để vào môi trường làm việc của loại bản
vẽ tương ứng.
Hình 1.1: Các loại bản vẽ trong SolidWorks
Hình 1.2: Cửa sổ chọn bản vẽ sẵn có
Để mở một bản vẽ sẵn có trong máy, click chọn menu File > Open hoặc nhấn tổ hợp phím Ctr +
O hoặc click vào biểu tượng Open trên thanh công cụ Standard Toolbar. Khi ấy trên màn hình
xuất hiện cửa sổ như hình 1.3 cho phép tìm đến bản vẽ cần mở. Sau khi tìm đúng bản vẽ đó,
click chọn Open để vào môi trường làm việc của bản vẽ tương ứng.
Để lưu một bản vẽ, click chọn menu File > Save
hoặc nhấn tổ hợp phím Ctr + S hoặc click vào
biểu tượng Save trên thanh công cụ Standard
Toolbar. Khi ấy trên màn hình xuất hiện cửa sổ
như hình 1.3. Trong cửa sổ này bạn chọn đường
dẫn nơi bản vẽ sẽ được lưu, tên tập tin ở File
name và phần mở rộng (thường là *.sldprt đối
với bản vẽ chi tiết, *.sldasm đối với bản vẽ kỹ
thuật và *.slddrw đối với bản vẽ kỹ thuật) ở Save
as type. Click Save để lưu bản vẽ.
Hình 1.3: Cửa sổ chọn bản vẽ sẵn có
II Giao diện làm việc của SolidWorks
Cửa sổ giao diện chính của SW được chia thành: Vùng quản lý, vùng đồ họa và các thanh công
cụ.
Vùng quản lý bao gồm:
- FeatureManager Design Tree (FMD): Liệt kê những cấu trúc của bản vẽ chi tiết (Part), bản
vẽ lắp (Assembly) và bản vẽ kỹ thuật (Drawing).
- PropertyManager: Hiển thị những thông tin liên quan như góc lượn, mối liên hệ hình học của
các bộ phận trong bản vẽ lắp …
- ConfigurationManager: Giúp người sử dụng tạo ra, lựa chọn và hiển thị hình dạng những chi
tiết đơn hoặc tập hợp những chi tiết trong bản vẽ lắp.
Vùng đồ họa là vùng để vẽ, chỉnh sửa và hiển thị bản vẽ chi tiết, bản vẽ lắp hoặc bản vẽ kỹ thuật.
Các thanh công cụ giúp việc lựa chọn các lệnh trong SW được nhanh chóng, thuận tiện.
Vùng đồ họa
Vùng quản lý
Hình 1.4: Cửa sổ làm việc của bản vẽ chi tiết
Vùng đồ họa
Vùng quản lý
Hình 1.5: Cửa sổ làm việc của bản vẽ lắp
III Một số tùy chọn cơ bản trong SolidWorks
1. Chọn hệ đơn vị và đơn vị
Để lựa chọn đơn vị cho bản vẽ, click chọn menu Tools > Options hoặc click vào biểu tượng
Options trên thanh công cụ Standard Toolbar. Khi ấy trên màn hình xuất hiện cửa sổ System
Options. Trên cửa sổ này bạn chọn Tab Document Properties > Units.
Trong cửa sổ này, bạn có thể lựa chọn loại đơn vị phù hợp với tiêu chuẩn hoặc thói quen sử dụng
cho đơn vị đo chiều dài, đo góc … bằng cách click vào tùy chọn tương ứng.
2. Tùy chọn Grid
Trong khi vẽ phác thảo chi tiết, người vẽ thường xuyên phải bắt dính tại các nút của lưới hoặc
phải ước lượng kích thước của các đối tượng. Để giúp thực hiện công việc này dễ dàng hơn, SW
cung cấp công cụ Grid dùng để tạo lưới.
Để hiệu chỉnh tùy chọn lưới cho bản vẽ, click chọn menu Tools > Options (hoặc click chọn biểu
tượng Options trên thanh công cụ Standard Toolbar), khi ấy trên màn hình xuất hiện cửa sổ
System Options. Trên cửa sổ này bạn chọn tab Document Properties > Grid/Snap.
Trong cửa sổ này bạn click chọn hoặc click bỏ vào hộp kiểm:
- Display grid: Bật hoặc tắt lưới cho mặt phẳng vẽ phác.
- Dash: Chuyển đổi giữa chế độ hiển thị lưới đường nét đứt hoặc liền.
- Automatic scaling: Tự động điều chỉnh sự hiển thị lưới khi phóng to và thu nhỏ. Khoảng cách
giữa các đường thẳng chính (đường nét đậm) của lưới được có thể thay đổi trong hộp văn bản
bên cạnh Major grid spacing, còn số đường thẳng phụ giữa các đường thẳng chính được thiết
lập trong hộp văn bản bên phải Minor-lines per major. Tương tự như vậy, số điểm bắt dính
giữa hai đường thẳng phụ được thay đổi ở Snap points per minor.
Hình 1.6: Tùy chọn Grid
Chương II
I
Các công cụ vẽ, lắp ghép và mô phỏng
Các lệnh vẽ 2D
Trong SW, các vật thể 3 chiều (3D) được xây dựng từ các hình 2 chiều (2D), các hình
hai chiều này được vẽ trong môi trường vẽ phác bằng cách dùng thanh công cụ Sketch
Tools.
Hình 2.1: Thanh công cụ vẽ 2D
1. Vẽ đoạn thẳng - Line
Để vẽ một đoạn thẳng:
a. Click chọn Line
Line.
trên thanh công cụ Sketch, hoặc chọn Tools > Sketch Entities >
Con trỏ chuyển thành biểu tượng
.
b. Trong phần Insert Line PropertyManager dưới tùy chọn Orientation, Chọn một trong các
tùy chọn:
o As sketched
o Horizontal
o Vertical
o Angle
Tất cả tùy chọn trừ As sketched sẽ hiển thị một nhóm các thông số.
c. Dưới tùy chọn Options, chọn:
Tùy chọn
Mô tả
For construction
Vẽ một đường cơ bản
Infinite length
Vẽ đường thẳng với chiều dài vô hạn
Add dimensions (Angle orientation only) Hiển thị các giá trị chiều dài và góc
d. Dưới tùy chọn Parameters, bạn có thể có các tùy chọn sau, dựa trên Orientation:
Horizontal or Vertical Angle
Thiết lập chiều dài
. Thiết lập chiều dài
Thiết lập góc
e. Click trên vùng đồ họa và vẽ một đoạn.
.
.
Tùy chọn Line Properties PropertyManager sẽ hiện ra.
f. Kết thúc vẽ đoạn thẳng bằng một trong các cách:
o Kéo con trỏ tới điểm cuối của đoạn thẳng và thả.
o Thả con trỏ, di chuyển con trỏ tới điểm cuối của đoạn thẳng, và click một lần nữa.
Với tùy chọn Horizontal, Vertical, và Angle orientations, nếu bạn thiết lập giá trị cho Length
, đoạn thẳng sẽ được tạo ra với các giá trị này.
và Angle
g. Bạn có thể có các tùy chỉnh sau:
o Điều chỉnh đoạn thẳng sử dụng các tùy chọn trong Line Properties
PropertyManager.
Nếu bạn tạo một đoạn thẳng sử dụng Angle, và bạn thiết lập giá trị cho Angle
điều chỉnh giá trị góc dưới các điều kiện sau:
, bạn có thể
Đoạn thẳng phải được tham chiếu theo kích thước góc.
Đoạn thẳng còn lại phải là đường cơ bản nằm ngang.
Sự thay đổi phải xảy ra ở phần Line Properties PropertyManager hiện
thời.
Tiếp tục vẽ sử dụng Orientation đã chọn.
o
o
Click chọn
hoặc double-click để trở về phần Insert Line PropertyManager để
lựa chọn một Orientation hoặc Parameters khác.
2. Vẽ hình tròn
Để vẽ hình tròn:
a. Click chọn Circle
b. Click
.
để chọn tâm hình tròn trong vùng đồ họa.
c. Kéo và click để thiết lập bán kính cho hình tròn.
d. Click
.
Để vẽ hình tròn dựa trên chu vi:
a. Click chọn Perimeter Circle
b. Click
.
trên vùng đồ họa để đặt chu vi hình tròn.
c. Kéo sang phải hoặc trái để vẽ hình tròn.
d. Right-click
e. Click
để thiết lập hình tròn.
.
3. Vẽ hình chữ nhật
Để vẽ hình chữ nhật từ một trong các góc:
a. Click chọn Rectangle
.
b. Click lên vùng đồ họa để đặt góc thứ nhất của hình chữ nhật, kéo, và nhả khi hình chữ
nhật đã đúng kích thước.
c. Click
.
Để vẽ hình chữ nhật từ tâm:
a. Click chọn Center Rectangle
.
b. Trong vùng đồ họa:
o Click để định nghĩa tâm hình chữ nhật.
o Kéo để vẽ hình chữ nhật với đường tâm.
o Nhả để thiết lập bốn cạnh.
c. Click
.
Để vẽ hình chữ nhật dùng ba điểm góc:
a. Click chọn 3 Point Corner Rectangle
.
b. Trong vùng đồ họa:
o Click để định nghĩa góc thứ nhất.
o Kéo, quay, và nhả để thiết lập chiều dài và góc của cạnh thứ nhất.
o Click và kéo để vẽ ba cạnh còn lại.
o Nhả để thiết lập bốn cạnh của hình chữ nhật.
c. Click
.
Để vẽ hình chữ nhật dùng ba điểm với một điểm là tâm:
a. Click chọn 3 Point Center Rectangle
.
b. Trong vùng đồ họa:
o Click để định nghĩa góc thứ nhất.
o Kéo và quay để thiết lập nữa chiều dài của đường tâm.
o Click và kéo để vẽ ba cạnh còn lại và đường tâm.
o Nhả để thiết lập bốn cạnh của hình chữ nhật.
4. Vẽ hình e-líp
Để vẽ hình e-líp:
a. Click chọn Ellipse
Ellipse.
Con trỏ chuyển sang
trên thanh công cụ Sketch hoặc vào Tools > Sketch Entities >
.
b. Click vào vùng đồ họa để đặt tâm của e-líp.
c. Kéo và click để thiết lập trục chính của e-líp.
d. Kéo và click một lần nữa để thiết lập trục còn lại của e-líp.
Để vẽ một phần của e-líp:
a. Click chọn Partial Ellipse
trên thanh công cụ Sketch, hoặc click chọn Tools >
Sketch Entities > Partial Ellipse.
Con trỏ chuyển sang
b.
c.
d.
e.
.
Click vào vùng đồ họa để đặt tâm của e-líp.
Kéo và click để định nghĩa một trục của e-líp.
Kéo và click để định nghĩa trục thứ hai của e-líp.
Kéo con trỏ xung quanh chu vi để định nghĩa phần cần vẽ của e-líp, rồi click lần nữa để
hoàn thành e-líp.
5. Vẽ cung tròn
Để vẽ cung tròn tiếp xúc:
a. Click chọn Tangent Arc
.
b. Click
trên điểm cuối của một đoạn thẳng, cung tròn, e-líp hoặc spline.
c. Kéo cung đến khí đạt hình dạng mong muốn rồi thả ra.
d. Click
.
Để vẽ cung tròn dùng tâm điểm:
a. Click chọn Centerpoint Arc
b.
c.
d.
e.
.
Click
để đặt tâm của cung tròn.
Nhả và kéo để đặt bán kính và góc.
Click để đặt điểm bắt đầu.
Nhả, kéo và click để đặt điểm kết thúc.
f. Click
.
Để vẽ cung tròn 3 điểm:
a. Click chọn 3 Point Arc
.
b. Click để đặt điểm bắt đầu.
c. Kéo con trỏ
, rồi click để đặt điểm cuối.
d. Kéo để thiết lập bán kính.
e. Click để thiết lập cung tròn.
f. Click
.
6. Vẽ parabol
Để vẽ parapol:
a. Click chọn Parabola
Parabola.
Con trỏ chuyển sang
trên thanh công cụ Sketch hoặc vào Tools > Sketch Entities >
.
b. Click để đặt tâm điểm của parabol và kéo để phóng to parabol.
c. Click trên parabol và kéo để định nghĩa phần cung cần vẽ của parabol.
7. Vẽ đa giác
Vẽ đa giác đều với số cạnh từ 3 đến 40.
Để vẽ đa giác:
a. Click chọn Polygon
Entities > Polygon.
Con trỏ chuyển sang
trên thanh công cụ Sketch, hoặc click chọn Tools > Sketch
.
b. Thiết lập các thuộc tính trong Polygon PropertyManager theo mong muốn.
c. Click trong vùng đồ họa để đặt tâm của đa giác, và kéo để tạo đa giác.
d. Để vẽ một đa giác khác, click chọn New Polygon và lập lại từ bước 2 đến 5.
e. Click
.
8. Vẽ điểm
Để vẽ điểm trong bản vẽ:
a. Click chọn Point trên thanh công cụ Sketch hoặc vào Tools > Sketch Entities > Point.
Con trỏ chuyển sang
.
b. Click vào vùng đồ họa để vẽ điểm.
Công cụ Point vẫn kích hoạt vì vậy bạn có thể tiếp tục thêm các điểm khác.
9. Vẽ text
Để vẽ text:
a. Click chọn mặt của một bộ phận.
b. Click chọn Text
trên thanh công cụ hoặc vào Tools > Sketch Entities > Text.
Để tạo đường biên để vẽ text, vẽ một đường tròn hoặc một đường liên tục từ công cụ đường,
cung hoặc splines, đóng bản sketch này lại, rồi mở một sketch khác để vẽ text.
c. Trong vùng đồ họa, chọn một cạnh, đường cong, sketch hoặc một phần của sketch.
d. Trong PropertyManager, trong mục Text, ghi text cần biểu diễn.
Text xuất hiện trong vùng đồ họa như bạn gõ.
e. Thiết lập thuộc tính của text trong Sketch Text PropertyManager như mong muốn.
f. Click
.
g. Với sketch vẫn mở, extrude hoặc cắt text.
II Các công cụ vẽ 3D
1. Công cụ extrude
Để tạo một thuộc tính extrude:
a. Tạo một sketch.
b. Click chọn một trong các công cụ extrude:
Extruded
Boss/Base
trên thanh công cụ Features, hoặc vào Insert > Boss/Base >
Extrude
Extruded Cut
trên thanh công cụ Features, hoặc vào Insert > Cut > Extrude
Extruded Surface
trên thanh công cụ Features, hoặc vào Insert > Surface >
Extrude
c. Thiết lập các tùy chọn trong PropertyManager.
d. Click
.
2. Công cụ revolve
Để tạo một thuộc tính revolve:
a. Tạo một sketch có một hoặc nhiều biên dạng và một đường tâm, đoạn thẳng hoặc một
cạnh để dùng như một trục để chi tiết quay quanh.
b. Click chọn một trong các công cụ revolve:
o
o
Revolved Boss/Base
trên thanh công cụ Features hoặc vào Insert >
Boss/Base > Revolve.
Revolved Cut trên thanh công cụ Features hoặc vào Insert > Cut > Revolve.
o
Revolved Surface
trên thanh công cụ Surfaces hoặc vào Insert > Surface >
Revolve.
c. Trong tùy chọn PropertyManager, thiết lập các tùy chọn thích hợp.
d. Click
.
3. Công cụ sweep
Để tạo một thuộc tính sweep:
a. Vẽ một biên dạng khép kín trên một mặt phẳng hoặc mặt.
Nếu bạn dùng đường cong dẫn:
Tạo đường path trước nếu bạn muốn thêm ràng buộc pierce giữa path và một
điểm trên đường biên dạng.
o Tạo đường cong dẫn trước nếu bạn muốn thêm ràng buộc pierce giữa đường cong
dẫn và một điểm trên đường biên dạng.
b. Tạo một path để biên dạng chạy dọc theo.
o
1 = Profile
2 = Path
c. Click chọn một trong các công cụ sweep sau:
o
Swept Boss/Base
Sweep
o
Swept Cut
trên thanh công cụ Features hoặc vào Insert > Boss/Base >
trên thanh công cụ Features hoặc vào Insert > Cut > Sweep
o
Swept Surface
trên thanh công cụ Surfaces hoặc vào Insert > Surface >
Sweep
d. Trong PropertyManager:
o Chọn một sketch trong vùng đồ họa cho Profile
.
o Chọn một sketch trong vùng đồ họa cho Path
.
e. Thiết lập các tùy chọn khác trong PropertyManager.
f. Click chọn OK
.
Sweep preview
4. Công cụ loft
Để tạo một thuộc tính loft:
a. Chọn một trong các công cụ sau:
o
Click chọn Lofted Boss/Base
Boss/Base > Loft.
o
Click chọn Lofted Cut
Insert.
trên thanh công cụ Features hoặc vào Insert >
trên thanh công cụ Features hoặc vào Cut > Loft >
o
Click chọn Lofted Surface
trên thanh công cụ Surfaces hoặc vào Insert >
Surface > Loft.
b. Thiết lập các tùy chọn trong PropertyManager.
c. Click
.
5. Công cụ shell
Để tạo một thuộc tính shell với độ dày giống nhau:
a. Click chọn Shell
trên thanh công cụ Features hoặc vào Insert > Features > Shell.
b. Trong PropertyManager, vào tùy chọn Parameters:
o
Thiết lập Thickness
o
Chọn một hoặc nhiều mặt trong vùng đồ họa cho tùy chọn Faces to remove
o
o
Chọn Shell outward để tăng kích thước ngoài của chi tiết.
Chọn Show preview để hiển thị kết quả.
c. Click
.
để tạo độ dày của các mặt bạn giữ lại.
.
6. Công cụ mirroring
Để tạo thuộc tính nhân bản đối xứng cho một bộ phận:
a. Click chọn Mirror
Mirror.
trên thanh công cụ Features hoặc vào Insert > Pattern/Mirror >
b. Trong mục Mirror Face/Plane
, chọn một mặt hoặc mặt phẳng trong vùng đồ họa.
Bạn có thể chọn thuộc tính chi tiết, các mặt tạo nên chi tiết hoặc bộ phận với nhiều phần.
o
Để dùng thuộc tính chi tiết: trong phần Features to Mirror
, click chọn một
hoặc nhiều thuộc tính trong mô hình hoặc sử dụng flyout trong FeatureManager.
o
Để mirror toàn bộ mô hình: trong phần Bodies to Mirror
vùng đồ họa.
o
Để dùng các mặt: trong phần Faces to Mirror
, trong vùng đồ họa click chọn
các mặt tạo nên chi tiết bạn muốn mirror.
Để mirror một pattern trên chi tiết có nhiều bộ phận:
o
, chọn mô hình trong
Trong phần Features to Mirror
, chọn pattern từ FeatureManager
design tree.
Trong phần Options, chọn Geometry pattern.
Trong Feature Scope, xác định bộ phận bạn muốn mirror.
c. Click chọn OK
.
7. Công cụ pattern
Linear patterns
Sử dụng công cụ linear patterns để tạo một tập hợp mẫu của một hoặc nhiều đối tượng mà các
mẫu này được đặt cách đều dọc theo một hoặc hai hướng.
Đối tượng cần tạo pattern
Linear pattern – hai hướng
Linear pattern – một hướng
Linear pattern – hai hướng
Để tạo một linear pattern:
a. Tạo một hoặc nhiều đối tượng mà bạn muốn tạo mẫu.
b. Click chọn Linear Pattern hoặc vào Insert > Pattern/Mirror > Linear Pattern.
c. Thiết lạp các tùy chọn trong PropertyManager.
d. Click
.
Circular patterns
Sử dụng circular patterns để tạo nhiều mẫu của một hoặc nhiều đối tượng mà các mẫu này được
đặt cách đều xung quanh một trục.
Để tạo một circular pattern:
a. Tạo một hoặc nhiều đối tượng mà bạn muốn tạo mẫu.
b. Click chọn Circular Pattern
hoặc vào Insert > Pattern/Mirror > Circular Pattern.
c. Thiết lập các tùy chọn trong PropertyManager.
d. Click
.
8. Công cụ fillet
Để tạo một thuộc tính fillet:
a. Click chọn Fillet
trên thanh công cụ Features hoặc vào Insert > Features >
Fillet/Round.
b. Thiết lập các tùy chọn trong PropertyManager.
Đối với fillet với bán kính không đổi, bạn có thể sử dụng công cụ FilletXpert để thêm hoặc điều
chỉnh fillets.
c. Click
.
9. Công cụ chamfer
Công cụ chamfer tạo ra các đối tượng vát trên các cạnh, mặt hoặc đỉnh được lựa chọn.
Để tạo ra một thuộc tính chamfer:
a. Click chọn Chamfer
trên thanh công cụ Features hoặc vào Insert > Features >
Chamfer.
b. Trong tùy chọn Chamfer Parameters:
o
o
Chọn một đối tượng trong vùng đồ họa cho cạnh, mặt hoặc đỉnh
Chọn một trong các tùy chọn sau:
.
Angle
distance
Thiết lập khoảng cách và góc trong Chamfer PropertyManager hoặc
trong vùng đồ họa. Một mũi tên tùy chỉnh xuất hiện chỉ theo hướng
mà khoảng cách được đo. Chọn mũi tên để đảo hướng hoặc click chọn
Flip direction.
Distance
distance
Nhập các giá trị cho cả hai khoảng cách trên một trong hai phía của
các cạnh được chọn, hoặc click chọn Equal Distance và cho một giá
trị nào đó.
Vertex
Nhập các giá trị cho ba khoảng cách trên mỗi phía của đỉnh được
chọn, hoặc click chọn Equal Distance và điền vào một giá trị.
o
Chọn Select through faces để có thể chọn các cạnh thông qua các mặt đã che
khuất các cạnh.
o
o
Chọn Equal Distance để định một giá trị cho khoảng cách hoặc đỉnh.
Chọn Keep features để giữ lại các đối tượng như cut hoặc extrude.
Original part
o
o
c. Click
Keep features cleared
Chọn Tangent propagation để mở rộng chamfer đến các mặt hoặc cạnh tiếp xúc
với các đối tượng đã chọn.
Chọn một chế độ xem trước: Full preview, Partial preview, hoặc No preview.
.
III Các lệnh lắp ghép
1. Các lệnh lắp ghép cơ bản (Standard mates)
Lắp ghép góc (Angle Mate)
Bạn có thể thêm một angle mate trong các kết hợp như bảng dưới.
Bạn phải nhập một giá trị góc tại tùy chọn Angle trong Mate PropertyManager. Giá trị mặc định
là góc hiện tại giữa các đối tượng được lựa chọn.
Cone Cylinder Extrusion Line Plane
Cone
Cylinder
Extrusion
Line
Plane
Lắp ghép tiếp xúc (Coincident Mate)
Bạn có thể thêm coincident mates trong các kết hợp như bảng dưới.
Circular/Arc
Edge
Cone Coordinate
System
Curve Cylinder Extrusion Line Origin Plane Point Sphere Surface
Circular/Arc
Edge
Cone
Coordinate
System
Curve
Cylinder
Extrusion
Line
Origin
Plane
Point
Sphere
Surface
Lắp ghép đồng tâm (Concentric Mate)
Bạn có thể thêm concentric mates trong các kết hợp như bảng dưới.
Circular/Arc Edge Cone Cylinder Line Point Sphere
Circular/Arc Edge
Circular/Arc Edge Cone Cylinder Line Point Sphere
Cone
Cylinder
Line
Point
Sphere
Lắp ghép khoảng cách (Distance Mate)
Bạn có thể thêm distance mates trong các kết hợp như bảng dưới.
Bạn phải nhập giá trị khoảng cách trong tùy chọn Distance trong Mate PropertyManager. Giá trị
mặc định là khoảng cách hiện thời giữa các đối tượng được lựa chọn.
Cone Curve Cylinder Line Plane Point Sphere
Cone
Curve
Cylinder
Line
Plane
Point
Sphere
Lắp ghép khóa (Lock Mate)
Một Lock mate bảo tồn vị trí và hướng giữa hai bộ phận. Các bộ phận sẽ hoàn toàn bị ràng buộc
vào nhau.
Một Lock mate có tác dụng như tạo một hệ lắp ghép phụ giữa hai bộ phận và làm cho hệ lắp
ghép này thành như một khối.
Lắp ghép song song và vuông góc (Parallel and Perpendicular Mates)
Bạn có thể thêm parallel or perpendicular mates trong các kết hợp như bảng dưới.
Cone Cylinder Extrusion Line Plane
Cone
Cylinder
Extrusion
Line
Plane
Lắp ghép tiếp xúc (Tangent Mate)
Bạn có thể thêm tangent mates trong các kết hợp như bảng dưới.
Cam Cone Cylinder Extrusion Line Plane Sphere Surface
Cam
Cone
Cylinder
Extrusion
Line
Plane
Sphere
Surface
2. Các lệnh lắp ghép nâng cao (Advanced mates)
Lắp ghép giới hạn (Limit Mates)
Limit mates cho phép các bộ phận di chuyển trong một khoảng giá trị định trước cho các lắp
ghép khoảng cách và góc. Bạn cần định một khoảng cách hoặc góc ban đầu cũng như giá trị lớn
nhất và nhỏ nhất của nó.
Để tạo một limit mate:
a. Click chọn Mate
trong thanh công cụ Assembly hoặc vào Insert > Mate.
b. Trong phần Mate Selections, chọn các đối tượng để lắp ghép với nhau trong tùy chọn
Entities to Mate
.
c. Trong PropertyManager, tùy chọn Advanced Mates:
a. Click chọn Distance
hoặc Angle
.
b. Thiết lập khoảng cách hoặc góc để định nghĩa khoảng cách hoặc góc khởi đầu.
c. Chọn Flip Dimension để di chuyển các đối tượng theo hướng ngược lại.
d. Thiết lập Maximum Value
nhất và nhỏ nhất cho phép.
d. Click
và Minimum Value
để đinh nghĩa giá trị lớn
.
Một LimitDistance
hoặc LimitAngle
lắp ghép sẽ được thêm vào bản vẽ lắp.
Lắp ghép tuyến tính (Linear/Linear Coupler Mate)
Một Linear/Linear Coupler mate tạo một quan hệ giữa chuyển động trượt của một bộ phận và
chuyển động trượt của một bộ phận khác.
Khi bạn tạo ra một linear/linear coupler mate, bạn có thể thiết lập chuyển động của mỗi một bộ
phận dựa theo tham chiếu mặt đất hoặc theo bộ phận tham chiếu.
Để tạo một linear/linear coupler mate:
a. Click chọn Mate
trong thanh công cụ Assembly hoặc vào Insert > Mate.
b. Trong PropertyManager, dưới tùy chọn Advanced Mates, click chọn Linear/Linear
Coupler
.
c. Trong Mate Selections, thiết lập một trong các tùy chọn:
Tùy chọn
Mô tả
Entity to Mate
Xác định bộ phận lắp ghép thứ nhất và hướng chuyển
động của nó.
Reference Component Xác định bộ phận tham chiếu cho bộ phận lắp ghép thứ
for Mate Entity1
nhất. Nếu để trống, chuyển động sẽ tùy theo góc của bản
vẽ lắp.
Xác định bộ phận lắp ghép thứ hai và hướng chuyển
động của nó.
Entity to Mate
Reference Component Xác định bộ phận tham chiếu cho bộ phận lắp ghép thứ
for Mate Entity2
hai. Nếu để trống, chuyển động sẽ tùy theo góc của bản
vẽ lắp.
d. Bạn có thể lựa chọn cùng một bộ phận tham chiếu cho các bộ phận lắp ghép.
e. Trong Advanced Mates, phần Ratio, nhập vào các giá trị:
Tùy chọn
Mô tả
First ratio Xác định sự thay đổi của bộ phận lắp ghép thứ nhất dọc theo
entry
hướng chuyển động của nó.
Second
Xác định sự thay đổi của bộ phận lắp ghép thứ hai dọc theo
ratio entry hướng chuyển động của nó khi bộ phận thứ nhất bị thay đổi bởi
khoảng cách mà bạn xác định trong first ratio entry.
Reverse
Đảo chiều chuyển động của bộ phận thứ hai theo hướng chuyển
động của bộ phận thứ nhất.
f. Trong ví dụ bên dưới, thay đổi mỗi milimét của bộ phận thứ nhất theo hướng chuyển
động của nó sẽ làm bộ phận thứ hai thay đổi hai milimét theo hướng chuyển động của nó.
g.
h. Click chọn
.
Một lắp ghép Linear/Linear Coupler mate được thêm vào bản vẽ lắp.
Lắp ghép theo đường (Path Mate)
Một Path mate ràng buộc một điểm được chọn trên một bộ phận vào một đường dẫn. Bạn định
nghĩa đường dẫn bằng cách lựa chọn một hoặc nhiều thành phần trong bản vẽ lắp. Bạn có thể
định nghĩa các góc quay pitch, yaw, và roll của bộ phận khi nó di chuyển dọc theo đường dẫn.
Để tạo một path mate:
a. Click chọn Mate
trên thanh công cụ Assembly hoặc vào Insert > Mate.
b. Trong PropertyManager, tùy chọn Advanced Mates, click chọn Path Mate
.
c. Trong Mate Selections:
a. Trong Component Vertex, chọn đỉnh của bộ phận để gắn vào đường dẫn.
b. Trong Path Selection, chọn các đường cong liên tục, cạnh và các phần của sketch.
d. Trong Advanced Mates, phần Path Constraint, chọn một tùy chọn:
Tùy chọn
Mô tả
Free
Cho phép bạn kéo bộ phận dọc theo đường dẫn.
Distance
Along Path
Ràng buộc đỉnh trong một khoảng cách đến đầu cuối của đường dẫn. chọn
Flip dimension để thay đổi đầu nào của đường dẫn khoảng cách này sẽ
được đo.
Percent
Along Path
Ràng buộc đỉnh trong một khoảng cách bạn xác định bằng phần trăm dọc
theo đường dẫn. Nhập vào phần trăm. Chọn Flip dimension để thay đổi đầu
nào của đường dẫn khoảng cách này sẽ được đo.
e. Trong Pitch/Yaw Control, chọn một tùy chọn:
Tùy chọn Mô tả
Free
Góc quay pitch và yaw của bộ phận không bị ràng buộc.
Follow
Path
Ràng buộc một trục của bộ phận tiếp xúc với đường dẫn. Chọn X, Y, hoặc Z.
Chọn hoặc bỏ Flip.
f. Trong Roll Control, chọn một tùy chọn: