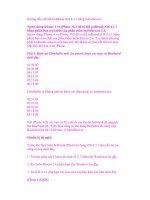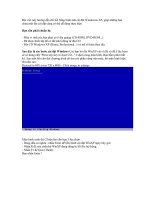Ghost lại máy tính bằng đĩa hirens boot
Bạn đang xem bản rút gọn của tài liệu. Xem và tải ngay bản đầy đủ của tài liệu tại đây (1007.24 KB, 14 trang )
Ghost l ại win là gì?
Đầu tiên bạn cần hiểu khái niệm ghost là gì? và công dụng của ghost. Mình sẽ
nói một cách đơn giản như thế này để các bạn dễ hình dung:
Khái niệm về GHOST.
Ghost giúp bạn sao lưu (backup) và phục hồi(restore) dữ liệu cực kỳ nhanh
chóng và dễ dàng. Ghost có thể sao lưu cả một ổ cứng thành một file ảnh (cái
này ít dùng) hoặc một phân cùng thành file ảnh đế khi máy có bị chục trặc thì ta
có thể phục hồi máy nhanh chóng (và thường thì chúng ta thường backup lại ổ
chứa hệ điều hành thôi). Ngoài ra, tính năng Disk to Disk của Ghost còn cho
phép bạn sao chép ổ đĩa cứng mà không cần tạo thành các file ảnh.
Ghost sẽ giúp bạn copy y nguyên 1 phân vùng ổ cứng thành 1 file Image để khi
máy tính bị lỗi bạn có thể sử dụng file Image này ghi đè lên ổ bị lỗi và sử dụng
lại ngon lành như lúc chưa bị lỗi. Ghost là 1 chương trình backup cực kỳ mạnh
mẽ, nó có thể nhận diện mọi Partition với phân vùng khác nhau như : Fat16,
Fat32, NTFS, Linux….
Công dụng của GHOST.
Giả sử như máy tính của bạn lỗi Windows hoặc bị dính virut nặng thì chắc là
phải cài lại Win rồi. Khi đó chúng ta phải mất tầm 20 đến 30 phút để cài lại Win,
driver và tất cả cácphần mềm nữa . Nhưng nếu sử dụng Ghost thì các bạn chỉ
mất có 5 đến 10 phút thôi để phục hồi lại tất cả những thứ đó. Chính vì thế ghost
là sự lựa chọn hàng đầu và rất đáng để sử dụng.
Đi vào vấn đề chính, ở bài viết này mình sẽ hướng dẫn cho các bạn newber mới
tập tành về máy tính để có thể tạo ra một file ghost cho riêng mình và cách sử
dụng file ghost với Hiren’s Boot.
Công cụ cần chuẩn bị.
+ Một chiếc đĩa CD/DVD Hiren’s Boot hoặc bạn có thể sử dụng một chiếc USB
BOOT, xem cách tạo usb boot với Hiren’s Boot .
+ Còn nếu Bug file ghost thì bạn cần chuẩn bị một bản ghost trước.
Bắt đầu:
Đầu tiên bạn cần chọn chế độ khởi động ưu tiên là USB hoặc CD/DVD. Xem
hướng dẫn cách vào BIOS nhanh. Nếu bạn không muốn vào BIOS để cài đặt
chế độ ưu tiên thì hãy thử một vài phím xem sao. Máy tính nào cũng có một
phím tắt để chọn chế độ khởi động ưu tiên, bạn hãy thử với các phím như ESC,
từ F1 > F12, Del, Tab.. để truy cập nhanh vàoMenu Boot.
Các bạn có thể vào Mini Windows sau đó sử dụng công cụ tạo ghost có sẵn
trong đó hoặc nhấn “Start BootCD” để tiếp thực hiện ngay.
Tạo file ghost
Chọn “Backup Tools” bằng cách nhân số 2 > Enter.
Tiếp tục chọn số 2 > nhấn Enter để đến với “Norton Ghost”
Tiếp theo bạn chọn Ghost (nhấn số 8 > chọn Enter)
Các bạn chọn AUTO sau đó để nó tự chạy đến giao diện tạo và bug ghost.
Để nó chạy xong bạn nhấn OK để đến với giao diện của ghost.
Hướng dẫn tạo file ghost
Bước này bạn nên sử dụng phím (lên, xuống, trái, phải) để tạo file ghost các bạn
nhấn “Local” > chọn “Partition” > Chọn “To Image”.
Tạo file ghost
Tiếp theo bạn chọn ổ cứng chứa hệ điều hành mà bạn muốn tạo ra file ghost.
Như ở đây máy tính mình chỉ có một ổ nên nhấn OK để tiếp tục.
Tiếp theo chọn phân vùng chính, thường là ổ C sau đó nhấn OK
Tiếp theo bạn chọn nơi lưu cho file ghost và gõ tên file ghost vào ô “File name”
sau đó nhấn Save để lưu lại.
Tiếp theo là bạn chọn chế độ để tạo file ghost. Bạn chọn ” High ” để bắt đầu.
Tiếp theo bạn nhấn ” Yes ” để xác nhận việc tạo.
Sau đó ngồi đợi cho đến khi hoàn thành thôi, như vậy là bạn đã tạo ra cho mình
một file ghost rồi đó. Bắt cứ khi nào máy tính bạn bị hỏng hay bị lỗi win thì bạn
có thể mang file ghost này ra sử dụng.
Cách bung file ghost
Bạn cũng làm tương tự đến bước ” hướng dẫn tạo file ghost ” như ở trên nhé.
Nhưng thay vì bạn chọn “To Image” để tạo ra file ghost thì bạn lựa chọn “From
Image” để bung file ghost ra.
Ở cửa sổ tiếp theo bạn tìm đến nới lưu file ghost, và chọn bản ghost cần bug ra
sau đó nhấn “Open” để tiếp tục.
Tiếp đến là chọn Partition cần bung (trong file ghost)
Tiếp theo bạn chọn ổ cứng cần bung, cái này thương thì chỉ có một thôi, trừ khi
bạn dùng nhiều hơn 1 ổ cứng
Sau đó bạn lựa chọn phân vùng chính (tức là ổ chứa hệ điều hành cũ). Bạn nên
lựa chọn phân vùng cẩn thận nhé, vì sau khi bung file ghost ra sẽ mất hết dữ liệu
ở phân vùng bug ra. Sau đó nhấn OK để đi tiếp.
Nhấn Yes để đồng ý ghost lại máy.
Giờ thì ngồi đợi thôi, nhanh hay chậm thì tùy dung lượng bản ghost của bạn
và cấu hình máy tính. Sau đó nhấn “Reset Computer” để hoàn thành nốt quá
trình bug ghost ra máy.
Trên đây là toàn bộ quá trình tạo và bung file ghost, cũng tương đối đơn giản
đúng không. Chúc các bạn thành công!
Đề xuất bài viết: Hướng dẫn tạo một chiếc USB BOOT đầy đủ chức năng
Có liên quan
Sao lưu, phục hồi hệ thống trong vòng 30s với RollBack RxMarch 7, 2015In "Cứu hộ máy
tính"
Cách tạo máy ảo VMware Workstation trên Windows 7/8/10..March 24, 2015In "Thủ thuật
máy tính"
Thủ thuật sử dụng RollbackRX như Ghost, ít gây lỗiJune 29, 2015In "Cứu hộ máy tính"
Tagged with: GHOST
About Kiên Nguyễn Blog
Mình rất thích một câu nói của người Nhật đó là " Người khác làm được thì mình cũng làm được
". Chính vì thế mà hãy theo đuổi đam mê, thành công sẽ theo đuổi bạn!
Previous:Cách
tiết kiệm Pin cho Laptop hiệu quả nhất trên Windows 7
Next:Cách tạo và bung file ghost bằng Onekey Ghost chi tiết, dễ hiểu
Bài viết liên quan
Hướng dẫn cách ghost 2 windows chạy song song cực nhanh
April 18, 2015
Cách tạo ghost đa cấu hình Windows XP/7/8..chuyên nghiệp
April 18, 2015
Cách tạo bản ghost đa cấu hình bằng Spat tự nhận Driver
April 16, 2015
Cách tạo và bung file ghost bằng Onekey Ghost chi tiết, dễ hiểu
February 9, 2015
Các lỗi thường gặp khi GHOST và cách khắc phục
February 4, 2015
Hướng dẫn chia ổ cứng, Set Active, Fix MBR trước khi GHOST
February 4, 2015
Leave a Reply
Your email address will not be published. Required fields are marked *
Name *
Email *
Website
Post Comment
Notify me of follow-up comments by email.
Notify me of new posts by email.
Tìm kiếm trên Blog
Blogchiasekienthuc.com trên Google+
•
Xem nhiều
•
Bài mới
•
Bình luận
•
Tags
Quên mật khẩu Gmail và hướng dẫn lấy lại tài khoản Gmail March 28, 2015
•
Cách cài Windows 7 song song với Win 8/ 8.1 chi tiết (NEW)February 14, 2015
•
Cách tạo máy ảo VMware Workstation trên Windows 7/8/10..March 24, 2015
•
Vượt qua Password Windows XP/7/8/8.1 không để lại dấu vếtFebruary 13, 2015
•
Hướng dẫn sửa lỗi USB đòi Format bằng Partition WizardJanuary 25, 2015
•
Hướng dẫn tạo một chiếc USB BOOT đầy đủ chức năng February 5, 2015
•
Tạo USB BOOT chuẩn UEFI với 1 click để cứu hộ máy tính March 23, 2015
•
Cách cài đặt máy in trên Windows 7/8/10 và qua mạng lan April 6, 2015
•
Có thể bạn quan tâm
Cách Ghost máy tính ở chuẩn UEFI và ổ cứng GPT (chuẩn 100%) March 26, 2015
•
Tăng tốc máy tính – 12 bước để có một máy tính luôn như mới April 25, 2015
•
BIOS là gì? Cách truy cập vào BIOS của máy HP, Sony… January 31, 2015
•
Phần 2: Ribbon hay còn gọi là thanh thực đơn January 18, 2015
•
Tìm hiểu và cách phân biệt Card màn hình (rời và Onboard) April 23, 2015
•
Like nếu bạn “thích”
•
Vượt qua Password Windows XP/7/8/8.1 không để lại dấu vếtFebruary 13, 2015
Đăng Ký Nhận Bản Tin Mới Trên Blog!
Đăng ký nhận bài viết mới, các thủ thuật mới nhất từ blogchiasekienthuc.com! (Sau khi đăng
ký bạn phải vào email để xác nhận)
Nh?p email c? Ðang Ký Ngay
Chúng tôi không bao giờ chia sẻ thông tin cá nhân và spam
Giới thiệu..★.. Liên hệ..★.. Quy định sử dụng
© 2014 Copyright blogchiasekienthuc.com All rights reserved - Powered by Kiên Nguyễn
© Ghi rõ nguồn blogchiasekienthuc.com khi sử dụng lại nội dung, thanks all.
Nguồn bài viết: />Follow us: @Blogchiase on Twitter