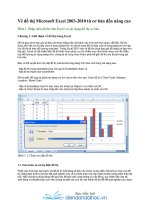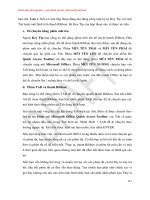Hướng dẫn sử dụng Access từ cơ bản đến nâng cao
Bạn đang xem bản rút gọn của tài liệu. Xem và tải ngay bản đầy đủ của tài liệu tại đây (3.25 MB, 194 trang )
Giáo trình Lập Trình Quản Lý
CHƯƠNG I
Trang 1
: TỔNG
QUAN VỀ MICROSOFT
ACCESS
I.
GIỚI THIỆU
1)
Khái niệm
MICROSOFT ACCESS là một trong bốn phần mềm ứng dụng của bộ
MicroSoft Office. Là một hệ quản trị cơ sở dữ liệu (CSDL) (dataBase
Management System gọi tắc là DBMS) giúp ta lưu trữ, quản lý, khai thác só
liệu được lưu trữ một các có tổ chức bên trong máy tinh.
Các đặc điểm của Access:
Hỗ trợ cơ chế tự động kiểm tra khóa chính, phụ thuộc tồn tại, miền giá
trị …. Của các dữ liệu bên trong các bảng một cách chặc chẽ.
Có thể dùng Wizard để thiết kế các đối tượng trong Access một các tự
động và nhanh chóng.
Công cụ Query thay thế các câu lệnh trong ngôn ngữ truy vấn có cấu
trúc SQL.
Cho phép nhúng, lưu trữ các dữ liệu đặc biệt như hình ảnh, âm thanh,
tập tin văn bảng, bảng tính…
Tất cả các đối tượng đều được gối gọn trong một tập tin dữ liệu .MDB
Một CSDL có thể được dùng chung cho nhiều người dùng nhưng vẫn
có tính bảo mật dữ liệu.
Có thể chuyển đổi dữ liệu với nhiều ứng dụng khác nhau.
2)
Cấu hình cài đặt
Máy tính ATT86 trở lên.
Bộ nhớ RAM tối thiểu 16
Hệ điều hành Window2000
Đĩa cứng tối thiểu 400 MB và có cài đặt phần mềm
Access 2000.
3)
Cài đặt
Click Start Chọn Run Chọn ổ đĩa chứa phần mềm
Access Chọn tập tin Setup
4)
Khởi động
Cách 1:
− Khởi động Windows 2000.
− Nhắp Start Chọn mục Program Chọn Microsoft Access
Cách 2:
− Nhắp vào biểu tượng ShortCut trên Desktop hay biểu tượng chìa
khóa trên thanh công cụ Microsoft Office
Giáo trình Lập Trình Quản Lý
5)
Trang 2
Màn hình khởi động của Access 2000
Chọn Blank Access database: tạo mới một tập tin cơ
sở dữ liệu Access rỗng.
Chọn Access database wizard, papes, and project:
tạo mới một cơ sở dữ liệu Access dựa theo sự hướng
dẫn của công cụ Wizard theo các mẫu có sẵn kèm theo
trong bộ Access.
Chọn Open an existing file: mở một tập tin cơ sở dữ
liệu đã có sẵn trên đĩa bằng cách chọn tên một tập tin
trong danh sách hay chọn mục More Files… để tìm tên
tập tin cần mở.
Nếu chọn một trong ba nút trên và nhắp OK thì một trong các hành
động trên sẽ thực hiện.
Nếu chọn Cancel: thì xuất hiện cửa sổ Microsoft Access.
Thanh
thực đơn
(menu bar)
Thanh
công cụ
Thanh trạng thái
(Status bar)
6)
Thoát khỏi Access
Cách 1: Click menu File _ Chọn Exit
Cách 2: Nhấn tổ hộp phím ALT+F4
Giáo trình Lập Trình Quản Lý
II.
Trang 3
CƠ SỞ DỮ LIỆU TRONG ACCESS
1)
2)
3)
Khái niệm
Dữ liệu là các thông tin mà ta muốn lưu trữ và sử dụng
lại.
Cơ sở dữ liệu là tập hợp các tổ chức những dữ liệu liên
quan đến một chủ đề hay một mục đích nào đó.
Mỗi cơ sở dữ liệu được lưu trự thành một tập tin có
phần mở rộng là .MDB
Tạo một cơ sở dữ liệu mới
Cách 1: Chọn menu File Chọn New
Cách 2: CTRL + N
Cách 3: Chọn biểu tượng New
Chọn Database OK
Nếu muốn tạo theo mẫu có sẵn trong Access chọn trang
Database Chọn mẫu
Chọn ổ đĩa, thư mục và đặt tên cho CSDL Nhấn nút
Create
Các thành phần có trong cơ sở dữ liệu
Giáo trình Lập Trình Quản Lý
a)
b)
c)
d)
e)
f)
4)
5)
Trang 4
Một cơ sở dữ liệu gồm có 6 thành phần (Object) sau:
Tables _ Bảng dữ liệu
Là thành phần quan trọng, cơ bản nhất của cơ sở dữ liệu, chứa dữ liệu
cần thiết của cơ sở dữ liệu.
Query – Bảng truy vấn
Dùng để tính toán, xử lý dữ liệu ở Table.
Form – Biểu mẫu
Là công cụ tạo ra các mẫu để trình bày dữ liệu theo các dạng mà người
sử dụng mong muốn, giống các mẫu phiếu thông thường.
Report – Báo cáo
Là công cụ tạo mẫu và in các báo cáo.
Macro – Lệnh vĩ mô
Là tập hợp các lệnh được chọn, sắp xếp hợp lý cho việc tự động hóa
các thao tác.
Modules – Đơn thể chương trình
Là phương tiện lập trình trong Access với ngôn ngữ lập trình Access
Basic.
Đóng cơ sở dữ liệu
Cách 1:
Click menu File Chọn Close.
Cách 2:
Click vào dấu X ở góc trên bên trái cửa sổ cơ sở dữ liệu.
Chú ý: Khi chấm dứt làm việc với CSDL, nên nhớ phải đóng CSDL, nếu
không đóng có thể dẫn đến tình trạng hư CSDL.
Mở cơ sở dữ liệu
Cách 1: Nhắp trên Toolbar.
Cách 2: Click menu File Chọn Open.
Cách 3: CTRL + O
Giáo trình Lập Trình Quản Lý
Trang 5
Chọn ổ đĩa, thư mục và tập tin cần mở Chọn Open
Open: Mở tập tin ở chế độ chia sẻ (không độc quyền) thường
được dùng để khai thác dữ liệu.
Open Read – Only: tập tin được mở chỉ có thể xem được,
không khai thác dữ liệu được.
Open Exclusive: tập tin được mở ở chế độ độc quyền nghĩa là
khi mở không một ai ngoài người đang mở có thể mở tập tin này. Mở
độc quyền được sử dụng để sửa các vấn đề liên quan đến cấu trúc hay
thiết kế.
6)
Chuyển tập tin cơ sở dữ liệu
Chọn Menu ToolsChọn DataBase UtilitiesChọn
Convert Database …
7)
Thu gọn, sửa chữa tập tin cơ sở dữ liệu
Chọn menu ToolsChọn DataBase UtilitiesChọn
Compact and Repair Database
Nếu đang mở CSDL thì Access làm gọn file này.
Nếu không có tập tin CSDL nào đang mở: Access hiển thị hộp
thoại yêu cầu chọn file làm gọn sau:
Giáo trình Lập Trình Quản Lý
Trang 6
Bạn chọn tập tin cần làm gọn xong, nhấn Compact.
Tiếp theo Access sẽ hiển thị hộp thoại Compact
Database Into sau:
8)
Tại mục Save In, bạn chọn ổ đĩa, Folder chứa file đích
sau khi đã làm gọn. Đặt tên cho file đích tại mục Name,
xong nhắp nút Save để kết thúc công việc.
Ẩn hiện cơ sở dữ liệu
Nếu cửa sổ CSDL đang hiện ta cho ẩn bằng cách:
− Click menu Window Chọn Hide
Cho hiện lại:
Giáo trình Lập Trình Quản Lý
9)
Trang 7
− Click menu Window Chọn Unhide Hide
− Chọn CSDL cần hiện Chọn OK.
Đặt /Hủy mật mã cho tập tin cơ sở dữ liệu
Để tập tin CSDL tránh được sự tò mò của người khác. Access cho ta khả
năng thiết lập mật mã để bảo vệ chúng bằng cách:
− Click menu Tools Chọn Set Database Password
− Gõ mật khẩu vào ô Password và ô Verify. Việc gõ hai lần nhằm
khẳng định tính chính xác của mật mã.
Chú ý: Phải mở CSDL ở chế độ độc quyền.
− Để hủy mật mã: Click menu Tools Chọn Security Chọn Unset
Database Password
10)
11)
− Gõ mật mã trước đây bạn đã đặt, rồi nhắp OK.
Bảo mật và tháo mật dữ liệu
Access cho ta quyền chọn hành động bảo mật dữ liệu nhằm ngăn ngừa
các phần mềm tiện ích hay phần mểm xử lý văn bản đoán được nội dung
của dữ liệu bên trong Tập tin CSDL. Để bảo mật và tháo mật dữ liệu ta
thực hiện:
− Click menu Tools Chọn Security Chọn Encrypt/Decrypt
database…
Một số lệnh trình bày cửa sổ của CSDL
Click menu View Chọn:
Giáo trình Lập Trình Quản Lý
−
−
−
−
−
Trang 8
Databases Objects: Chọn Object cần làm việc.
Large Icon: phóng lớn biểu tượng của các Object.
Small Icon: Thu nhỏ biểu tượng của các Object.
List: Liệt kê biểu tượng của các Object theo danh sách.
Details: trình bày chi tiết cho từng đối tượng với các nội dung sau:
Name: Tên của từng Object.
Description: chú thích cho từng Object.
Modified: thời gian cập nhập mới nhất của từng Object.
Created: thời gian tạo mới của từng Object.
Type: kiểu của từng Object.
−
Arrange Icon: sắp xếp các Object hiện hành:
By Name: sắp theo tên.
By Type: sắp theo kiểu.
By Created: sắp theo thời gian tạo mới.
By Modified: sắp theo thời gian cập nhập mới nhất.
−
Properties: chỉnh thuộc tính cho từng Object
Chọn Object _ Click menu View _ Chọn Properties _ Chọn
Description: gõ chú thích cho Object.
Giáo trình Lập Trình Quản Lý
Trang 9
Các thông tin về Type, Created, Modified.
Chọn Hidden nếu muốn ẩn Object này tại cửa sổ Database
Chú ý: nếu không muốn nhìn thấy các Object có thuộc tính Hidden
thì phải bảo đảm không chọn tại Hidden Object trong mục View của
hộp thoại Options trên menu Tools.
12)
a)
b)
Các thao tác cơ bản trên từng Object
Đổi tên
Bước 1: Nhắp chuột chọn tiêu đề trang chứa đối tượng
cần đổi
Bước 2: Nhắp chọn đối tượng cần đổi.
Bước 3: Có 2 cách
−
Chọn menu Edit Chọn Rename.
−
Click phải vào đối tượng Chọn Rename.
Xóa (Cut/Delete)
Xóa bằng Cut ta có thể phục hồi được bằng Paste, xóa bằng Delete
không phục hồi được.
Bước 1: Nhắp chuột chọn tiêu đề trang chứa đối tượng
cần xóa.
Bước 2: Nhắp chọn đối tượng cần xóa.
Bước 3: Có 3 cách
−
Chọn menu Edit Chọn Delete hay Cut.
−
Click phải vào đối tượng Chọn Delete hay
Cut.
−
Nhấn phím Delete hay CTRL+X.
−
Nếu chọn Delete, hiện hộp thoại
c)
−
Chọn Yes: Xoá.
−
Chọn No: không xóa.
−
Chọn Help: xem giải thích.
Sao chép
Bước 1: Nhắp chuột chọn tiêu đề trang chứa đối tượng
cần đổi
Bước 2: Nhắp chọn đối tượng cần sao chép.
Bước 3: Có 3 cách
−
Chọn menu Edit Chọn Copy.
−
Click phải vào đối tượng Chọn Copy.
−
Nhấn phím CTRL+C
Bước 4: Có 3 cách
Giáo trình Lập Trình Quản Lý
−
−
−
Trang 10
Chọn menu Edit Chọn Paste.
Click phải vào đối tượng Chọn
Paste.
Nhấn phím CTRL + V
Giáo trình Lập Trình Quản Lý
: TABLE
CHƯƠNG II
I.
Trang 11
– BẢNG DỮ LIỆU
CẤU TRÚC LOGIC CỦA MỘT BẢNG
1)
2)
a)
Khái niệm
Table được tổ chức thành dạng bảng gồm nhiều hàng và nhiều cột. Mỗi cột
mô tả một thuộc tính nào đó gọi là một field, mỗi hàng mô tả thông tin về
một đối tượng nào đó gọi là một record.
Ví dụ:
Table Sinhvien
Cấu trúc
Field:
Field Name: ten field
Bắt đầu bằng chữ cái, sau đó là các ký tự, số, khoảng trắng. Dài tối
đa 64 ký tự. Nếu có khoảng trắng mỗi lần thao tác trên field phải để
tên trong dấu ngoặc vuông [tenfield]
Field type: Kiểu dữ liệu của Field
KIỂU DỮ
LIỆU
Text
Ý NGHĨA
Văn bản
Memo
Văn bản
Byte
Integer
Số nguyên
Số nguyên
Long Integer
Số nguyên dài
Single
Số thực chính xác đơn
Double
Số thực chính xác kép
Currency
Tiền tệ
MIỀN GIÁ
TRỊ
Tối đa 255 ký
tự
Tối đa 65.535
ký tự
Từ 0 đến 255
-32.768 đến
32.767
-2.147.483.648
đến
2.147.483.647
-3.4*1038 đến
3.4*1038
-1.79*10308 đến
1.79*10308
+/-900 ngàn
triệu
SỐ BYTE
Mỗi ký tự
chiếm 1 byte
Mỗi ký tự
chiếm 1 byte
1
2
4
4 (Có 7 số lẻ)
8(Có 15 số lẻ)
8(trị âm –52 ghi
($52)
Giáo trình Lập Trình Quản Lý
Autonumber
Date/Times
Yes/No
Replication
ID
OLE Object
b)
II.
Trang 12
Số nguyên dài, tự động Giống Long
tăng và không sửa được Integer
Ngày /giờ
Năm trong
khoảng 100 đến
9999
Logic
0: False ; 1:
True
Thẻ đồng bộ dữ liệu
Đối tượng được nhúng
hay liên kết vào bảng
Hyperlink
Đường dẫn
Lookup
Wizard
Combo box
4
6
2
Hình ảnh, âm
Tùy
thanh, đoạn
phim…
Có giá trị dẫn
Tối đa 2048
đến một tài liệu,
một trang Web,
một đối
tượng…
Record (mẩu tin): Mỗi mẩu tin có số thứ tự mẩu tin, mẩu
tin thứ nhất có số thứ tự là 1, mẩu tin thứ hai có số thứ tự là 2,…, mẩu tin
cuối cùng có số thứ tự bằng tổng số mẩu tin
THIẾT KẾ TABLE (Chế độ design view _ tạo Field)
1)
a)
Vào chế độ design View
Tạo Table
Chọn trang Table
Nhấn nút New
b)
Chọn Design View
Vào để sửa chữa thiết kế Table
Nếu đang ở cửa sổ Database:
−
Chọn tên Table
−
Nhấn nút Design
Giáo trình Lập Trình Quản Lý
Trang 13
c)
d)
e)
2)
Nếu đang ở DataSheet View: Vào menu View Chọn
Design View
Ra khỏi chế độ Design View
Nhắp nút Save để lưu cấu trúc Table
Chuyển sang chế độ DataSheet View:
Vào menu View Chọn Datasheet View.
Đóng Table:
Vào menu File Chọn Close hay click X của cửa sổ Design View.
Cửa sổ Design View
Vùng thiết kế các field
Chọn 1 field
Giải thích của
Access
Vùng ấn đònh
thuộc tính
cho Field
Field Name: Dùng để khai báo tên Field.
Data type: Khai báo kiểu dữ liệu cho Field.
Các bước tạo kiểu dữ liệu cho field bằng
Lookup Wizard
Bước 1: Chọn phương thức định nguồn
dữ liệu cho danh sách (Trả lời câu hỏi How do you want your lookup
column to get its values?)
Nếu chọn: I want the lookup column to lookup the values in a table
or query tức là lấy giá trị trong danh sách lấy từ table hay query.
Bước 2: Chọn table hay query làm nguồn
dữ liệu cho danh sách (trả lời cho câu hỏi: Which table or query
should provide the values for your lookup column?)
Giáo trình Lập Trình Quản Lý
Trang 14
Bước 3: Chọn các cột trình bày trong
danh sách.
Bước 4: định kích thước, vị trí dòng và
cột trình bày trong danh sách.
Nếu chọn Hide key column (recommended) thì sẽ ẩn cột khoá và giá
trị của field sẽ là giá trị của cột khoá này và tiếp tục bước 6. còn nếu
không chọn sẽ tiếp tục bước 5.
Lưu ý: dữ liệu hiển thị trong field sẽ là dữ liệu của cột đầu tiên.
Bước 5: Chọn cột làm giá trị sử dụng cho
field.
Bước 6: Đặt Caption (tiêu đề) cho field.
Nếu chọn I will type in the value that I want ( tức là qui định giá trị
trong danh sách)
Bước 2: Qui định giá trị cho các cột trong
danh sách (trả lời câu hỏi: What values do you want to see in your
lookup column ?)
Number of columns: qui định số cột trình bày trong danh sách. Sau đó
đặt giá trị trong danh sách tại các cột Col1, Col2,…
Lưu ý: dữ liệu hiển thị trong field sẽ là dữ liệu của cột đầu tiên.
Bước 3: Chọn cột làm giá trị sử dụng của
field
Bước 4: đặt tên cho field.
Field Properties: Dùng để khai báo các
thuộc tính của Field. Ý nghĩa các thuộc tính có thể thay đổi tùy theo kiểu
dữ liệu của Field.
Ý nghĩa các thuộc tính:
General:
−
FieldSize: Qui định kích thước của Field.
−
Data Type là Text:Gõ số qui định chiều dài của field.
−
Data Type là Number hay Auto Number: Chọn một trong
các loại Byte, Integer, Long Integer, Single, Double, Replication
ID.
−
Format: Qui định dạng thể hiện dữ liệu của Field
Data Type là Text hay Memo:
KÝ TỰ
ĐỊNH
DẠNG
@
&
>
<
Ý NGHĨA
VÍ DỤ
Đại diện cho một ký tự bắt buộc
Đại diện cho một ký tự không bắt buộc
Đổi tất cả các ký tự sang chữ hoa
Đổi tất cả các ký tự sang chữ thường
@@@@: “NZLS”
&&&& : “NZLS”
>@@@@: “NZLS”
<@@@@: “nzls”
Data Type là Number, Currency, AutoNumber:Ta có thể chọn
một trong các dạng có sẵn của Access
Giáo trình Lập Trình Quản Lý
ĐỊNH DẠNG
General Number
Currency
Trang 15
Ý NGHĨA
Như số đã nhập
Phân cách phần ngàn
và chèn thêm dấu $
Làm tròn
Phân cách phần ngàn
Nhân cho 100 và chèn
thêm dấu %
Số khoa học
Fixed
Standard
Percent
Scientific
VÍ DỤ
Nhập 1563.28 Hiển thị 1563.28
1563.23
$1,563.23
1563.28
1563.28
1563.28
1563.3
1,563.28
156.328%
1563.28
1.56328E+03
Hay các ký tự sau để định dạng:
DẠNG
Ý NGHĨA
Dấu chấm (.)
Dấu phân cách thập phân.
Dấu phẩy (,)
Dấu phân cách phần ngàn
0
Thay thế cho một số
#
Thay thế cho một số hay không có gì cá
$
Hiện dấu $
%
Nhân 100 và hiện dấu %
E – hay E+
Hiển thị số khoa học
Data type là Date/Time: ta có thể chọn một trong các dạng có sẵn của
Access
ĐỊNH DẠNG
General Date
Long Date
Ý NGHĨA
Ngày giờ đầy đủ
Thứ, tháng, ngày, năm
Medium date
Short date
Long Time
Medium time
Short Time
Ngày, tháng, năm
Ngày, tháng, năm
Giờ, phút, giây AM/PM
Giờ, phút Am/PM
Giờ, phút
VÍ DỤ
17/11/02 6:40:25 PM
Sunday, november
17,2002
17 – Nov –02
17/11/02
6:40:25 PM
6:40 PM
6:40
Data Type là Yes/No có các dạng sau:Yes/No, True/False, On/Off.
Nếu không khai báo Format thì sẽ hiển thị –1 là Yes, 0 là No.
InputMask: Qui định dạng nhập dữ liệu
Giáo trình Lập Trình Quản Lý
KÝ TỰ ĐỊNH
DẠNG
0
9
#
L
?
A
a
&
C
<
>
!
\
Dấu. ; ,:
Trang 16
Ý NGHĨA
Đại diện cho một số(0_9) bắt buộc
phải nhập
Đại diện cho một số(0_9) không bắt
buộc phải nhập
Đại diện cho một số(0_9) , khoảng
trắng không bắt buộc phải nhập
Đại diện cho một ký tự (A_Z) bắt
buộc phải nhập
Đại diện cho một ký tự (A_Z) không
bắt buộc phải nhập
Đại diện cho một ký tự (A_Z) hay số
bắt buộc phải nhập
Đại diện cho một ký tự (A_Z) hay số
không bắt buộc phải nhập
Đại diện cho một ký tự bất kỳ bắt
buộc phải nhập
Đại diện cho một ký tự bất kỳ không
bắt buộc phải nhập
Đổi ký tự theo sau thành chữ thường
Đổi ký tự theo sau thành chữ hoa
Dữ liệu nhập từ phải sang trái
Ký tự theo sau là hằng trị không cần
phải nhập
Các dấu
VÍ DỤ
(00)000-000 Nhập
(08)876-234
(99)000-000 Nhập
(7)456-890
#999 Nhập –20,2000
LL000 Nhập TH001
LL??? Nhập THAbn,
th
aa-aaa Nhập 55-Tel
AA-AAA Nhập 55-te
00-&&& Nhập 89-a98
00-CCC Nhập 89-a
99/99/99;;
Chú ý: Nếu bạn qui định Input Mask là PassWord thì những ký tự đánh vào
sẽ là dấu * (dạng mật khẩu). Input Mask có 3 thành phần:
Nội dung Input Mask
- Qui định các ký tự trong Input Mask có là ký tự hay không. Nếu là 0:
có (lưu ký tự trong Input mask cùng dữ liệu gõ vào. Nếu là 1 hay bỏ
trống thì chỉ lưu dữ liệu gõ vào.
- Qui định ký tự hiện thay ký tự trống trong Input Mask.
New value: Chỉ dùng cho field có loại dữ liệu là Autonumber.
Increment: Số tăng dần.
Random: Số ngẫu nhiên.
Decimal Places: Qui định số số lẻ.
Caption: Tiêu đề hiển thị của cột.
Dafault Value: Qui định giá trị mặc định ban đầu.
Validation Rule: Qui định qui tắc kiểm tra khi nhập dữ liệu.
Validation Text: Dòng thông báo lỗi hiện ra nếu như nhập dữ liệu
sai qui tắc trong Validation Rules.
Required: Có bắt buộc nhập dữ liệu cho Field này hay không.
Allow Zero Length: Có được nhập chuỗi rỗng hay không.
Indexed: Có sắp xếp dữ liệu hay không.
Giáo trình Lập Trình Quản Lý
◊
◊
◊
Trang 17
Chọn No: Không sắp xếp.
Chọn Yes Duplicates OK: Có sắp xếp và cho phép trùng dữ
liệu.
Chọn Yes no Duplicates OK: Có sắp xếp và không cho phép
trùng dữ liệu.
Lookup
Display control: Chọn dạng hiển thị
Textbox: hộp nhập dữ liệu thường.
List box: hộp liệt kê.
Combo box: hộp kiểm tra (Chỉ có ở field Yes/No)
Row Source Type:
◊
Table/Query: danh sách lấy từ dữ liệu của Table hay query.
◊
Value List: tự định giá trị cho danh sách.
◊
Field List: danh sách là tên các field trong một table/query.
Row Source: Nguồn giá trị trong danh sách.
Bound Column: Cột được lấy làm giá trị của field.
Column Count: Số cột hiển thị tring danh sách.
Column Heads: Có sử dụng hay không tên field hay dữ liệu dòng
đầu tiên trong danh sách làm tiêu đề cho các cột trong danh sách.
Column Width: Độ rộng của các cột trong danh sách.
List Row: Số dòng hiển thị trong danh sách.
List Width: tổng độ rộng các cột trình bày trong danh sách.
Limit to list:
◊
Yes: Chỉ được nhập dữ liệu cho field là một giá trị trong danh
sách.
◊
No: Có thể nhập một giátrị ngoài danh sách cho field.
Tạo thuộc tính của bảng table
THUỘC TÍNH
Description
Ý NGHĨA
Gõ chuỗi ký tự để mô tả về bảng
Giáo trình Lập Trình Quản Lý
Validation rule
Validation text
Filter
Order by
3)
a)
b)
c)
4)
a)
b)
Trang 18
Nhập biểu thức qui định qui tắc kiểm tra
dữ liệu cho dòng dữ liệu
Nhập chuỗi thông báo để hiển thị lên màn
hình khi nhập sai qui tắc qui định ở
Validation rule
Đưa một biểu thức để lọc dữ liệu
Nhập danh sách cá field dùng để sắp xếp.
Các field được viết cách nhau bằng dấu
phẩy.
Các thao tác xử lý thiết kế Table
Chèn một field vào giữa các field hiện có
Nhắp mouse ở ô xám bên trái dòng ứng với field bị
chèn.
Chọn menu Insert, chọn Rows (hay Aán phím Insert)
Khai báo tên và kiểu dữ liệu của field.
Xóa field
Nhắp Mouse ở ô xám bên trái dòng ứng với field xóa.
Chọn menu Edit, Delete Row (hay ấn phím delete).
Thay đổi vị trí field
Nhắp Mouse ở ô xám bên trái dòng ứng với field khi Mouse có
dạng mũi tên
Đặt mouse ở vị trí trên (Mouse dạng ) và kéo mouse.
Khóa chính
Khái niệm
Khóa chính của Table là tập hợp một hay nhiều Field để Access
nhận diện một cách duy nhất mỗi Record trong Table (Trên vùng được
chọn làm khoá chính không được có hai giá trị trùng nhau và không
được rỗng. Mỗi Table thường bắt buộc phải có khóa chính.
Ví dụ 1: trong Table NV(MSNV, HONV, TENNV, PHAI, MSPB) có
MSNV làm khóa chính.
THAMGIA(MSNV, MSDT, GHICHU) có MSNV, MSDT
làm khóa chính.
Ví dụ 2: Trong bảøng Sinhvien(MASV, HOTEN, PHAI, MALOP,..),
mỗi sinh viên có duy nhất một MASV nên MASV được chọn làm khóa
chính.
Trong bảng Ketqua(MASV, MAMH, LANTHI, DIEM), mỗi sinh viên
thi nhiều môn và có thể bị thi lại, nếu trường hợp chỉ cho phép sinh viên
thi lại hai lần thì khóa chính là tập hợp các field: Masv+Mamh+lanthi.
Khai báo khóa chính
Đánh dấu các field được chọn làm khóa chính bắng cách kéo
Mouse (Nếu các field không nằm liên tục nhau thì giữ phím CTRL và
nhắp chuột).
Nhắp nút lệnh
(hay chọn Menu Edit, chọn Primary Key).
Giáo trình Lập Trình Quản Lý
Trang 19
Lưu ý: Nếu khi tạo Table mà không chọn mục khóa chính khi lưu Table,
Access sẽ hiện hộp thoại để hỏi có tạo khóa chính hay không ?
Nếu chọn:
- Yes: Có tạo, Access sẽ
thêm vào 1 field tên ID
(Identification) có kiểu
dữ liệu là AutoNumber
và được chọn làm khóa
chính.
- No: Không tạo.
- Cancel: Ngưng lệnh
lưu và bạn khai báo
khóa chính.
c)
Xóa khóa chính
Cách 1
Bước 1: Nhắp nút lệnh
(hay chọn Menu View, Indexes) sẽ hiện
hộp thoại
Giáo trình Lập Trình Quản Lý
Trang 20
Bước 2: Chọn dòng chứa khóa chính, nhấn phím Delete.
Cách 2:
Nhắp chọn dòng chứa khóa chính.
Nhắp vào biểu tượng (hay vào menu Edit, chọn Primary key)
5)
Tác dụng của Description
Dùng để giải thích ý nghĩa tên Field chỉ
có giá trị tham khảo cho người sử dụng.
Khi bạn nhập hay sửa dữ liệu trên Field
ở cửa sổ DataSheet, nội dung ohần Description sẽ xuất hiện ở thanh
trạng thái (Status bar) để hướng dẫn bạn.
III.
XỬ LÝ DỮ LIỆU TRONG TABLE (Chế độ datasheetview )
1)
a)
Vào chế độ DataSheet View: Chế độ này cho phép xem và cập
nhật dữ liệu của table
Vào chế độ DataSheet View
o Nếu đang ở cửa sổ database:
Đánh dấu tên Table
Nhắp nút open.
o Nếu đang ở chế độ Design View: nhắp
(hay Menu View, chọn
DataSheet View).
Nhắp chuột để chọn
Font chữ
Nhắp chuột để
chọn record
Nhắp chuột để về
Record đầu
Nhắp chuột về
Record trước
Nhắp chuột về
record kế tiếp
Nhắp chuột để
thêm record mới
Nhắp chuột để về
Record cuối
Giáo trình Lập Trình Quản Lý
b)
2)
a)
b)
c)
d)
Trang 21
Ra khỏi chế độ DataSheet View
Chuyển sang chế độ design View: nhắp ( hay Menu View,
chọn Design View).
Đóng cửa sổ Table hay vào menu File, chọn Close.
Các thao tác cập nhật dữ liệu
Thêm Record: Chỉ được thêm vào cuối Table.
Nhắp mouse vào dòng cuối
Nhập dữ liệu vào.
Nếu muốn hủy bỏ ô đang nhập: Ấn phím Esc hay vào Menu Edit
chọn Undo Current Field/Record)
Nếu muốn lưu Record này ngay: ấn Shift + Enter ( hay vào menu
Record Chọn Save Record).
Sửa chữa record
Nhắp Mouse tại vị trí dữ liệu cần sửa (hay dùng phím mũi tên đưa
con trỏ đến ô chọn và nhấn phím F2).
Sửa dữ liệu.
Nếu muốn hủy bỏ lệnh sửa ô đang sửa: ấn ESC.
Nếu muốn hủy bỏ lệnh sửa toàn bộ Record: ấn ESC.
Xóa Record
Nhắp Mouse tại ô xám bên trái cột đầu tiên của Record xóa
Ấn phím Delete.
Tìm kiếm
Bước 1: Nhắp tại cột chứa giá trị muốn tìm và tại dòng bắt đầu
tìm.
Bước 2: Chọn menu Edit chọn Find sẽ hiện hộp thoại
Bước 3: Khai báo giá trị tìm và cách tìm
Find what: Gõ trị tìm.
Search: Hướng tìm
Up: Tìm lên trên.
Down: Tìm xuống dưới.
All: tím trên toàn bộ.
Giáo trình Lập Trình Quản Lý
Trang 22
Match: chọn cách so sánh giá trị tìm với giá trị trong ô.
Start of Field: giá trị tìm là phần đầu của ô.
Any Part of Field: giá trị tìm 1 phần (bất kỳ) trong
ô.
Whole Field: giá trị tìm bằng giá trị trong ô.
Match case: tìm có phân biệt chữ hoa, chữ thường (nếu
chọn).
Search Field as Formatted: Tìm theo dạng hiện của cột
(nếu chọn).
Bước 4: thi hành lệnh
Nhắp Find Next để tìm.
Chọn Close khi chấm dứt.
e)
Thay thế
Bước 1: nhắp Mouse tại cột chứa giá trị tìm và tại dòng bắt
đầu tìm.
Bước 2: chọn menu Edit, chọn Replace
•
•
•
trong ô.
•
•
trong ô.
•
(nếu chọn).
Khai báo giá trị tìm và cách thay thế
Find what: Gõ trị tìm.
Replace with: Gõ giá trị thay thế.
Search: Hướng tìm
Up: Tìm lên trên.
Down: Tìm xuống dưới.
All: tím trên toàn bộ.
Match: chọn cách so sánh giá trị tìm với giá trị
Start of Field: giá trị tìm là phần đầu của ô.
Any Part of Field: giá trị tìm 1 phần (bất kỳ)
Whole Field: giá trị tìm bằng giá trị trong ô.
Match case: tìm có phân biệt chữ hoa, chữ thường
Giáo trình Lập Trình Quản Lý
Trang 23
Search Field as Formatted: Tìm theo dạng hiện
của cột (nếu chọn).
Look in: Chọn field hay bảng.
Bước 4: thi hành lệnh
Nhắp Find Next để tìm. Chọn
Replace: Thay thế tại vị trí báo và tìm tiếp.
Replace all: thay thế tất cả.
Chọn Close khi chấm dứt.
Lưu ý: Có thể dùng dấu * hay ? trong lệnh find và Replace
ở ô Find What.
Sao chép và di chuyển dữ liệu
Sao chép:
o
Đánh dấu dữ liệu cần sao chép, chọn menu Edit Chọn
copy.
o
Đưa con trỏ đến vị trí đích, chọn Menu Edit Chọn Paste.
Di chuyển
o
Đánh dấu dữ liệu cần di chuyển, chọn menu Edit Chọn
cut.
o
Đưa con trỏ đến vị trí mới, chọn Menu Edit Chọn Paste.
Nhập và sửa chữa dữ liệu kiểu OLE Object
Bước 1: nhắp ở ô nhập.
Bước 2:Chọn Menu Insert Chọn Object, hiện hộp
thoại
f)
g)
3)
a)
Bước 3: Chọn
Create New: tạo mới đối tượng và chọn phần mềm tạo đối tượng. OK.
Create from File: chọn đối tượng là một file và gõ tên tập tin hay nhắp
nút lệnh Browse để chọn File.
Bước 4: nếu xem/sửa đối tượng nhắp đúp tại ô chứa đối tượng.
Các thao tác điều chỉnh trên cửa sổ Datasheet View
Chọn Font chữ
Giáo trình Lập Trình Quản Lý
b)
Trang 24
Chọn menu Format, chọn Font và chọn font chữ.
Điều chỉnh độ rộng cột
Chọn cột cần điều chỉnh.
Nếu điều chỉnh nhanh bằng Mouse
Đặt Mouse tại cạnh phải ô tên cột.
Kéo mouse hay nhắp đúp (độ rộng cột vừa đủ).
Nếu điều chỉnh bằng lệnh Menu format Chọn Column Width
sẽ hiện hộp thoại:
Và chọn một trong ba
lệnh sau:
- Column Width: độ
rộng tùy chọn.
- Standard Width: độ
rộng mặc định.
c)
d)
e)
f)
- Best Fit: dộ rộng vừa đủ.
Xong chọn OK.
Thay đổi vị trí cột
Nhắp tại tên cột chọn (chọn cột).
Nhắp chuột tại ô tên cột và kéo Mouse.
Ẩn cột
Nhắp chọn cột ẩn, chọn menu Format, chọn Hide Column.
Hiện lại cột
Vào menu Format, chọn Unhide Column sẽ hiện hộp thoại:
Nhắp tại ô tên cột cần hiện, Chọn Close.
Giữ cố định cột
Giữ cố định cột:
Chọn các cột cần cố định.
Chọn menu Format, chọn Freeze Columns.
Thôi giữ cố định cột:
Chọn menu Format, chọn UnFreeze All Columns.
Điều chỉnh chiều cao dòng
Cách 1: dùng mouse
Đặt mouse tại cạnh dưới 1 ô xám bất kỳ (trước cột đầu tiên ) và kéo
Mouse.
Cách 2: Chọn menu Format, chọn Row Height sẽ hiện hộp thoại và chọn
một trong các lệnh sau:
- Row Height: độ cao
tùy chọn.
- Standard Height: độ
cao mặc nhiên.
Xong chọn OK.
g)
Đổi tên cột
Nhắp Mouse tại cột cần đổi tên.
Giáo trình Lập Trình Quản Lý
Trang 25
Chọn menu Format, chọn Rename Column. Sau đó gõ tên mới
vào cho cột.
Lưu ý: Đổi tên cột tức là sẽ đổi tên của Field.
h)
Sắp xếp Record
Nếu khóa sắp xếp là một cột:
Chọn cột cần sắp xếp, nhắp:
: Sắp xếp tăng dần (Hay vào menu Records Chọn Sort
Chọn Sort Ascending)
: Sắp xếp giảm dần (Hay vào menu Records Chọn Sort
Chọn Sort Descending)
Nếu khóa sắp xếp gồm nhiều cột:
Bước 1: khai báo khóa sắp xếp.
Chọn menu Records Chọn Filter Chọn Advanced Filter/Sort sẽ
hiện cửa sổ
Dòng field: nhắp chọn cột làm khóa sắp ở bảng phần trên,
rồi kéo thả vào một cột tại dòng này (các cột trên dòng Field được sắp
từ trái sang phải theo thứ tự ưu tiên).
Dùng Sort: Chọn Ascending (sắp tăng dần hay
Descending (sắp giảm dần).
Bước 2: thi hành lệnh
Nhắp nút (hay Menu Filter Chọn Menu Filter
Chọn Apply Filter/Sort)
i)
Lọc Record
Nếu điều kiện lọc theo nhiều cột:
Bươc1: khai báo điều kiện lọc
Chọn menu Records chọn Filter
Chọn Advanced Filter/Sort xuất hiện hộp thông báo trên.
Dòng fields: chọn các cột làm điều
kiện lọc.
Dòng Criteria, or…: Qui định điều
kiện lọc.