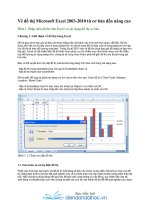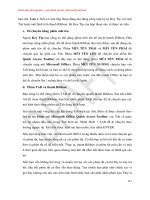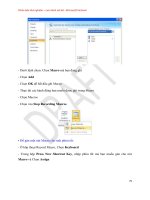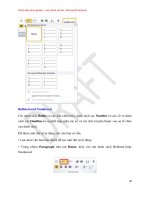Cách dùng photoscape từ cơ bản đến nâng cao docx
Bạn đang xem bản rút gọn của tài liệu. Xem và tải ngay bản đầy đủ của tài liệu tại đây (343.41 KB, 17 trang )
Cách dùng photoscape từ cơ bản đến nâng cao
PhotoScape là một phần mềm miễn phí dùng để chỉnh sửa và thao tác trên ảnh kỹ
thuật số. Chương trình cho phép bạn điều chỉnh kích cỡ, độ sáng, màu sắc, điều
chỉnh các khung, bỏ mắt đỏ, làm mờ, và nhiều thứ khác
PhotoScape là một phần mềm miễn phí dùng để chỉnh sửa và thao tác trên ảnh kỹ thuật
số. Chương trình cho phép bạn điều chỉnh kích cỡ, độ sáng, màu sắc, điều chỉnh các
khung, bỏ mắt đỏ, làm mờ, và nhiều thứ khác. Bạn có thể sử dụng cach dung PhotoScape
điều chỉnh một lúc nhiều ảnh, chia nhỏ một ảnh ra làm nhiều phần, ghép nối các ảnh lại
với nhau, tạo ảnh động GIF, chọn màu, đổi tên nhiều ảnh một lúc, lam mo hau canh trong
Photoscape v.v
01. Viewer
02. Editor
03. Bacth Editor
04. Page
05. Combine
06. Animated GIF
07. Print
08. Splitter
09. Screen Capture
10. Color Picker
11. Raw Converter
12. Rename
A. SƠ LƯỢC CÁCH DÙNG PHOTOSCAPE
1. Các chức năng của PhotoScape: có 13 chức năng.
2. Ngoài ra trên thanh bar của chương trình có tích hợp sẵn 7 chức năng chuyên dùng của
chương trình.
3. Và vài chức năng bên góc phải thanh menu:
- Menu: Dùng để load ảnh mới, lưu ảnh, in ấn, v.v
- EXIF: Xem thông tin file ảnh. Ví dụ: ảnh được tạo từ Photoshop hay chụp từ máy ảnh
kỹ thuật số, khi dùng chức năng này, ta sẽ biết được xuất xứ của ảnh.
- Kế tiếp là chức năng trình diễn slide ảnh.
- Chức năng tiếp theo là sao lưu ảnh vào bộ nhớ Clipboard của máy.
- Hình dấu hỏi là hướng dẫn của chương trình bằng tiếng Anh.
B. GIẢI THÍCH CÁC CHỨC NĂNG
1. Viewer
- Chức năng xem ảnh.
- Click đôi chuột vào ảnh cần xem để xem ảnh toàn màn hình.
- Nhấn phím lên, xuống để tăng giảm kích cỡ ảnh. (hoặc phím +, -)
- Nhấn phím qua, lại để xem tiếp ảnh hoặc lùi xem ảnh sau.
* Hoặc dùng con lăn chuột thay cho các nút trên.
2. Editor
- Biên tập, chỉnh sữa ảnh đơn lẻ.
- Cách chỉnh sữa cũng như bao chương trình chuyên dụng khác, như Photoshop,
Paint.Net,v.v
- Điểm đặc biệt là PhotoScape có chức năng “Frame”. Bạn có thể chọn các khung mẫu có
sẵn cho ảnh của mình, có rất nhiều mẫu để lựa chọn.
3. Bacth Editor
- Biên tập, chỉnh sữa ảnh hàng loạt. Cũng như chức năng “Editor” nhưng ở đây “Batch
Edotor” áp dụng một kiểu chỉnh sữa cho nhiều ảnh một lúc.
- Convert All: Áp dụng cho tất cả ảnh mà bạn kéo vào chương trình.
- Convert Current Photo: Chỉ áp dụng cho bức ảnh đang thao tác.
a. Thẻ “Home”
- Khung Frame có hình ngôi sao kế bên: Chức năng chọn khung, frame cho ảnh. Chức
năng rất hay, có nhiều mẫu cho bạn lựa chọn.
- Resize: Tùy chỉnh kích thước ảnh.
- Interprolation: Chọn hiệu ứng cho ảnh.
- Apply Margin & Round: Thêm khoảng cách lề và bo tròn 4 góc ảnh.
- Intialize: Trả lại ảnh ban đầu khi chưa chỉnh sữa.
- Save Config: Lưu lại các tùy chỉnh của bạn để lần sau sử dụng lại.
b. Thẻ “Filter”
- Tạo hiệu ứng, màu sắc, độ sáng tối,v.v cho các bức ảnh.
c. Thẻ “Object”
- Chức năng cho phép bạn chèn thêm ảnh vui và chữ vào ảnh. Chương trình có sẵn kho
hình cho bạn lựa chọn. Bạn chỉ việc check vào các nút “Photo 1” “Photo 2” “Text 1” để
chèn vào hình của mình.
4. Page
- Xếp nhiều ảnh trên trang để tạo thành một bức ảnh mới. Có rất nhiều mẫu trang của
chương trình cho bạn lựa chọn.
- Margin: Khoảng cách lề với ảnh.
- Round: Độ bo góc của ảnh, số càng cao, ảnh bo góc càng rõ và sâu.
- Backround: Ảnh nền.
- Frame: Chèn thêm khung frame cho ảnh.
- Flitter: Hiệu ứng màu cho ảnh trên trang.
5. Combine
- Tương tự chức năng “Page” nhưng ở đây “Combine” không sắp xếp theo trang mà ráp
ảnh tùy ý, không bị bó buộc trong một trang, bạn có thể ráp nhiều ảnh lại thành một ảnh
với chiều ngang hoặc đứng.
a. Thẻ “Down”
- Dưới chứ “Reference” bạn sổ menu xuống để tùy chọn kích cỡ cho ảnh.
- Outer Margin: Khoảng cách lề với ảnh.
- Intervals of photos: Số pixel khoảng cách giữa các ảnh.
- Round: Bo góc ảnh.
- Margin Color: Màu nền (sẽ thấy nếu có canh lề hoặc có khoảng cách ảnh).
- Frame: Chèn thêm frame cho ảnh.
- Filename (px): Cho hiện tên ảnh khi tăng thêm số pixel ở khung này.
b. Thẻ “Slide”
- Các chức năng tương tự thẻ “Down”.
c. Thẻ “Checker”
- Stretch: Nén ảnh vừa lại với kích cỡ ảnh đã chọn.
- Paper Full: Tràn ảnh gốc vào khung ghép ảnh.
- Image Full: Giữ nguyên tỷ lệ của ảnh nếu có phóng to hay thu nhỏ.
- Image Full (No Enlargement): Giữ nguyên tỷ lệ của ảnh nếu có thu nhỏ cho vừa khung
chứa ảnh, không phóng to ảnh.
- Horizontal Align: Vị trí ảnh với khung theo chiều ngang.
- Vertical Align: Vị trí ảnh với khung theo chiều dọc.
- Columns: Sốt cột ảnh trên trang.
6. Animated GIF
- Tạo ảnh động.
- Add: Thêm các ảnh bạn muốn tạo ảnh chuyển động vào.
- Web Brownser Preview: Xem thử ảnh động với trình duyệt (Ví dụ: IE).
- Bấm nút “Play” (nút hình mũi tên tam giác) để xem thử ảnh động. Bấm “Stop” (nút ô
vuông) để dừng.
- Change time: Chọn số giây chuyển ảnh.
- Change effect: Chọn hiệu ứng chuyển ảnh.
- Dưới chữ “Canvas” bấm mũi tên sổ xuống để tùy chỉnh kích cỡ file ảnh động GIF.
- Resize ratio: % tỷ lệ giữ nguyên tỷ lệ của ảnh.
- Background Color: Màu nền.
- Stretch: Nén ảnh vừa lại với kích cỡ ảnh đã chọn.
- Paper Full: Tràn ảnh gốc vào khung ghép ảnh.
- Image Full: Giữ nguyên tỷ lệ của ảnh nếu có phóng to hay thu.
- Image Full (No Enlargement): Giữ nguyên tỷ lệ của ảnh nếu có thu nhỏ cho vừa khung
chứa ảnh, không phóng to ảnh.
- Photo Align: Vị trí ảnh với khung mặc định đã chọn.
7. Print
- Xếp ảnh vào trang (vừa khổ giấy) để in ấn.
- Print…: Tiến hành in ảnh.
- Print Setup: Tùy chỉnh lại đầu ra, lựa chọn phần mềm cho việc in ấn.
a. Thẻ “Portrait Shot Print”
- Bấm mũi tên sổ xuống để tùy chỉnh kích cỡ các khung nhỏ chứa ảnh trên trang.
- Landscape: Khổ ngang.
- Portrait: Khổ dọc.
- Filename Height: Cho hiện tên ảnh.
- Intervals (mm): Khoảng cách giữa các ảnh.
- Stretch: Nén ảnh vừa lại với kích cỡ ảnh đã chọn.
- Paper Full: Tràn ảnh gốc vào khung ghép ảnh.
- Image Full: Giữ nguyên tỷ lệ của ảnh nếu có phóng to hay thu nhỏ.
- DPI: Độ phân giải của ảnh.
- Photo Align: Vị trí ảnh với khung mặc định đã chọn.
- Draw outline for photo: Vẽ khung viền cho các ảnh trên trang.
- Auto-Rotate by 90 degrees: Tự động cho ảnh nằm ngang nếu bề rộng dài hơn chiều cao
sao với khung chứa ảnh trong trang.
b. Thẻ “Thumbnail Print”
- Rows per page: Số dòng trên trang.
- Columns per page: Số cột trên trang.
- Các chức năng còn lại tương tự thẻ “Portrait Shot Print”.
8. Splitter
- Chia nhỏ file ảnh thành nhiều phần.
- Add: Chọn file ảnh muốn chia nhỏ vào.
* Ở đây bạn có thể chọn cắt ảnh theo hai cách:
Cách 1: Chia ảnh theo dòng và cột.
- Columns: Số cột ảnh bị chia.
- Rows: Số dòng ảnh bị chia.
- Cell Size (px): Cho ta thấy số pixel mỗi ảnh được chia nhỏ ra theo cách trên.
Cách 2: Chia ảnh theo bề ngang và dài tùy chọn.
- Width (px): Số pixel ảnh bị chia theo bề rộng.
- Height (px): Số pixel ảnh bị chia theo bề cao.
- Cols x Roms: Cho ta thấy ảnh được chia ra bao nhiêu dòng và cột theo cách trên.
4. Sau khi chia xong, bạn bấm “Split” để tiến hành chia ảnh.
- Một cửa sổ xuất hiện để bạn tùy chỉnh đầu ra cho ảnh.
* Location of saved files: Dòng trên là lưu tại thư mục gốc chứa ảnh chia nhỏ. Dòng dưới
là chọn lại nơi lưu khác.
* Image Format: Chọn định dạng đuôi ảnh: JPG, PNG, BMP, GIF. Nếu muốn giữ nguyên
định dạng ảnh như file gốc thì để mặc định là “Original Format”.
* … Quality: Chất lượng đầu ra của ảnh.
- Bấm “Split” lần nữa để chương trình tiến hành chia nhỏ file ảnh.
- Sau đó bạn sẽ nhận được một thông báo đã hoàn thành việc chia ảnh.
* Cách ráp ảnh được tính như sau: Từ trái sang phải, cứ thế đi theo hình chữ S ngược.
9. Screen Capture
- Chụp ảnh màn hình, cửa sổ làm việc.
- Capture Full Screen: Chụp toàn màn hình.
- Capture Window: Chụp cửa sổ đang làm việc.
- Capture Region: Chụp hình theo vùng chọn qua kéo chuột.
- Repeat last capture: Mở lại ảnh vừa chụp trước đó.
- Copy to clipboar: Lưu vào bộ nhớ của máy.
- Open at Editor Tab: Chuyển hình vào thẻ chức năng “Editor” để biên tập, chỉnh sữa.
10. Color Picker
- Bút lấy mã màu trong ảnh.
11. Raw Converter
- Chuyển những bức ảnh nguyên gốc sang định dạng khác.
- Các định dạng ảnh RAW hỗ trợ:
12. Rename
- Đổi tên ảnh hàng loạt.
- Orinal: Tên cũ của ảnh.
- New name: Tên mới của ảnh.
Mình không đánh giá cao chức năng này lắm. Nhìn vào cũng dễ hiểu, bỏ qua phần giải
thích từng chức năng nhỏ nhé.
13. Paper Print
- 15 mẫu trang cho bạn in ấn. Với trang lịch, chương trình có tích hợp đến năm 2015.