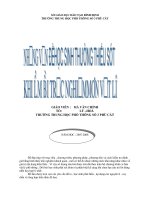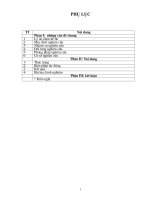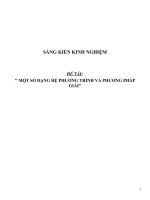Sáng kiến kinh nghiệm “những vấn đề và một số thủ thuật khi trình chiếu bài giảng điện tử bằng powerpoint”
Bạn đang xem bản rút gọn của tài liệu. Xem và tải ngay bản đầy đủ của tài liệu tại đây (631.37 KB, 24 trang )
MỤC LỤC
A. ĐẶT VẤN ĐỀ: ...................................................................................................... 2
1. Ý nghĩa cấp thiết của vấn đề: ............................................................................. 2
2. Phương pháp nghiên cứu. ................................................................................... 3
3. Kết quả nghiên cứu ............................................................................................. 3
B. GIẢI QUYẾT VẤN ĐỀ: ....................................................................................... 3
I. Một số lưu ý khi soạn thảo bài giảng điện tử bằng PowerPoint. ........................ 4
1. Chọn màu cho slide: ....................................................................................... 4
2. Màu và kích cỡ cho font chữ. ......................................................................... 6
3. Tổ hợp phím tắt trong Powerpoint. ................................................................ 6
4. Trình bày slide “đa cấp” ................................................................................. 7
5. Trình bày giới hạn thời gian. .......................................................................... 8
6. Không cho hiển thị màn hình màu đen khi kết thúc các slide trình diễn. ...... 9
7. Ngăn không cho chỉnh sửa nội dung tập tin Powerpoint. ............................ 10
8. Nhúng trực tiếp flash vào powerpoint. ......................................................... 11
II. Những vấn đề gặp phải và một số kỹ thuật khi trình chiếu. ............................ 14
1. Sử dụng khi máy không có chương trình Powerpoint. ................................. 14
2. Font chữ bị hỏng. .......................................................................................... 14
3. Vấn đề giữa máy chiếu và laptop. ................................................................ 15
C. KẾT LUẬN .................................................................................................. 18
1. Kết quả của việc ứng dụng đề tài ..................................................................... 18
2. Những kiến nghị, đề xuất. ................................................................................ 19
PHỤ LỤC ................................................................................................................. 21
1. Chuyển tập tin Powerpoint sang PDF không sợ bị xung đột font. ................... 21
2. Chuyển tập tin Powerpoint sang Word. ........................................................... 22
TÀI LIỆU THAM KHẢO ........................................................................................ 24
[Type text]
Sáng kiến kinh nghiệm: “Những vấn đề và một số thủ thuật khi trình chiếu bài giảng điện tử bằng Powerpoint”
SÁNG KIẾN KINH NGHIỆM
Đề tài:
NHỮNG VẤN ĐỀ VÀ MỘT SỐ THỦ THUẬT
KHI TRÌNH CHIẾU BÀI GIẢNG ĐIỆN TỬ
BẰNG POWERPOINT
A. ĐẶT VẤN ĐỀ:
1. Ý nghĩa cấp thiết của vấn đề:
Năm học 2008 – 2009 được Bộ GD-ĐT xác định là: “ Năm học đẩy mạnh
ứng dụng công nghệ thông tin, đổi mới quản lý tài chính và triển khai phong
trào xây dựng nhà trường thân thiện, học sinh tích cực.”
Từ đó, ta dễ dàng nhận thấy, việc ứng dụng CNTT trong giáo dục là điều cần
thiết cho nền giáo dục tương lai.
Trong những năm gần đây, bài giảng điện tử được sử dụng tương đối phổ
biến ở nhiều bộ môn.
Bài giảng điện tử có thể được thiết kế dưới bất kì ngôn ngữ lập trình nào tùy
theo trình độ có được về công nghê thông tin của người viết hoặc dựa vào các
phần mềm trình diễn sẵn có như Frontpage, Publisher, PowerPoint, Violet …
Trong đó thiết kế bài giảng điện tử bằng Microsoft Powerpoint được đông đảo
giáo viên lựa chọn. Có rất nhiều giáo viên dù đã chuẩn bị rất kĩ bài giảng nhưng
nhiều khi cũng rơi vào tình trạng bị động trước một số tình huống gặp phải khi
trình chiếu bằng Powerpoint.
Hy vọng với những kinh nghiệm mà bản thân tôi đã từng trải qua cũng như
những tình huống mà các đồng nghiệp khác chia sẻ có thể giúp các thầy cô giải
quyết các vấn đề gặp phải khi giảng dạy bằng Powerpoint.
Đề tài được soạn khá gấp rút và cũng có thể là do khả năng hạn hẹp nên khó
có thể tránh khỏi thiếu sót. Chính vậy, hy vọng có thể nhận được sự góp ý, chỉnh
sửa của các thầy cô, đồng nghiệp trong nhà trường.
Người viết: Thái Huy Tâm
GV Trường THPT Trần Phú
-2-
Sáng kiến kinh nghiệm: “Những vấn đề và một số thủ thuật khi trình chiếu bài giảng điện tử bằng Powerpoint”
2. Phương pháp nghiên cứu.
Từ những vấn đề mà bản thân gặp phải cũng như qua trao đổi với các đồng
nghiệp trong trường hoặc ở các trường bạn, với các thầy cô giáo có kinh nghiệm
trong các lĩnh vực này.
Tổng kết kinh nghiệm qua nghiên cứu lí thuyết cũng như thực tế giảng dạy
và soạn thảo, thăm dò ý kiến phản hồi từ học sinh, tham khảo các diễn đàn, các
website trên mạng.
3. Kết quả nghiên cứu
Trong khuôn khổ của bài viết này, bản tôi muốn trao đổi với đồng nghiệp
một số lưu ý mà bản thân đã từng vấp phải trong quá trình giảng dạy giáo án
điện tử bằng PowerPoint, với hy vọng đây chỉ là vấn đề của chính bản thân mình
gặp phải.
Sau đây là một số lỗi và các vấn đề cần lưu ý mà tôi đã từng vấp phải, cùng
những suy nghĩ của cá nhân và ý kiến của một số chuyên gia xung quanh vấn đề
đó.
Người viết: Thái Huy Tâm
GV Trường THPT Trần Phú
-3-
Sáng kiến kinh nghiệm: “Những vấn đề và một số thủ thuật khi trình chiếu bài giảng điện tử bằng Powerpoint”
B. GIẢI QUYẾT VẤN ĐỀ:
I. Một số lưu ý khi soạn thảo bài giảng điện tử bằng PowerPoint.
-
Khi thiết kế Bài giảng điện tử cần chuẩn bị trước kịch bản, tư liệu
(video, hình ảnh, bản đồ, ….), chọn giải pháp cho sử dụng công nghệ, sau đó
mới bắt tay vào soạn giảng. Nếu sử dụng MS PowerPiont làm công cụ chính cần
lưu ý về Font chữ, màu chữ (Xanh(đen)- trắng, vàng/đỏ) và hiệu ứng thích hợp
(hiệu ứng đơn giản, nhẹ nhàng tránh gây mất tập trung vào nội dung bài giảng);
-
Nội dung bài giảng điện tử cần cô động, xúc tích, hình ảnh, các mô
phỏng cần sát chủ đề (trong 1 slide không nên có nhiều hình hay nhiều chữ),
những nội dung học sinh ghi bài cần có qui ước (có thể dùng khung hay màu
nền) sẽ khắc phục được việc ghi bài của học sinh; Nội dung bài giảng chứa
nhiều liên kết nhất là liên kết đến hệ thống câu hỏi để khắc phục những tình
huống sư phạm phát sinh (như nhắc lại kiến thức, dàn bài, hết giờ, … các liên
kết này có thể đặt trong slide chủ), cần khai thác thế mạnh của CNTT trong
kiểm tra đánh giá và kiểm chứng kết quả. (Củng cố bài cần hướng đến các câu
hỏi mang tính vận dụng hay các hình thức trắc nghiệm);
-
Không lạm dụng công nghệ nếu chúng không tác động tích cực đến quá
trình dạy học và sự phát triển của học sinh, công nghệ mô phỏng nếu không
phản ánh đúng nội dung, giá trị nghệ thuật và thực tế thì không nên sử dụng,
Chuẩn kiến thức ở mức độ vận dụng cần kết hợp bảng và sử dụng các phương
pháp dạy học khác mới có hiệu quả;
Sau đây là một số lưu ý trong quá trình thiết kế bài giảng:
1. Chọn màu cho slide:
Việc chọn màu sắc cho slide trình diễn rất quan trọng. màu sắc lòe loẹt sẽ
gây khó chịu cho người xem. Bạn nên chọn một màu đơn hơi tối, vừa không
chói mắt lại vừa làm nổi bật màu chữ. Một gợi ý là chọn màu xanh dương đậm.
Cách làm như sau: mở Powerpoint, nhấn chuột phải vào slide, chọn
Background.
Người viết: Thái Huy Tâm
GV Trường THPT Trần Phú
-4-
Sáng kiến kinh nghiệm: “Những vấn đề và một số thủ thuật khi trình chiếu bài giảng điện tử bằng Powerpoint”
Hộp thoại Background mở ra và nhấn vào mũi tên sổ xuống, chọn Fill Efects.
Hộp thoại Fill Efect mở ra, ở thẻ Gradient đánh dấu chọn One Color, rồi
chọn màu phù hợp trong Color 1, sau đó chọn OK.
Người viết: Thái Huy Tâm
GV Trường THPT Trần Phú
-5-
Sáng kiến kinh nghiệm: “Những vấn đề và một số thủ thuật khi trình chiếu bài giảng điện tử bằng Powerpoint”
2. Màu và kích cỡ cho font chữ.
Nên chọn màu trắng, vàng, xanh lá cây, cam. Kích cỡ nên giới hạn từ 20 –
44pt, không nên chọn kích cỡ dưới 20pt vì chữ sẽ nhỏ khi nhìn từ xa (trừ khi
trình bày bảng số liệu thì có thể chọn cỡ thấp nhất là 20pt).
Có thể chèn hình ảnh các bông hoa hay biểu tượng ngộ nghĩnh cho slideshow
thêm bắt mắt. Những hình ảnh đó có thể tải miễn phí tại địa chỉ
Việc tạo hiệu ứng cho slideshow sẽ làm tăng tính hấp dẫn lôi cuốn người
xem. Tuy nhiên cần chú ý tới tính hợp lí cho từng mục đích của bài giảng. nếu
tạo nhiều hiệu ứng sẽ làm mất thời gian vô ích. Do vậy chỉ nên sử dụng 2 đến 3
hiệu ứng, bao gồm 1 hiệu ứng chuyển trang và 2 hiệu ứng cho chữ.
Với sự hổ trợ của các công cụ như ngày nay con người nhiều khi bị phụ
thuộc vào máy, điều này làm cho người thuyết trình bị động và nhiều khi gặp
các sự cố như mất điện và bị virut. Nên cần chuẩn bị cẩn thận trước khi lên
thuyết trình. Nếu cần thiết chúng ta có thể in ra trong trường hợp xấu nhất có thể
chúng ta tự thuyết trình không. Và đặc biệt lưu ý những gì chúng ta đã trình bày
trên các slides thì chúng ta không nên đọc lại.
Một số lưu ý khi trình bày:
- Trang chiếu phải có tiêu đề: một trang chiếu không quá một chủ đề. Số nội
dung không quá 6.
- Nội dung không quá hai dòng.
- Ngôn từ nhất quán.
- Dùng gam màu và hình ảnh thích hợp.
- Thiết kế trang chiếu cân đối.
3. Tổ hợp phím tắt trong Powerpoint.
Nhiều người thích dùng chuột để thao tác trình chiếu các slide, và nếu bạn
mang theo máy tính xách tay thì việc lủng lẳng con chuột kèm theo là bất tiện.
cho nên, nếu bạn chỉ mang máy tính xách tay đi với mục đích duy nhất là trình
chiếu slide, thì bạn có thể dùng bàn phím để thao tác cho nhanh. Và trong phần
Người viết: Thái Huy Tâm
GV Trường THPT Trần Phú
-6-
Sáng kiến kinh nghiệm: “Những vấn đề và một số thủ thuật khi trình chiếu bài giảng điện tử bằng Powerpoint”
lớn trường hợp thì việc điều khiển slide bằng bàn phím sẽ thuận lợi hơn dùng
chuột. Dưới đây xin giới thiệu một số tổ hợp phím tắt thường dùng trong
Powerpoint.
Chèn một slide mới: Ctrl + M.
Di chuyển nhanh vùng soạn thảo: F6 hay Shift + F6.
Trình chiếu slideshow: F5.
Trình chiếu slide được chọn: Shift + F5.
Mở hộp thoại font: Ctrl + T.
Xóa một từ: Ctrl + Backspace.
Chuyển chữ in hoa: Shift + F3.
Một số phím tắt cần nhớ trong khi trình chiếu:
Nhấn phím Ctrl – P: lấy cây bút màu ra, dùng chuột vẽ một đường gạch chân
hay khoang tròn những điểm quan trọng.
Nhấn phím E: xóa đường gạch dưới hay khoanh tròn.
Nhấn phím Esc: cất cây bút màu đi.
Nhấn phím Ctrl + H: che dấu chuột và nút nhấn (nằm ở góc dưới trái màn
hình). Nhấn phím = (dấu bằng): hiển thị hay che dấu chuột.
Nhấn phím B/W: chuyển màu đen/trắng khi đến giờ giải lao, nhấn phím này
để trở về bình thường. Khi giảng tới nội dung quan trọng và cần ghi chú lên
bảng đen, giáo viên thường dùng cách thay màn hình nền để hướng sự chú ý của
học sinh lên bảng (vì nội dung của slide sẽ được giấu đi).
Page Up hay mũi tên lên: đến slide trước.
Page Down hay Enter hay mũi tên xuống: đến slide sau.
Nhấn số trang rồi nhấn phím Enter: đến đúng slide theo số trang được chọn.
Chúc bạn thành thạo trong việc trình chiếu các bài giảng!
4. Trình bày slide “đa cấp”
Khi trình chiếu một Powerpoint của mình, bạn có thể liên kết để mở các
chương trình, file có nguồn gốc từ những chương trình một cách trực tiếp trong
Người viết: Thái Huy Tâm
GV Trường THPT Trần Phú
-7-
Sáng kiến kinh nghiệm: “Những vấn đề và một số thủ thuật khi trình chiếu bài giảng điện tử bằng Powerpoint”
slide nhằm tiết kiệm thời gian và giúp bài giảng của mình độc đáo hơn. Sau đây,
chúng ta tìm hiểu một vài tính năng hay nhất của gói dịch vụ này:
Powerpoint trong Powerpoint.
Tính năng này đặc biệt hữu dụng khi bạn cần trình bày đáp án riêng cho một
bài tập hoặc trò chơi nào đó làm bằng Powerpoint. Khi ấy, bạn chỉ việc thiết kế
một file Powerpoint dùng để trình bày và các Powerpoint đáp án. Sau đó, lúc
cần đưa ra đáp án, bạn chỉ cần click chuột là xong. Mặt khác, khi cần, bạn có thể
đưa file ‘trình bày” cho học trò đem in dùng làm tài liệu mà không sợ lộ đáp án.
Muốn thế, sau khi đã làm xong các file Powerpoint “trình bày” và “đáp án”, bạn
mở file “trình bày” lên rồi vào Insert Object, trong cửa sổ hiện ra, bạn đánh
chọn mục Create from file rồi nhấn nút Browse và tìm đến file “đáp án’. Tiếp
tục, bạn đánh chọn mục link để cho phép chạy slide trong slide. Cuối cùng, bạn
nhấn OK để xác nhận lựa chọn. Bây giờ, biểu tượng slide “đáp án” sẽ được đưa
vào slide “trình bày”, sau này, khi cần mở đáp án, bạn nhấn chuột kép lên biểu
tượng của nó là xong.
5. Trình bày giới hạn thời gian.
Một vấn đề quan trọng khi trình bày một slide, ấy là bạn phải canh trước thời
gian trình bày để vừa khớp với quỹ thời gian mà tiết học cho phép. Và làm sao
để biết mình sẽ trình bày hết bao nhiêu lâu với các slide mình đã chuẩn bị?
Thường thì cách tốt nhất là bạn, sau khi đã thiết kế xong các slide, thì bạn nên
ngồi lại để tập trình bày thử và ghi lại thời gian trình bày. Trong phần này,
Powerpoint giúp bạn một tính năng rất hay, đó là tự động ghi nhớ các động tác
chuyển slide, để khi bật slide lên là chúng sẽ tự động chạy ăn khớp với lời nói
của bạn và nghĩa là bạn chỉ việc hoa chân múa tay trình bày mà không cần đụng
đến máy tính làm gì nữa. Như thế sẽ giúp bạn trình bày thoải mái hơn và tiết
kiệm thời gian hơn.
Muốn thế, bạn hãy vào Slideshow Rehearse Timings.
Người viết: Thái Huy Tâm
GV Trường THPT Trần Phú
-8-
Sáng kiến kinh nghiệm: “Những vấn đề và một số thủ thuật khi trình chiếu bài giảng điện tử bằng Powerpoint”
Bây giờ, bạn hãy tập trình bày thử những gì mình muốn thể hiện qua các
slide vừa thiết kế và cũng thực hiện các thao tác chuyển slide, chạy hiệu ứng, …
giống y chang như bạn đang trình bày trước học trò vậy. trong khi đó, thanh
công cụ sẽ hiện ra và ghi nhớ thời gian và các thao tác bạn làm trên slide. Sau
khi đã trình bày “thử” xong, bạn nhấn nút để dừng lại, nhấn phím Esc để quay
lại màn hình thiết kế slide, trong hộp thoại hiện ra, bạn nhấn Yes để Powerpoint
tự động “lập trình” các thao tác chuyển slide tự động lúc bạn trình bày.
6. Không cho hiển thị màn hình màu đen khi kết thúc các slide trình
diễn.
Thông thường khi bạn kết thúc bài giảng của mình thì sẽ hiện lên một màn
hình màu đen trông không đẹp chút nào và có thể làm cho bài giảng của bạn
chưa thật sự hoàn hảo. Để khắc phục hiện tượng trên ta có thể làm như sau:
Từ màn hình soạn thảo, chọn Tool Options View, bỏ dấu chọn trong
dòng End with black slide OK.
Người viết: Thái Huy Tâm
GV Trường THPT Trần Phú
-9-
Sáng kiến kinh nghiệm: “Những vấn đề và một số thủ thuật khi trình chiếu bài giảng điện tử bằng Powerpoint”
7. Ngăn không cho chỉnh sửa nội dung tập tin Powerpoint.
Để bảo vệ các slide của mình, làm cho tập tin Powerpoint trình diễn sẽ luôn
luôn hiển thị ở dạng FullScreen, và lúc này các thao tác chỉnh sửa, copy dữ liệu
trên tập tin gốc là hoàn toàn không thể. Bạn có thể thực hiện theo một trog hai
cách sau:
Cách 1: Mở Windows Explorer, truy cập vào thư mục chứa tập tin trình diễn
Powerpoint của mình, sau đó bấm chuột phải lên tên file trình diễn, chọn
Rename và đổi phần mở rộng từ .ppt sang .pps
Cách 2: Nếu bạn đang ở màn hình soạn thảo, chọn File Save As, sau đó
trong hộp thoại hiện ra, mục Save as type bạn chọn là Powerpoint Show
(*.pps). sau đó nhấn Save để lưu lại.
Bây giờ bạn hãy đem file này đến máy khác và nhấn chuột kép lên file ấy, tự
động các slide sẽ được trình chiếu và ngưới khác không thể sửa hoặc lấy được
nội dung bên trong. Nếu trong slide của bạn có lồng nhiều video, âm thanh, bảng
biểu thì file có định dạng .pps này cũng sẽ “mang” chúng theo bên trong nội
dung của nó luôn, nghĩa là bạn không cần phải copy các video, âm thanh đem
theo như trong trường hợp bình thường nữa. nghĩa là, khi Powerpoint chứa
video, âm thanh, nếu bạn định dạng .ppt thì bạn phải đem theo một thư mục các
Người viết: Thái Huy Tâm
GV Trường THPT Trần Phú
- 10 -
Sáng kiến kinh nghiệm: “Những vấn đề và một số thủ thuật khi trình chiếu bài giảng điện tử bằng Powerpoint”
video, âm thanh kia; còn nếu sử dụng định dạng .pps thì bạn chỉ cần đem theo
file này mà thôi. Một nhược điểm của file .pps là dung lượng rất lớn nên bạn
cần cân nhắc khi sử dụng.
8. Nhúng trực tiếp flash vào powerpoint.
Thật là tuyệt với nếu có thể thêm một vài đoạn hoạt hình có tương tác – một
điểm rất độc đáo chỉ có ở các tập tin flash (.swf) – vào trong một bản trình bày
(sideshow) được soạn thảo bằng Powerpoint. Trên LBVMVT số 71 có giới thiệu
chương trình Swiff Point player, một trình hổ trợ (add-in) giúp bạn dễ dàng
nhúng các đoạn phim flash vào Powerpoint. Thực ra với thủ thuật sau đây bạn
có thể trực tiếp đưa các đoạn phim flash vào Powerpoint mà không cần dùng các
chương trình nào khác. Cách thực hiện như sau:
Trước tiên, mở chương trình Microsoft Powerpoint, vào trình đơn View
Toolbars Visual Basic.
Người viết: Thái Huy Tâm
GV Trường THPT Trần Phú
- 11 -
Sáng kiến kinh nghiệm: “Những vấn đề và một số thủ thuật khi trình chiếu bài giảng điện tử bằng Powerpoint”
, bấm vào nút Control
Trên thanh Visual Basic
Toolbox (
)để mở bảng Control Toolbox
.
Trong bảng Control Toobox, bấm vào nút More Control để mở ra một danh
sách, kéo thanh trượt xuống dưới rồi bấm chọn dòng Shockwave Flash Object.
Đến đây, bạn dùng chuột bấm vào một slide nơi muốn đặt đoạn phim flash,
lập tức nơi đó sẽ xuất hiện một hình vuông nhỏ. Bạn có thể dùng chuột rê vào
các cạnh ngoài hình vuông này để chỉnh kích thước. Bấm phải vào hình vuông
này rồi chọn Properties.
Người viết: Thái Huy Tâm
GV Trường THPT Trần Phú
- 12 -
Sáng kiến kinh nghiệm: “Những vấn đề và một số thủ thuật khi trình chiếu bài giảng điện tử bằng Powerpoint”
Trong bảng Properties này, bạn có thể thay đổi các thông số tùy ý cho đoạn
phim flash. Nếu không rành, bạn cứ để mặc định nhưng quan trọng nhất là phải
nhập vào đường dẫn đến đoạn phim flash trên ổ cứng vào ô Movie của bảng
này, rồi bấm Enter.
Cuối cùng bạn bấm F5 để xem kết quả. Như vậy, bạn đã có thể nhúng một
đoạn phim flash bất kì vào một slide trong Powerpoint mà không cần dùng đến
bất kì chương trình nào khác. Điểm đặc biệt là các tính năng tương tác có trong
đoạn phim flash vẫn được giữ nguyên khi trình chiếu trên Powerpoint. Cách này
cũng có thể được dùng để play các đoạn phim flash khi máy bạn không cài một
chương trình flash player.
Người viết: Thái Huy Tâm
GV Trường THPT Trần Phú
- 13 -
Sáng kiến kinh nghiệm: “Những vấn đề và một số thủ thuật khi trình chiếu bài giảng điện tử bằng Powerpoint”
II. Những vấn đề gặp phải và một số kỹ thuật khi trình chiếu.
1. Sử dụng khi máy không có chương trình Powerpoint.
Khi bạn đem slide của mình qua máy khác, mà nhiều khi chương trình
Powerpoint trong máy đó bị lỗi hoặc máy bạn dùng phiên bản Powerpoint mới
nhất thì nhiều khi bạn sẽ không thể mở được các slide của mình trong các máy
ấy. Lúc đó, để chữa cháy, bạn nên dùng đến trình duyệt web để giúp bạn …
chiếu các slide. Cách thực hiện cũng rất đơn giản, trước tiên bạn vào File
Save As Webpage, sau đó trong mục Save as type bạn chọn là Single File Web
Page (*.mht; *.mhtlm). Bạn nhấn Save để lưu lại rồi đem file này (gọi là file
.html) qua máy tính kia, nhấn chuột kép lên nó, ngay lập tức Internet Explorer
sẽ được mở ra, bạn nhấn chuột lên dòng chữ “to help protect …” và chọn
Allow Blocked Content … Yes. Lúc này, ở góc bên dưới tay phải có chữ
slide show, bạn nhấn chuột lên nút này và các slide sẽ được trình chiếu mà
không cần Powerpoint nữa. Tương tự như định dạng file .pps, định dạng file
dùng để xem trong trình duyệt cũng có dung lượng rất lớn. Như vậy, khi bạn
chuẩn bị các slide để đem đi thao giảng, bạn nên chuẩn bị bốn thứ: trước nhất là
file .ppt chuẩn và một thư mục chứa âm thanh, video bạn dùng trong slide, một
file .pps để dùng trong trường hợp các file âm thanh, video không chạy được
trong máy lạ, và một file .html dự phòng khi máy kia bị hỏng chương trình
Powerpoint.
2. Font chữ bị hỏng.
Đây là hiện tượng thường xảy ra nhất, đó là khi bạn thiết kế Powerpoint ở
nhà thì dùng rất nhiều font chữ thật đẹp, nhưng khi đem sang máy khác chiếu thì
font chữ bị hỏng hết. Nếu viết bằng tiếng Việt thì các chữ có dấu sẽ bị biến
thành ô vuông, hình tròn hoặc không đọc được, … những lúc ấy, giáo viên chỉ
còn nước … méo mặt trước đồng nghiệp và học trò mà thôi. Nguyên nhân của
việc này, là các font chữ bạn dùng không được máy kia hổ trợ. Và để tránh hiện
tượng này, khi thiết kế slide bạn nên tuân theo lưu ý sau: đó là bạn chỉ nên dùng
các font chữ chuẩn có sẵn trong Windows mà thôi. Hai font chữ hổ trợ tiếng
Người viết: Thái Huy Tâm
GV Trường THPT Trần Phú
- 14 -
Sáng kiến kinh nghiệm: “Những vấn đề và một số thủ thuật khi trình chiếu bài giảng điện tử bằng Powerpoint”
Việt tốt nhất là Times New Roman và Arial. Ngoài hai font chữ này bạn không
nên dùng thêm font nào khác để tránh việc lỗi font khi dùng slide ở máy khác.
Để đặt một font chữ mặc định (ví dụ font Times New Roman) cho Powerpoint,
bạn hãy vào Format Font, sau đó trong dòng Font – bạn hãy tìm đến mục
Times New Roman rồi nhấn chọn lên dòng đó, đánh dấu kiểm lên dòng Default
for new objects và nhấn Ok để xác nhận chọn lựa. Bây giờ các font sử dụng
trong slide sẽ là Times New Roman mà thôi, nên bạn không lo bị lỗi font nữa.
Trong trường hợp nhận được một slide mà nó không dùng font Times New
Roman thì bạn mở slide đó lên, trong phía ô bên tay trái – bạn bấm chọn một
slide rồi nhấn Ctrl + A để chọn hết các slide, sau đó vào Fomat Replace
Fonts, sau đó mục with – bạn chọn kiểu font là Times New Roman rồi nhấn Ok
để xác nhận, các font sẽ được thay thế đúng chuẩn của bạn.
3. Vấn đề giữa máy chiếu và laptop.
Việc sử dụng máy chiếu (projector) để phục vụ cho các buổi thuyết trình, đôi
lúc bạn vẫn gặp phải những trục trặc từ lớn đến nhỏ, gây ảnh hưởng không tốt
đến chất lượng bài giảng, khả năng tiếp thu của học trò.
Việc khởi động các thiết bị trước khi trình chiếu nên thực hiện theo đúng quy
trình để đem lại kết quả tốt nhất và đảm bảo cho tuổi thọ thiết bị. Thông thường
trước khi cấp điện, bạn nên kiểm tra thật kỹ các loại cáp nối giữa các thiết bị
(máy chiếu, máy tính, chuột, …) để tránh sau khi cấp điện mới thay đổi cáp nối,
điều này dễ gây hư hỏng các thiết bị, thậm chí làm cho người thực hiện bị nhiễm
điện hoặc bị điện giật.
Tiếp theo, bật công tắc điện cho máy chiếu rồi đợi cho đến khi đèn chiếu đạt
mức độ sáng cao nhất (thông thường bạn phải đợi từ 30 đến 60 giây). Sau cùng
mới đến lượt khởi động máy tính và các thiết bị khác.
Sau đây là một số trục trặc thường gặp, nguyên nhân của nó và cách khắc
phục:
a. Máy chiếu không làm việc khi bật công tắc điện:
Người viết: Thái Huy Tâm
GV Trường THPT Trần Phú
- 15 -
Sáng kiến kinh nghiệm: “Những vấn đề và một số thủ thuật khi trình chiếu bài giảng điện tử bằng Powerpoint”
Kiểm tra lại dây cáp điện nguồn cho máy chiếu đã được nối chặt chưa. Cũng
có thể nguồn cáp điện đã không làm việc. Hãy thử dùng một thiết bị khác cũng
với nguồn điện đó xem nó có làm việc không.
b. Không có hình ảnh nào xuất hiện:
Có thể là mũ chắn bảo vệ cho đèn chiếu vẫn còn được gắn chặt, kiểm tra xem
bạn đã tháo nó ra chưa.
Kiểm tra lại tất cả các kết nối, đặc biệt là kết nối giữa máy chiếu và máy tính
(sợi cáp truyền tín hiệu). Kiểm tra luôn các dây cáp xem có bị đứt, nứt hay hư
hỏng không – cũng cần kiểm tra các đầu cắm và chân cắm xem có bị cong, vênh
không, nếu có thì phải thay mới.
Cũng có thể nguồn cấp tín hiệu không được chọn hợp lí nên không thể hiển
thị qua máy chiếu. Thử bấm nút chọn nguồn trên máy chiếu rồi duyệt qua các
nguồn tín hiệu cho đến khi bạn chọn được kết quả chính xác.
Nếu thực hiện trình chiếu bằng máy tính xách tay thì có thể là cổng xuất tín
hiệu ra màn hình bổ sung chưa được kích hoạt. Hãy bấm giữ phím Fn (thường
nằm ở góc dưới của bàn phím laptop) kết hợp với bấm một trong các phím từ F1
đến F12 (hãy tìm phím nào có tên là CRT/LCD hay có biểu tượng một cái màn
hình nhỏ) để lần lượt duyệt qua các thiết lập đến khi cổng xuất tín hiệu ra màn
hình bổ sung được kích hoạt. Các thiết lập có thể là: laptop bật – máy chiếu tắt,
laptop tắt – máy chiếu bật, laptop bật – máy chiếu bật.
c. Chỉ có một phần của hình ảnh được hiển thị.
hãy thử thay đổi độ phân giải của máy tính lên/xuống để thay đổi kích thước
hình ảnh (640x480, 800x600, 1024x768). Bấm chuột phải lên màn hình desktop
chọn Properties chọn thẻ Settings, ở mục Screen Resolution bạn chọn độ
phân giải mà mình cần, bấm OK và khởi động lại máy tính.
d. Máy tính có làm việc nhưng chất lượng hình ảnh quá tệ.
Nguyên nhân cũng giống như trục trặc ở trên. Thử thực hiện lại cách giải
quyết ở bước trên, hãy thay đổi độ phân giải của máy tính trình chiếu.
e. Hình ảnh trình chiếu quá tối.
Người viết: Thái Huy Tâm
GV Trường THPT Trần Phú
- 16 -
Sáng kiến kinh nghiệm: “Những vấn đề và một số thủ thuật khi trình chiếu bài giảng điện tử bằng Powerpoint”
Nguyên nhân của hiện tượng này do các thiết lập về độ tương phản
(Contrast) và độ sáng (Brightness) đã không được điều chỉnh hợp lí. Hãy vào
menu điều chỉnh hình ảnh của máy chiếu để thay đổi cho đến khi thu được kết
quả đúng nhất.
f. Hình ảnh trình chiếu không rõ ràng.
Vị trí của hình ảnh không được điều chỉnh đúng. Sử dụng nút điều chỉnh tiêu
điểm (focus) trên máy chiếu để điều chỉnh đúng (vị trí và độ lớn) để hình ảnh
không bị mờ. cũng có thể do nhiệt độ làm việc quá cao nên đã xảy ra hiện tượng
đọng nước trên lăng kính của máy chiếu. Để khắc phục, hãy để nguyên máy
chiếu với tình trạng bật trong vòng khoảng hai giờ.
g. Màn hình trình chiếu không có dạng hình chữ nhật.
Hãy tìm mục có tên là keystone Correction trong menu tùy chọn của máy
chiếu, sau đó điều chỉnh cho đến khi bạn khắc phục được trục trặc. Nếu vẫn
chưa được bạn hãy thử xoay nghiêng màn hình trình chiếu lên xuống một chút.
Việc này dễ dàng thực hiện với một số loại màn hình trình chiếu có ba chân.
Acer 5570 không tương thích với máy chiếu.
Máy chiếu chỉ hiển thị được màn hình Win Xp khi khởi động, còn sau đó thì
không thấy gì hết.
Khắc phục: khởi động laptop xuất hiện màn hình bạn kích chuột phải, chọn
Graphic Option rồi chọn Output to monitor.
Dùng laptop cần chú ý độ phân giải của laptop và máy chiếu. Đây thật sự là
vấn đề ảnh hưởng rất lớn đến chất lượng trình chiếu.
Người viết: Thái Huy Tâm
GV Trường THPT Trần Phú
- 17 -
Sáng kiến kinh nghiệm: “Những vấn đề và một số thủ thuật khi trình chiếu bài giảng điện tử bằng Powerpoint”
C. KẾT LUẬN
1. Kết quả của việc ứng dụng đề tài
Sau những khó khăn ban đầu trong quá trình soạn thảo và giảng dạy bằng
giáo án điện tử, bây giờ tôi không còn ngại mỗi lần thao giảng nữa. Khắc phục
được những vấn đề gặp phải khiến tôi càng hứng thú hơn trong công tác giảng
dạy của mình, tự tin hơn trong mỗi giờ thao giảng, mỗi giờ đứng lớp có tiết dạy
CNTT và làm bản thân đam mê thiết kế nhiều hơn các tiết dạy sử dụng CNTT
với mục đích đem kiến thức tốt nhất gói gọn trong các slide đến cho các em học
sinh giúp các em tiếp thu dễ dàng và hiệu quả hơn sau tiết học CNTT và làm cho
các em đam mê học tập đưa đến kết quả tốt nhất trong năm học. Sau một năm áp
dụng công nghệ thông tin vào dạy học, tôi đã thu được kết quả như sau:
THỐNG KÊ HK1
LỚP
SS
11A1
35
12A6
38
12A7
32
TC
105
Giỏi
Khá
Trung Bình
Yếu
Kém
21
14
0
0
0%
60%
40%
0.00%
0.00%
7
23
8
0
0
18.42%
61.53%
21.05%
0.00%
0.00%
1
22
9
0
0
3.13%
68.75%
28.13%
0.00%
0.00%
8
66
31
0
0
7.62%
52.86%
29.52%
%
%
Tỷ lệ học sinh trên trung bình
Người viết: Thái Huy Tâm
60.48%
GV Trường THPT Trần Phú
- 18 -
Sáng kiến kinh nghiệm: “Những vấn đề và một số thủ thuật khi trình chiếu bài giảng điện tử bằng Powerpoint”
THỐNG KÊ HK2
LỚP
SS
11A1
34
12A6
38
12A7
32
TC
104
Giỏi
Khá
Yếu
Kém
1
23
10
0
0
2.94%
67.65%
29.41%
0.00%
2
35
1
0
0
5.26%
92.11%
2.63%
0.00%
0.00%
3
28
1
9.38%
87.50%
3.13%
%
%
6
86
12
%
%
Yếu
Kém
5.77%
Trung Bình
82.69%
11.54%
Tỷ lệ học sinh trên trung bình
0.00%
88.46%
THỐNG KÊ CẢ NĂM
LỚP
SS
11A1
34
12A6
38
12A7
32
TC
104
Giỏi
Khá
Trung Bình
24
10
0
0
%
70.59%
29.41%
0.00%
0.00%
2
33
3
0
0
5.26%
86.84%
7.89%
0.00%
0.00%
1
30
1
0
0
3.13%
93.74%
3.13%
0.00%
0.00%
3
87
14
0
2.88%
83.65%
13.46%
0.00%
Tỷ lệ học sinh trên trung bình
0
0.00
%
86.53%
2. Những kiến nghị, đề xuất.
- Trang bị thêm Phòng đa năng và đầu tư đồng bộ như: máy chiếu, máy quay,
máy chụp, nối mạng, …và hướng dẫn sử dụng, (vị trí đặt máy chiếu, đèn chiếu,
độ sáng cũng cần xem xét), dự phòng kinh phí cho sửa chữa nâng cấp phần
cứng, phần mềm giáo dục, có phụ cấp cho cán bộ phụ trách phòng này để khắc
phục sự cố và bảo quản sử dụng lâu dài;
Người viết: Thái Huy Tâm
GV Trường THPT Trần Phú
- 19 -
Sáng kiến kinh nghiệm: “Những vấn đề và một số thủ thuật khi trình chiếu bài giảng điện tử bằng Powerpoint”
Giáo viên cần học, tập huấn các lớp soạn, giảng bài giảng điện tử, thường
xuyên truy vào các trang web và thành viên của diễn đàn: bachkim.vn,
dayhocintel.org, giaovien.net, moet.edu.vn, violet.vn… mỗi trường cần có câu
lạc bộ “Giáo án điện tử” để trao đổi và rút kinh nghiệm, tiếp thu những công
nghệ mới trao đổi những các làm hay.
Sở giáo dục cần có văn bản chỉ đạo, hướng dẫn các trường triển khai Ứng
dụng công nghệ thông tin trong dạy học (triển khai từ đâu và triển khai như thế
nào?), Mỗi năm cần tổ chức hội thi “Giáo viên sử dụng công nghệ Giỏi” hay giải
“ Bàn phím vàng”, … để kích thích lòng đam mê sáng tạo phục vụ cho sự
nghiệp giáo dục.
- Các chuyên gia, các nhà quản lý giáo dục sớm đưa ra tiêu chí đánh giá tiết
dạy có sử dụng công nghệ thông tin, Chuẩn bài giảng điện tử để có cơ sở thẩm
định, tạo ra ngân hàng bài giảng điện tử có chất lượng.
Long Khánh, ngày 10 tháng 5 năm 2015
Người viết
Thái Huy Tâm
Người viết: Thái Huy Tâm
GV Trường THPT Trần Phú
- 20 -
Sáng kiến kinh nghiệm: “Những vấn đề và một số thủ thuật khi trình chiếu bài giảng điện tử bằng Powerpoint”
PHỤ LỤC
1. Chuyển tập tin Powerpoint sang PDF không sợ bị xung đột font.
Trong màn hình soạn thảo của Powerpoint, chọn File Save As Save As
Type chọn Jpeg File Interchange Format.
Sau đó chọn tên cần lưu. Tiếp theo chọn Yes để Powerpoint trích xuất toàn
bộ các slide có trên file ppt. Sau đó, bạn vào đường dẫn chọn lưu, bạn sẽ thấy
một thư mục tên trùng với tên file đã đặt. Click vào đấy bạn sẽ thấy toàn bộ slide
giờ đã thành file ảnh định dạng jpg. Hầu hết chất lượng hình ảnh ầy đều rất tốt.
Không xung đột font chữ và tương ứng mỗi slide là một file ảnh.
Như vậy bạn có thể thấy mục đích của việc chuyển đổi từ Powerpoint sang
PDF. Chúng ta sẽ dùng Powerpoint chụp ảnh các slide, sau đó chuyển đổi các
slide ảnh này sang PDF. Bây giờ bạn hãy dùng một chương trình convert kiêm
combine (liên kết) các file jpg này lại. và bạn đã có trong tay file PDF để in chế
độ trang chẵn, lẻ tiết kiệm giấy (chế độ này không được Powerpoint ủng hộ cho
lắm, mặc dù anh em nó là Word lại hỗ trợ).
Người viết: Thái Huy Tâm
GV Trường THPT Trần Phú
- 21 -
Sáng kiến kinh nghiệm: “Những vấn đề và một số thủ thuật khi trình chiếu bài giảng điện tử bằng Powerpoint”
Để chuyển đổi từ jpg sang pdf, xin giới thiệu chương trình Image 2PDF
phiên bản 2.16.108 dung lượng 3.03 MB tương thích với mọi Windows. Bạn có
thể download từ www.verypdf.com hoặc vào google gõ Image 2PDF.
Sau khi cài đặt và chuẩn bị xong các slide ảnh. Nhấn make PDF để chương
trình giúp bạn chuyển đổi.
Như vậy, mặc dù đi đường vòng, nhưng dù sao cũng đã thỏa mãn mục đích
cho bạn. Hơn nữa file PDF của bạn vẫn không sợ kém chất lượng và khắc phục
hiện tượng không hiển thị chữ Việt như các chương trình chuyển đổi gặp phải.
2. Chuyển tập tin Powerpoint sang Word.
Cách thực hiện như sau:
1. Chọn File Send to Microsoft Office Word
2. Trong hộp thoại Send To Microsoft Office Word, chọn một trong
nhiều các tùy chọn chuyển đổi, tùy chọn Outline only chỉ chuyển đổi nội
dung.
Người viết: Thái Huy Tâm
GV Trường THPT Trần Phú
- 22 -
Sáng kiến kinh nghiệm: “Những vấn đề và một số thủ thuật khi trình chiếu bài giảng điện tử bằng Powerpoint”
3. Chọn Ok.
Trong Powerpoint 2007, sử dụng lệnh Publish để chuyển nội dung sang
Word. Chọn Publish từ trình đơn Office rồi chọn Create Handouts In Microsoft
Office Word.
Ngoài ra, bạn có thể dùng phần mềm Convert Powerpoint của hãng Softinterface
()
Người viết: Thái Huy Tâm
GV Trường THPT Trần Phú
- 23 -
Sáng kiến kinh nghiệm: “Những vấn đề và một số thủ thuật khi trình chiếu bài giảng điện tử bằng Powerpoint”
TÀI LIỆU THAM KHẢO
1.
Lê Công Triêm – Nguyễn Đức Vũ, Ứng dụng công nghệ
thông tin trong dạy học, NXB Giáo Dục, 2006.
2.
Một số trang web
Người viết: Thái Huy Tâm
GV Trường THPT Trần Phú
- 24 -