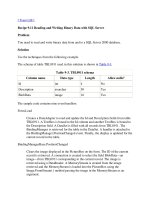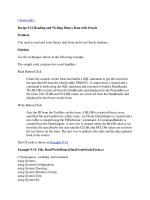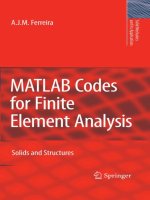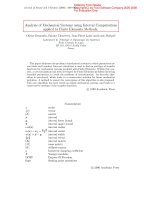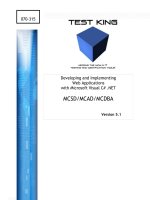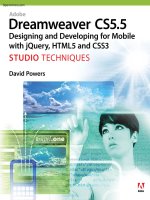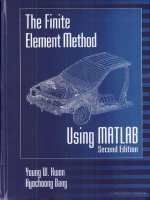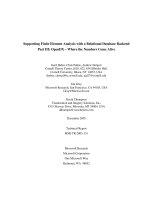Electric and magnetic field calculations with finite element methods
Bạn đang xem bản rút gọn của tài liệu. Xem và tải ngay bản đầy đủ của tài liệu tại đây (6.31 MB, 130 trang )
1
Electric and magnetic field calculations
with finite-element methods
Stanley Humphries
President, Field Precision LLC
Professor Emeritus, University of New Mexico
Published by
Field Precision LLC
PO Box 13595, Albuquerque, NM 87192 U.S.A.
Telephone: +1-505-220-3975
E mail: Internet:
Copyright c 2015 by Field Precision LLC
All rights reserved. This electronic book may be distributed freely if (and only if) it is distributed
in its entirety as the file humphriessfem.pdf. Sections of the file, text excerpts and figures may
not be reproduced, distributed or posted for download on Internet sites without written permission
of the publisher.
2
Contents
1 Introduction
4
2 Installing 2D electric-field software
6
3 First 2D electrostatic solution
11
4 Electrostatic application: building the mesh
19
5 Electrostatic application: calculating and analyzing fields
26
6 Electrostatic application: meshing and accuracy
30
7 Magnetostatic solution: simple coil with boundaries
38
8 Magnetostatic solution: boundary effects and automatic operation
45
9 Magnetostatic solution: the role of steel
50
10 Magnetostatic solution: when steel gets complicated
56
11 Magnetostatic solution: permanent magnets
64
12 Adding 3D software
70
13 3D electrostatic example: STL input
73
14 3D electrostatic example: mesh generation and solution
77
15 3D electrostatic application: getting started
81
16 3D electrostatic application: extrusions
87
17 3D electrostatic application: mutual capacitance
94
18 3D magnetic fields: defining coil currents
102
19 3D magnetic fields: free-space calculations
109
20 3D magnetic fields: iron and permanent magnets
117
3
1
Introduction
Field Precision finite-element programs covers a broad spectrum of physics and engineering
applications, including charged particle accelerators and X-ray imaging. The core underlying
most of our software packages is the calculation of electric and magnetic fields over threedimensional volumes. To use our electric and magnetic fields software effectively, researchers
should have a background in electromagnetism and should be able to make informed decisions
about solution strategies. First-time users of finite-element software may feel intimidated by
these requirements. My motivation in writing this book is to share my experience in field
calculations. I hope to build users knowledge and experience in steps so they can apply finiteelement programs confidently. In the end, readers will be able to solve real-world problems
with the following programs:
• EStat (2D electrostatics)
• HiPhi (3D electrostatics)
• PerMag (2D magnetostatics)
• Magnum (3D magnetostatics)
To begin, its important to recognize the difference between 2D and 3D programs. All finiteelement programs solve fields in three-dimensions, but often systems have geometric symmetries
that can be utilized to reduce the amount of work. The term 2D applies to the following cases:
• Cylindrical systems with variations in r and z but no variation in θ (azimuth).
• Planar systems with variations in x and y and a long length in z.
Which brings us to the first directive of finite-element calculations: never use a 3D code for
a calculation that could be handled by a 2D code. The 3D calculation would increase the
complexity and run time with no payback in accuracy.
We need to clarify the meaning of static in electrostatics and magnetostatics. The implication is that the fields are constant or vary slowly in time. The criterion of a slow variation is
that the systems do not emit electromagnetic radiation. Examples of electrostatic applications
are power lines, insulator design, paint coating, ink-jet printing and biological sorting. Magnetostatic applications include MRI magnets, particle separation and permanent magnet devices.
A following coarse will cover simulations of electromagnetic radiation (e.g., microwave devices).
Secondly, its important to have a clear understanding of the purpose of computer calculations of electric and magnetic fields. Numerical methods should be used when it is not possible
to generate accurate results with analytic methods. Numerical solutions are necessary in the
following circumstances:
4
Figure 1: Screenshot of the MagView postprocessor for 3D magnetostatics.
• The system has a complex asymmetric geometry.
• The solution volume contains many objects with different material properties.
• Materials have complex properties (e.g., saturation of iron in magnetic circuits)
In an ideal case, a user makes analytic estimates of field values and then applies numerical
methods to improve the accuracy. The initial analysis gives an understanding of the physics
involved and the anticipated scales of quantities – essential information for effective solution
setups. The worst case is when a user treats a program as an omniscient black box. No matter
what software manufacturers may claim, using a field program without understanding fields is
at best a gamble. Sometimes you may get lucky, but most of the time considerable effort is
wasted generating meaningless results.
In summary, I would like to help you become an informed software user. I suggest you
start by downloading a free textbook that will help you brush up on electric and magnetic field
theory. The book also gives a detailed description of the FEM techniques I will discuss:
S. Humphries, Finite-element Methods for Electromagnetics (CRC Press, Boca Raton,
1997) (available for free download at />The following chapter describes how to download and to set up field-solution software packages.
5
2
Installing 2D electric-field software
In this chapter, we’ll discuss how to install and to test trial or purchased software. As a specific
example, consider a trial of the Electrostatics Toolkit for two-dimensional electric fields. To
request a trial, contact us a You will receive an E mail message that
includes information like the following:
Name: Ernest Lawrence
Organization: LBL
Software: Electrostatics Toolkit
Date: August 20, 2014
Registration code: LAWRENCEER
Thanks for requesting a trial of Field Precision software. To download the
installer, please use this link:
Package: Electrostatics Toolkit Basic
Link: www.dsite.us/download/bin16/ElectrostaticsToolkitSetupBasic.exe
User: bin16
Password: BxHv7821%
Click the link to open it in your browser and copy-and-paste the User and Password information to start the download process. Save the file ElectrostaticsToolkitSetupBasic.exe
to a convenient location on your hard drive or a USB drive. If you have purchased the software,
be sure to keep a copy of the file in case you need to move the software or to install it on a
second computer.
When you run the installer, it sets up a directory containing programs, instruction manuals
and examples. A file manager is useful to check out the new materials. Because numbercrunching finite-element programs produce a lot of data, a good file manager is a critical tool
for your future work. Figure 2 shows a screenshot of FP File Organizer, a free utility included
with our software.
If you check the root directory of the hard drive, youll see that the installer has created
the directory c:\fieldp basic (or c:\fieldp pro if you purchased the professional version).
Figure 2 shows the directory contents (left-hand side). The file readme basic.html is a useful
summary of instructions. The tricomp sub-directory (right-hand side) contains the programs,
documents and examples of the 2D package:
• dielectric constants.html. Relative dielectric constants for a variety of materials,
useful for setting up electrostatic solutions.
• estat.exe. The main solution program that combines information on the computational
mesh and material properties to find electrostatic potential values at nodes. The program
also creates graphs and plots of the solution (i.e., post-processing).
• estat.pdf. The EStat instruction manual.
6
Figure 2: FP File Organizer, fp basic directory.
• estat conductive.cfg, estat dielectric.cfg and estat force.cfg. Configuration
files for the EStat post-processor for different types of electrostatic solutions.
• mesh.exe. The automatic mesh generator to create 2D conformal, triangular meshes.
• mesh.pdf. The instruction manual for Mesh.
• notify.exe and notify.wav. Utility programs to signal the completion of an automatic
batch run.
• PhysCons.pdf. A reference sheet of physical constants.
• tc.exe. An automatic controller for programs and resources of the 2D packages that we
will discuss in detail later.
The examples sub-directory contains directories of prepared examples for both the Mesh and
EStat programs (Figure 3). These examples can help you get off to a quick start. Well talk
about running them later. For now, well concentrate on getting all components running.
The Basic versions of our programs use Internet license management. The installer creates
a TriComp icon on your desktop (Fig. 4). Click on it to run tc.exe, the TriComp program
launcher. Well discuss the functions of the buttons latter. For now, click the Activation button
to launch FPSetup Basic.exe (Fig. 5, left-hand side). Click the License button, read the
license and then close the text window. Click the Setup button to open the activation dialog
(Fig. 5, right-hand side). Enter the registration code that we sent and pick any user name.
Check that you accept the terms of the license and click the Process button to receive a unique
Machine number for your computer. This number is copied to the clipboard.
7
Figure 3: FP File Organizer display of example directories
Figure 4: TriComp icon and TC program launcher.
8
Figure 5: FPSetup Basic program and Setup dialog
Figure 6: Internet activation page.
9
Check the Send machine number via Internet option and click Exit. Your default browser
opens on our activation page (Fig. 6). Paste in the machine number, type your registration
code and press Send form. The software is now ready to use. To check the setup, return to the
program launcher (Fig. 4) and click the Mesh button. The program should open with no error
message. There are two problems you may encounter.
Problem: the Mesh button is not active in tc.exe.
Solution: Click the Program folder button and navigate to c:\fieldp basic\tricomp.
Problem: Mesh reports an Internet activation problem
Solution: Either your computer is not connected to the Internet or you are connected through
a proxy server. If your computer is on a company network with a proxy server, it is necessary to set an environmental variable to use the software. See this blog post for instructions:
/>In the next chapter, well solve and analyze a real-world problem using one of the prepared
EStat examples.
10
3
First 2D electrostatic solution
In this chapter, well run through the steps of a solution and analysis of a 2D electrostatic
problem without going into detail. The goal is a quick demo of the capabilities of EStat.
Subsequent articles will cover details of program techniques.
A notable feature of our programs is dual input - there are two options for supplying
geometric and material data for solutions:
• Interactive: the standard method for modern finite-element programs where you fill in
items in dialogs. This option is useful for new users and for a quick setup of a new system.
• Text: the classic method using input scripts. This option allows experienced users to
make changes to setups easily and facilitates automatic program operation under the
control of external programs or batch files. Scripts also provide a permanent archive of
setups.
In this demo calculation, we will check out prepared input scripts before running them using
the built-in text editors of Mesh and EStat. For serious work, its essential to have a good text
editor. This blog article describes how to obtain the ConText editor and how to add syntax
color coding for our programs:
/>
Before starting, we’ll need to make some provisions for data organization. A little effort in
the beginning circumvents headaches later. Run FP File Organizer or your own file manager.
Navigate to a location where you would like to create a general directory (folder) for your
finite-element calculations and create the directory Simulations (I will use C:\Simulations).
Create the sub-directories Electrostatics and Electrostatics\Practice. In the right-hand
window, navigate to C:\fieldp basic\tricomp\Examples\EStatExamples. We will copy an
example for our work. Highlight the files with name ElectronDiode and copy them to the
Practice directory. Figure 7 shows the resulting setup in FP File Organizer.
Click on the desktop shortcut to run the TriComp program launcher tc.exe (Fig. 8).
The Mesh and EStat buttons should be active as shown. If not, click the Program folder
button and navigate to C:\fieldp basic\tricomp. Click the Data folder button and navigate
to c:\Simulations\Electrostatic\Practice. Subsequently, all input/output operations will
target this folder.
There are three steps in a finite-element solution:
• Define the geometry of the solution space and divide objects into small volumes (elements). The process is called mesh generation.
• Create and solve a large set of linear equations to approximate the governing partial
differential equation (such as the Poisson equation for electrostatics). The goal is to
determine the electrostatic potential on points of the mesh (nodes).
• Analyze the results - use the potential values to find physical quantities of interest (e.g.,
electric field, field energy, capacitance,....).
11
Figure 7: Set up a data directory and copy the examples.
Figure 8: The TriComp program launcher.
12
The first function is performed by the Mesh program (mesh.exe) and the second and third
functions are performed by the EStat program (estat.exe). Meshing is performed by a
separate program because the same mesh may be used for different types of solutions. Output
from Mesh is compatible with PerMag (magnetic fields), TDiff (thermal transport) and
other solution programs of the TriComp series. In other words, what we learn about Mesh
for electrostatics is also useful for the magnetic solutions we will discuss later.
Click the Mesh button to open the program. Initially, the screen is blank. Choose File/Edit
file from the menu at the top. The selection dialog shows the four files in the data folder. Pick
ElectronDiode.MIN, where MIN designates Mesh INput. The internal editor shows the file
contents (Fig. 9), a set of organized numbers. For now, note that there are Region sections
that represent the different physical objects in the solution space. Each region section contains
a set of line or arc vectors that gives the region shape. The numbers are the coordinates of the
vectors. There are two ways to create or to modify the content of MIN files:
• Use the Mesh Drawing Editor, an interactive 2D CAD program.
• Use a text editor to change numbers directly.
We will discuss both options in following articles. For now, exit the editor with no changes.
Choose File/Load script(MIN) in the menu or use the Open-file tool on the left hand side
of the toolbar to load the contents of the file ElectronDiode.MIN. Then pick Process or click
the tool with the green square. In response, Mesh analyzes the desired element sizes and the
region vectors to create a set of small elements. To view the result, choose Plot/Repair from
the menu or click the Plot/repair tool to show the display of Fig. 10. The solution volume has
been divided into the regions listed in the script to represent physical objects (electrodes and
dielectrics). The cross section has been divided into triangular areas. Note that the calculation
represents a cylindrical system, a figure of revolution about the bottom boundary (r = 0.0).
When first viewing a z-r plot, many users ask wheres the bottom? The answer is that there
is no bottom. Negative values of the radius r are undefined. On the other hand, a plot in a
Cartesian slice plane like y = 0.0 would have both upper and lower components. In cylindrical
solutions, elements are tori with triangular cross-sections that extend over the full range of
azimuth (θ = 0o to 360o ).
Lets take a closer look at the solution. Choose View/Zoom window and specify the corners
of a box by moving and left-clicking the mouse. Figure 11 shows a magnified view for a better
look at the element cross-sections. The inset at lower-right shows the view limits. Note that the
triangles were flexed for a good match to region boundaries. The fitting allows high-accuracy
calculations of surface fields. A mesh with element shapes customized to the geometry is called a
conformal mesh. To conclude work with Mesh, return to the main menu and choose File/Save
mesh (MOU). Refresh the display in FP File Organizer (press F3). Two new files have been
added to the folder:
• ElectronDiode.MLS: a text listing file of diagnostic information that may be useful if
there is a problem.
• ElectronDiode.MOU: the main output file specifying element identity (region association)
and coordinates of nodes (boundaries between elements). This file may be ported to any
of the TriComp solution programs. The file is in text format, so you can inspect it with
an editor.
13
Figure 9: Internal Mesh editor display.
14
Figure 10: View of the full mesh.
Figure 11: Detailed view of a mesh section.
15
Next, run EStat from the program launcher. Choose File/Edit script (EIN) and pick the
file ElectronDiode.EIN. The editor shows the content
* File ElectronDiode.EIN
DUnit = 39.37
Geometry = Cylin
Epsi(1) = 1.0
Epsi(2) = 81.0
Epsi(3) = 2.7
Potential(4) = -500.0E3
Potential(5) = 0.0E3
Potential(6) = 0.0E3
ENDFILE
The two general commands at the top specify that the dimensions from the Mesh file should be
interpreted in inches and that the system has cylindrical symmetry. The other commands set
the physical properties of regions of the solution volume. The first three regions are dielectrics
(vacuum, purified water and cast epoxy) and the other regions are fixed-potential electrodes.
Again, there are two options for creating EStat input scripts - supplying values in an interactive
dialog or direct input with a text editor.
The tools labeled 1, 2 and 3 invoke the three main functions of EStat:
• Create the input script.
• Perform the finite-element solution.
• Analyze the results.
Step 1 has already been performed, so click the tool marked 2 and pick ElectronDiode.EIN.
EStat reads the geometry data in ElectronDiode.MOU, generates the set of finite-element
coupled linear equations and solves them, all within a second. FP File Organizer shows
that two new files have been created: ElectronDiode.ELS (a diagnostic text listing file) and
ElectronDiode.EOU (the main solution file containing potential values at nodes). Click the
3 tool in EStat and pick ElectronDiode.EOU. The program shifts to the Analysis menu
and displays the default equipotential-line plot of Fig. 12. This type of plot is useful for
experienced users because it shows complete information. Section 7.5 of the companion text
Finite-element Methods for Electromagnetics describes how to interpret equipotential
plots.
There are many capabilities of the Analysis menu that you can explore. Lets check out
two of them. A plot of the magnitude of the electric field |E| is useful to pinpoint areas
where breakdowns may occur in high-voltage systems. To create the plot, press Plots/Plot
settings/Plot type in the menu and choose Element. Then press Plots/Plot settings/Plot quantity
and pick |E|. The resulting plot (Fig. 13) shows that the peak field in the electron emission
region is about 442 kV/cm and that the maximum field on the insulator vacuum surface is
about 40 kV/cm. A second activity is to find the capacitance of the system downstream from
the insulator. We can determine this quantity from the volume integral of electrostatic field
energy density in the vacuum region. Press Analysis/Volume integral. EStat offers to open a
data record file with the default name ElectronDiode.DAT. Global information will appear on
the screen, but we need to check the file for a detailed breakdown by regions.
16
Figure 12: Equipotential line plot of the electrostatic solution.
Figure 13: Variation of electric field magnitude in the solution volume.
17
Press File/Close data record and then File/Edit files. Open ElectronDiode.DAT. Here is
the information of interest:
Quantity: Energy
Global integral:
6.358995E+01
RegNo
Integral
==========================
1
5.534785E+00
2
5.602793E+01
3
2.027232E+00
4
4.472539E-29
The capacitance of the vacuum volume (Region 1) may be determined from the equation Ue =
CV 2 /2 as (2)(5.5347/(5.0 × 105 )2 = 44.3 pF.
We have completed the first electrostatic solution. An inspection of the final state of the
data folder shows two features of Field Precision programs:
• The compact input files ElectronDiode.MIN and ElectronDiode.EIN contain complete
information to reconstruct the solution.
• All the data that we generated has been recorded in accessible files. For example, if you
archive the file ElectronDiode.EOU, you can always return for additional analyses.
The purpose of this example was to give an overview of the program features. In following
chapters, we shall create solutions from scratch, learning about meshing and analysis techniques.
18
Electrostatic application: building the mesh
4
Figure 14: Alternative ways to model coaxial cylinders with a 2D code.
In the previous chapter, we followed a prepared example without going into the details
of how the input files were prepared and how the mesh parameters were chosen. Now, we’re
ready to build a complete calculation and learn about how the geometry of the mesh affects the
accuracy of the solution. The best approach to make comparisons is to model a system that
has an analytic solution. A good choice is a set of coaxial cylindrers with an applied voltage
which have spatial variations of potential and electric field.
There are two ways to model coaxial cylinders with a 2D code (Fig. 14). The first is to use
cylindrical coordinates z-r and to model the infinite length in z with Neumann conditions1 at
the upper and lower z boundaries. This approach, where the electrode boundaries are simply
straight lines, would not exercise the conformal mesh capability. Instead, we will use planar
coordinates (Fig. 14, lower) where the cross section is in the x-y plane and the system extends
infinitely in z (out of the page). For specific parameters, take ri = 5.0 cm, ro = 15.0 cm and
Vi = 100.0 V. The space between the cylinders is filled with polyethylene (ǫr = 2.7) and the
outer electrode is grounded. Using formulas available in introductory electromagnetism texts,
1
The Neumann condition specifies that the parallel component of electric field, Ez , is zero at the boundaries.
19
Figure 15: Dialog to start an interactive drawing session.
the radial variation of potential and electric field and the capacitance per unit length is given
by:
91.024
,
r
ln(r/5)
,
φ(r) = 100.0 1 −
1.099
c = 1.3567 × 10−10 . (F/m)
Er (r) =
(1)
To start, we will define the geometry for the numerical calculation. Run the Mesh program
and choose File/Create script/Create script graphics. Fill out the dialog entries as shown in
Fig. 15. For the dimensions given, note that the solution volume covers only the first quadrant
of the space. We shall apply symmetry to reduce the amount of work – why calculate all four
quadrants when the solution is the same in each one?
When you click OK, the program enters the drawing editor of Fig. 16. The display includes
a menu at the top, a set of useful drawing tools beneath it, the main drawing area and a status
bar at the bottom. We will define the following physical regions:
• Region 1: the polyethylene dielectric between the cylinders.
• Region 2: the inner boundary at 100.0 V.
• Region 3: the outer boundary at 0.0 V.
It is important to note that as we enter regions in sequence, the present region over-writes any
shared elements or nodes of previous ones.
By default, the drawing editor is ready to add outline vectors for Region 1. Click the Line
tool and move the mouse cursor into the drawing area. Note that the cursor changes to a cross
and that there is an orange box showing the current coordinates. Snap mode is in effect by
default, and the box moves in discrete steps to exact coordinate locations. Move the mouse
cursor to the origin (x = 0.0, y = 0.0) and then click the left mouse button to set to start
point of a line vector. Then move to the end of the x axis (x = 15.0, y = 0.0) and click the
button again to set the end point. A line in the color of Region 1 appears along the bottom.
20
Figure 16: The Mesh drawing editor.
21
Figure 17: Region properties dialog.
The program remains in line entry mode. Draw another vector along the y axis from [0.0, 0.0]
to [0.0, 15.0]. Right click the mouse to exit line entry mode. To add the circular edge of the
region, choose the Arc/Start-end-center tool. Move the mouse to the following locations in
sequence and click the left button at each one: [15.0, 0.0], [0.0, 15.0], [0.0, 0.0]. You should see
the arc vector of Fig. 16.
With the outline of Region 1 complete, we shall set the region properties. Choose Settings/Region properties to bring up the dialog of Fig. 17. Region 0 is a special place to store
reference vectors that will not appear in the output script. Supply the name Dielectric for
Region 1 and check the Filled box. For a filled region, Mesh assigns not only the nodes of the
boundary to Region 1, but also the elements enclosed. The Filled property applies to regions
with non-zero volume. Exit the dialog.
Next, we are going to create the inner electrode by over-writing a portion of the dielectric
volume. Click the Start next region tool, Now, all vectors you enter will be associated with
Region 2. This region has the same shape as Region 1 except that the radius is 5.0 rather than
15.0. Use the same procedure except the first line should extend from [0.0, 0.0] to [5.0, 0.0] and
so forth. When complete, go to Settings/Region properties. Assign the name InnerElectrode to
Region 2 and set the Filled property. Exit the dialog.
To check the work so far, click the Toggle fill display tool to bring up the plot of Figure 18.
The fill display mode is both a diagnostic and a visual aid. It checks that the vectors of filled
regions define a closed surface and shows how the enclosed elements have been assigned. Click
the tool again to return to the normal vector display.
We’ll conclude by defining Region 3. This region is not a filled volume but rather a set
of nodes set to the fixed-potential condition on the outer boundary. We call such a region an
un-filled or line region. Click the Start next region tool and then the Arc/Start-End-Center
tool. Move to the following coordinates in sequence and click the left mouse button: [15.0,
0.0], [0.0, 15.0], [0.0, 0.0]. The nodes on the outer edge of Region 1 are re-assigned to Region
3 (color-coded violet). Set the region name to OuterBoundary and be sure that the Filled box
in unchecked. You may ask whether it’s necessary to set special conditions on the dielectric
22
Figure 18: Checking the integrity of filled Regions 1 and 2.
23