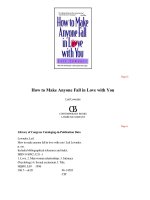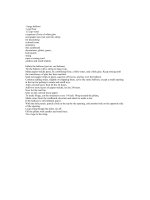How to make a game in unity3d
Bạn đang xem bản rút gọn của tài liệu. Xem và tải ngay bản đầy đủ của tài liệu tại đây (1.28 MB, 44 trang )
EVAC-CITY
A starters guide to making a game like EVAC-CITY
Index
Introduction................................................................................................................................................3
Programming - Character Movement.........................................................................................................4
Programming - Character Animation.......................................................................................................13
Programming - Enemy AI........................................................................................................................18
Programming - Projectiles.......................................................................................................................22
Programming - Particle Effects and Damage...........................................................................................27
Programming - Additional Development.................................................................................................36
Level Design - Object Placement.............................................................................................................39
Level Design - Game Design...................................................................................................................44
Download tutorial resources
Download the Example Projects
Play EVAC-CITY
By David Lancaster
/>
Page 1 of 44
Introduction
Hello and welcome to this tutorial. Below you'll find a detailed explanation from which you can make
the beginning of a game very similar to EVAC-CITY, a 2D top down survival alien shooter myself and
Daniel Wilkinson developed and which is currently free to play here:
Click to play EVAC-CITY
This tutorial will introduce you to the programming language C# of Unity 3D, Level Design in Unity
3D, and how to create textures and art assets in The Gimp.
This tutorial is best done when you have a familiar understanding of the Unity 3D interface. Learning
Unity 3D's interface is very intuitive and easy. `The game engine is free to download and use for a
period of 30 days, and the Indie license of the game is currently $199.00 USD (at the time I wrote this
tutorial, price may have changed since then).
You can download the free version here:
/>Here are some very intuitive video tutorials which will get you comfortable with the Unity 3D
interface:
/>Thank you for taking the time to look through this tutorial and I only hope it helps you abundantly in
your desire to become a skillful game developer.
Let's start with programming character movement!
David Lancaster
/>
Page 2 of 44
Character Movement
Programming Tutorial Part 1
First things first, we need a character which moves around! Create an empty Unity 3D game project
that imports none of the unity packages which comes with the software.
Open Unity > Goto > File > New Project > Name it 'EVAC-CITY tutorial'.
If you don't have it already go ahead and download the free resources needed for this tutorial here:
Download tutorial resources
Download the Example Projects
Then Open up the Unity project you have just created goto the assets folder and drag the Tutorial
Resouces folder you had downloaded and drag it into the assets folder.
Once this is done you can now save the scene Goto > File > Save Scene As...
Scene.
Firstly I'm going to create an empty game object and name it 'Player', to rename an object left click
over the name of the object in your Hierarchy and keep your mouse stationary over the object after
releasing left click for a second.. Then from the menu with your new game object selected, choose
(component – mesh – mesh filter), and (component – mesh – mesh renderer). In the mesh filter I am
going to select 'plane' which is made available from adding the above .fbx file to your assets folder.
Also, select 'plane' from your project window, in the inspector look at the FBX importer component, set
the scale factor to 1 and click apply.
Now we need a material to render our character onto the plane! You might have noticed that when you
import an fbx file it automatically creates a material for you. I'm just going to delete what it creates
and create my own and name it 'PlayerMaterial'. Right click the project window and create a new
material. Select the PlayerSpriteSheet.png that you downloaded above and use it as a texture for your
new material. Select (transparent-diffuse) as the shader for your material.
Now in your player object's mesh renderer, select your PlayerMaterial in the materials tab. You should
now see what is displayed in the image on the next page:
Page 3 of 44
Okay our player is being rendered onto our plane! Now let's make sure he's tiled correctly. Select your
PlayerMaterial and set your X tiling to -0.2 and your Y tiling to -0.25. We are going to animate our
character by changing the tiling of the character dynamically over time! I set the Y tiling to -0.25 for
mathematical reasons, in the next tutorial we shall cover animation and if this is not set to a negative
value the animation wont run properly because of the way I have set up calculating which animation to
play. And set the X tiling to -0.2, I have no idea why it's a negative value I must have had a reason a
while ago when I wrote the animation code but the code likes it to be that way and I'm going to trust it.
Next add to your player (component – physics – rigidbody) and (component – physics – capsule
collider) the capsule collider adds a collision object to our player, this collision object will collide with
other collision objects in our world. The rigidbody gives our player a physics based movement to our
capsule collider, this is allows our collider to move around, push and interact with other objects in our
game world.
Make sure you turn off the use gravity check box in your rigidbody component otherwise your player is
going to keep on falling forever.
It's time now to script our character to move around. But first I should let you know, if you are new to
programming more than likely you're only going to understand bits and pieces of code at a time, to
understand it all at once takes experience, don't fret if you go ahead and implement the code in this
tutorial without understanding it all. Understanding comes over time with experience and it's normal
not to understand things.
Page 4 of 44
Right click in your project window and select (create – C Sharp Script) call your script 'AIscript', now
it's completely up to you how you organise your project window (we spell organize with an S in
Australia). In the future I wont tell you where to put the things you create in this tutorial but leave it up
to you to put things where you think they belong best. In this case I created a folder called 'scripts' and
put my C Sharp Script in there. The reason I am calling this script 'AIscript' instead of say
'PlayerScript' is that this script is going to be designed in such a way that both the enemies and player
will use the same script. You could create separate scripts but I personally like to keep things local.
Now open your AIscript and firstly and always change the name of class to the name of the script
otherwise Unity wont compile it.
using UnityEngine;
using System.Collections;
public class AIscript : MonoBehaviour {
Any code highlighted blue in this tutorial is code that wont change, anything highlighted red is the code
I am indicating for you to change. If the code is simply a green color, it is completely new code with
no code which is preexisting.
Leave the Start and Update functions as they are, the Start function is called only once at the beginning
of the object's life which is using the script, and Update is called once every frame while the object is
alive.
Let's create a new function called FindInput(); This function will find the input which needs to be sent
to the remaining functions to determine what the character will do. This input is either going to be
player controlled or AI controlled. I am also going to add 2 more functions below FindInput, one will
be used for finding the player's input and the other for AI input.
Add this below the Update function:
void FindInput ()
{
if (thisIsPlayer == true)
{
FindPlayerInput();
} else {
FindAIinput();
}
}
void FindPlayerInput ()
{
}
void FindAIinput ()
{
}
Page 5 of 44
Because we are suddenly using a boolean type variable, we need to add it to the top of our script as
follows:
public class AIscript : MonoBehaviour {
private bool thisIsPlayer;
// Use this for initialization
void Start () {
I hope this code so far is straight forward, this tutorial wont go into the core basics of programming but
I hope it gives you a feel for what is happening. A bool is a type of variable, the variable thisIsPlayer
can only be 'true' or 'false'. There are other types of variables we'll use later. A private variable can
only be used by the object which has that script. A public variable can be accessed by other objects and
other scripts. In C# you must always have the objects 'type' before the name of the variable. In this
case the type is 'bool'.
Now go into your Unity editor and select your 'Player' object, in the inspector window set the player's
'tag' to 'player'. A tag can be used to identify an object. Now go back into your script and add below
your last variable a new variable which is a GameObject variable.
private bool thisIsPlayer;
private GameObject objPlayer;
private GameObject objCamera;
Pointers are variables which give us access to objects in our world. In this case objPlayer will be the
pointer which we use to access properties of our player object in our game. The MainCamera object in
your world automatically has the 'MainCamera' tag assigned to it.
Let's assign our objPlayer.
void Start () {
objPlayer = (GameObject) GameObject.FindWithTag
("Player");
objCamera = (GameObject) GameObject.FindWithTag
("MainCamera");
if (gameObject.tag == "Player") { thisIsPlayer =
true; }
}
Remember how we added the tag 'player' to our player object? This line of code is now assigning our
player object to the variable objPlayer. So now if an enemy uses this script it will have access to our
player. Later we are going to add a script to our player which is going to contain all public game
variables, and all our enemies are going to need to access these, and they are going to use objPlayer to
access them! Whenever you use 'gameObject' in a script it is a pointer to the object which is using the
script, in this case we are seeing whether the gameObject has the tag 'player' and if it does we are
setting the thisIsPlayer variable to true.
Page 6 of 44
Now we need to find our player input, what keys is our player pressing? In your menu go to (edit –
project settings – input) here you can see all the default player definable input for our game. I am
going to use the default settings for this project, and will change it only as needed. But we are going to
use functions to find out what keys the player is pressing. Let's add some code to our script! You can
just copy over your entire script file with the following code, (yes it's a lot of code!)
public class AIscript : MonoBehaviour {
//game objects (variables which point to game objects)
private GameObject objPlayer;
private GameObject objCamera;
//input variables (variables used to process and handle input)
private Vector3 inputRotation;
private Vector3 inputMovement;
//identity variables (variables specific to the game object)
public float moveSpeed = 100f;
private bool thisIsPlayer;
// calculation variables (variables used for calculation)
private Vector3 tempVector;
private Vector3 tempVector2;
// Use this for initialization
void Start () {
objPlayer = (GameObject) GameObject.FindWithTag ("Player");
objCamera = (GameObject) GameObject.FindWithTag ("MainCamera");
if (gameObject.tag == "Player") { thisIsPlayer = true; }
}
// Update is called once per frame
void Update () {
FindInput();
ProcessMovement();
if (thisIsPlayer == true)
{
HandleCamera();
}
}
void FindInput ()
{
if (thisIsPlayer == true)
{
FindPlayerInput();
} else {
FindAIinput();
}
}
void FindPlayerInput ()
{
// find vector to move
inputMovement = new Vector3( Input.GetAxis("Horizontal"),
0,Input.GetAxis("Vertical") );
// find vector to the mouse
tempVector2 = new Vector3(Screen.width * 0.5f,0,Screen.height *
0.5f); // the position of the middle of the screen
tempVector = Input.mousePosition; // find the position of the moue
on screen
tempVector.z = tempVector.y; // input mouse position gives us 2D
coordinates, I am moving the Y coordinate to the Z coorindate in temp Vector and setting the Y
coordinate to 0, so that the Vector will read the input along the X (left and right of screen) and Z
(up and down screen) axis, and not the X and Y (in and out of screen) axis
tempVector.y = 0;
Debug.Log(tempVector);
inputRotation = tempVector - tempVector2; // the direction we want
face/aim/shoot is from the middle of the screen to where the mouse is pointing
}
void FindAIinput ()
{
Page 7 of 44
}
void ProcessMovement()
{
rigidbody.AddForce (inputMovement.normalized * moveSpeed * Time.deltaTime);
transform.rotation = Quaternion.LookRotation(inputRotation);
transform.eulerAngles = new Vector3(0,transform.eulerAngles.y + 180,0);
transform.position = new Vector3(transform.position.x,0,transform.position.z);
}
void HandleCamera()
{
objCamera.transform.position = new Vector3(transform.position.x,
15,transform.position.z);
objCamera.transform.eulerAngles = new Vector3(90,0,0);
}
}
Hopefully you're not feeling too daunted by the sheer amount of code I have thrown in front of you! I
shall go through it line by line below, the reason I have thrown in so much code is to allow you to run
your Unity application and have your player character move around! If you now click the play button
at the top middle of your Unity interface you should be able to play the game and move your character
quite awkwardly around.
Firstly let's examine our update function:
void Update () {
FindInput();
ProcessMovement();
if (thisIsPlayer == true)
{
HandleCamera();
}
}
We are calling the FindInput function to find out what keys are being pressed and set the variables to
send into the ProcessMovement function to move our character. If we are the player we want to call
HandleCamera and set the camera to follow our player.
void FindPlayerInput ()
{
// find vector to move
inputMovement = new Vector3( Input.GetAxis("Horizontal"),
0,Input.GetAxis("Vertical") );
// find vector to the mouse
tempVector2 = new Vector3(Screen.width * 0.5f,0,Screen.height *
0.5f); // the position of the middle of the screen
tempVector = Input.mousePosition; // find the position of the
moue on screen
tempVector.z = tempVector.y; // input mouse position gives us 2D
coordinates, I am moving the Y coordinate to the Z coorindate in temp Vector and
setting the Y coordinate to 0, so that the Vector will read the input along the X
(left and right of screen) and Z (up and down screen) axis, and not the X and Y (in
and out of screen) axis
tempVector.y = 0;
inputRotation = tempVector - tempVector2; // the direction we
want face/aim/shoot is from the middle of the screen to where the mouse is pointing
}
Page 8 of 44
Now we're using some Vectors! If you're not familiar with Vectors then there is some learning you
may need to do online, they can be both complicated and simple but in the end they are your best friend
when it comes to controlling how objects move in a 3D world. Notice I am using the word 'new' in
some of those lines of code, this is purely C# syntax, it needs to do this when assigning new memory
for new variables I believe. The first line of code is finding out what keys the player is pressing,
remember in (edit - project settings – input) one of the input fields was called Horizontal?
Input.GetAxis("Horizontal") is giving us a variable between -1 and 1 telling us which key is being
pressed, pressing A will give us -1 and pressing D will give us 1.
Next we are finding out the rotation of the character, inputRotation is a Vector3, which calculates the
Vector from the center of the screen to the mouse position. I wont go into the mathematics of this but
that is what is happening in those few lines of code.
Now we are processing the movement:
void ProcessMovement()
{
rigidbody.AddForce (inputMovement.normalized * moveSpeed *
Time.deltaTime);
transform.rotation = Quaternion.LookRotation(inputRotation);
transform.eulerAngles = new Vector3(0,transform.eulerAngles.y +
180,0);
transform.position = new Vector3(transform.position.x,
0,transform.position.z);
}
Because earlier we added a rigidbody component to our player character, we can now call the
AddForce function to move it. Rigidbody is a pointer which automatically refers to the rigidbody
component attached to the gameObject using the script. If we didn't have a rigidbody attached to the
gameObject and were referring to it in a script, we would get an error. Remember our Vector which
held the information which keys the player was pressing? We are now putting those keys onto the X
and Z axis of the real player and moving it accordingly. When we use the .normalize function of a
Vector3. We are restricting the Vector to a size of 1. If we didn't do this there might be times in which
the player would move at different speeds because the Vector might be at different sizes. We are then
multiplying the Vector by the movement speed of the player and by Time.deltaTime. I don't know if
Time.deltaTime makes a difference here but as I'm used to in my 3D Game Studio days, it is used to
make the movement smooth and consistent depending on the framerate, if this line wasn't here and the
framerate change the speed the player moved might change also.
Quaternions! They are lovely! Transform.rotation is a Quaternion type of variable, and we cannot
simply tell it to accept a Vector type, so using the LookRotation function we are converting the Vector
into a Quaternion. And setting the rotation of the transform to the rotation of the inputRotation Vector.
Because this is a 2D game, we don't want the object rotating on any other axis asdie from the Y axis,
because we are applying a force on a cylinder collider the object will often rotate along the X and Z
axis as it pleases. In the 3rd instruction of code we are simply reseting the rotation along the X and Z
axis to 0, and maintaining the original rotation along the Y axis. We rotate the Y axis eular angle by
another 180 degrees because in the sprite's material we set the tiling to -0.25, this means we must rotate
it around to make sure our object is facing the correct direction.
Page 9 of 44
The final line always makes sure the game object is at a coordinate of 0 along the Y axis, this is to stop
other physics objects in the world pushing the object up or down along this axis, if we didn't have this
the object might eventually not collide with some objects.
And finally we are setting the camera:
void HandleCamera()
{
objCamera.transform.position = new Vector3(transform.position.x,
15,transform.position.z);
objCamera.transform.eulerAngles = new Vector3(90,0,0);
}
Only the player calls this function, but the camera Object is being set to a position which is at the X and
Z coordinate of our player object, the Y position remains the same at 15. You can adjust this number
as you please to see what it looks like if the camera if farther or closer to the player.
The next instruction is simply setting the rotation of the camera to always look directly down on the
player.
Also look at the variables, I've added a public one:
public float moveSpeed = 100f;
We use 'f' when dealing with number and the type of variable float, it is a requirement of C# syntax.
That is why it appears after the number 100. Technically you don't have to add the 'f' unless you are
using a number which has decimal points but I like to keep it in always for consistency.
Public variables in Unity 3D can be accessed and changed from the Unity editor, even while the game
is running! Although while the game is running, you can safely change the variables as you please, and
when you stop playing the variables will go back to the value they had before you were playing. You
can change the movement speed dynamically, in game, by selecting the Player object, and changing the
variable in the AIscript which is in the inspector window.
Go ahead and add a cube to your scene near your player (game object – create other – cube). Now
click the play button and watch your player move around, if you didn't add the cube you might be
under the false illusion that your player character wasn't moving around ;) Rest assured it is your
player that is moving and not the cube.
Does your brain feel overloaded with information yet? It has taken me 2 hours to write this much
documentation so far and would have taken me 10 minutes to do this work in the game engine. This is
how much work needs to go into a tutorial! It is much harder than making a game itself and why you
don't find many fully in-depth how to make a game tutorials out there.
How can you make your character move better? Like a real life character not a block of ice.
-Select your player object and in it's rigidbody component set it's mass to 6 and drag to 12, change your
movement speed to 20,000
-open (edit – project settings – input) open up both the Horizontal and Vertical tabs, set both the
Gravity and Sensitivity to 1000.
Page 10 of 44
Just for fun I added a rigidbody to the cube and turned off it's gravity to push around.
Don't Forget to save your scene Goto > File > Save Scene.
You're ready for the next tutorial, Character Animation!
Extra:
-Click (edit – render settings) and set your ambient light to 255,255,255 to see the character in better
light
-The character doesn't rotate on the sprite's center, that will be fixed in the next tutorial Character
Animation
-Is your player character blurry? Select the Texture 'PlayerSpriteSheet.png' from the Project window
and uncheck Generate Mip Maps, click apply.
Page 11 of 44
Character Animation
Programming Tutorial Part 2
Got your mind wrapped around the last part? I know it can be really tricky and confusing sometimes
but I hope you're doing well!
This next part isn't too important to understand, I am animating a sprite sheet, if you're a Unity 3D user
you're more than likely going to be animating with a 3D model which is a lot more simple than
animating a sprite sheet and requires less code to accomplish. However I shall be explaining how to
animate a sprite sheet in this tutorial. Don't worry if you don't understand the ProcessAnimation()
function, see if you can understand the rest though as that will be very useful.
First add the following code. And below I shall explain some of new variables we'll be using
// calculation variables (variables used for calculation)
private Vector3 tempVector;
private Vector3 tempVector2;
private int i;
// animation variables (variables used for processing aniamtion)
public float animationFrameRate = 11f; // how many frames to play per second
public float walkAnimationMin = 1; // the first frame of the walk animation
public float walkAnimationMax = 10; // the last frame of the walk animation
public float standAnimationMin = 11; // the first frame of the stand animation
public float standAnimationMax = 20; // the last frame of the stand animation
public float meleeAnimationMin = 22; // the first frame of the melee animation
public float meleeAnimationMax = 30; // the last frame of the melee animation
public float spriteSheetTotalRow = 5; // the total number of columns of the sprite sheet
public float spriteSheetTotalHigh = 4; // the total number of rows of the sprite sheet
private float frameNumber = 1; // the current frame being played,
private float animationStand = 0; // the ID of the stand animation
private float animationWalk = 1; // the ID of the walk animation
private float animationMelee = 2; // the ID of the melee animation
private float currentAnimation = 1; // the ID of the current animation being played
private float animationTime = 0f; // time to pass before playing next animation
private Vector2 spriteSheetCount; // the X, Y position of the frame
private Vector2 spriteSheetOffset; // the offset value of the X, Y coordinate for the texture
There are many variables here, I have added a comment to explain the use of each one. They are there
to create a lot of flexibility with the sprite sheet animation system I am using.
Notice I have defined an int variable 'i'. And int variable is an integer and is restricted to having no
decimal numbers. In this case I don't need decimals as I am either on frame number 1 or 2 etc. I have
made definitions such as 'animationWalk = 1;' The only purpose of this is for better code readability,
instead of typing:
if (currentAnimation == 1)
I can type:
Page 12 of 44
if (currentAnimation == animationWalk)
So instead of having to guess what the number '1' means I know it means the walk animation now. It's
good practice to do that for code so you can understand what is going on when you look at a piece of
code you haven't seen in weeks.
Add the HandleAnimation function to your update function:
void Update () {
FindInput();
ProcessMovement();
HandleAnimation();
if (thisIsPlayer == true)
{
HandleCamera();
}
}
After your HandleCamera function add the following code:
void HandleAnimation () // handles all animation
{
FindAnimation();
ProcessAnimation();
}
void FindAnimation ()
{
if (inputMovement.magnitude > 0)
{
currentAnimation = animationWalk;
} else {
currentAnimation = animationStand;
}
}
void ProcessAnimation ()
{
animationTime -= Time.deltaTime; // animationTime -= Time.deltaTime; subtract
the number of seconds passed since the last frame, if the game is running at 30 frames per second the
variable will subtract by 0.033 of a second (1/30)
if (animationTime <= 0)
{
frameNumber += 1;
// one play animations (play from start to finish)
if (currentAnimation == animationMelee)
{
frameNumber =
Mathf.Clamp(frameNumber,meleeAnimationMin,meleeAnimationMax+1);
if (frameNumber > meleeAnimationMax)
{
/*
if (meleeAttackState
== true) // this has been commented out until we add enemies that will attack with their evil alien
claws
{
frameNumber =
meleeAnimationMin;
} else {
currentFrame =
frameStand;
frameNumber =
standAnimationMin;
}*/
}
}
Page 13 of 44
// cyclic animations (cycle through the animation)
if (currentAnimation == animationStand)
{
frameNumber =
Mathf.Clamp(frameNumber,standAnimationMin,standAnimationMax+1);
if (frameNumber > standAnimationMax)
{
frameNumber = standAnimationMin;
}
}
if (currentAnimation == animationWalk)
{
frameNumber =
Mathf.Clamp(frameNumber,walkAnimationMin,walkAnimationMax+1);
if (frameNumber > walkAnimationMax)
{
frameNumber = walkAnimationMin;
}
}
animationTime += (1/animationFrameRate); // if the
animationFrameRate is 11, 1/11 is one eleventh of a second, that is the time we are waiting before we
play the next frame.
}
spriteSheetCount.y = 0;
for (i=(int)frameNumber; i > 5; i-=5) // find the number of frames down the
animation is and set the y coordinate accordingly
{
spriteSheetCount.y += 1;
}
spriteSheetCount.x = i - 1; // find the X coordinate of the frame to play
spriteSheetOffset = new Vector2(1 - (spriteSheetCount.x/spriteSheetTotalRow),1 (spriteSheetCount.y/spriteSheetTotalHigh)); // find the X and Y coordinate of the frame to display
renderer.material.SetTextureOffset ("_MainTex", spriteSheetOffset); // offset
the texture to display the correct frame
}
Go ahead and run your game, is your character animating? If not have a look at my version of this
project and see if there's something off in your code or unity editor. Maybe I've made a mistake here
(goodness I hope not). If so let me know. But let's go through each section of code and I will explain
what it is doing.
void HandleAnimation () // handles all animation
{
FindAnimation();
ProcessAnimation();
}
HandleAnimation is simply calling the FindAnimation then the ProcessAnimation function.
void FindAnimation ()
{
if (inputMovement.magnitude > 0)
{
currentAnimation = animationWalk;
} else {
currentAnimation = animationStand;
}
}
We are using an IF statement to see whether the inputMovement Vector's magnitude is greater than 0.
Magnitude is the size of the Vector, if it is 0 the player is not inputting any movement, if the player is
Page 14 of 44
pressing a key because the Vector is being set to that, the magnitude of the Vector will also increase.
And as such depending on what the player is doing we want to play the correct animation.
I have added as many comments which have come to mind to the ProcessAnimation function, I shall
try to elaborate a little more below:
void ProcessAnimation ()
{
animationTime -= Time.deltaTime; // animationTime -= Time.deltaTime;
subtract the number of seconds passed since the last frame, if the game is running at 30 frames per
second the variable will subtract by 0.033 of a second (1/30)
if (animationTime <= 0)
{
frameNumber += 1;
The first calculation on the variable 'animationTime' is subtracting the time since the last frame (or last
time this function was called from this variable. If animationTime is less than 0, the frame number
increments by a value of 1, meaning the next frame will be played.
if (currentAnimation == animationStand)
{
frameNumber =
Mathf.Clamp(frameNumber,standAnimationMin,standAnimationMax+1);
if (frameNumber > standAnimationMax)
{
frameNumber = standAnimationMin;
}
}
If we are playing the stand animation (ie the player is not giving any input on the keyboard) we are
going to clamp the frameNumber value between 2 other values, the Clamp instruction does just that.
For example, if frameNumber was equal to 3, and I went to clamp it between 5 and 10, the number
would jump up to the nearest number within that range, in this example frameNumber would become 5.
I do this because I don't want frameNumber to be outside of the frame number that it should be.
Otherwise you might want to play a stand animation and it is half way through the walk animation. If
it happens to be half way through the walk animation I want to clamp it back into the stand animation
range. Next I check to see if the frameNumber has exceeded the maximum number of frames for the
stand animation, if it has I set it back to the beginning and it will cycle once again.
This effectively sets the variable frameNumber, to the frame number that should be displayed on the
character.
spriteSheetCount.y = 0;
for (i=(int)frameNumber; i > 5; i-=5) // find the number of frames down the animation is
and set the y coordinate accordingly
{
spriteSheetCount.y += 1;
Page 15 of 44
}
spriteSheetCount.x = i - 1; // find the X coordinate of the frame to play
spriteSheetOffset = new Vector2(1 - (spriteSheetCount.x/spriteSheetTotalRow),1 (spriteSheetCount.y/spriteSheetTotalHigh)); // find the X and Y coordinate of the frame to display
renderer.material.SetTextureOffset ("_MainTex", spriteSheetOffset); // offset the texture to
display the correct frame
This code I wont explain the detailed mathematics of. It simply finds out what frame number it is at,
and offsets the texture accordingly. If the frame is number 5 then it wants to use the frame in the top
right corner of our character image. If the frame is number 6, it wants to use the first frame on the
second row etc. This code makes sure it aligns the texture on the character to make sure it accurately
plays the correct frame.
Hey but what about the fact that our character doesn't rotate from the center of his body?
Let's try a quick fix add a new variable:
private Vector2 spriteSheetCount; // the X, Y position of the frame
private Vector2 spriteSheetOffset; // the offset value of the X, Y coordinate for the texture
public Vector2 spriteSheetOriginOffset;
This is a variable you can set from your editor in Unity, that way if the offset is different for different
sprite sheets you can adjust it accordingly. Great thing about Unity is that I can change these values
while the game is running and see the changes right in front of me! Using trial and error I set an X
value to -0.003 and a Y value to 0.045.
Now let's add it to our code:
spriteSheetOffset = new Vector2(1 - (spriteSheetCount.x/spriteSheetTotalRow),1 (spriteSheetCount.y/spriteSheetTotalHigh)); // find the X and Y coordinate of the
frame to display
spriteSheetOffset += spriteSheetOriginOffset;
renderer.material.SetTextureOffset ("_MainTex", spriteSheetOffset); // offset the
texture to display the correct frame
Here I am just adding the offset we specified to how much we are offsetting the texture.
There is a small problem with this fix and that is a tiny shadow artifact which appears on the edge of
the sprite. As another frame leaks onto the image. The solution I offered above is a quick one, if you
wanted to try a more complicated option you can remove the mesh renderer and mesh filter component
from your game object, and create a child game object to your player which only contains the mesh
filter and mesh renderer, add your sprite to it. Then create a public GameObject variable in your player
script, drag the child object onto the variable in the inspector which is on the parent object. And in
your script change the following.
yourGameObjectVariable.renderer.material.SetTextureOffset ("_MainTex", spriteSheetOffset);
This is how I am doing it from now on, did the last method just to show you a potential work around.
Feel free to see how I've set it up in the example project.
Don't Forget to save your scene Goto > File > Save Scene.
You're ready for Enemy AI!
Page 16 of 44
Enemy AI
Programming Tutorial Part 3
We're ready to start coding our enemy AI. Now that our movement and animation framework is
already in place, all we really need to is fill our FindAIinput function with code and add a new enemy
prefab to our game.
Firstly prefabs. Hopefully you have browsed through the Unity tutorials enough to understand what a
prefab is. Let's create a new prefab, right click in our project window and select (create – prefab) and
name it something like EnemyPrefab.
Now duplicate your player object, click it and press CTRL-D, name it to something like 'enemy'. Make
sure you change the enemies 'tag' to 'untagged' in the inspector when you highlight it otherwise you'll
just be creating another player. Move your enemy to another location away from your player, run your
game and you have a brand new character object.
At this point feel free to play around with your Capsule Collider component on your player and enemy,
I found a radius of 0.45 to be good. Now your characters will collide with more correct collision.
Now you can create a new material, by duplicating the player material and naming it EnemyMaterial.
And giving it the texture EnemySpriteSheet.png. Just remember to turn off Generate Mip Maps for the
texture otherwise your enemy character might look blurry. Add your EnemyMaterial to your enemies
MeshRenderer Material, and give it an X tiling of -0.2 and a Y tiling of -0.167.
Set the radius of your enemies Capsule Collider to 0.25.
Also change your public enemies animation variables as follows:
animationFrameRate = 15;
spriteSheetTotalHigh = 6;
Now click and drag your enemy object from your Hierarchy to your EnemyPrefab in your project
window. And voila you have your prefab! Now whatever you do make sure your enemy objects are
always connected to your prefab, let them go and any changes you make to your prefab, global variable
values etc, wont follow through consistently to each prefab and it can get very annoying if you placed
lots of enemies.
Any changes you make to your enemies later on, either make them to the prefab itself, or if you make
the changes to one of the objects in your scene, but want the changes to be made to all your objects in
Page 17 of 44
your scene, drag your object again onto your prefab and the changes you made on that one object will
be applied to your prefab and all objects using that prefab.
Run your game and your Alien enemy should be standing there if all has worked well and good.
Now to make your enemy run towards the player!
Add the following to FindAIinput:
void FindAIinput ()
{
inputMovement = objPlayer.transform.position - transform.position;
inputRotation = inputMovement; // face the direction we are moving
}
It's that simple! What wonderful framework we've put in place. The direction we need to move to is
the Vector from our position 'transform.position' to the player's position ' objPlayer.transform.position'.
Time to implement melee attacks.
Remember back in our ProcessAnimation function how we commented out a few lines involving a
'meleeAttackState' variable? Uncomment that code and add the following variable to your script:
//input
private
private
private
variables (variables used to process and handle input)
Vector3 inputRotation;
Vector3 inputMovement;
bool meleeAttackState;
Now make the following changes to your FindAIinput function:
void FindAIinput ()
{
inputMovement = objPlayer.transform.position transform.position;
inputRotation = inputMovement; // face the direction we are
moving, towards the player
meleeAttackState = false;
if
( Vector3.Distance(objPlayer.transform.position,transform.position) < 1.2f )
{
meleeAttackState = true;
inputMovement = Vector3.zero;
if (currentAnimation != animationMelee) { frameNumber
= meleeAnimationMin + 1; }
}
}
Page 18 of 44
Firstly we are setting meleeAttackState to false so that we don't melee if we are too far away from the
player. Next we are checking to see our distance from the Player, if we are within 1.2 units (the f is
there because the function Vector3.Distance returns a floating point number. We then set
meleeAttackState to true. We set each x,y and z value of inputMovement to 0. And if we are not
playing the melee animation we set the current frame to be at the beginning of the animation. If we
didn't set it to play at the beginning it might start half way through the animation. We didn't need to do
it for cyclic animations because they would just loop but this animation needs to play from start to
finish. We don't need the +1 added to frameNumber, I just noticed on my pc the animation plays better
starting a little bit into it.
Now make the following changes to your FindAnimation function:
void FindAnimation ()
{
if (meleeAttackState == true || currentAnimation == animationMelee)
{
currentAnimation = animationMelee;
return;
}
if (inputMovement.magnitude > 0)
{
currentAnimation = animationWalk;
} else {
currentAnimation = animationStand;
}
}
We check to see if meleeAttackState is true and if it is we will begin playing the melee animation, we
also check to see if we have not yet finished playing the melee animation, even if meleeAttackState is
set to false we will still play the melee animation if we haven't reached the end of it yet.
We add the return command to stop the currentAnimation variable being set below.
And now the code we uncommented before:
if (currentAnimation == animationMelee)
{
frameNumber =
Mathf.Clamp(frameNumber,meleeAnimationMin,meleeAnimationMax+1);
if (frameNumber > meleeAnimationMax)
{
if (meleeAttackState == true)
{
frameNumber = meleeAnimationMin;
} else {
currentAnimation = animationWalk;
frameNumber = walkAnimationMin;
}
}
}
Page 19 of 44
Firstly we check to see if frameNumber has reached the end of the animation, we then check to see if
the enemy is still close to the player, if we are still close reset the animation to play from the beginning.
But if we are far away from the player go and play our walk animation, keep in mind that previous I
had it set to the stand animation here. If the alien is always walking or meleeing it will never actually
play the stand animation, in this old case the stand animation would have played for one frame before
being set to the walk animation, I changed it back here to the walk animation to make the transition
from the end of the melee animation straight to the walk animation for a better transition.
Now we have enemies that will chase the player and attack near proximity. Right now there is no
damage being applied to the player when this happens, and we could add a bit of a push back that
happens when the enemy hits a player. We will cover these things in a later tutorial. For now our next
tutorial is to add weapons so that the player can shoot and destroy the aliens.
Don't Forget to save your scene Goto > File > Save Scene.
Time to implement projectiles!
Page 20 of 44
Projectiles
Programming Tutorial Part 4
Wonderful you've gotten this far! Time to add projectiles. Our player has a gun let's get him to shoot
it.
There are a few things we need to do:
-create a new script which handles the collision detection and movement of a bullet prefab
-add code to our player to allow him to Instantiate the bullet prefabs
-add a variable script to our player to access public game objects such as bullets
Firstly, let's create a bullet game object and prefab. Start by creating an empty game object and give it
a box collider (component – physics – box collider). Name your object 'bullet'. Now add a
(component - mesh – mesh filter) and a (component - mesh – mesh renderer) to your bullet object.
Assign the 'plane' mesh to your mesh filter and create a new material called 'BulletMaterial', give it the
texture 'BulletSprite.png' along with a particles/additive shader. Click the color bar that shows when
you select the material in the inspector window. Change the color to R 251, G 255, B 184 and make
sure it has an alpha of A 255. Also add a rigidbody to your bullet, give it a mass of 0.1, make sure
UseGravity is unselected, and make sure freeze rotation is selected, this will stop forces rotating the
bullet midflight, we don't want our bullets going on a turn about.
This is how I got a good bullet size/shape:
I set the bullets transform size to X = 0.06 Y = 1 and Z = 0.4. The Y axis is fine being so big because
our game is 2D. If you wanted to have objects on different collision layers by changing the height of
the collider, you could still have bullets hit objects on different layers if your bullet Y size was big
enough.
Now create a new empty script. Like we did with the AIscript but name this one VariableScript,
remember to name the class name VariableScript. For the time being we wont need any functions
within it, you can copy this code straight into it:
using UnityEngine;
using System.Collections;
public class VariableScript : MonoBehaviour {
public GameObject objBullet;
}
Now click and drag your Variable Script from the project window onto your player object. Now you
have a script on your player we can use to access global variables and game objects. We could have
Page 21 of 44
simply added the variable to the player's AIscript but I've found games often get messy with variables
and I enjoy organising them in such a way.
Also while you're at it, go ahead and create a blank BulletScript. Leave the Start and Update functions
as they are and simply change the class name to BulletScript. Then go ahead and click and drag your
blank bullet script onto your bullet object. It wont do anything now but we shall change that soon.
Go ahead and create a prefab for your bullet in the project window, name it BulletPrefab, click and
drag your bullet game object onto it. Now click and select your player that is in the Hierarchy. Click
and drag the BulletPrefab object you just created onto the 'objBullet' public variable of the player's
VariableScript in the inspector.
Time to get our bullets spawning.
Make the following changes to your AIscript:
//game objects (variables which point to game objects)
private GameObject objPlayer;
private GameObject objCamera;
private VariableScript ptrScriptVariable;
When referring to scripts in C#, the type of variable that is, is the type of script that you've named it to
be. In this case the type of variable we are using is called VariableScript as that is the name of our
script.
Also add the following:
void Start () {
objPlayer = (GameObject) GameObject.FindWithTag ("Player");
objCamera = (GameObject) GameObject.FindWithTag ("MainCamera");
if (gameObject.tag == "Player") { thisIsPlayer = true; }
ptrScriptVariable = (VariableScript) objPlayer.GetComponent( typeof(VariableScript) );
}
This line of code assigns the VariableScript which belongs to the player object (objPlayer) to the
variable ptrScriptVariable. This way we can now access and change all public variables which belong
in the player's VariableScript. Now if we want to create a bullet, the game object we want to create
would be:
ptrScriptVariable.objBullet
All public variables can be accessed like this in C# if you have a pointer to the script which holds them.
We need to access this game object as we will be creating it from the AIscript which belongs to the
player to create bullets while the player is left clicking.
Make the following changes to AIscript and add the new function just after the FindPlayerInput
function:
void FindPlayerInput ()
{
// find vector to move
inputMovement = new Vector3( Input.GetAxis("Horizontal"),0,Input.GetAxis("Vertical") );
Page 22 of 44
// find vector to the mouse
tempVector2 = new Vector3(Screen.width * 0.5f,0,Screen.height * 0.5f); // the position of
the middle of the screen
tempVector = Input.mousePosition; // find the position of the moue on screen
tempVector.z = tempVector.y; // input mouse position gives us 2D coordinates, I am moving
the Y coordinate to the Z coorindate in temp Vector and setting the Y coordinate to 0, so that the
Vector will read the input along the X (left and right of screen) and Z (up and down screen) axis, and
not the X and Y (in and out of screen) axis
tempVector.y = 0;
inputRotation = tempVector - tempVector2; // the direction we want face/aim/shoot is from
the middle of the screen to where the mouse is pointing
}
if ( Input.GetMouseButtonDown(0) )
{
HandleBullets();
}
void HandleBullets ()
{
tempVector = Quaternion.AngleAxis(8f, Vector3.up) * inputRotation;
tempVector = (transform.position + (tempVector.normalized * 0.8f));
Instantiate(ptrScriptVariable.objBullet, tempVector,
Quaternion.LookRotation(inputRotation) ); // create a bullet, and rotate it based on the vector
inputRotation
}
This code might be a bit tricky to understand but I hope you can bear with me. I wrote a tutorial about
Quaternions that would help explain this code you are welcome to view it here:
/>The first line is getting the inputRotation Vector, from the player's position to the mouse. By
multiplying the inputRotation Vector by the Quaternion.AngleAxis instruction I am effectively rotating
the vector by 8 degrees. I do this because I want to create the bullet slightly in front of the player, and
because the gun is slightly to the side I need to find the position which is the tip of the gun and I rotate
8 degrees to the side to find it. Alternatively you could attach an empty game object and make it a
child to your player, move it so it sits around the gun nozzle, create a public game object variable in the
player script and Instantiate all your bullets at this vector:
objGunNozzle.transform.position
Then as you move the gun nozzle object moves as well because it is a child of your player.
The second line of code says, get my position (transform.position), and add to it the direction that
tempVector is now pointing (8 degrees off from my initial position), and place it at 0.8 units from the
origin of the player, this position is the gun nozzel's position. Much simpler if you did it the first way
but it's a great exercise in understanding how you can rotate vectors.
Go ahead and run your game, run around and left click to create bullets. Right now the bullets don't
move and they collide with the player. Easy fix!
Find this line of code you just added:
Instantiate(ptrScriptVariable.objBullet, tempVector,
Quaternion.LookRotation(inputRotation) ); // create a bullet, and
rotate it based on the vector inputRotation
Page 23 of 44
And replace it as follows:
GameObject objCreatedBullet = (GameObject)
Instantiate(ptrScriptVariable.objBullet, tempVector,
Quaternion.LookRotation(inputRotation) ); // create a bullet, and
rotate it based on the vector inputRotation
Physics.IgnoreCollision(objCreatedBullet.collider, collider);
Great you can build walls of bullets to stop that alien from getting to you! 'GameObject
objCreatedBullet = ' is the same as writing 'Float X = 1f' etc. Except when we call the instantiate
function, we must also specify the type of object being created because this is C# and that is why you
see the (GameObject) before the Instantiate function otherwise the instruction would not work.
Let's get our bullets moving now, make the following changes to your BulletScript:
private float moveSpeed = 30f; // how fast the bullet moves
private float timeSpentAlive; // how long the bullet has stayed alive for
private GameObject objPlayer;
// Use this for initialization
void Start () {
objPlayer = (GameObject) GameObject.FindWithTag ("Player");
}
// Update is called once per frame
void Update () {
timeSpentAlive += Time.deltaTime;
if (timeSpentAlive > 1) // if we have been traveling for more than one
second remove the bullet
{
removeMe();
}
// move the bullet
transform.Translate(0, 0, moveSpeed * Time.deltaTime);
transform.position = new Vector3(transform.position.x,
0,transform.position.z); // because the bullet has a rigid body we don't want it
moving off it's Y axis
}
void removeMe ()
{
Destroy(gameObject);
}
void OnCollisionEnter(Collision Other)
{
if ( Other.gameObject.GetComponent( typeof(AIscript) ) != null &&
Other.gameObject != objPlayer ) // if we have hit a character and it is not the
player
{
removeMe();
}
removeMe(); // remove the bullet if it has hit something else apart from
an enemy character
}
Go ahead and see if your code works, if all is successful you should be running around shooting
Page 24 of 44
bullets!
Let's see how we did this. Firstly we are counting the number of seconds our bullet has spent alive by
incrementing timeSpentAlive by Time.deltaTime. If the bullet has been alive for more than one second
we remove it. We do this to stop the bullet traveling forever.
transform.Translate is a great function. Each frame the bullet will move the same distance forward
regardless of what it collides with. We multiply moveSpeed by Time.deltaTime to make sure the
distance it moves is relative to the framerate. For example, if we were running at 30 frames a second
and moved it 1 unit every frame, in 1 second our object would have moved 30 units. But if the game
was running at 10 frames per second it would only move 10 units in 1 second. This is why we multiply
it by Time.deltaTime so that regardless of the framerate our object will always move the same amount
each frame.
The removeMe() function simply destroys the gameObject. The OnCollisionEnter function is a trigger
event that works for any object that owns a collider, whenever the collider (our bullet's box collider in
this case) hits another collider, it will call this function and the function will give us the name of the
collision we hit, in this case we are calling it Other. And we retrieve the gameObject by using
Other.gameObject. This way we can see if the game object we hit has the AIscript (if it does we know
we have hit a character), and we check to see if it is not the player, and now we remove the bullet. In
our next tutorial we will spawn particle effects when the bullet hits objects, apply damage to the alien,
create a death particle effect for the alien, and allow the player to take damage from the alien's melee
attack.
Don't Forget to save your scene Goto > File > Save Scene.
Next up is particle effects!
Page 25 of 44