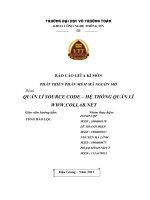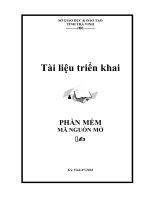GIÁO TRÌNH PHẦN MỀM MÃ NGỒN MỞ
Bạn đang xem bản rút gọn của tài liệu. Xem và tải ngay bản đầy đủ của tài liệu tại đây (11.56 MB, 190 trang )
BÀI 1: TỔNG QUAN VỀ PHẦN MỀM MÃ NGUỒN MỞ
Sau khi hoàn thành nội dung này, người sử dụng nắm được:
Phần mềm mã nguồn mở là gì.
Tại sao nên dùng phần mềm mã nguồn mở.
Chính sách của nhà nước về phần mềm mã nguồn mở.
Định hướng của nhà nước về phần mềm mã nguồn mở.
Giới thiệu bộ đĩa cài phần mềm mã nguồn mở.
1. Phần mềm mã nguồn mở là gì.
Phần mềm mã nguồn mở (PMNM) là phần mềm máy tính với mã nguồn được
công bố và sử dụng một giấy phép nguồn mở.
Tổ chức Sáng kiến Nguồn mở (OSI - Open Source Initiative) là tổ chức phi lợi
nhuận quốc tế đã đưa ra định nghĩa PMNM và là nơi phê chuẩn các giấy phép nguồn
mở. OSI định nghĩa rằng PMNM là phần mềm thỏa mãn các tiêu chí cơ bản như sau:
- Quyền chạy chương trình;
- Quyền xem mã nguồn, thay đổi nó để phù hợp với mục đích của mình;
- Quyền tái phân phối lại chương trình, mã nguồn;
- Quyền tái phân phối lại chương trình với những thay đổi của mình (sau khi đã
sửa đổi);
- Không phân biệt quyền đó với tổ chức hay cá nhân;
- Trung lập với các sản phẩm nguồn mở;
- Trung lập đối với phạm vi, ngành nghề ứng dụng nguồn mở;
- Trung lập với sản phẩm nguồn mở;
- Trung lập với công nghệ.
PMNM có thể có phí hoặc miễn phí (phần mềm miễn phí là phần mềm với chi
phí bằng không). Ví dụ: Bản phân phối Debian (dựa trên nhân Linux) cũng như bộ
phần mềm văn phòng OpenOffice.org (hay LibreOffice.org) là các PMNM và miễn
1
phí. Bản phân phối Linux Redhat là một PMNM có phí.
PMNM có thể được phát triển bởi cá nhân, tổ chức, công ty hay chính phủ. Đến
nay, PMNM đã thu hút được sự chú ý của cộng đồng, doanh nghiệp cũng như khối
chính phủ trong và ngoài nước. Trang web sourceforge.net là nơi kết nối hơn 2 triệu
thành viên với hơn 300 ngàn dự án khác nhau. Số lượng sản phẩm PMNM ngày càng
phong phú, chất lượng ngày càng được nâng cao và có khả năng cạnh tranh được với
các phần mềm bản quyền (hay phần mềm thương mại).
Tương tự PMNM, gần đây cũng xuất hiện các phong trào phần cứng mở, nội
dung mở (tranh ảnh, nhạc, phim...), dữ liệu mở (bản đồ (open street map), bách khoa
toàn thư (wikipedia))... thu hút cộng đồng toàn thế giới tham gia.
2. Tại sao nên dùng phần mềm mã nguồn mở.
Phần mềm mã nguồn mở đem lại các lợi ích như sau:
Thứ nhất: PMNM có tính tương tác cao (dễ dàng tích hợp các hệ thống, phần
mềm với nhau thông qua “cổng giao tiếp” là các chuẩn mở); dễ dàng bản địa hóa (dễ
dàng dịch giao diện sang tiếng bản địa); có độ tùy biến và tính linh hoạt cao (có thể
dùng hệ thống, sản phẩm PMNM đó cho các mô hình, tổ chức mà chỉ cần tùy biến
theo các đặc thù riêng biệt của người sử dụng).
Thứ hai: Giảm tổng chi phí sở hữu (Total Cost of Ownership), cụ thể là:
- Giảm thiểu chi phí bản quyền phần mềm;
- Giảm thiểu chi phí trong suốt vòng đời sản phẩm (chi phí khi cập nhật các
phiên bản);
- Giảm chi phí phát triển phần mềm đáp ứng theo yêu cầu nghiệp vụ: Sử dụng
phần mềm, các mô đun có sẵn để phát triển tiếp, sửa đổi điều chỉnh cho phù hợp với
nghiệp vụ cụ thể;
- Loại bỏ hoặc cắt giảm chi phí hỗ trợ hậu mãi. Trong mô hình phát triển PMNM
theo hướng sử dụng cộng đồng, người sử dụng PMNM hỗ trợ lẫn nhau, không nhất
thiết phải trả phí.
Chi phí ban đầu của PMNM tương đối thấp vì đa số PMNM là miễn phí. Nếu lựa
chọn đúng PMNM có chất lượng tốt, việc thay thế một phần mềm bản quyền khác
cũng như khi triển khai mới là khả thi và tiết kiệm. Ngoài chi phí mua phần mềm, khi
chuyển đổi từ một phần mềm bản quyền mà người dùng đã quen sử dụng sang một
PMNM sẽ phát sinh chi phí đào tạo lại người dùng. Điều này càng có ý nghĩa khi
chúng ta triển khai phần mềm trên nhiều máy tính khác nhau ở diện rộng.
2
Thứ ba: Tính an toàn và bảo mật cao.
Các nghiên cứu đã cho thấy rằng, do tính minh bạch (sẽ được trình bày dưới
đây), PMNM thu hút được sự tham gia đông đảo của người dùng, người kiểm thử,
người phát triển. Do đó, lỗi (và đặc biệt lỗi liên quan tới bảo mật) của phần mềm được
gửi tới người phát triển sớm hơn. Ở đây, người phát triển không chỉ bao gồm những
thành viên chính của dự án PMNM mà còn bao gồm những người phát triển có sử
dụng PMNM đó. Vì những người dùng và người phát triển đó chia sẻ lợi ích với nhau,
nên lỗi phần mềm thường được sửa sớm hơn so với các phần mềm nguồn đóng.
Tính minh bạch của PMNM có liên quan mật thiết tới tính an ninh, bảo mật của
phần mềm. Khác với phần mềm nguồn đóng, PMNM đảm bảo bất kỳ ai cũng có thể
"nhìn" được mã nguồn cho dù chúng ta có thể không hiểu hoàn toàn nó, điều này có ý
nghĩa lớn đối với người phát triển khi họ sửa lỗi và thêm tính năng mới cho phần mềm
họ sử dụng; đồng thời đặc biệt có ý nghĩa với các phần mềm dùng trong an ninh, quốc
phòng cũng như khối công nói chung, vì nếu không có mã nguồn, không có sự phụ
thuộc thì người sử dụng bị lệ thuộc vào một công ty hay một nhóm nhỏ.
Thứ tư: Giảm tình trạng vi phạm bản quyền phần mềm.
- Vấn đề về bản quyền là một vấn đề đang được Chính phủ và xã hội quan tâm
trong thời kỳ hội nhập hóa, đặc biệt là khi Việt Nam đã gia nhập Tổ chức Thương mại
Thế giới (WTO). Do vậy việc sử dụng PMNM là một giải pháp để tiết kiệm về chi phí
cũng như tuân thủ các quy định về bản quyền phần mềm tại Việt Nam.
3. Chính sách của Nhà nước về phần mềm mã nguồn mở.
Đẩy mạnh ứng dụng và phát triển PMNM là một chủ trương đúng đắn đã được
khẳng định trong nhiều văn bản, chủ trương, chính sách của Đảng, Nhà nước và các
Bộ, ban, ngành, cụ thể như sau:
- Quyết định số 235/2004/QĐ-TTg ngày 02/3/2004 của Thủ tướng Chính phủ về
phê duyệt Dự án tổng thể “Ứng dụng và phát triển PMNM ở Việt Nam giai đoạn 20042008”.
- Quyết định số 169/2006/QĐ-TTg ngày 17/07/2006 và Quyết định số
223/2006/QĐ-TTg ngày 04/10/2006 của Thủ tướng Chính phủ về việc đầu tư mua sắm
các sản phẩm công nghệ thông tin của các cơ quan, tổ chức sử dụng nguồn vốn ngân
sách nhà nước, trong đó quy định phải ưu tiên đầu tư, mua sắm sử dụng các sản phẩm
phần mềm tự do nguồn mở.
- Quyết định số 50/2009/QĐ-TTg ngày 03/4/2009 của Thủ tướng Chính phủ ban
hành “Quy chế quản lý Chương trình phát triển công nghiệp phần mềm và Chương
3
trình phát triển công nghiệp nội dung số Việt Nam”, trong đó quy định: Ngân sách
Trung ương hỗ trợ 63 tỉnh, thành phố trên toàn quốc, mỗi địa phương 0,3 tỷ đồng mỗi
năm trong giai đoạn 4 năm từ 2009 đến 2012; hỗ trợ Bộ Thông tin và Truyền thông 13
tỷ đồng cho nhiệm vụ thúc đẩy phát triển PMNM, cụ thể cho các nhiệm vụ sau: hoàn
chỉnh, bản địa hoá, Việt hoá một số sản phẩm phần mềm mã nguồn mở; hỗ trợ chuyển
đổi sử dụng từ phần mềm nguồn đóng sang phần mềm mã nguồn mở; hỗ trợ đào tạo;
biên soạn, phát hành các tài liệu; tổ chức hội thảo, hội nghị nâng cao nhận thức về
phần mềm mã nguồn mở; hỗ trợ đánh giá phần mềm mã nguồn mở đáp ứng được yêu
cầu để khuyến cáo sử dụng.
- Chỉ thị số 07/2008/CT-BTTTT ngày 30/12/2008 của Bộ Thông tin và Truyền
thông về đẩy mạnh ứng dụng PMNM trong hoạt động của cơ quan nhà nước.
- Thông tư số 41/2009/TT-BTTTT (thay thế Quyết định 08/2007/QĐ-BTTTT
ngày 24/12/2007) ngày 30/12/2009 của Bộ Thông tin và Truyền thông ban hành danh
mục PMNM đáp ứng yêu cầu sử dụng trong cơ quan nhà nước, trong đó có 13 sản
phẩm PMNM (cả trên máy trạm và máy chủ) được khuyến nghị sử dụng.
- Thông tư liên tịch số 142/2010/TTLT-BTC-BTTTT ngày 22/9/2010 của Bộ Tài
chính, Bộ Thông tin và Truyền thông về hướng dẫn việc quản lý sử dụng kinh phí chi
phát triển công nghiệp CNTT, trong đó quy định một số nội dung chi và định mức chi
cho công việc chuyển đổi sử dụng PMNM và đào tạo.
- Thông tư số 19/2011/TT-BTTTT ngày 01/7/2011 của Bộ Thông tin và Truyền
thông về quy định áp dụng tiêu chuẩn định dạng tài liệu mở trong cơ quan nhà nước.
Trong thời gian qua một số Bộ, ngành đã tích cực triển khai các công việc liên
quan đến PMNM:
Bộ Khoa học và Công nghệ: Phối hợp với Đài truyền hình Việt Nam tổ chức
tuyên truyền PMNM, tổ chức các hội thảo về PMNM; hỗ trợ triển khai, phát triển,
cung cấp giải pháp và hình thành kho thông tin về PMNM; xây dựng phòng thí nghiệm
PMNM (OpenLab) tại TP Hồ Chí Minh - đây là nơi nghiên cứu thử nghiệm, đánh giá
các sản phẩm PMNM, tư vấn kỹ thuật và tổ chức thường xuyên các khóa đào tạo nâng
cao về PMNM cho các chuyên gia CNTT của các đơn vị quản lý và doanh nghiệp. Bộ
Khoa học và Công nghệ cũng đã phối hợp với CICC Nhật Bản, UNDP tổ chức các
khoá đào tạo giáo viên, chuyên gia trình độ cao hỗ trợ cho Bộ, ngành và địa phương,
các doanh nghiệp và cộng đồng trong việc chuẩn bị nguồn nhân lực cho triển khai các
hoạt động về PMNM. Ngoài ra, Bộ cũng đã đưa nội dung thi PMNM vào cuộc thi
Olympic tin học toàn quốc năm 2005, năm 2006 và năm 2007.
Bộ Giáo dục và Đào tạo: Ứng dụng và đào tạo PMNM trong các trường đại học,
cao đẳng và trung học chuyên nghiệp: Bộ đã yêu cầu các Sở Giáo dục và Đào tạo, các
4
trường đại học sử dụng các giải pháp và ứng dụng PMNM trong công tác dạy và học.
Năm 2008 - 2009 là năm toàn ngành giáo dục và đào tạo ứng dụng CNTT, trong đó
việc đưa PMNM vào phục vụ giảng dạy, học tập và quản lý được ưu tiên và đẩy mạnh,
nhất là các ứng dụng hiện đang rất phổ cập hiện nay như OpenOffice, Firefox, hệ điều
hành Ubuntu hay Fedora...
Bộ Giáo dục và Đào tạo cũng đã thể hiện quyết tâm đẩy mạnh công tác đào tạo
PMNM thông qua việc ban hành Thông tư số 08/2010/TT-BGDĐT ngày 01/3/2010 về
quy định sử dụng phần mềm tự do nguồn mở trong các cơ sở giáo dục. Văn bản này
thể hiện rõ quyết tâm của ngành giáo dục trong việc đưa PMNM vào đào tạo và ứng
dụng, cụ thể là hệ điều hành nguồn mở trên nền Linux, bộ phần mềm văn phòng
nguồn mở OpenOffice và một số phần mềm mã nguồn mở thông dụng khác.
Bộ Quốc phòng: Tiến hành nghiên cứu phát triển một số ứng dụng trên nền
nguồn mở dùng trong quân đội như: hệ điều hành PMNM chuyên dùng cho máy tính;
bộ phần mềm công cụ nền để triển khai các hệ thông tin chỉ huy, tham mưu trong quân
đội; xây dựng giao thức riêng và giải quyết bài toán kiểm soát, bảo mật, an toàn hệ
thống và mạng máy tính trên nền Linux bằng kỹ thuật mật mã Việt Nam.
4. Định hướng của nhà nước về phần mềm mã nguồn mở trong thời gian tới.
Trong giai đoạn 2010 – 2020, Chính phủ đã đưa ra các định hướng về phần mềm
mã nguồn mở như sau:
- Quyết định của Thủ tướng Chính phủ số 1755/QĐ-TTg ngày 22/09/2010 về
việc phê duyệt Đề án "Đưa Việt Nam sớm trở thành nước mạnh về công nghệ thông tin
và truyền thông" trong đó “Các doanh nghiệp phần mềm, nội dung số và dịch vụ công
nghệ thông tin Việt Nam làm chủ thị trường trong nước và tham gia xuất khẩu. Nhiều
sản phẩm, giải pháp phục vụ ứng dụng công nghệ thông tin của Nhà nước và doanh
nghiệp do Việt Nam nghiên cứu, phát triển hoặc bản địa hóa từ các phần mềm tự do
mã nguồn mở”.
- Quyết định của Thủ tướng Chính phủ số 1073/QĐ-TTg ngày 12/07/2010 về
việc “Phê duyệt Kế hoạch tổng thể phát triển thương mại điện tử giai đoạn 2011 2015”, trong đó ban hành các chính sách, biện pháp khuyến khích đầu tư phát triển và
chuyển giao công nghệ hỗ trợ thương mại điện tử bao gồm “Chính sách khuyến khích
doanh nghiệp sử dụng phần mềm mã nguồn mở khi triển khai các ứng dụng thương
mại điện tử”.
5
5. Giới thiệu bộ đĩa cài phần mềm mã nguồn mở.
Theo hướng dẫn của Bộ Thông tin và Truyền thông số 07/2008/CT-BTTTT, Bộ
đĩa cài phần mềm mã nguồn mở cơ bản mới nhất dùng cho cán bộ, công chức xã bao
gồm các đĩa sau:
- Đĩa CD cài đặt Ubuntu phiên bản 10.04 LTS. Đĩa CD cài đặt Ubuntu được tải
trực tiếp từ trang chủ của Ubuntu.
- Đĩa cài đặt OpenOffice.Org 3.3, Unikey 4.0, Mozilla Firefox 9.0, và Mozilla
Thunderbird 9.0.
6
BÀI 2: GIỚI THIỆU MỘT SỐ PHẦN MỀM MÃ NGUỒN MỞ CƠ BẢN
ĐỀ MỤC 1: Giới thiệu về Linux và Hệ điều hành Ubuntu.
Sau khi hoàn thành nội dung này, người sử dụng nắm được:
Linux là gì?
Hệ điều hành Ubuntu là gì?
Cấu trúc hệ thống Ubuntu.
Quản lý Ubuntu.
Thiết lập và tùy biến Ubuntu.
Các ứng dụng tích hợp sẵn trong Ubuntu.
1. Giới thiệu về Linux.
Linux là tên gọi của một hệ điều hành máy tính và cũng là tên nhân của hệ điều
hành. Đó có lẽ là một ví dụ nổi tiếng nhất của phần mềm tự do và của việc phát triển
mã nguồn mở.
Phiên bản Linux đầu tiên do Linus Torvalds viết vào năm 1991, lúc ông còn là
một sinh viên của Đại học Helsinki tại Phần Lan. Ông làm việc trong vòng 3 năm liên
tục và cho ra đời phiên bản Linux 1.0 vào năm 1994. Bộ phận chủ yếu này được phát
triển và đưa ra trên thị trường dưới bản quyền GNU General Public License. Do đó
bất cứ ai cũng có thể tải và xem mã nguồn của Linux.
Linux có rất nhiều lợi thế đặc biệt trong bối cảnh Việt Nam vì những lý do sau:
Với xu hướng toàn cầu hóa như hiện nay thì vấn đề bản quyền là một vấn đề nổi
cộm. Phần mềm mã nguồn mở được xem là một giải pháp hữu hiệu nhất cho bài toán
bản quyền ở nước ta hiện nay. Phần mềm mã nguồn mở một mặt có chi phí rẻ hơn so
với các phần mềm truyền thống, mặt khác rất dễ nâng cấp, cải tiến (do cung cấp mã
nguồn kèm theo). Chính vì thế, phát triển phần mềm mã nguồn mở chúng ta có thể tận
dụng được những công nghệ tiên tiến có sẵn trên thế giới, cải tiến cho phù hợp với
người Việt Nam, tiết kiệm được rất nhiều công sức so với việc phát triển từ đầu. Đặc
biệt, Linux là một hệ điều hành có sẵn ngôn ngữ tiếng Việt, rất phù hợp cho việc phổ
cập tin học là một mục tiêu quan trọng hiện nay.
7
Hệ điều hành Linux có độ an toàn cao thông qua cơ chế phân quyền hết sức rõ
ràng và chặt chẽ. Ngoài ra, tính “mở” cũng tạo nên sự an toàn cao khi sử dụng Linux
vì nếu một lỗ hổng bảo mật bất kì được phát hiện trên Linux thì nó sẽ được cả cộng
đồng mã nguồn mở cùng sửa và thường sẽ đưa ra bản vá lỗi sau 24 giờ.
Các bản phân phối chủ yếu của Linux có thể kể đến như sau: Ubuntu, Debian,
RedHat, Fedora, OpenSUSE, Mint, CentOS, Gentoo, Open Solaris …
2. Hệ điều hành Ubuntu.
2.1. Tổng quan.
Ubuntu là tên của bản phân phối, đại thể bắt nguồn từ quan niệm "Ubuntu" của
Nam Phi - "con người hướng đến con người". Bản phân phối Ubuntu mang tinh thần
của quan niệm đó vào thế giới phần mềm.
Ubuntu là một hệ điều hành mã nguồn mở được phát triển bởi cộng đồng chung
dựa trên nền tảng Debian GNU/Linux, nó được tài trợ bởi Canonical Ltd (chủ sở
hữu là Mark Shuttleworth), rất phù hợp cho máy tính để bàn, máy tính xách tay và
máy chủ. Ubuntu có đầy đủ các chương trình cần thiết, từ phần mềm soạn thảo văn
bản và gửi nhận thư, đến các phần mềm máy chủ web và các công cụ lập trình.
Ubuntu hoàn toàn miễn phí và được cập nhật phiên bản mới 6 tháng một lần,
bên cạnh việc cập nhật các bản vá thường ngày. Điều đó có nghĩa là các ứng dụng mới
nhất của cộng đồng mã nguồn mở sẽ được cập nhật tới người dùng.
Ubuntu hướng đến người dùng phổ thông nên được bản địa hóa với sự giúp đỡ
của cộng đồng người dùng mã mở các loại ngôn ngữ trên thế giới (trong đó có tiếng
Việt). Người dùng có thể tùy chỉnh ngôn ngữ sử dụng trong giao diện hiển thị bất kì
lúc nào.
Giao diện cài đặt cho phép người dùng thực hiện các thao tác cài đặt một cách
nhanh chóng và dễ dàng. Quá trình cài đặt tiêu chuẩn thường mất không quá 25 phút.
2.2. Cài đặt Ubuntu.
Để đảm bảo Ubuntu hoạt động ổn định, cấu hình máy tính tối thiểu để cài đặt hệ
điều hành Ubuntu như sau:
- Tốc độ vi xử lý: 1 GHz CPU.
- Dung lượng bộ nhớ RAM: 1 GB RAM.
- Dung lượng ổ cứng còn trống: 15 GB.
- Máy tính có ổ CD/DVD hoặc có cổng USB.
Có 2 cách cài đặt Ubuntu như sau:
8
- Cách cài đặt sử dụng Wubi: Wubi là một trình cài đặt Ubuntu được hỗ trợ
chính thức cho người dùng Windows, cho phép cài hoặc gỡ bỏ Ubuntu như bất kì ứng
dụng Windows nào khác, với một cách đơn giản và an toàn.
Cách cài đặt này có ưu điểm là với cách cài đặt này, có thể dùng thử Ubuntu và
có thể gỡ đi dễ dàng nếu không thích mà không ảnh hưởng tới Windows đang sử
dụng. Hơn nữa cách này Ubuntu được cài đặt từ ổ cứng nên có thể nhanh hơn so với
cài đặt từ đĩa CD.
Tuy nhiên cách cài đặt này có nhược điểm là Ubuntu cài đặt bằng Wubi có thể
chậm hơn so với cài đặt trên phân vùng riêng biệt. Cách này chỉ thích hợp với việc
dùng thử Ubuntu. Nếu có nhu cầu sử dụng thật sự thì khuyến khích người dùng cài
đặt Ubuntu trên phân vùng riêng biệt. Hơn nữa, đối với người dùng Việt Nam thì cách
cài này mặc định không có giao diện tiếng Việt. Để có được giao diện tiếng Việt sau
khi cài phải tiến hành cài thêm gói ngôn ngữ Việt Nam.
- Cách cài đặt trực tiếp lên phân vùng riêng: Với cách này Ubuntu sẽ chạy
nhanh hơn so với sử dụng Wubi, tuy nhiên cách cài đặt này đòi hỏi nhiều kĩ năng về
cấu hình hệ điều hành hơn. Đặc biệt trong trường hợp muốn chạy song song Ubuntu
và Windows người dùng sẽ phải cấu hình về phân vùng tương đối tỉ mỉ đề phòng xóa
mất phân vùng của Windows. Tuy nhiên trong trường hợp sử dụng Ubuntu thường
xuyên thì việc cài đặt này sẽ ổn định hơn và tiện lợi hơn cho người dùng.
Cài đặt sử dụng Wubi:
Để cài đặt sử dụng Wubi thực hiện các bước sau:
- Bước 1: Trong hệ điều hành Windows, đưa đĩa cài đặt vào ổ CD/DVD. Hộp
thoại cài đặt sẽ tự động chạy. Trong trường hợp không xuất hiện hộp thoại có thể vào ổ
CD bằng Windows Explorer và nháy đúp vào tệp Wubi.exe.
Hình 1: Lựa chọn cài đặt.
Chọn Install inside Windows.
9
- Bước 2:
Hình 2: Điền các cấu hình.
Tại bước này điền các thông tin sau:
+ Installation drive: Lựa chọn ổ cài đặt. Thông thường chọn các ổ như
D:\ hay E:\
+ Installation size: Lựa chọn dung lượng lấy từ ổ cài đặt (tối thiểu là
6GB).
+ Username: Tên tài khoản người dùng (trong ví dụ này lấy tên là
“cbccxa” hoặc cũng có thể lấy tên là “Nguyen Van A”.
+ Password: Mật khẩu cho tài khoản này (nhập 2 lần mật khẩu để xác
nhận không quên mật khẩu).
Chọn Install để tiến hành cài đặt.
- Bước 3:
Hình 3: Khởi động lại máy.
10
Chọn Reboot now để khởi động lại máy và tiếp tục tiến hành cài đặt.
- Bước 4:
Hình 4: Lựa chọn hệ điều hành.
Trong quá trình khởi động lựa chọn hệ điều hành Ubuntu bằng cách ấn phím
mũi tên xuống.
Tại bước này chờ cho máy cài đặt xong sẽ tự động khởi động lại.
- Bước 5:
Hình 5: Lựa chọn.
Sau khi lựa chọn hệ điều hành là Ubuntu như Bước 4, lựa chọn Ubuntu ở dòng
đầu tiên để máy bắt đầu vào hệ điều hành Ubuntu.
Sau khi cài đặt xong, tiến hành đăng nhập vào Ubuntu như ở phần bên dưới.
√ Lưu ý: Để cài gói ngôn ngữ tiếng Việt sau khi cài đặt sử dụng Wubi thực hiện
như sau:
11
- Bước 1: Vào Administration \ Language Support, xuất hiện hộp thoại
Language & Text.
Hình 6: Hộp thoại Language & Text.
- Bước 2: Chọn Vietnamese và nháy chuột vào Apply Changes.
Hình 7: Hộp thoại Installed Languages.
- Bước 3: Chọn Close và đóng cửa sổ Language & Text. Dùng chuột di chuyển
ngôn ngữ tiếng Việt lên đầu tiên của danh sách ngôn ngữ (hộp thoại Language & Text).
Hình 8: Hộp thoại Changes applied
12
- Bước 4: Khởi động lại máy. Sau khi khởi động lại Ubuntu sẽ hiện thông báo để
thay đổi ngôn ngữ giao diện. Tích chuột vào Không hỏi nữa và chọn Cập nhật tên.
Hình 9: Thay đổi ngôn ngữ giao diện
Trong trường hợp muốn xóa bỏ Ubuntu khi dùng Wubi thực hiện như sau:
- Bước 1: Vào Start \ Control Panel và chọn Ubuntu sau đó chọn
Change/Remove.
Hình 10: Xóa bỏ Ubuntu bước 1.
- Bước 2: Chọn Uninstall để tiến hành xóa bỏ.
Hình 11: Xóa bỏ Ubuntu bước 2.
13
- Bước 3: Chọn Finish để kết thúc.
Hình 12: Xóa bỏ Ubuntu bước 3.
- Cài đặt trực tiếp lên phân vùng riêng:
Để cài đặt Ubuntu thực hiện các bước sau:
- Bước 1: Khởi động đĩa cài đặt Ubuntu
Đưa đĩa CD Ubuntu vào ổ CD trước khi máy tính khởi động vào hệ điều hành,
lựa chọn ngôn ngữ Tiếng Việt ở cột bên trái và nháy chuột vào nút “Cài đặt Ubuntu
10.04.3 LTS”.
Hình 13: Lựa chọn cài đặt.
√ Lưu ý: Có thể tải bản cài đặt Ubuntu để ghi ra đĩa CD tại trang web
- Bước 2: Chờ Ubuntu cấu hình các tham số hệ thống bao gồm ngày, giờ …
14
Hình 14: Cấu hình tham số hệ thống.
- Bước 3: Chọn múi giờ theo thứ tự sau:
+ Quốc gia hay Vùng: Asia
+ Múi giờ: Việt Nam
+ Sau đó chọn Tiếp để sang bước tiếp theo.
Hình 15: Lựa chọn múi giờ.
- Bước 4: Lựa chọn kiểu bàn phím
Ở bước này, chọn Tiếp để định nghĩa kiểu bàn phím mặc định.
Hình 16: Lựa chọn kiểu bàn phím.
15
- Bước 5: Chuẩn bị vùng đĩa trống để cài đặt
Tại bước này nếu máy tính chưa có hệ điều hành nào có thể chọn “Xóa và sử
dụng toàn bộ đĩa cứng” (Erase and use the entire disk).
Trong trường hợp máy đã có sẵn hệ điều hành, Ubuntu sẽ đưa ra một lựa chọn là
cài đặt song song, có lựa chọn giữa các hệ điều hành khi khởi động (Install them side
by side, choosing between them each startup). Thông thường nên dùng lựa chọn này
để tránh ảnh hưởng đến Windows trong trường hợp muốn dùng song song cả hai hệ
điều hành.
Lựa chọn “Cấu hình phân vùng thủ công” (Specify partitions manually) là lựa
chọn nâng cao dành cho lập trình viên máy tính nên hạn chế sử dụng.
Hình 17: Chuẩn bị vùng trống để cài đặt.
- Bước 6: Cấu hình thông số người dùng
+ Điền tên người dùng vào trường “Tên là gì?” (ở đây được đặt là “cntt”
hoặc lấy tên là “Nguyen Van A”).
+ Điền tên đăng nhập vào trường “muốn sử dụng tên gì để đăng nhập?” (ở
đây được đặt là “cntt”).
+ Điền mật khẩu 2 lần vào trường “Mật khẩu” (lưu ý không đặt mật khẩu
dưới 6 ký tự và quá đơn giản. Trong các trường hợp mật khẩu quá đơn
giản Ubuntu sẽ hiện thông báo nhắc ở bên cạnh)
+ Đặt tên máy tính vào trường “Tên máy tính là gì?” (ở đây có thể không
cần điền và để mặc định theo Ubuntu đặt).
+ Chọn Tiếp để chuyển sang bước tiếp theo.
16
Hình 18: Cấu hình thông số người dùng.
- Bước 7: Xác nhận cài đặt
Tại bước này, Ubuntu tái hiện lại các thông số đã lựa chọn ở các bước trước đó.
+ Chọn Thoát nếu không cài đặt tiếp.
+ Chọn Cài đặt để bắt đầu quá trình cài đặt.
Hình 19: Xác nhận cài đặt.
- Bước 8: Tùy chỉnh các thông số xuất hiện trong quá trình cài đặt
Hình dưới là màn hình chào mừng của Ubuntu xác nhận bắt đầu cài đặt.
17
Hình 20: Màn hình chào mừng cài đặt.
Trong quá trình cài đặt xuất hiện lựa chọn “Bỏ qua” cho giai đoạn “Tải các gói
ngôn ngữ về máy”. Tại giai đoạn này không nên chọn “Bỏ qua” vì ngôn ngữ tiếng
Việt cần được tải hết về máy để có thể sử dụng hoàn toàn tiếng Việt sau này. Trong
trường hợp các gói ngôn ngữ không được tải về hết, hệ điều hành Ubuntu sẽ để mặc
định tiếng Anh cho các ứng dụng không được trang bị gói ngôn ngữ tiếng Việt.
Hình 21: Tùy chỉnh thông số trong quá trình cài đặt.
- Bước 9: Hoàn tất cài đặt
Tại bước này, chọn “Khởi động lại ngay bây giờ” để khởi động lại máy, kết thúc
quá trình cài đặt.
18
Hình 22: Hoàn tất cài đặt và khởi động lại.
- Đăng nhập vào hệ điều hành Ubuntu:
Tại bước này, điền thông tin người dùng và mật khẩu đã được cấu hình trong quá
trình cài đặt và chọn Đăng nhập để vào hệ điều hành.
Hình 23: Màn hình đăng nhập.
Hệ điều hành Ubuntu có giao diện màn hình chính như hình 24.
Hình 24: Giao diện sau khi cài đặt.
3. Cấu trúc hệ thống Ubuntu.
3.1. Cấu trúc thư mục Ubuntu.
Về tổng quan thì cấu trúc và cách tổ chức file của Ubuntu không khác Microsoft
Windows, tuy nhiên điều khác biệt lớn nhất giữa hệ điều hành Ubuntu và Microsoft
Windows là Ubuntu không phân chia thành các ổ đĩa (ở đây được hiểu là cả ổ đĩa vật
lý và ổ đĩa logic) mà các ổ đĩa này được gán thành các thư mục.
19
Các thư mục được khởi nguồn từ thư mục gốc ký hiệu là “/’. Từ thư mục gốc sẽ
phân nhánh ra các thư mục con. Các thư mục thường xuất hiện ở Ubuntu bao gồm:
Hình 25: Các thư mục trong Ubuntu.
- /bin: Thư mục này chứa các phần mềm thực thi và các phần mềm khởi động
của hệ thống.
- /boot: Các gói file nhân của Linux (kernel) phục vụ cho quá trình khởi động
hệ điều hành được đặt trong thư mục này.
- /dev: Thư mục này chứa các file thiết bị. Lý do là vì các thiết bị phần cứng đều
được định nghĩa là file trong Linux. Ví dụ: các thiết bị ổ đĩa thường được đặt là hda1,
hda2, hdb1, hdb2 … trong đó hda và hdb dùng để chỉ các ổ đĩa vật lý, còn các số 1, 2
dùng để chỉ các ổ đĩa logic (tương đương ổ D và E của Microsoft Windows. Nếu
Microsoft Windows chia ổ đĩa logic theo C, D, E thì tương đương Linux sẽ có 3 file
hda1, hda2, hda3 để quản lý).
- /etc: Thư mục này chứa các file cấu hình của hệ thống và các đoạn mã cấu hình
cho phần mềm (giống như Registry hay các cấu hình được lưu trong Documents and
Setting của Microsoft Windows).
- /mnt: Thư mục này chứa các liên kết gán giữa thư mục và ổ đĩa hay các thiết bị
khác. Ví dụ có thể gán /cdrom là thư mục liên kết đến ổ đĩa CD giống như ổ đĩa CD
được thể hiện ở Microsoft Windows.
- /sbin: Thư mục này chứa các file thực thi của hệ thống dành cho người quản trị
(tương đương người quản trị Administrator trong Microsoft Windows).
- /tmp: Thư mục này chứa các file tạm mà phần mềm tạo ra khi thực thi và sẽ
được dọn dẹp khi phần mềm kết thúc (giống hệ thống file Temp thường xuất hiện ở
Microsoft Windows).
- /usr: Thư mục này tương tự thư mục C:\Program Files của Microsoft
Windows, là nơi chứa các phần mềm cài đặt.
- /home: Thư mục này chứa các thư mục con đại diện cho mỗi người dùng khi
đăng nhập. Ví dụ nếu người dùng có tên là “cntt” thì thư mục làm việc của người
20
dùng sẽ được cấp là /home/cntt. Bên trong thư mục cntt là các thư mục lưu trữ thư
viện như Ảnh, Nhạc, Màn hình nền … giống như My Documents của Microsoft
Windows có các thư mục My Pictures, My Music, Desktop … (xem ảnh dưới).
Hình 26: Các thư mục trong /home.
Một số điểm khác biệt khác về cấu trúc thư mục và file giữa Ubuntu và
Microsoft Windows như sau:
- Đường dẫn trong Ubuntu được ký hiệu là “/” trong khi Microsoft Windows là
“\”. Ví dụ “/home/cntt” khác với “C:\Documents and Setting”.
- Các file trong Ubuntu được phân biệt chữ hoa và chữ thường khác với
Microsoft Windows. Ví dụ ở Microsoft Windows việc đặt tên “cntt.doc” và
“CNtt.doc” đều được, tuy nhiên ở Ubuntu đây là 2 file hoàn toàn khác nhau. Điều
này cũng tương tự với đường dẫn trong Ubuntu, đường dẫn là /home/cntt sẽ khác với
/home/CnTT.
3.2. Tài khoản người dùng.
Ubuntu là hệ điều hành đa người dùng, điều đó có nghĩa là một máy tính cài đặt
Ubuntu có thể cho phép nhiều người cùng sử dụng. Mỗi người dùng được phân biệt
thông qua tên người dùng (username) và mật khẩu (password). Để sử dụng các thư
mục của mình, người dùng bắt buộc phải đăng nhập bằng cách điền tên người dùng và
mật khẩu. Điều lưu ý là mật khẩu phân biệt chữ hoa, thường (hiện nay các phiên bản
hệ điều hành mới của Microsoft Windows cũng có phân biệt chữ hoa và chữ thường).
Cũng giống như các phiên bản hệ điều hành của Microsoft Windows có tài
khoản quản trị cao nhất là Administator, Ubuntu cũng có tài khoản quản trị quyền
hạn cao nhất là root. Tài khoản này có quyền thiết lập và thay đổi các thông số của
toàn bộ hệ thống Ubuntu.
21
3.3. Màn hình làm việc Desktop.
Đây là không gian làm việc chính sau khi đăng nhập. Bố cục của màn hình
Desktop khác với Microsoft Windows là có 2 thanh điều khiển (taskbar) nằm ở phía
trên và phía dưới màn hình.
Thanh điều khiển được phân chia như sau:
- Thanh điều khiển phía trên màn hình:
+ Góc trái thanh điều khiển có các mục chức năng chứa các liên kết đến các
ứng dụng, các địa chỉ truy cập, các chức năng tùy chỉnh, thiết lập hệ thống và
một số ứng dụng liên kết nhanh.
+ Góc phải thanh điều khiển là biểu tượng của một số phần mềm chạy ở chế độ
nền (là các phần mềm vẫn hoạt động nhưng không hiện ra cửa sổ màn hình),
đồng hồ, lịch và các thông báo hệ thống và chức năng tắt máy (shutdown).
Hình 27: Màn hình làm việc Desktop.
- Thanh điều khiển phía dưới màn hình:
+ Góc trái ngoài cùng là một nút để thu nhỏ các ứng dụng (minimize) và
hiện màn hình Desktop. Chức năng này tương đương với nút Hiện màn
hình (Show desktop) của Microsoft Windows.
+ Góc phải của thanh điều khiển là thùng rác (trash) và các vùng làm việc
(workspace) của Ubuntu. Các vùng làm việc này thường được chia theo 4
màn hình độc lập.
+ Ở giữa thanh điều khiển sẽ là các thẻ tiêu đề của ứng dụng. Có thể dùng
chuột để di chuyển giữa các ứng dụng thông qua các thẻ này. Giao diện thẻ
ứng dụng này giống như của Microsoft Windows.
22
4. Quản lý Ubuntu.
4.1. Cài đặt và gỡ bỏ ứng dụng trên Ubuntu.
Mặc định có rất nhiều phần mềm tiện ích được cài khi cài đặt Ubuntu. Tuy nhiên
vì nhiều lý do mà người sử dụng có nhu cầu cài đặt thêm phần mềm hoặc tùy chỉnh và
gỡ bỏ phần mềm hiện có.
Để cài đặt mới một phần mềm các bước thực hiện như sau:
- Bước 1: Vào mục Ứng dụng \ Trung tâm phần mềm Ubuntu.
Hình 28: Vào Trung tâm phần mềm Ubuntu.
- Bước 2: Sau khi vào Trung tâm phần mềm Ubuntu, chọn các ứng dụng theo
các nhóm Danh mục hoặc dùng chức năng tìm kiếm trong Trung tâm ứng dụng.
Hình 29: Chọn phần mềm cần cài.
- Bước 3: Sau khi chọn/tìm kiếm được phần mềm, chọn Cài đặt và đăng nhập
mật khẩu để tiến hành cài đặt phần mềm.
23
Hình 30: Chọn Cài đặt.
Hình 31: Nhập mật khẩu để xác nhận.
Để gỡ bỏ một phần mềm thực hiện theo các bước sau:
- Bước 1: vào Ứng dụng \ Trung tâm phần mềm Ubuntu
- Bước 2: chọn Phần mềm đã cài đặt. Chọn phần mềm muốn gỡ bỏ, sau đó chọn
Gỡ bỏ.
Hình 32: Chọn phần mềm cần gỡ bỏ.
- Bước 3: Đăng nhập mật khẩu để xác nhận bắt đầu gỡ bỏ.
Hình 33: Nhập mật khẩu để xác nhận.
24
Hình 34: Quá trình gỡ bỏ bắt đầu.
Ngoài ra, sau khi cài phần mềm, Ubuntu có chức năng tự động cập nhật phần
mềm. Để thực hiện cập nhật, Bước 1 chọn Cài đặt các cập nhật.
Hình 35: Giao diện cập nhật.
- Bước 2: Đăng nhập mật khẩu để xác nhận bắt đầu quá trình cập nhật.
Hình 36: Nhập mật khẩu để xác nhận cập nhật.
Hình 37: Giao diện quá trình cập nhật.
25