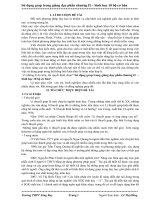Sử dụng PowerPoint trong giảng dạy
Bạn đang xem bản rút gọn của tài liệu. Xem và tải ngay bản đầy đủ của tài liệu tại đây (157.45 KB, 14 trang )
Trờng THCS Trờng Minh Lê Lợng
Microsoft Powerpoint
Giới thiệu powerpoint
Bạn l Giáo viên muốn sử dụng giáo án điện tử trong giảng dạy bạn có thể đ a
đ ợc rất nhiều loại thông tin lên m n hình trình chiếu nh : văn bản; hình ảnh; âm thanh;
bảng tính; biểu đồ;
L m việc trên Powerpoint l l m việc trên các tệp trình diễn (có phần mở rộng l
*.PPT). Mỗi tệp trình diễn bao gồm các bản trình diễn (Slides) chúng đ ợc sắp theo một
thứ tự. Các bản trình diễn n y chứa nội dung thông tin bạn muốn trình b y. Có thể minh
hoạ cấu trúc một tệp trình diễn theo các bản trình diễn (Slides) nh sau:
Slide 1
Slide 2
Slide n
Một tệp trình diễn
Qui trình để tạo v sử dụng một tệp trình diễn nh sau:
B ớc 1: Xác định rõ r ng các nội dung sẽ trình b y. Từ đó sẽ định ra đ ợc cấu trúc của
tệp trình diễn l : Chọn nền của slide theo mẫu n o cho phù hợp? Cần bao nhiêu slides?
Nội dung mỗi Slide l gì?
B ớc 2: Dùng Powerponit để xây dựng nội dung các slide đó.
B ớc 3: Trình diễn Slide. Khi đó nội dung từng Slide sẽ đ ợc phóng to lên to n bộ m n
hình máy tính. Nếu máy tính của bạn nối với một máy chiếu (Multimedia Projector chẳng
hạn), nội dung các slide trình chiếu sẽ đ ợc đ a lên các m n hình lớn, nhiều ng ời có
thể quan sát một cách dễ d ng.
Sách học Powepoint
Chơng 1: Trình diễn đơn giản
1. Cách khởi động Powepoint
Có nhiều cách có thể khởi động đ ợc phần mềm Powerpoint. Tuỳ v o mục đích
l m việc, sở thích hoặc sự tiện dụng m bạn có thể chọn một trong các cách sau đây để
khởi động:
Cách 1: Chọn lệnh Start của Windows nh sau: Start | Programs | Microsoft
Powerpoint
Cách 2: Nháy kép chuột lên biểu t ợng của phần mềm Powerpoint trên thanh công cụ,
hoặc trên m n hình nền của Windows;
Hộp thoại đầu tiên của Powerpoint xuất hiện, cho phép chọn h ớng l m việc:
1
Trờng THCS Trờng Minh Lê Lợng
- Open an exiting presentation để mở một tệp trình diễn đã có tr ớc (chỉ dùng cách n y
cho những lần sau, khi m bạn đã có những tệp trình diễn trên máy);
- AutoContent wizard giúp tạo một tệp trình diễn theo những mẫu cho tr ớc với nội
dung về một chủ đề n o đó;
- Design Template - để bắt đầu tạo mới một tệp trình diễn sử dụng một mẫu định dạng
sẵn đã có trong th viện Powerpointl
- Blank Presentation cho phép tạo mới một trình diễn;
2. Tạo một trình diễn mới
Bằng cách chọn mục hộp thoại trên, hộp thoại New slide xuất hiện, cho phép chọn
bản trình diễn (Slide):
Danh sách Choose an AutoLayout: chứa các loại bố cục Slide m bạn có thể chọn. Dùng
chuột chọn một mẫu rồi nhấp OK để tiếp tục. M n hình l m việc chính của Powerpoint
xuất hiện:
Hệ thống thực đơn lệnh
Hệ thống thanh công cụ
Danh sách các Slide đã tạo đ ợc !
Hộp ghi chú cho từng Slide
Slide, nơi chứa các thông tin cần trình diễn.
M n hình l m việc chính của Powerpoint thông th ờng bao gồm 5 th nh phần:
- Bản trình diễn (slide): L nơi chế bản nội dung các bản trình diễn. Mỗi tệp trình diễn
(Presentation) có thể bao gồm nhiều bản trình diễn (Slide). Tại mỗi thời điểm, m n hình
chỉ có thể hiển thị đ ợc 1 bản trình diễn để thiết kế. Bạn có thể sử dụng các công cụ chế
bản (nh sử dụng trong Word) để đ a thông tin lên các Slides
n y;
- Hệ thống mục chọn (menu): chứa các lệnh để gọi tới các chức năng của Powerpoint
trong khi l m việc. Bạn phải dùng chuột để mở các mục chọn n y, đôi khi cũng có thể sử
dụng tổ hợp phím tắt để gọi nhanh tới các mục chọn;
- Hệ thống thanh công cụ: bao gồm rất nhiều thanh công cụ, mỗi thanh công cụ bao gồm
các nút lệnh để phục vụ một nhóm công việc n o đó;
- Hộp ghi chú (note): giúp bạn l u những thông tin chú thích cho từng Slide. Điều n y
l cần thiết khi bạn khó có thể nhớ đ ợc những thông tin xung quanh slide đó;
- Danh sách các Slide đã tạo đ ợc: cho phép định vị nhanh đến một Slide n o đó chỉ
bằng cách nhấn chuột.
Mặt khác, trong khi đang l m việc với Powerpoint bạn cũng có thể sử dụng một
trong các cách sau đây để tạo mới một tệp trình diễn:
- Mở mục chọn File | New..;
hoặc
2
Trờng THCS Trờng Minh Lê Lợng
- Nhấn nút New trên thanh công cụ Standard;
hoặc
- Nhấn tổ hợp phím tắt Ctrl + N.
Tiếp theo, thực hiện xây dựng nội dung cho Slide mới n y:
Hãy gõ thông tin v o hai tiêu đề của slide n y. Sở dĩ slide trên chỉ có 2 tiêu đề l do việc
bạn chọn mẫu slide ở hộp thoại New slide. Tuy nhiên bạn cũng có thể chọn các mẫu slide
khác cho phù hợp theo mục đích của mình. Sau khi gõ thông tin xong, nội dung slide đầu
tiên sẽ nh sau:
Sách học Powepoint
3. Trình diễn Slide
Bạn có thể sử dụng các tính năng trình diễn slide để kiểm định kết quả. Có nhiều
cách có thể mở đ ợc tính năng n y:
- Nhấn chuột lên nút Slide Show ở góc phải, cuối m n hình:
hoặc
Nhấn lên đây để bắt đầu trình diễn!
- Mở mục chọn Slide Show | ;
hoặc
- Bấm phím F5 trên b n phím.
M n hình trình diễn slide hiện ra trên to n bộ m n hình nh sau:
Muốn chuyển đến slide tiếp theo trong khi trình diễn, bạn nhấn trái chuột hoặc nhấn phím
Enter;
Muốn thoát khỏi m n hình trình diễn, để trở về m n hình thiết kế bấm phím ESC.
4. Ghi tệp trình diễn lên đĩa
Để ghi tệp trình diễn đang l m việc lên đĩa, có thể chọn một trong các cách sau:
- Mở mục chọn File | Save..;
hoặc
- Nhấn nút Save trên thanh công cụ Standard;
hoặc
- Nhấn tổ hợp phím tắt Ctrl + S.
Sẽ có hai khả năng xảy ra:
Nếu đây l t i liệu mới, hộp thoại Save As xuất hiện, cho phép ghi t i liệu n y bởi một
tệp tin mới:
Hãy gõ tên tệp tin v o mục File name: rồi nhấn nút Save để kết thúc việc ghi tệp trình
diễn.
3
Trờng THCS Trờng Minh Lê Lợng
Nếu t i liệu của bạn đã đ ợc ghi v o một tệp rồi, khi ra lệnh ghi dữ liệu, tất cả những sự
thay đổi trên t i liệu sẽ đ ợc ghi lại lên đĩa.
Gõ tên tệp tin v o đây! Bạn nên thực hiện thao tác ghi t i liệu vừa rồi th ờng xuyên trong khi l m việc, để tránh mất
dữ liệu khi gặp các sự cố mất điện, hay những trục trặc của máy tính.
5. Mở tệp trình diễn đ tồn tại trên đĩa
Để mở một tệp trình diễn đã có sẵn trên đĩa, bạn có thể l m theo một trong các
cách sau đâu:
- Mở mục chọn File | Open..;
hoặc
- Nhấn tổ hợp phím tắt Ctrl+O.
Hộp thoại Open xuất hiện:
Chọn tệp trình diễn cần mở !
Hãy tìm đến th mục nơi chứa tệp trình diễn cần mở. Chọn tệp, cuối cùng nhấn nút để
thực hiện mở tệp.
6. Thoát khỏi môi tr ờng l m việc
Bạn có thể thực hiện theo một trong các cách sau đây để thoát khỏi môi tr ờng
l m việc Powerpoint:
- Mở mục chọn File | Exit;
hoặc
- Nhấn nút Close trên tiêu đề cửa sổ Powerpoint;
hoặc
- Nhấn tổ hợp phím tắt Alt + F4.
Sách học Powepoint
Ch ơng 2: Xây dựng các slide
2.1 Quản lý các slides
2.1.1 Thêm một Slide
Để thêm một Slide lên tệp trình diễn đang mở, bạn l m nh sau:
B ớc 1 : Mở mục chọn Insert | hoặc bấm tổ hợp phím nóng Ctrl + M. Hộp thoại New
slide xuất hiện cho phép bạn chọn mẫu bố cục slide mới n y:
B ớc 2: Hãy chọn một mẫu slide rồi nhấn OK, một Slide mới đã đ ợc chèn lên tệp trình
diễn.
ý nghĩa một số biểu t ợng trên hộp thoại New slide nh sau: :
Bạn có thể chèn một dòng văn bản đã đ ợc định dạng sẵn v o ô n y; :
Bạn có thể chèn dòng văn bản dạng Bullet; :
Bạn có thể chèn danh sách dạng Bullet :
4
Trờng THCS Trờng Minh Lê Lợng
Bạn có thể chèn một ảnh v o ô n y; :
Bạn có thể chèn một sơ đồ tổ chức :
Bạn có thể chèn một biểu đồ (Chart) :
Bạn có thẻ chèn một bảng dữ liệu (Table) lên ô n y.
2.1.2 Di chuyển đến các Slides
Để di chuyển đến các Slide bạn có thể thực hiện theo 2 cách:
Cách 1: Dùng chuột, nhấn lên thứ tự Slide cần định vị đến ở danh sách các Slide bên trái
m n hình;
Cách 2: Dùng chuột di chuyển thanh cuộn dọc ở bên phải m n hình.
Cách 1: Dùng chuột chọn slide muốn chuyển đến!
Cách 2: Dùng chuột di chuyển thanh cuộn dọc!
2.1.3 Xoá một slide
Để xoá một Slide ra khỏi tệp trình diễn, bạn l m nh sau:
B ớc 1: Nhấn phải chuột lên tên slide cần xoá ở danh sách các slide- bên trái m n hình;
B ớc 2: Chọn Cut để xoá Slide n y.
1.Nhấn phải chuột
2. Chọn Cut (hoặc nhấn phím Delete)
2.2 Đ a thông tin lên slide
2.2.1 Chèn văn bản, hình vẽ
Trên Powerpoint, bạn phải dùng đến thanh công cụ Drawing để đ a văn bản
(thông qua các Textbox) cũng nh đ a các khối hình vẽ lên Slide
Cách sử dụng thanh công cụ n y hệt nh sử dụng chúng trên phần mềm Word, nên
chúng tôi không đ a ra chi tiết h ớng dẫn ở đây:
2.2.2 Chèn hình ảnh, âm thanh
Bạn cũng có thể chèn ảnh từ những tệp tin bởi mục chọn: Insert | Picture | , hoặc
từ th viện ảnh Clip Gallery của windows từ mục chọn: Insert | Picture | nh đã từng
l m trên phần mềm Word.
2.2.3 Chèn bảng
Trên Powerpoint, để chèn một bảng dữ liệu (table) lên Slide bạn phải sử dụng mục
chọn Insert | , tiếp theo qui trình xây dựng cấu trúc bảng, nhập nội dung v định dạng
bảng đ ợc diễn ra nh l m trên Word.
2.2.4 Tạo tiều đề đầu, tiêu đề cuối
Để tạo tiêu đề đầu v tiêu đề cuối cho slide, bạn mở mục chọn: View | Header and
Footer, hộp thoại sau đây xuất hiện giúp bạn xây dựng tiêu đề đầu, tiêu đề cuối cho các
slides:
Sách học Powepoint
5