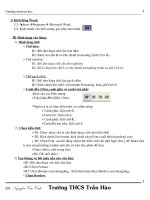hướng dẫn sử dụng word, excel, máy in hiệu quả
Bạn đang xem bản rút gọn của tài liệu. Xem và tải ngay bản đầy đủ của tài liệu tại đây (7.96 MB, 131 trang )
Cách sửa lỗi lệch dấu trên ký tự trong Word
Bạn đang gõ văn bản và gặp phải lỗi lệch dấu trên chữ trông rất xấu, có thể
lệch sang trái hoặc sang phải. Hãy theo dõi bài viết dưới này để khắc phục lỗi
này một cách nhanh nhất nhé.
Trong một số trường hợp, khi gõ văn bản bằng các Font chữ TCVN3, VNI windows,... bạn gặp phải trường hợp bị lệch dấu trên các ký tự chữ hoa, có thể
lệch sang trái hoặc sang phải trông rất xấu. sẽ hướng dẫn bạn cách khắc phục lỗi
lệch dấu này, các bạn hãy cùng theo dõi nhé.
Khi thao tác trong văn bản Word không tránh khỏi những lỗi phát sinh. Và lỗi lệch
dấu trên ký tự chữ hoa là một lỗi rất thường gặp trong các văn bản Word. Hãy theo
dõi các thao tác dưới đây để biết cách khắc phục lỗi này trên các phiên bản Office
2013, Office 2010, Office 2007.
Đối Với Word 2007, 2010, 2013
Bước 1: Chọn Office button -->Word Options
Bước 2: Trong tab Profing, chọn AutoCorrect Options
Bước 3: Xuất hiện hộp thoại, trong tab AutoCorrect bạn bỏ tick ở mục Correct
Two initial Caption.
Sau đó nhấn OK. Bạn sẽ không bị xuất hiện lỗi lệch dấu khi gõ chữ hoa trong
word nữa.
Đối Với Word 2003
Bước 1: Chọn Tools -->Autocorect Options
Bước 2: Xuất hiện hộp thoại, trong tab AutoCorrect bạn bỏ tick ở mục Correct
Two initial Caption sau đó nhấn OK. Bạn sẽ không bị xuất hiện lỗi lệch dấu khi
gõ chữ hoa trong word nữa.
Cách in text bị ẩn trong Word
Trong một số trường hợp khi bạn đi in những tài liệu soạn thảo bằng Word
nhưng vì một nguyên nhân nào đó mà các link, text trong văn bản... bị ẩn.
Vậy làm thế nào để có thể in được những text ẩn đó. Trong bài viết dưới đây
sẽ hướng dẫn bạn cách in những text bị ẩn trong Word.
Để in text bị ẩn trong Word các bạn cần sử dụng Pharagraph có trong Microsoft
Office, nó cho phép chúng ta rà soát lỗi bằng cách hiển thị các ký tự đặc biệt thay
thế cho những khoảng trắng giữa các chữ, vì lý do rối mắt và khó hiểu nên tính
năng này không được nhiều người sử dụng. Tuy nhiên trong 1 số trường hợp
người ta vẫn còn cần dùng với nó, khi in ra các kí tự này sẽ bị mất. Vì vậy bài viết
này sẽ hướng dẫn các bạn bật chế độ in những text ẩn này trong Word.
Lưu ý: Text ẩn là những text mà bạn không thể nhìn thấy trên màn hình. Để hiện
những text ẩn này, trên thẻ Home, trong phần Paragraph bạn click vào tùy chọn
Show/Hide.
Cách in Text bị ẩn trong Word
Bước 1: Click vào File bên trái chương trình Word.
Bước 2: Click tiếp vào mục Options/Cài đặt
Bước 3: Click tiếp vào Display và tích chọn Print hidden text, apply lại là xong.
Đã in text bị ẩn trong Word thành công
Sau khi kích hoạt chức năng này, từ giờ chúng ta có thể in cả những kỹ tự lạ mà
Pharagraph mạng lại, hoặc tắt nó đi nếu muốn. Hy vọng bài viết này giúp ích
được cho bạn.
Cách chèn logo chìm vào trong Word
Tạo Watermark là một tính năng khá hay và hữu ích trong Word, nhờ đó
bạn có thể đánh dấu bản quyền trên những tập tin văn bản mình tạo ra. Thế
nhưng bạn đã biết cách chèn Watermark vào Word chưa? Bài viết dưới đây
sẽ hướng dẫn các bạn thực hiện điều này, cùng theo dõi nhé.
Watermark là một hình ảnh hoặc dòng chữ được in mờ dưới nền văn bản. Người ta
thường dùng watermark để chỉ trạng thái của một tài liệu (tài liệu bí mật, bản
nháp…) hoặc chèn logo của một công ty hay tổ chức.
TẠO WATERMARK TRONG WORD 2003
Bước 1: Mở file văn bản Word cần chèn Watermark, trên menu chọn Format -->
Background --> Printed Watermark.
Bước 2: Hiện hộp thoại Printed watermark: Tích chọn vào Picture watermark và
click Select Picture để chọn ảnh từ máy tính chèn vào làm Watermark.
Bước 3: Xuất hiện hộp thoại Insert Picture: Tìm đến đường dẫn mở file ảnh, chọn
hình ảnh và nhấn Insert để chèn vào.
Bước 4: Xuất hiện đường dẫn hình ảnh được chọn như hình bên dưới, nhấn OK để
kết thúc.
Kết quả sau khi thực hiện là
TẠO WATERMARK TRONG WORD 2007
Cách 1: Chọn từ mẫu có sẵn
Chọn Page Layout trên menu và nhấp Watermark: Chọn kiểu watermark từ các
mẫu có sẵn .
Kết quả sau khi thực hiện:
Dưới đây là các bước để chèn watermark vào tài liệu Microsoft Word 2013:
Mở tài liệu muốn thêm, chọn tab Design.
Mục Page Background nhấn vào Watermark, chọn mẫu mà bạn thích.
Chữ mờ sẽ được chèn ngay vào tài liệu.
Muốn xoá chọn Watermark trong mục Page Background, chọn Remove
Watermark
Tạo Watermark theo ý của mình: Chọn Watermark -> Custom Watermark
Trong Printed Watermark, chọn Text watermark để thêm chữ, chọn ngôn ngữ, font
và cỡ chữ, màu sắc.
Chọn Semitransparent để tạo hiệu ứng nửa trong suốt. Nhập dòng chữ vào ô Text.
Tuỳ chọn Diagonal để thêm watermark theo chiều chéo còn Horizontal là chiều
ngang.
Lấy ảnh làm Watermark, chọn Custom Watermark, trong Printed Watermark
chọn Picture watermark -> Select Picture.
Cách chèn video vào PowerPoint
Trong phần trình chiếu slide PowerPoint chủ yếu là hình ảnh và chữ. Tuy nhiên đôi
khi do yêu cầu của công việc bạn vẫn phải chèn thêm video, âm nhạc vào để cho bài
thuyết trình đạt hiệu quả tốt hơn. Trong bài viết sẽ hướng dẫn bạn cách chèn video
vào PowerPoint một cách đơn giản nhất để các bạn cùng tìm hiểu.
Trong bài trình chiếu PowerPoint chủ yếu là chữ và hình ảnh, nhưng có nhiều nội dung
cần phải minh họa bằng video để tăng tính thực tế và thuyết phục. Dưới đây mình sẽ
hướng dẫn các bạn cách chèn video vào PowerPoint để các bạn có thể chèn video từ máy
tính của bạn lên PowerPoint.
Hướng dẫn chèn video vào slide Powerpoint
Bước 1: Mở PowerPoint, các bạn có thể tạo 1 slide mới để chứa video.
Bước 2: Chọn Insert -> Video -> Video from file.
(Với các phiên bản khác nhau của PowerPoint thì biểu tượng video hay vị trí của nút
video khác nhau nhưng đều trong mục Insert).
Hoặc chọn biểu tượng Video ở trong silde mới:
Xuất hiện hộp thoại Insert video, các bạn chọn đến video cần chèn sau đó nhấn Insert để
chèn. Kết quả chèn:
Các bạn có thể di chuyển vị trí cho video trên Silde bằng cách nhấp chọn video, giữ chuột
và rê video đến vị trí mong muốn.
Chỉ với một số bước cơ bản, các bạn đã có thể chèn video vào slide PowerPoint của mình
giúp PowerPoint sinh động và trực quan hơn. Cảm ơn các bạn đã theo theo dõi bài viết!
Cách chuyển đổi từ PDF sang Word
Để chỉnh sửa cũng như sao chép nội dung bên trong các file PDF, tốt nhất là bạn nên
chuyển đổi PDF sang một định dạng khác và Word là một ví dụ, xin giới thiệu với bạn
những cách chuyển đổi PDF sang Word đơn giản nhất.
PDF là định dạng văn bản có chế độ bảo mật rất cao vì vậy những văn bản dạng này
thường rất khó khăn trong việc chỉnh sửa và sao chép nội dung bên trong. Nhiều người đã
chọn giải pháp khá "thủ công" là ngồi gõ lại những nội dung bên trong, việc làm này vừa
mất nhiều thời gian vừa có hiệu quả không cao nếu file PDF quá dài.
Để công việc đạt hiệu quả tốt nhất, bạn nên chuyển đổi file PDF sang Word hoặc một
định dạng nào đó. Trong bài viết này, chúng tôi sẽ hướng dẫn bạn cách chuyển đổi file từ
định dạng PDF sang Word.
Sử dụng công cụ trực tuyến
Có rất nhiều website trực tuyến hỗ trợ việc chuyển đổi file PDF sang Word, trong bài viết
này chúng tôi sẽ hướng dẫn bạn chuyển đổi file online trên trang Nitro. Để thực hiện
chuyển đổi PDF sang Word bạn phải thực hiện lần lượt theo các bước sau:
- Bước 1: Truy cập dịch vụ trực tuyến PDFtoWord.com.
- Bước 2: Select a File: Chọn file PDF cần chuyển đổi sang Word từ trong máy tính của
bạn. Sau đó nhấn nút mở để tải file lên.
- Bước 3: Email Word file to: Điền địa chỉ Email của bạn để khi quá trình chuyển đổi kết
thúc, văn bản đầu ra sẽ tự động được gửi đến Email vừa nhập.
- Bước 4: nhấn nút convert now! Bắt đầu quá trình chuyển đổi.
- Bước 5: Sau khi quá trình chuyển đổi thành công trên màn hình sẽ hiện thống báo như
hình dưới. Bạn chỉ cần đăng nhập vào địa chỉ mail cá nhân của bạn để tải file xuống.
Như vậy là chúng tôi đã hướng dẫn bạn từng bước chuyển đổi file PDF sang Word
online. Chúc các bạn thành công.
Cách chuyển PowerPoint sang Word
Các bạn muốn chuyển các nội dung trong PowerPoint sang tài liệu Word, thay vì
ngồi sao chép từng slide từ PowerPoint sang Word các bạn có thể thanh chóng
chuyển đổi tất cả nội dung trong các slide trong PowerPoint sang tài liệu Word chỉ
với các thao tác rất đơn giản. Trong bài viết này sẽ hướng dẫn các bạn cách chuyển
PowerPoint sang Word đơn giản nhất để các bạn cùng tham khảo.
Bạn có một file PowerPoint và muốn chuyển nó sang dạng Word cho tiện in ấn hay vì
nhu cầu công việc. Nhưng copy từng slide PowerPoint sang Word thì mất thời gian quá.
Vậy làm thế nào để chuyển PowerPoint sang Word một cách nhanh chóng? Hãy cùng
theo dõi bài viết dưới đây để học cách chuyển nội dung file PowerPoint sang Word nhé.
Hướng dẫn chuyển file PowerPoint sang Word
Bước 1: Các bạn cần mở file PowerPoint cần chuyển nội dung sang Word. Sau đó click
vào Tệp.
Bước 2: Sau đó bạn chọn Xuất (Export).
Bước 3: Để xuất file PowerPoint sang Word bạn chọn Tạo bản phát hành (Creat
handouts) -> Tạo bản phân phát ở phía bên tay phải.
Bước 4: Lúc này sẽ xuất hiện một cửa sổ Gửi cho Microsoft Word kềm theo các kiểu bố
trí trang sau khi xuất sang file Word. Lúc này bạn chỉ cần chọn kiểu xuất file phù hợp với
yêu cầu của mình rồi nhấn OK. Vậy là xong.
- Ghi chú cạnh bảng biểu: Ghi chú bên phải slide
- Dòng trống cạnh bản chiếu: Dòng trống bên phải của slide
- Ghi chú dưới bản chiếu: Ghi chú bên dưới slide
- Dòng trống dưới bản chiếu: Dòng trống bên dưới slide
- Chỉ dàn bài: Dạng văn bản (dạng phác thảo, chỉ có chữ không có hình nền slide)
Trích xuất nội dung PowerPoint sang Word là thủ thuật nhỏ những hữu ích, giúp bạn tiết
kiệm thời gian và công sức khi thực hiện copy nội dung các Slide sang văn bản Word một
cách thủ công.
Cách đặt mật khẩu cho thư mục trong Windows
Khi không muốn người khác sử dụng máy tính của mình, bạn thường chọn cách cài
mật khẩu máy tính. Tuy nhiên để bảo mật cho các tệp tin bạn cũng có thể chọn cách
đặt mật khẩu cho tệp tin trong máy tính của mình. Dưới đây là các bước hướng dẫn
đặt mật khẩu bảo vệ thư mục để các bạn cùng tham khảo.
Không cần cài đặt bất kỳ phần mềm hỗ trợ nào, bạn vẫn có thể đặt mật khẩu thư mục trên
máy tính của mình dễ dàng với các thao tác dưới đây, cùng theo dõi nhé.
Hướng dẫn tạo mật khẩu bảo vệ thư mục không cần phần mềm
Bước 1: Bạn mở thư mục cần đặt mật khẩu bảo vệ, chuột phải và chọn Mới (New) -->
Tài liệu dạng văn bản (Text Document).
Bước 2: Mở file vừa tạo và nhập vào đoạn mã sau. Với PASSWORD: Bạn thay đổi thành
mật khẩu mà mình muốn đặt
cls
@ECHO OFF
title Folder Private
if EXIST "VnDoc Locker" goto UNLOCK
if NOT EXIST Private goto MDLOCKER
:CONFIRM
echo Are you sure you want to lock the folder(Y/N)
set/p "cho=>"
if %cho%==Y goto LOCK
if %cho%==y goto LOCK
if %cho%==n goto END
if %cho%==N goto END
echo Invalid choice.
goto CONFIRM
:LOCK
ren Private "VnDoc Locker"
attrib +h +s "VnDoc Locker"
echo Folder locked
goto End
:UNLOCK
echo Enter password to unlock folder
set/p "pass=>"
if NOT %pass%== PASSWORD goto FAIL
attrib -h -s "VnDoc Locker"
ren "VnDoc Locker" Private
echo Folder Unlocked successfully
goto End
:FAIL
echo Invalid password
goto end
:MDLOCKER
md Private
echo Private created successfully
goto End
:End
Sau đó lưu lại với tên VnDoc_Locker.bat và nhấn Save để lưu.