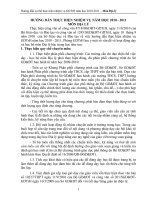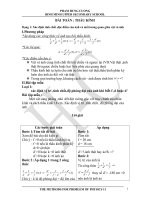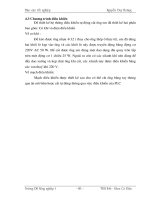các lệnh trong autocad hướng dẫn cụ thể
Bạn đang xem bản rút gọn của tài liệu. Xem và tải ngay bản đầy đủ của tài liệu tại đây (161.32 KB, 16 trang )
Mọi thắc mắc liên hệ qua fb Nguyễn Hữu Tân
Số điện thoại : 01649.582.286
Model:vẽ tỷ lệ 1:1
Layout: Chụp tỉ lệ bản vẽ
Bài 1: Thiết lập cơ sở 1 bản vẽ
I) Thiếp lập option: op enter
1. Display:
-Hiệu chỉnh màu sắc bên layout
Color - sheet/layout - Unifom background - color: màu đen
Op enter - layout elements - bỏ tích Display paper background
-Chỉnh độ dài con trỏ chuột: Crosshair size.
2. Open and save:
Save á: lưu ở đuôi cad đời thấp nhất ( để thích nghi vs nhiều loại cad: autocad
R14...)
Chú ý: đuôi bak đi kèm nhằm mục đích back up lại file cad bị mất.
3. Selection:
- Pickbox size:
- Grip size: độ to của ô vuông điểm đặc biệt trong cad
- Selection preview: độ sáng của đối tượng khi di chuyển con trỏ chuột
- Profiles
II. Đưa tọa độ Oxy về 1 điểm cố định:
Uc enter - setting - bỏ dòng tích số 2
III. Các thao tác quét chuột trong cad:
Quét từ phải sang trái chỉ cần chọn 1 phần đối tượng là toàn bộ đối tượng đã được
chọn
Nếu muốn bỏ chọn đối tượng thì giữ shift
IV. Các chế độ trong Autocad:
1. Chế độ bắt điểm: OS enter
2. Chế độ F3: bật tắt chế độ bắt điểm (osnap)
3. Chế độ F7: Bật tắt lưới
4. Chế độ F8 (ctrl L): đưa đường thẳng theo phương ngang hoặc bất kỳ (ortho)
5. Chế độ F12: Tắt bật hiển thị thông số đối tượng trên màn hình
Bài 2: Mục Draw + Modify
1. Lệnh vẽ đường thẳng:
Vd: vẽ đường thẳng dài 33.000 theo phương nằm ngang:
L enter - chọn 1 điểm - nhập chiều dài - enter - enter kết thúc câu lệnh
Z enter - A enter - để nhìn thấy hết đối tượng
Chú ý: Muốn thay đổi đối tượng nhỏ nữa, vẽ 1 đường tròn thật to
Chú ý: Khi đối tượng bị lỗi điểm (bị méo) thì ấn lệnh "RE enter"
Vd2: Vẽ đường thẳng dài 80 và hợp với phương ngang 30 độ
C enter: nối điểm đầu và điểm cuối
2. Lệnh vẽ đa giác đều
TH1: vẽ khi hết tâm và bán kính: POL enter - xác định số cạnh - chọn tâm đa giác chọn nội tiếp hay ngoại tiếp - di chuyển con trỏ vào điểm mong muốn
TH2: vẽ đa giác đều khi biết chiều dài cạnh bằng a: POL enter - Nhập số cạnh
enter - e enter - chọn 1 điểm - nhập chiều dài
3. Polyline:
Ứng dụng: Dùng để vẽ đường đồng mức
Tính diện tích của một số đối tượng: dùng lệnh polyline bo miền cần tính diện tích
lại, sau đo chọn đối tượng cấn "clrt 1" để ra
Ngoài ra còn có thể tính diện tích bằng cách: chọn đối tượng - LI enter
4. Lệnh cắt xén đối tượng:
TH1: cắt xén theo ý mong muốn: TR enter 2 lần
TH2: cắt xén qua 1 mặt phẳng: TR enter - chọn mặt phẳng - TR enter - Chọn phần
cần bỏ bên kia mặt phẳng
5. Lệnh vẽ hình chữ nhật: REC enter - chọn 1 điểm - nhập kích thước theo phương
trục x - tab - nhập kích thước theo phương trục y
6. Lệnh vẽ hình tròn:
TH1: Vẽ đường tròn khi biết tâm và bán kính: C enter - chọn 1 điểm - nhập R
TH2: Vẽ đường tròn khi biết tâm và đường kính: C enter - chọn 1 điểm - D enter nhập đường kính
TH4: Vẽ đường tròn đi qua 2 điểm và 2 điểm đó tạo thành đường kính của hình
tròn: C enter - 2 P enter - chọn 2 điểm
TH5: Vẽ đường tròn đi qua 3 điểm: C enter - 3 P enter - Chọn 3 điểm
TH6: Vẽ đường tròn tiếp xúc vs 3 đối tượng: Draw - Circle - Tan Tan Tan - chọn 3
đối tượng
Chú ý: Muốn vẽ tiếp tuyến chung của 2 đường tròn:
L enter - giữ shift - Targen - nhấp đường tròn 1 - giữ shift - chuột phải - Targen đường tròn 2
7. Lệnh vát góc đối tượng:
Lệnh Champer: CHA enter - D enter - nhập khoảng cách thứ nhất enter - nhập
khoảng cách thứ 2 enter - sau đó chọn 2 cạnh tương ứng
Lệnh Fillet:
TH1: dùng để bo cung: F enter - R enter - nhập bán kính - chọn 2 cạnh để bo
Ý nghĩ: dùng cho bản vẽ cốt thép.....
TH2: với R=0 (bán kính vát) lệnh "F enter" dùng để nối 2 đường thẳng giao nhau
F enter - chọn 2 đối tượng
Nếu R vẫn chưa khác 0 thì F enter - ấn giữ shift - chọn 2 đối tượng
Bài 3: Format - thiết lập và quản lý bản vẽ
I. Thiết lập layer:
1.Thiết lập layer: LA enter
Name
1. Thép chủ
2. Thép đại
3.Nét bao
4.Nét mảnh
5.Nét trục
6.Nét đứt
7.Text
8.Dim (kích thước)
9.Khung MV
Color
Đỏ (màu 1 hoặc 10)
Vàng (màu 2)
Trắng (màu 7)
(màu 9)
(mùa 8)
(màu 8)
Vàng (màu 50)
(màu 8)
(màu 75)
Linetype
Đường liền nét
Đường liền nét
Đường liền nét
Đường liền nét
Dasdos x2
Hidden
Nét liền
Nét liền
Lineweight
0.3 mm
0.2 mm
0.2 mm
0.09 mm
0.13 mm
0.13 mm
0.09 mm
0.09mm
Chú ý: nếu muốn chỉnh sửa thông số của một layer, phải kéo 1 ô rộng ra
2. Lấy layer theo 1 bản vẽ có sẵn:
Clrt 2 - mở file cad chứa layer mẫu - nháy vào layer - add layer (ở đây có thể add
đươc rất nhiều thứ)
3. Cách hiệu chỉnh nét đứt nét trục: (điều chỉnh tỉ lệ của đường nét đứt nhiền cho
hợp lý đẹp mắt trên bản vẽ
Chọn đối tượng - Crlt 1 - linetype scale (thường những đường thẳng từ 1000 trở
lên thử hệ số từ 100 trở lên)
4. Lệnh ofset: Copy đường thẳng song song và có khoảng cách là a
O enter - nhập khoảng cách
5. Lệnh bôi thuộc tính của đối tượng:
MA enter - chọn đối tượng gốc - chọn đối tượng cần bôi
6. Lệnh bật tắt layer
Layiso: giữ lại layer mà mình ấn vào
Layoff: tắt layer mà mình chọn
Layon: bật tất cả các layer
7. Lệnh tô vật liệu
Sử dụng layer của nét mảnh để tô vật liệu
Tên câu lệnh: Đổi sang nét thanh - H enter - Tại dòng pattren ấn dòng ... để tô vật
liệu - tại vùng Boundaries đi lựa chọn vùng để hack "cách" - preivew để xem
trước kết quả
Muốn thêm một miền hack làm tương tự, thêm 1 miền hack đè lên miền hack đã
có. (Chú ý: hệ số scale, nếu để quá to một số hình sẽ không nhìn thấy được)
Một vài mẫu hack:
-Solid: đặc:
-Congrete: bê tông
-Sand: cát
-Brick: Gạch
- Gravel : Đá hộc
-Net: Nền đá hoa
-Steel: thép
Chú ý: Cách tính diện tích của 1 hình: Dùng lệnh H enter để tô vật liệu cho hình đó
sau đó chọn miền hack sau đó ấn lệnh LI enter
Chú ý:
Khi miền hack bị vỡ vụn thì nguyên nhân sảy ra là do đối tượng quá xa so vs gốc
tọa độ
Cách chỉnh sửa: nháy đúp vào miền hack, click vào Specfied origin - tick vào dòng
Click to set new origin - cách - tick vào miền hack bị lỗi - enter
Chú ý:
Bài 4: TEXT
1. Tạo font chữ: Câu lệnh: ST enter
New: đặt tên cho font chữ
Font name: .VnArial NarrowH
Height: Chiều cao chữ mặc định để bằng 0
Width Factor: Độ rộng độ hẹp của chữ, thường chỉ để bằng 1
Oblque Angle: Độ nghiêng của chữ, thường để bằng 0
2. Cách viết chữ:
Trường hợp 1: Viết chữ theo kiểu "T enter"
Chiều cao của chữ phụ thuộc vào tỷ lệ bản vẽ.
- Với chữ thường khi in ra ( layout) sẽ cao 2.5 mm, bên model sẽ cao 2.5*n vs 1/n
là tỷ lệ bản vẽ
- Với chữ tiêu đề thì chiều cao khi in ra giấy (layout) sẽ cao từ 5 đến 7 mm, bên
model.. (như trên)
Chú ý: Với những font có định dạng Vn hoặc .Vn phải để định dạng trong unikey
là TCVN3 thì mới đúng chính tả được, sau khi dùng xong cad thì đổi lại như bình
thường.
- Câu lện: T enter - quét ra 1 khung hình - v
Quan trọng: Cách viết các kiểu kí tự đặc biệt trong Cad: @ - chọn other - chọn font
symbol - chọn chữ cần viết - select - copy
Muốn viết chỉ số trên: VD 1.8T/m3 viêt m3^ - chỉ bôi đen 3^ - ấn a/b
Muốn viết chỉ số dưới: VD Eo - viết E^0 - chỉ bôi đen
Muốn viết độ: %%D
Muốn viết dung sai: ±: %%p
Muốn viết phi dùng cho cốt thép ( đường kính ): %%c - chọn font Technic
Chú ý: Sau khi chọn xong nhớ Clrt A - chỉnh lại chiều cao bằng 125
Viết chữ theo kiểu DT enter - chọn 1 điểm - nhập chiều cao chữ - tab - nhập góc
nghiêng cho chữ - enter
- Muốn hiện text đè lên trên phần tô vật liệu vào EXPRESS - TEXT - TEXT
MASK - chọn đối tượng enter
Bài 5: Lập đường ghi kích thước
Tên câu lệnh: D enter
-Lập một tỷ lệ mới: Vd lập tỷ lệ bản vẽ 1/100
New – nhập tên – enter
1.Mục Lines:
Extend beyond dim line : bằng a = 1mm
Offset from origin: bằng b = 2mm
2. Symbols and Arrows
-Phần Arrow heads: First Chọn oblique; Second Chọn oblique, Leader: để mặc
định “closed filled”
Arrow size: bằng c = 2mm
-Arc length symbol:
3.Text
-Text appearance
Text style: Chọn phông chữ đã lập (nếu chưa lập thì ấn vào dấu “…” để lập lại
Text color: Chọn Yellow
Fill color: None
Text height: Chiều cao của chữ: 2.5
-Text placement:
Vertical: Above (để chữ nằm phái bên trên đường kích thước)
Ofset from dim line: bằng d = 1mm
-Text alignment: tick vào mục ở giữa “alined with dimension line”
4. Fit
-Fit option: Always keep text between ext line
-Scale for dim lines features:
Use overall scale of: để hệ số bằng N với 1/N là tỷ lệ của bản vẽ
Fine tuning: tick vào muc thứ 2, nhằm khắc phục hiện tượng số kích thước hiển thị
quá to làm mất đường kích thước ở phía bên dưới
5. Primary Unit:
Precision: số 0 sau dấu phẩy
•
Sau khi ấn OK, ấn set curret để lưu lại quá trình vừa làm
Sau này muốn sửa ấn vào mục Modify
Nếu muốn lập ra các tỷ lệ khác thì tên câu lệnh vẫn là D enter – new – viết tên –
sửa lại tỷ lệ trong Fit – OK – Set Curret
Bài 6: Các câu lênh đo kích thước trong Cad
DLI: đo đường thẳng theo phương ngang hoặc đứng
DCO: dùng để đo kích thước liên tục
DAL: lệnh đo đường thẳng theo phương chép
DAN: lệnh đo góc
DRA: lệnh đo bán kính
DDI: lệnh đo đường kính
DAR: đo chiều dài cung tròn
Lệnh co giãn đối tượng trong Cad:
Chọn đối tượng (những đối tượng nào được chọn toàn bộ thì bị đẩy ra, những đối
tượng được chọn 1 phần sẽ được co giãn) – S enter – chọn 1 điểm – nhập chiều dài
Nếu muốn làm đường dim theo phương chéo (để cho đẹp): DED enter – chọn
obitol – chọn đối tượng kích thước –nhập độ - enter
Bài 6: Draw and modify
Lệnh array: AR enter
Trường hợp 1: copy theo hàng theo cột:
-Row: số hàng, Column: số cột
Row offset: khoảng cách giữa các hàng
Column: khoảng cách giữa các cột
-VD: vẽ cầu thang
Trường hợp 2: copy theo hình tròn:
Ar enter - chọn polar array - Center point: đi xác định tâm quay - total numbers
items: nhập tổng số đối tượng - Angle to fill: chọn 360 để xoay cả đường tròn -
Lệnh vẽ elip: EL enter - chọn 1 điểm - trục đầu tiên nhập là trục đường kính enter trục thứ 2 nhập là trục bán kính enter
Bài 7: Tỷ lệ, Chụp tỷ lệ bản vẽ
- Bước 1: Sang bên layout vẽ ra khổ giấy
- Bước 2: Chuột phải vào thanh công cụ, chọn ACAD, chọn view port: để lấy được
khung công cụ tỷ lệ
- Bước 3: Lệnh LT enter - chọn show details - bỏ tích use paper space unit for
scaling: dùng để hiệu chỉnh nét đứt nét trục bên layout
- Bước 4: Ấn lệnh MV enter quét ra 1 khung nhìn to tương đương vs hình mà mình
cần đặt tỷ lệ, sau đó nhấy đúp vào bên trong khung nhìn, zoom hình mà mình cần
đặt tỷ lệ và nháy đúp ra ngoài
- Bước 5: Chọn khung MV, trên thanh view port xuất hiện tỷ lệ dạng số thập phân,
sau đó Cal tính toán tỷ lệ tương đối sau đó chọn tỷ lệ đẹp
- Bước 6: Chọn khung MV, nhập tỷ lệ đẹp trên thanh view port, sau đó chuột phải
chọn DISPLAY LOCKER để khóa khung
- Bước 7: Chọn khung MV và đưa về layer của thanh MV và ẩn khung MV rồi đi
in
Cách đo kích thước bên layout
D enter - tại mục Fit tích vào scale dimensions to layout
Chú ý: đo dim nháy đúp vào layout
Lệnh xoay trong layout
- Nháu đúp vào trong khung MV - UCS enter sau đó đổi trục - plan enter enter.
Bài 8 : Block
* Lệnh block : Chọn đối tượng - B enter - Hiện ra 1 bảng
- Pick point: chọn 1 điểm chèn ( nên trọng trên đường) về sau việc chọn điểm chèn
sẽ liên quan tới việc vẽ taluy, vẽ đường bờ kè
- Nếu muốn gọi block : I enter
- Muốn phá khối : chọn đối tượng - X enter
* Mục Draw - Point:
Lệnh PO enter : Vẽ ra 1 điểm
Muốn đổi hình dạng của điểm vào Format - point style - chọn hình dạng điểm
TH1 : Chia đối tượng thành N phần bằng nhau
DIV enter - chọn đối tượng để chia và nhấp số phần bằng nhau
TH2 : Chia đối tượng thành các phần có chiều dài bằng a
ME enter - chọn đối tượng - nhập khoảng cách
* Nâng cao : vẽ taluy, bờ kè
- B1 : Block đối tượng 2 lại : bao gồm đặt tên, chọn điểm chèn
- B2 : ME enter - chọn đối tượng 1 để chia - B enter - nhập tên block - Y enter (rải
vuông góc vs đường dẫn) (nếu chọn N sẽ rải song song vs phương trục Y thôi) nhập khoảng cách enter
* Block thuộc tính :
- B1 : Vẽ đối tượng
- B2 : block đối tượng bao gồm đặt tên chọn điểm chèn, tích vào mục "open in
block editor"
- B3 : ATT enter - nhập tên vào Tag và Prompt, nhập giá trị cần gán vào Value điều chỉnh vị trí tại "justification" - điều chỉnh chiều cao chữ trong "height" - OK Close block editor lại
- B4 : I enter - xuất block ra
Bài 9 : Chuyển đổi từ Card xang Word
Chú ý : Sửa nếu bị lỗi font : ST enter - điều chỉnh width height thành 1.00001 sẽ
không bị lỗi font nữa
Lấy 1 file Card từ Word : Clrt C copy file ảnh từ word - Clrt V sang Cad vào edit chọn Paste special để xuất ra bản cad ( câu lệnh PA enter)
Bài 8: Mục Modifi và Draw
Lệnh BO enter : bo các đối tượng thành 1 đối tượng duy nhất : BO enter - pick
point Chọn 1 điểm trong miền kín - enter
- Câu lệnh di chuyển :
Muốn di chuyển tâm của hình chữ nhật này đến tâm của hình chữ nhật kia :
Shift Chuột phải - Mid between 2 point
Câu lệnh : Chọn đối tượng - M enter - M2P enter - bắt 2 điểm của hình chữ nhật
thứ nhất - M2P enter - bắt 2 điểm của hình chữ nhật thứ 2
- Câu lệnh đối xứng :
Chọn đối tượng - MI enter - Chọn 2 điểm thuộc trục đối xứng - Nếu ấn N enter giữ
nguyên đối tượng gốc ( Nêu ấn Y enter xóa đối tượng gốc)
- Câu lệnh quay : RO enter (trong properties - Rotate) - chọn 1 điểm quay - ( co
enter để giữ lại hình gốc)
- Kiểm tra tọa độ của điểm : ID enter
- Lệnh AL enter : Lệnh vừa xoay, vừa di chuyển, vừa scale hình vẽ
Chọn đối tượng - AL enter - chọn 1 điểm trên đối tượng - pick vào 1 điểm trên
đường dẫn - chọn điểm thứ 2 trên đối tượng - pick vào điểm thứ 2 trên đường dẫn ấn Y enter sẽ vừa quay vừa di chuyển vừa scale ( ấn N enter sẽ quay di chuyển
nhưng ko scale)
=> Lệnh này có thể thay thế cho lệnh RO, SC enter
- Lệnh EXTEND : Bắn các đối tượng đến 1 mặt phẳng
EX enter - chọn mặt phẳng cần bắn tới enter- sau đó chọn đối tượng cần bắn tới
( chọn mớm vào phần đầu cần kéo của đối tượng)
- Câu lệnh nối 2 đường thẳng cùng phương :
J enter - chọn 2 đối tượng enter
Bài 9 : Lisp
Chú ý : Thư mục lisp ko viết tên tiếng việt có dấu
Tên câu lệnh load LISP : AP enter - chọn thư mục chứa lisp
1. Lisp cắt dim : Chọn lisp - load - close
Câu lệnh : CD enter
- Cách biến 1 Lisp trở thành 1 câu lệnh trong cad : ap enter - contents - add chọn
lisp - close
2. Lisp nét mặt cắt: NC enter
3. Lisp copy theo thứ tự tăng dần : CC enter
Biến hệ thống trong AutoCAD dùng để lưu các thông số điều khiển cho các lệnh.
Nhiều khi chúng ta dùng lệnh không được như ý cũng là do biến hệ thống đã bị
thay đổi (chủ ý hay vô ý).
Bài 10 : Biến
Xin đề cập một số biến hệ thống thông dụng.
- PICKFIRST: Nếu biến này là 0, khi bạn chọn đối tượng rồi mới gõ lệnh, lệnh sẽ
bắt chọn lại đối tượng. Đối tượng cũ sẽ bị deselect.
- PICKADD: Nếu biến này là 0, bạn chỉ chọn được từng đối tượng 1, khi bạn chọn
đối tượng mới đối tượng cũ sẽ bị deselect.
- PICKAUTO: Nếu biến này là 0, bạn không thể crossing hay window để chọn đối
tượng một cách tự động (Bạn phải gõ C hay W khi dấu nhắc chọn).
- PICKDRAG:Nếu biến này là 1, khi bạn chọn crossing hay window bạn phải drag
chuột (giống corel, word,...) thay vì pick 2 lần.
- QTEXT: nếu biến này là on, text của bạn sẽ trở thành 1 hình chữ nhật. Và hiển thị
rất nhanh. Đặt on cho biến này khi bản vẽ có quá nhiều text, mà bạn không có nhu
cầu phải xem chúng.
- MIRRTEXT: nếu biến này là 1, text sẽ bị ngược khi sử dụng lệnh mirror. Bằng 0
thì text vẫn như bình thường trong lệnh mirrtext. Lệnh này còn có tác dụng với
Attribute trong block.
- CURSORSIZE: Kích thước con trỏ, 100 là đầy màn hình, 5 là mặc định ban đầu
lúc cài ACAD.
- FILEDIA: nếu biến này bằng 0, tất cả các hộp thoại hỏi về file đều không xuất
hiện. Ví dụ khi bạn dùng lệnh Open, thay vì hộp thoại quen thuộc, ACAD sẽ hỏi
tên file của bạn tại dòng COMMAND.
- Hiển thị text của block thuộc tính : Attdisp---> chọn On
- Mình cũng biết 1 mẹo là khi Me block thuộc tính theo đường dẫn thì Text cũng bị
mất. Các bạn vẫn Me như bình thường, sau đó ấn lệnh Battman >> sync >> ok là
text lại hiện ra
Có Y hay không là do đoạn thẳng em chọn là Pline hay Line?? .(nhấn Y nếu muốn
convert sang Polyline).Em thử làm 2 lần với 2 đối tượng Pline và Line xem sao?
Còn nếu muốn bất kỳ đối tượng nào khi dùng PE không hỏi dòng nhắc này thì gõ
PEDITACCEPT rồi nhập 1 là oki ^^
h trạng: gõ lệnh BEdit -> chọn bock name : _ArchTick -> không thấy bấy kì đối
tuợng nào.
Khắc phục: dùng lệnh Rename đổi tên _ArchTick thành tên khác, sau đó vào lệnh
DimStyle chọn lại ArrowHead là Archtectural Tick là đuợc.
- Khắc phục chữ nhòe
Command: DVIEW
Select objects or <use DVIEWBLOCK>: Enter
+ [CAmera/TArget/Distance/POints/PAn/Zoom/TWist/CLip/Hide/Off/Undo]: PO
+ Specify target point <1843, 416, -32>: 0,0,0
+ Specify camera point <1843, 416, -31>: 0,0,1
+> Enter2 ....
MAXACTVP ; 2-64 giới hạn khung Mv
SECURELOAD