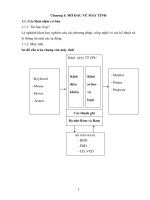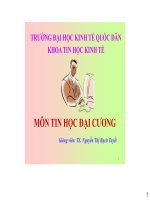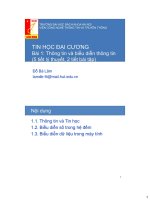Baì giảng tin học Đại Cương
Bạn đang xem bản rút gọn của tài liệu. Xem và tải ngay bản đầy đủ của tài liệu tại đây (9.81 MB, 168 trang )
CHƯƠNG I: MICROSOFT WORD 2010
1.1. Giới thiệu MS Word
1.1.1. Khởi động
- Cách 1: Thực hiện lệnh: ..................................................................................................
- Cách 2: Kích đúp chuột vào biểu tượng của chương trình
1.1.2. Giao diện MS Word
4
Sau khi khởi động, cửa sổ làm việc với Word xuất hiện như dạng sau:
1
3
2
Vùng soạn thảo
5
-
(1). Thanh truy cập nhanh (Quick Access Toolbar): ................................................
.........................................................................................................................................
.........................................................................................................................................
-
(2). Dải băng (Ribbon): ................................................................................................
VD: Thẻ Home cung cấp truy cập tới các nhóm lệnh: Clipboard, Font, Paragraph.
1
-
(3). Thanh tiêu đề: ........................................................................................................
-
(4). Trợ giúp Microsoft: ...............................................................................................
.........................................................................................................................................
-
(5). Thanh trạng thái (Status Bar): ...........................................................................
.........................................................................................................................................
1.1.3. Kết thúc làm việc với Word
- Cách 1: Thực hiện lệnh: .........................................................................................................
- Cách 2: Nhấn tổ hợp phím: ....................................................................................................
- Cách 3: Click chuột vào biểu tượng điều khiển cửa sổ
* Chú ý: Nếu văn bản chưa được ghi lại, hộp thoại sau sẽ xuất hiện:
Chọn Save: Nếu muốn ghi văn bản
Chọn Don’tSave: Nếu không muốn ghi lại
Chọn Cancel: Đóng hộp thoại, hủy bỏ lệnh kết thúc làm việc
1.2. Tạo tài liệu
1.2.1. Nhập văn bản
* Các phím thường dùng khi soạn thảo
- Các phím chữ: A, B, C
- Các phím số: 0,1, 2,…9
- Các phím dấu: ‘,<>?[]{}…
- Nhóm các phím mũi tên: : dùng để di chuyển con trỏ lên trên, xuống
dưới, sang trái, sang phải.
- Sử dụng phím
Enter để ngắt đoạn văn bản
- Sử dụng phím CapsLock ............................................................................................
- Sử dụng phím Space Bar ............................................................................................
- Sử dụng phím Shift .....................................................................................................
2
- Sử dụng phím Backspace ...........................................................................................
- Sử dụng phím Delete ..................................................................................................
- Home: ..........................................................................................................................
- End: .............................................................................................................................
- PgUp: ..........................................................................................................................
- PgDn: ..........................................................................................................................
- Ctrl + Home: ..............................................................................................................
- Ctrl + End: .................................................................................................................
- Ctrl + PgUp: ...............................................................................................................
- Ctrl + PgDn: ...............................................................................................................
* Yêu cầu cần thiết để soạn thảo văn bản có nội dung tiếng việt
Khởi động chương trình chọn bảng mã và kiểu gõ tiếng việt:
Hai chương trình được sử dụng phổ biến là Vietkey và Unikey.
- Vietkey:
- Unikey:
Chú ý:
-
Kiểu gõ: chọn TELEX
-
Bảng mã: TCVN3(ABC) (*)
hoặc
3
Unicode (**)
- Chọn Luôn nổi hoặc TaskBar với Vietkey và chọn nút Đóng đối với Unikey.
- Khi đó biểu tượng của chương trình sẽ xuất hiện ở góc dưới bên phải màn hình hoặc
góc trên bên trái màn hình. Biểu tượng có dạng
tượng có dạng
là chế độ gõ tiếng việt, biểu
là chế độ gõ tiếng anh.
Khởi động chương trình soạn thảo MS Word chọn Font chữ phù hợp với bảng mã:
- Bảng mã TCVN3(ABC): Font chữ phù hợp bắt đầu bằng dấu chấm “ .” như:
.VnTime, .VnArial,…Để viết chữ in hoa phải chọn những Font chữ kết thúc bằng
chữ H như: .VNTIMEH,…
- Bảng mã Unicode: Font chữ phù hợp là: Arial, Times New Roman,.. Để viết chữ in
hoa phải bật đèn Caps lock trên bàn phím.
Gõ theo đúng quy tắc gõ TELEX:
Chữ
â
ê
ô
đ
ơ
ư
ă
Gõ
aa
ee
oo
dd
ow
uw
aw
Dấu
Sắc
Huyền
Hỏi
Ngã
Nặng
Xoá dấu
Gõ
s
f
r
x
j
z
1.2.2. Thao tác với khối văn bản
a. Lựa chọn (bôi đen) khối
* Chọn văn bản liền nhau
- Cách 1: Đặt con trỏ soạn thảo vào nơi bắt đầu cần lựa chọn. Giữ phím Shift đồng thời
dùng các phím mũi tên hoặc chuột để đưa con trỏ soạn thảo đến nơi kết thúc
lựa chọn.
- Cách 2: Đưa con trỏ soạn thảo vào nơi bắt đầu cần lựa chọn, giữ phím chuột trái và di
chuyển con trỏ chuột lên trên phần văn bản cần lựa chọn. Nhả chuột khi kết thúc.
- Chú ý: Lựa chọn (bôi đen) toàn bộ văn bản nhấn tổ hợp phím: Ctrl + A; hoặc
4
Tại thẻ Home, nhóm Editing, chọn Select Select All.
* Chọn văn bản không liền nhau
-
B1: Chọn văn bản đầu tiên
- B2: Giữ phím Ctrl và chọn các văn bản tiếp theo
b. Sao chép khối văn bản
- B1: .......................................................................................................................
- B2 : ......................................................................................................................
C1: ................................................................................................................
C2: .................................................................................................................
C3: .................................................................................................................
- B3: .......................................................................................................................
- B4: .......................................................................................................................
C1: .................................................................................................................
C2: .................................................................................................................
C3: .................................................................................................................
Chú ý:
Để sao chép một đoạn văn bản thành n đoạn văn bản, chỉ cần thực hiện B1, B2
một lần còn B3, B4 thực hiện n lần.
c. Di chuyển khối văn bản
- B1: .......................................................................................................................
- B2: .......................................................................................................................
C1: .................................................................................................................
C2: .................................................................................................................
C3: .................................................................................................................
- B3, B4: Giống như trong thao tác Sao chép
d. Xoá trong văn bản
- Sử dụng các phím sau:
BACKSPASCE: ......................................................................................
DELETE: ...............................................................................................
- Xóa đoạn văn bản đã lựa chọn:
C1: Thẻ Home, nhóm Clipboard, chọn
5
C2: Nhấn chuột phải tại vùng lựa chọn, chọn Cut
C3: Nhấn phím Delete trên bàn phím
1.2.3. Làm việc với tài liệu
a. Mở một File văn bản mới
- Cách 1: Thực hiện lệnh: ..................................................................................................
- Cách 2: Nhấn tổ hợp phím: ..............................................................................................
b. Mở một File văn bản đã có
- Cách 1: Thực hiện lệnh: ………………
- Cách 2: Nhấn tổ hợp phím: .....................
Sau khi thực hiện một trong hai cách
trên, xuất hiện hộp thoại sau:
+ Chọn nơi chứa văn bản cần mở
+ Chọn File cần mở
Enter hoặc Open
6
c. Ghi File văn bản lên đĩa
* Ghi File văn bản lần đầu tiên
- Cách 1: Thực hiện lệnh: ............................
- Cách 2: Nhấn tổ hợp phím: .........................
- Cách 3: Click chọn biểu tượng
trên thanh Ribbons.
Sau khi thực hiện một trong ba cách trên,
xuất hiện hộp thoại sau:
+ Chọn nơi cần lưu văn bản (Ví dụ: C:\)
+ File name: Nhập tên file
+ Save as type: Chọn kiểu file
Kết thúc quy trình ghi nhấn phím Enter
hoặc Save
Chú ý:
Với File văn bản đã được ghi lại rồi, nếu tiếp tục thực hiện lệnh Save như trên thì mọi
thay đổi trên văn bản đó sẽ được ghi đè trên nội dung ban đầu. Tên File văn bản không
bị thay đổi.
* Ghi File văn bản với tên khác
- Mở file văn bản cần ghi lại với tên khác (Văn bản ban đầu không bị mất đi)
- Thực hiện lệnh: .............................................................................................................
+ Chọn nơi cần lưu văn bản (Ví dụ: D:\)
+ File name: Gõ tên file cần ghi (Ví dụ: Baitap2).
Kết thúc quy trình ghi nhấn phím Enter hoặc Save
1.3. Định dạng văn bản
1.3.1. Định dạng ký tự
- Chọn (bôi đen) vùng ký tự cần đinh dạng
- .....................................................................................................................................
7
-
Sử dụng lệnh trong hộp thoại Font (Ctrl + D)
+ Font: ...................................................................................................................
+ Font style: ..........................................................................................................
+ Font Size: ...........................................................................................................
+ Font color: ..........................................................................................................
+ Underline Style: .................................................................................................
+ Effects: ................................................................................................................
OK
1.3.2. Định dạng đoạn văn bản
* Căn chỉnh văn bản
- Chọn (bôi đen) đoạn văn bản cần định dạng
- Thẻ ........................................................................................................................................
1
- Justify: ................................................................................................................
2
- Align Text Left: ..................................................................................................
3
- Align Text Right: ...............................................................................................
4
- Center: ................................................................................................................
5
- Line and Paragraph Spacing: ..........................................................................
6
- Increase Indent: .................................................................................................
7
- Decrease Indent: ................................................................................................
8
- Shading: ..............................................................................................................
9
- Bottom Border: ..................................................................................................
* Sử dụng phím tắt:
8
10 Căn lề trái: ..............................................................................................................
11 Căn lề phải: ............................................................................................................
12 Căn lề giữa: ............................................................................................................
13 Căn đều hai bên: ....................................................................................................
* Thay đổi khoảng cách dòng
- B1: Chọn đoạn cần thay đổi khoảng cách dòng
- B2: Tại thẻ Home, nhóm Paragraph, chọn
Hoặc sử dụng phím tắt:
+ Single (một dòng): Ctrl + 1
+ One-and-a-half (một dòng rưỡi): Ctrl + 5
+ Double (hai dòng): Ctrl + 2
* Thay đổi khoảng cách đoạn
-
B1: Chọn đoạn cần thực hiện
-
B2: Tại thẻ PageLayout, nhóm Paragraph
Hoặc Tại thẻ Home, nhóm Paragraph,
chọn nút Paragraph dialog box
1.3.3. Sao chép định dạng
Sử dụng công cụ Format Painter
B1: Chọn đoạn văn bản có định dạng cần sao chép
B2: Tại thẻ Home, nhóm Clipboard,
chọn Format Painter
B3: Giữ phím chuột trái, đồng thời di chuyển lên trên phần
đoạn văn bản cần sao chép định dạng.
1.4. Thiết lập Tabs
-
Chú ý: hiển thị thước ngang trên đỉnh tài liệu bằng cách nhấn nút View Ruler.
B1: Chọn kiểu Tab bằng cách nhấn vào ô tab selector – là ô giao nhau giữa thước dọc
và thước ngang (ở góc trên bên trái trang tài liệu).
Tab trái:
Đặt vị trí bắt đầu của đoạn text mà từ đó sẽ chạy sang phải khi người
dùng nhập liệu.
9
Tab giữa:
Đặt vị trí chính giữa đoạn text. Đoạn text sẽ nằm giữa vị trí đặt tab
khi người dùng nhập liệu.
Tab phải:
Nằm ở bên phải cuối đoạn text. Khi bạn nhập liệu, đoạn text sẽ di
chuyển sang trái kể từ vị trí đặt tab.
Tab thập phân:
Khi đặt tab này, những dấu chấm phân cách phần thập phân sẽ
nằm trên cùng một vị trí.
Bar Tab:
Loại tab này không định vị trí cho text. Nó sẽ chèn một thanh thẳng
đứng tại vị trí đặt tab.
B2: Click chuột vào thanh thước ngang nơi bạn muốn đặt tab.
Nhấn đúp chuột tại vị trí tạo tab trên thanh thước, hộp thoại Tabs sau sẽ xuất hiện:
-
Default tab stops: thiết lập bước nhẩy
ngầm định của Tab
-
Tab stop position:
...............................................
-
Alignment: ..........................................................
Left: ..................................................................
.
Right: ...............................................................
Center: ........................ Chọn xong nhấn nút ......
-
Leader ..................................................................
-
1 None: không có dấu vết, 2: kiểu dấu chấm, 3: kiểu nét đứt, 4: kiểu nét liền.
-
Clear: để xoá bỏ điểm Tab đang chọn; nút Clear All: để xoá bỏ toàn bộ các điểm
tab đã thiết lập trên hộp thoại.
-
OK
Sau khi cài đặt điểm dừng tab, nhấn phím Tab để nhảy đến từng điểm dừng trong tài liệu.
VD:
Các điểm Tab thể hiện trên thanh thước
10
1.5. Chia cột văn bản
B1: Lựa chọn (bôi đen) vùng văn bản cần chia làm nhiều cột
B2: .........................................................................................................................................
- Khung Presets: chọn mẫu trình bày
One: 1 cột
Two: 2 cột
Three: 3 cột
Left: chia văn bản thành 2 cột, cột bên trái có chiều rộng bằng một nửa cột bên phải
Right: chia văn bản thành 2 cột, cột bên phải có chiều rộng bằng một nửa cột bên trái
- Number of Columns: .....................................................................................................
- Width and Spacing: .......................................................................................................
- Line between: ..................................................................................................................
VD: Văn bản được chia làm 2 cột, có đường phân cách giữa các cột:
11
Được biết, vào ngày 26/11, tại
Nông nghiệp và Phát triển nông thôn đã
TP.HCM đã diễn ra cuộc họp với sự chủ
có đề xuất một số biện pháp để giải
trì của ông Trương Tấn Sang, Ủy viên
quyết căn cơ tình trạng ngập nước bấy
Bộ Chính trị, Bí thư Trung ương Đảng
lâu nay ở TP.HCM. Ông có thể cho biết
để thảo luận vấn đề chống ngập cho
những nét chính trong đề xuất của Bộ về
TP.HCM. Tham dự cuộc họp này, Bộ
vấn đề này?
1.6. Tạo chữ cái lớn đầu đoạn
- Bôi đen chữ cái lớn, chọn lệnh: ...........................................................................................
+ Position: .....................................................................................................................
+ Options: .....................................................................................................................
+ Lines to drop: ............................................................................................................
+ Distance from text: ...................................................................................................
OK
VD: Chữ cái lớn đầu đoạn có chiều cao là 3 dòng:
B
ộ Nông nghiệp và Phát triển nông thôn đang đề xuất với lãnh đạo TP.HCM xây
dựng một loạt công trình cống thoát nước để giải quyết chống ngập cho TP. Dự
tính, kinh phí cho các công trình này có thể lên đến 6.000 - 8.000 tỷ đồng...
1.7. Đánh dấu đầu đoạn và đánh số thứ tự tự động
* Thiết lập Bullets (đánh dấu đầu đoạn)
B1: Bôi đen các đoạn văn bản cần đánh dấu đầu đoạn
B2: Thẻ ………………………………………………..
Hộp thoại sau sẽ xuất hiện:
Click chọn một mẫu trình bày và chọn OK.
B3: (Nếu không tìm được mẫu ưng ý ở bước 2)
Chọn một mẫu trình bày rồi chọn mục Define New Bullet…
-Chọn kiểu bullet tại mục Symbol
* Thiết lập Numbering
B1: Bôi đen các đoạn văn bản cần đánh dấu đầu đoạn
B2: ………………………………………………………….
1
Click chọn mẫu trình bày OK.
B3: Thiết lập mới, chọn Define New Number Format…
1.8. Chèn các đối tượng vào văn bản
1.8.1. Chèn số trang cho văn bản
- Thực hiện lệnh: ………………………………
Xuất hiện hộp thoại:
+ Chọn vị trí đánh số trang
Top of Page: …………………………………
Bottom of page: ……………………………..
Page Margins:Current Position: ……………….
+ Format Page Numbers….: Định dạng số trang
+ Remove Page Numbers: Gỡ bỏ số trang
1.8.2. Chèn ký tự đặc biệt
+ Đặt con trỏ vào vị trí cần chèn
+ Thẻ …………………………………………….
Chọn ký tự đặc biệt cần chèn
+ Hoặc chọn More Symbols…:
Chọn ký tự đặc biệt cần chèn Insert.
1.8.3. Chèn công thức toán học
* Chèn chỉ số trên – chỉ số dưới
Hoặc sử dụng phím tắt:
- Chèn chỉ số dưới (H2).:
Nhấn tổ hợp 2 phím Ctrl + Phím dấu “=”
- Chèn chỉ số trên (X ):
Nhấn tổ hợp 3 phím Ctrl + Shift + Phím dấu “=”
2
Thẻ Home, nhóm Font, chọn
biểu tượng tương ứng.
* Chèn công thức toán
- Đặt con trỏ tại vị trí cần
chèn công thức.
+ Thẻ ………………………...
Chọn công thức toán
Hình 2.22
cần chèn.
Hoặc chọn Insert New Equation để tạo công thức mới. Sử dụng thanh công cụ Equation
VD: Công thức toán học:
x2 x
x
3
x3
1
x
1
x
1.8.4. Chèn hình ảnh vào văn bản
* Chèn Clip Art
B1: Đưa con trỏ đến vị trí cần chèn hình ảnh
B2: Thực hiện lệnh: ……………………………………….
14
Khi đó hộp thoại Insert ClipArt xuất hiện:
B3: Search for: gõ tên hình ảnh Clip Art cần tìm
Go
B4: Chọn hình cần chèn
B5: Chọn Insert
* Chèn hình ảnh
B1: Đưa con trỏ đến vị trí cần chèn hình ảnh
B2: Thực hiện lệnh: ………………………….
Khi đó hộp thoại Insert Picture
xuất hiện:
B3: Chọn nơi chứa tập tin hình ảnh
B4: Chọn hình cần chèn
B5: Insert
* Thay đổi kích thước và di chuyển hình ảnh
- Thay đổi kích thước hình ảnh
Chọn hình ảnh cần thay đổi kích thước, khi đó các nút hiệu chỉnh xuất hiện xung
quanh hình ảnh. Đưa trỏ chuột đến nút hiệu chỉnh kích thước, bấm giữ chuột trái đồng thời
di chuyển chuột đến kích thước mong muốn, nhả chuột khi hình ảnh có kích thước phù
hợp.
- Di chuyển hình ảnh
Chọn hình ảnh cần di chuyển, bấm giữ chuột trái và di chuyển chuột, nhả chuột khi hình
ảnh ở vị trí phù hợp.
- Xoá hình ảnh
Chọn hình ảnh cần xóa, bấm phím Delete trên bàn phím.
* Định dạng hình ảnh
B1: Chọn hình ảnh cần định dạng vị trí
B2: Khi đó công cụ Picture Tools
B3: chọn kiểu thể hiện hình ảnh phù hợp
OK
1.8.5. Tạo chữ nghệ thuật
- Thực hiện lệnh: ……………………………………………..
Chọn kiểu chữ nghệ thuật cần chèn:
* Định dạng chữ nghệ thuật:
Format sử dụng thanh công cụ WordArt Tools:
15
1.8.6. Chèn sơ đồ
- Thẻ ……………………………………………..
Chọn sơ đồ mẫu OK.
1.8.7. Vẽ hình trong Word
- Thực hiện lệnh: ……………………
B1: Click chuột vào biểu tượng cần vẽ
B2: Đưa con trỏ đến vị trí muốn vẽ
trên văn bản, Click và drag để vẽ.
* Tô màu đối tượng
1.
2.
3.
4.
Shape Styles: Chọn kiểu hình vẽ
Shape Fill: Chọn màu nền
Shape Outline: Chọn màu đường viền
Change Shape: Thay đổi hình vẽ
16
* Một số định dạng khác
1. Shadow Effects: Tạo bóng cho hình vẽ
2. 3-D Effects: Tạo khối 3-D
3. Arrange: Định dạng ví trí hình vẽ trên văn bản
4. Size: Thay đổi kích cỡ hình vẽ
* Viết chữ lên đối tượng
- Nhấn phải chuột tại hình vẽ cần viết chữ chọn Add Text
N
Va
a
i
Ö
mt
t
N
V
i
Ö
m
VD:
Quêhương
hươngcủa
củatôi
tôi
Quê
1.8.8. Tạo biểu đồ cho văn bản
- Đặt con trỏ tại vị trí cần tạo biểu đồ
- Thực hiện lệnh: ………………………………………..
Chọn mẫu biểu đồ cần tạo OK
- Nhập dữ liệu mới trong bảng tính Excel, biểu đồ sẽ thay đổi theo dữ liệu mới.
1.9. Bảng biểu trong Word
1.9.1. Tạo bảng mới
- Đặt con trỏ tại vị trí cần tạo bảng
- Thực hiện lệnh: ……………………………..
* Cách 1:
Xác định số cột, số dòng cho bảng: di chuyển chuột
17
trên vùng ô vuông có sẵn
* Cách 2: Chọn thực đơn Insert Table…
Xuất hiện hộp thoại:
+ Number of columns: ………………
+ Number of rows: …………………..
OK
1.9.2. Nhập và trình bày dữ liệu trong bảng
Năm
* Nhập dữ liệu trong bảng
Đặt con trỏ soạn thảo vào ô cần nhập dữ liệu, sau đó nhập dữ liệu cho ô trong bảng. Có
thể định dạng lại dữ liệu trong bảng bằng các thao tác như trên văn bản (định dạng font chữ,
kích cỡ, canh lề,…).
* Trình bày dữ liệu
Dữ liệu trong từng ô có thể được trình bày theo chiều đứng hoặc bằng cách:
B1: Chọn ô cần thay đổi kiểu trình bày
B2: Thực hiện lệnh: Layout\Text Direction…
B3: Chọn các kiểu trình bày dữ liệu phù hợp
VD: Bảng dữ liệu thể hiện tốc độ và giá trị sản xuất nông nghiệp
Tốc độ
(%)
Trồng trọt
(nghìn tỉ đồng)
Chăn nuôi
(nghìn tỉ đồng)
Dịch vụ
(nghìn tỉ đồng)
10.3
13.6
18.5
26.2
?
1.9
2.5
2.7
3.3
?
1990
1995
2000
2005
1.6
49.6
6.9
66.2
5.4
90.9
3.2
107.8
Tổng
?
1.9.3. Các thao tác làm việc với bảng
* Di chuyển con trỏ trong bảng
- Dùng các phím mũi tên trên bàn phím để di chuyển con trỏ soạn thảo đến các ô trong
bảng.
- Phím Tab: .......................................................................................................................
- Shift + Tab: ....................................................................................................................
- Ctrl + Tab: .....................................................................................................................
- Phím Enter:....................................................................................................................
* Chọn (Select) bảng
- Chọn một ô: Đặt con trỏ soạn thảo vào ô cần chọn, sau đó nhấn Shift + End hoặc
Click chuột vào đầu dòng của ô.
18
- Chọn nhiều ô: Đặt con trỏ soạn thảo vào ô đầu tiên cần chọn, giữ phím Shift và kích
chuột vào ô cuối cùng muốn chọn hoặc dùng các phím mũi tên trên bàn phím để di
chuyển đến các ô cần chọn tiếp theo.
* Thay đổi độ rộng cột, chiều cao dòng
+ Thay đổi độ rộng cột:
- Cách 1: Đưa con trỏ chuột đến mép phải cột, khi con trỏ có dạng mũi tên hai chiều, nhấn và
giữ chuột đồng thời di chuyển để thay đổi kích thước cột.
- Cách 2:
B1: Chọn cột cần thay đổi kích thước
B2: Chọn Layout trên thanh Ribbon
Width: chọn độ rộng cột
+ Thay đổi chiều cao của dòng
- Cách 1: Đưa con trỏ chuột đến mép dưới dòng, khi con trỏ có dạng mũi tên hai chiều, nhấn
và giữ chuột đồng thời di chuyển để thay đổi kích thước cột.
- Cách 2:
B1: Chọn dòng cần thay đổi kích thước
B2: Chọn Layout trên thanh Ribbon
Height: chọn chiều cao dòng
* Chèn thêm ô, dòng hoặc cột
B1: Đặt con trỏ soạn thảo vào ô, dòng hay cột làm mốc xác định vị trí cho ô, dòng, cột
mới
B2: Chọn thẻ Layout trên thanh Ribbons
-
Insert Left: ..........................................................................................................
Insert Right: ........................................................................................................
Rows Above: ........................................................................................................
Rows Below: ........................................................................................................
* Xóa ô, dòng hoặc cột
B1: Chọn các ô, dòng hay cột muốn xoá
B2: ………………………………………………..
-
Delete Columns: …………………………..
Delete Rows: ………………………………
Delete Table: ………………………………
Delete Cells: ……………………………….
* Gộp nhiều ô thành một ô
19
- Chọn các ô cần gộp thành một ô
- Layout Merge Cells
* Tách một ô thành nhiều ô
- Chọn ô cần tách
- Layout Split Cells Xuất hiện hộp thoại:
Number of columns: Chọn số cột cần tách
Number of rows: Chọn số dòng cần tách
OK
* Định dạng lề trong ô
B1: Chọn các ô cần định dạng
B2: Chọn thẻ Layout trên thanh Ribbon
Trong nhóm Cell Alignment, chọn kiểu định dạng phù hợp
1.9.4. Sắp xếp dữ liệu trong bảng
- Bôi đen vùng dữ liệu cần sắp xếp
- Thẻ ……………………………………………..
+ Sort by: ………………………………………………………………………………
+ Then by: ......................................................................................................................
+ Ascending: ..................................................................................................................
+ Descending: .................................................................................................................
+ Type: ...........................................................................................................................
OK
VD: Sắp xếp bảng dữ liệu theo chiều giảm dần của cột Năm
1.9.5. Tính toán dữ liệu trong bảng
- Đặt con trỏ vào ô cần trình bày kết quả tương ứng
- Chọn thẻ Layout trên thanh Ribbon
- Trong nhóm Data chọn Formula Xuất hiện hộp thoại:
20
+ Fomula: gõ công thức
=SUM(ABOVE): Tính tổng các ô phía trên ô chứa con trỏ
=SUM(BELOW): Tính tổng các ô phía dưới ô chứa con trỏ
=SUM(LEFT): Tính tổng các ô bên trái con trỏ
=SUM(RIGHT): Tính tổng các ô bên phải con trỏ
Tương tự, hàm AVERAGE là hàm tính trung bình
+ Number format: định dạng số
+ Paste function: Danh sách hàm tính toán
OK
VD: Tính tổng dữ liệu trong bảng đã cho theo cột
1.9.6. Chuyển bảng thành văn bản và ngược lại
Chuyển đổi từ Table sang Text:
-
Đặt con trỏ vào một ô bất kỳ trong Table
-
Trong thẻ Layout, nhóm Data, nhấn nút Convert to Text
Hiển thị hộp thoại sau:
-
Dùng các ký hiệu để phân cách nội dung trong ô thuộc Table
+ Paragrahp marks: dấu phân đoạn (tương đương nhấn phím Enter)
+ Tabs: có khoảng cách phím Tab
+ Commas: dấu phẩy
+ Other: gõ một dấu khác các dấu đã nêu trên
OK
Chuyển đổi từ Text sang Table:
-
Chọn dữ liệu muốn chuyển đổi thành Table
21
-
…………………………..
…………………………..
…………………………..
…………………………..
Hiển thị hộp thoại sau:
-
Chọn tùy chọn thích hợp, OK
-
Dùng các ký hiệu để phân cách nội dung trong ô thuộc Table
+ Paragrahp marks: dấu phân đoạn (tương đương nhấn phím Enter)
+ Tabs: có khoảng cách phím Tab
+ Commas: dấu phẩy
+ Other: gõ một dấu khác các dấu đã nêu trên
1.10. Định dạng trang và in ấn
1.10.1. Định dạng trang in
* Định khổ giấy in (1)
- Thẻ ………………………………………………….
* Định lề trang in (2)
- Thẻ …………………………………………………
chọn mẫu phù hợp
Hoặc chọn Custom Margins…(3)
+ Top: ................................................................................................................................
+ Bottom: .........................................................................................................................
+ Left: ...............................................................................................................................
22
+ Right: .............................................................................................................................
+ Gutter: ...........................................................................................................................
+ Gutter position: Đặt vị trí rãnh lề giữa các trang dùng đóng thành cuốn sau khi in (lề
bên trái, lề trên hay lề trong đối với các trang in hai mặt).
* Thay đổi hướng trang
Tại thẻ .............................................................................................................................
+ Portrait: …………………………………………
+ Landscape: ……………………………………..
1.10.2. Xem tài liệu trước khi in
C1: Thực hiện lệnh: …………………………………………………
C2: Nhấn tổ hợp phím ……………………………………………….
Sử dụng các tuỳ chọn dưới cùng bên phải hộp thoại để điều chỉnh phóng to/ thu nhỏ
văn bản và di chuyển giữa các trang.
1.10.3. In ấn
C1: Thực hiện lệnh:
……………………………….
C2: Nhấn tổ hợp phím
……………………………….
+ Printer:.....................................................................................................................
+ Print Custom Range: .............................................................................................
Print All Pages: ..........................................................................................................
Print Current Page: ...................................................................................................
23