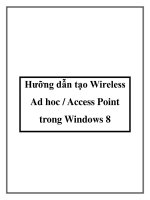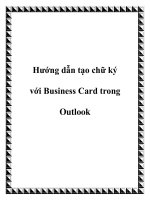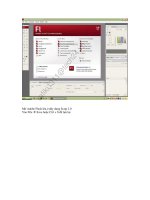Hướng dẫn tạo chữ ký với business card trong outlook
Bạn đang xem bản rút gọn của tài liệu. Xem và tải ngay bản đầy đủ của tài liệu tại đây (1.89 MB, 9 trang )
25/11/2015
Hướng dẫn tạo chữ ký với Business Card trong Outlook
☰ Tất cả
Ứng dụng
Hệ thống
Android
iPhone / iPad
Hướng dẫn tạo chữ ký với Business Card
trong Outlook
>
13.464
Gửi
Thích
Chia sẻ
Search
1
Công nghệ > Ứng dụng > Trình đọc email > Microsoft Outlook >
QuanTriMang Những thông tin liên lạc, và phần lớn dữ liệu liên quan khác đều
được xử lý tự động bởi các ứng dụng email client. Ví dụ như Outlook 2010, Gmail,
Hotmail, Windows Live Mail... là những công cụ phổ biến. Nhưng nếu muốn hiển thị thông
tin trong phần chữ ký theo cách chuyên nghiệp, cách tốt nhất là tạo Business Card trong
chương trình Outlook 2010.
Được xem nhiều
Mẹo hay khắc phục sự cố
kết nối trên Outlook
Thêm mới, xóa, sửa
Outlook Email Alias như
thế nào?
Thêm tài khoản Gmail
vào Outlook 2010 với
POP
Tạo thông tin liên lạc:
Trước tiên, khởi động Outlook 2010, chọn Contacts > New Contact từ thẻ Home:
Tạo Rule để di chuyển và
lưu trữ email tới thư mục
khác trong Outlook
Các bước cơ bản để sao
lưu dữ liệu Outlook
Gửi và nhận thư Gmail
bằng Outlook
13 vấn đề hỗ trợ cho
Microsoft Outlook
Xóa địa chỉ email tự động
lưu trên Outlook
10 cách để quản lý Inbox
trong Outlook 2010
Tại đây, các bạn điền đầy đủ thông tin liên lạc, những thông tin này sẽ tự động được hiển
thị trên cửa sổ mẫu bên tay phải:
/>
Khai báo Gmail trên
Outlook 2007
1/9
25/11/2015
Hướng dẫn tạo chữ ký với Business Card trong Outlook
Thích trang để theo dõi trên Facebook
Không cần lo lắng quá nhiều về thông tin và bề ngoài hiển thị vì chúng ta có thể chỉnh lại
sau. Tại bước này chỉ cần điền đầy đủ thông tin.
Thay đổi thông tin của Business Card Outlook 2010:
Trong lúc danh sách Contact vẫn đang mở, chọn Business Card, hoặc kích chuột phải
vào phần Business Card của bạn và chọn Edit Business Card:
Cửa sổ Edit Business Card hiển thị, tại đây bạn có thể thay đổi mẫu thiết kế, thêm hoặc
bớt các trường dữ liệu, định dạng từng dòng thông tin hiển thị. Tại đây, mẫu Business
Card sẽ hiển thị ở phía trên bên trái:
/>
2/9
25/11/2015
Hướng dẫn tạo chữ ký với Business Card trong Outlook
Tiếp theo là bước chọn từng dòng thông tin cụ thể để đưa vào Business Card bằng nút
Add hoặc Remove:
Tại đây, chúng tôi đã loại bớt mục Home Phone và Business Address, nhưng lưu ý rằng
bước làm này không bỏ được những thông tin cơ bản từ tài khoản. Nếu các mục trong
trường dữ liệu thêm vào trong mẫu thẻ quá nhiều thì hệ thống sẽ tự động sắp xếp theo
tiêu chuẩn có sẵn:
/>
3/9
25/11/2015
Hướng dẫn tạo chữ ký với Business Card trong Outlook
Thiết kế và định dạng mẫu Business Card trong Outlook 2010:
Sau khi điền đầy đủ các mục thông tin để hiển thị, chúng ta cần phải định dạng lại sao cho
phù hợp với yêu cầu. Trước tiên, các bạn chọn từng mục riêng rẽ để chỉnh sửa và Edit tại
thanh menu bên phải, phụ thuộc vào trường dữ liệu tương ứng (ví dụ như số hoặc ký tự),
kiểu chữ, kích thước, màu, kiểu căn lề, thêm các label tương ứng hiển thị... :
Các label sau khi thêm vào sẽ hiển thị ở bên trái hoặc phải của trường thông tin. Để bỏ
các label này, xóa dữ liệu bên trong hoặc chọn No Label từ menu. Sau đó, chọn tiếp logo
hoặc hình nền bằng chức năng Change, bên cạnh mục Image trong phần Card Design,
/>
4/9
25/11/2015
Hướng dẫn tạo chữ ký với Business Card trong Outlook
trỏ tới thư mục lưu trữ ảnh cần đưa vào:
Chọn vị trí hiển thị của bức ảnh qua phần Layout và Image Align từ menu, thay đổi kích
thước hiển thị trong mục Image Area theo số %:
Nếu muốn đổ màu cho ảnh nền, các bạn chọn công cụ Paint Bucket bên cạnh
Background. Sau khi cảm thấy hài lòng với mẫu vừa tạo, hãy lưu thiết kế này lại qua
Save & Close:
Đính kèm mẫu Business Card thành Signature trong Outlook 2010:
Bạn có thể chèn mẫu Business Card trong 1 email mới khi chọn Insert > Business Card.
Trong lần đầu tiên này, chúng ta phải chọn từ mục Other Business Cards, và từ lần sau
những mẫu này sẽ hiển thị luôn tại menu:
/>
5/9
25/11/2015
Hướng dẫn tạo chữ ký với Business Card trong Outlook
Và sau đây là những bước để chèn Business Card vào trong phần Signature. Trước tiên,
các bạn cần tạo 1 email mới, chọn Insert > Signatures > Signatures:
Cửa sổ Signatures and Stationary hiển thị, chọn New như hình dưới, đặt tên cho chữ ký
mới này và nhấn OK:
Chọn chữ ký vừa tạo và nhấn Business Card:
Chọn Business Card muốn chèn vào và OK, nếu muốn thay đổi kích thước thì thiết lập
trong mục Size với số kích thước theo mong muốn:
/>
6/9
25/11/2015
Hướng dẫn tạo chữ ký với Business Card trong Outlook
Chọn mẫu chữ ký mặc định của tài khoản trong mục Choose default signature như hình
dưới:
Theo mẹo sử dụng của nhiều người thì các bạn nên gán chữ ký mặc định trong mục New
messages nhưng không nên để mặc định trong phần Replies/forwards vì những địa chỉ
mà bạn trả lời hoặc chuyển tiếp thư đã có mẫu Business Card. Sau đó nhấn OK để đóng
cửa sổ này lại.
Tạo 1 email mới, và mẫu Business Card đã được chèn sẵn trong mục chữ ký dưới dạng
file *.vcf đính kèm:
/>
7/9
25/11/2015
Hướng dẫn tạo chữ ký với Business Card trong Outlook
Lưu thông tin tài khoản cá nhân từ Business Card:
Khi người nhận bên kia nhận được mẫu Business Card, chương trình email client sẽ tự
động xử lý sao cho phù hợp. Với những người dùng Outlook, kích chuột phải vào mẫu
Business Card và chọn Add to Outlook Contacts để lưu thông tin tài khoản vào Address
Book:
Việc import vCards (file .vcf) vào Gmail có 1 chút phức tạp hơn, bạn cần phải download
file .vcf về ổ cứng trước. Trong Gmail, chọn Contacts > Import > Choose File và trỏ tới
thư mục lưu trữ file .vcf trước đó:
/>
8/9
25/11/2015
Hướng dẫn tạo chữ ký với Business Card trong Outlook
Chúc các bạn thành công!
Cập nhật: 14/01/2011
T.Anh (theo groovyPost)
Xem thêm: Hướng dẫn
Kỹ thuật
13.464
Cơ bản
Gửi
Thích
0 bình luận
Chia sẻ
1
Sắp xếp theo Hàng đầu
Thêm bình luận...
Facebook Comments Plugin
Xem thêm bài viết khác
Quản lý Outlook 2007 thông
qua Group Policies – Phần
1
Thêm mới, xóa, sửa
Outlook Email Alias như thế
nào?
Dùng Outlook Express để
gửi/ nhận thư Yahoo
Khám phá thêm những thú
vị với Outlook
Hướng dẫn cách chia sẻ
liên lạc trong Microsoft
Outlook
Cải thiện các chức năng
trong Outlook 2010 với Mail
Mining
Liên hệ | Facebook | Youtube | Google+ | Rss
Giấy phép ICP số 23/GPTTĐT. Bộ Thông tin và Truyền thông cấp.
Cơ quan chủ quản: Công ty cổ phần mạng trực tuyến META.
/>
Bản quyền © 20032015 QuanTriMang.com. Giữ toàn quyền.
Không được sao chép hoặc sử dụng hoặc phát hành lại bất kỳ nội dung
nào thuộc QuanTriMang.com khi chưa được phép.
9/9