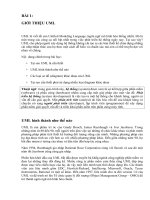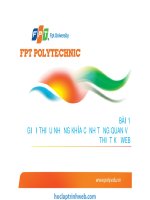Bài 1 Giới thiệu dao diện solidword
Bạn đang xem bản rút gọn của tài liệu. Xem và tải ngay bản đầy đủ của tài liệu tại đây (649.65 KB, 13 trang )
Bài 1
Giới thiệu
Sau khi học xong bài này các bạn có khả năng sau:
Miêu tả các tính chất của Feature-based, tham số của khối.
Phân biệt giữa Skech và đặc điểm ứng dụng
Nhận biết được các thành phần cơ bản của giao diện SolidWorks.
Phần mềm SolidWorks là gì?
Phần mềm SolidWorks được sử dụng chủ yếu cho việc tự động hoá thiết kế trong ngành
lĩnh vực Cơ khí, nó dựa trên các khái niệm cơ bản là feature-based, parametric solid (mô
hình tham số). Giao diện của nó thân thiện với người sử dụng. Trong SW bạn có thể tạo
đầy đủ ràng buộc (fully associative) cho mô hình hoặc SW bằng chế độ tự động tạo các
ràng buộc (constraints) hoặc bạn cũng có thể tự động tạo các ràng buộc đó sao cho phù
hợp với mục đích thiết kế (design intent).
Do đây là một phần mềm mới cho nên có rất nhiều khái niệm chúng ta cần phải giải thích.
Sau đây là ý nghĩa của các cụm từ in nghiêng.
+ Feature – based
Một bản vẽ lắp được tạo nên từ các thành phần độc lập, một mô hình SolidWorks cũng lại
được tạo nên từ các phần tử riêng rẽ hợp thành. Những phần từ này ta gọi là feature (đặc
điểm).
Khi bạn tạo một mô hình bằng phần mềm SolidWorks, bạn phải làm việc các đặc điểm
như là boss, cut, hole, ribs, round, fillet, chamfer and draft.
Phân biệt giữa Sketch Feature và applied Feature:
Sketch Feature: Mô hình được tạo từ các đối tượng hình học 2D-Sketch (hình vuông,
hònh tròn...) bằng các lệnh như là Extrude, sweep, loft....
2
Website cung cấp đầy đủ ebook đồ họa.
Applied Features: Nó được tạo trực tiếp từ mô hình khối rắn. Đó là các đặc điểm Fillet,
chamfer...
Phần mềm SolidWorks chỉ rõ cho bạn cấu trúc feature – base của mô hình trong cửa số
của nó, được gọi là cây quản lý đặc điểm của mô hình. (FeatureManager). Cây
FeatureManager không những chỉ cho bạn thứ tự các đặc điểm được tạo. Bạn cũng có thể
dễ dàng xâm nhập vào các đặc điểm đó để hiệu chỉnh lại nó nếu cần thiết. Để hiểu rõ hơn
về cây FeatureManager, các bạn có thể tham khảo thêm các phần tiếp theo của khoá học
này.
Để minh hoạ rõ hơn về khái niệm
feature-based, ta quan sát mô hình bên
phải:
Mô hình này gồm nhiều đặc điểm khác
nhau như là đặc điểm mang tính chất
thêm vật liệu cho mô hình đó là Boss
cylindrical (hình trụ) hoặc là đặc điểm
bỏ bớt phần vật liệu đã có của mô hình
đó là Blind hole (lỗ).
Nếu chúng ta quan sát trên cây
FeatureManager thì chúng ta thấy
chúng được sắp xếp như sau:
3
4
Fully Associative (Có sự liên kết chặt chẽ giữa 3 bản vẽ)
Một mô hình SolidWorks là sự kết hợp đầy đủ giữa 3 loại bản vẽ Part, Drawing, và
Assembly.
Nếu thay đổi bản vẽ
Part thì các đặc điểm
tương ứng của chi tiết
đó
trong
bản
vẽ
Assembly hoặc bản
vẽ Drawing sẽ được
cập nhật theo. Và
Hình 1.2
ngược lại.
Parametric (tham số)
- Được lưu trữ trong mô hình bản vẽ
- Cho phép nhanh chóng và dễ dàng thay đổi mô hình
Hình 1.3
Driving Dimension (kích thước điều khiển)
Tạo kích thước cho các đối tượng trong mặt phẳng Sketch, hoặc kích thước của các đặc
điểm 3D. Ví dụ đường kính của đặc điểm Boss được điểu khiển bởi kích thước của đường
5
tròn trong mặt phẳng Sketch. Chiều cao của đặc điểm Boss được điều khiển bởi chiều sâu
Depth to khi sử dụng công cụ Extrude.
Hình 1.4
Relations
Bao gồm các mối quan hệ
song song (parallelism),
tiếp xúc (tangency), đồng
tâm (concentric)….
Hình 1.5
6
Constraints (ràng buộc)
Ràng buộc ở đây là về ràng buộc về kích thước giữa các đối tượng trong Sketch.
Ngoài ra trong SW còn hỗ trợ công cụ Equation.
Design Intent (Mục đích thiết kế)
Mục đích thiết kế là bạn phải biết được mô hình của bạn sẽ thay đổi ra sao khi mà ta
thay đổi một đặc điểm nào đó trong mô hình. Ví dụ mô hình của bạn có một đặc điểm
boss hình trụ và một lỗ trụ trên đó, khi đó mục đích thiết kế có thẻ là boss hình trụ di
chuyển thì lỗ trụ cũng di chuyển theo hoặc không phải vậy. Hoặc là một đặc điểm gồm
6 lỗ trụ được tạo bởi lệnh pattern có tính chất là khoảng cách góc giưa chúng bằng nhau
thì khi ta tăng số lỗ lên là 8 thì tính chất về khoảng cách góc vẫn được duy trì. Để hiểu
sau thêm về khái niệm này ta sẽ có các bài tập cụ thể.
Automatic Relation (tự động tạo mối quan hệ)
Khi ta xây dựng các đối tượng trên 2D – Sketch thì một số mối quan hệ cơ bản có thể
tự động được tạo giữa chúng: song song, vuông góc, theo phương ngang, theo phương
dọc...
Equation
Công cụ này có chức năng tạo mối quan hệ giữa các kích thước.
Add relation (thêm mối quan hệ)
Nhiêu khi ta phải thêm mối quan hệ cho các đối tượng để chúng được định nghĩa đầy
đủ. Một vài mối quan hệ phổ biến là concentric (tạo mối quan hệ đồng tâm), tangent
(tiếp xúc), concident (trùng nhau)...
7
Ví dụ về mục đích thiết kế
Khoảng cách giưa lỗ và đường thẳng biên luôn
luôn là 20mm, nếu ta thay đổi kích thước 100mm
thì kích thước 20mm vẫn luông luôn được duy
trì.
Ở đây khoảng cách lỗ thức hai so với đường biên
bên trái luôn luôn được duy trì là 80mm
Khoảng cách giữa hai lỗ luôn luôn là 60mm
8
Giao diện sử dụng trong SolidWorks
455 - Nguyễn
Khang - Cầu Giấy
Hà Nội
9
Một số cụm phím tắt thông dụng
Phần mềm SolidWorks cung cấp một số cụm phím tắt tiêu chuẩn giống như một số phần
mềm khác như Ctrl+O để mở file; Ctrl+S cho việc lưu file; Ctrl+Z trở lại trạng thái
trước. Phần mềm SolidWorks cũng cho phép bạn tuỳ biến các cụm phím tắt theo yêu cầu
của người sử dụng.
Thanh công cụ
Các lệnh chủ yếu của phần mềm SW được thực hiện chủ yếu qua thanh công cụ.
10
Bật tắt các thanh công cụ (2 cách)
Kích Tools > Customize
Kích chuột phải trên
thanh menu, khi đó menu bật
tắt các thanh công cụ xuất hiện
Hình 1.8
Thay đổi vị trí thanh công
Hình 1.9
cụ
Thanh công cụ có thể thay đổi vị trí bằng nhiều cách, ta có thể sắp xếp chúng xung quanh
vùng đồ hoạ hoặc vùng FeatureManager. Vị trí của các thanh công cụ này sẽ được
SolidWorks lưu lại khi ta thoát khỏi chương trình.
11
Cây FeatureManger Design
Nó là một bộ phận không thể thiếu được của phần mềm
SolidWorks, trên cây đó nó hiển thị tất cả các đặc điểm của của bản
vẽ Part hoặc bản vẽ Assembly.
Hình 1.11
12
PropertyManager Menus
Mouse Buttons (nhấn chuột)
- Left
Được dùng để chọn các đối tượng hình học, các nút trên thanh công cụ, menu, và các đối
tượng trên cây FMD
- Right
Kích hoạt menu ngữ cảnh, nội dung của menu ngữ cảnh phụ thuộc vào vị trí con trỏ khi
ta nhấn chuột
- Middle
Xoay mô hình trong bản vẽ, pans và phóng to, thu nhỏ. Pans chỉ có tác dụng đối với bản
vẽ Drawing.
System Feedback (các thông tin phản hồi)
Options (thiết lập các thông số cho tài liệu)
Hình 1.13
13
Chọn Tools > Options
Hình 1.14
www.daysolidworks.com
14