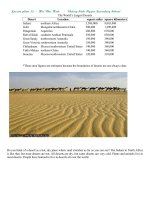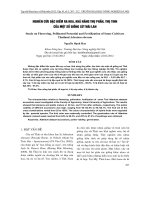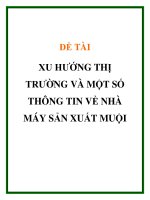hướng dẫn sử dụng, bảo vệ laptop,tiện ích
Bạn đang xem bản rút gọn của tài liệu. Xem và tải ngay bản đầy đủ của tài liệu tại đây (1.1 MB, 23 trang )
10 thói quen tai hại khiến laptop nhanh hỏng
Laptop ngày càng khẳng định được vị thế quan trọng trong cuộc sống của con người hiện
đại, song, ít ai biết được rằng những thói quen hàng ngày của chúng ta đang vô tình làm tổn
hại thiết bị này. Dưới đây là 10 thói quen khiến máy tính xách tay của bạn nhanh hỏng mà
bạn nên bỏ ngay.
Nếu có những thói quen này, đảm bảo các bạn dùng máy lâu lắm cũng chỉ được 1 - 2 năm.
1. Không vệ sinh máy
Bụi bẩn khiến bàn phím kẹt, hệ thống tản nhiệt không hoạt động. Nên mọi người chú ý lau, hút bụi
cho bàn phím 1 tuần 1 lần, hoặc dùng máy nhớ cất giữ cẩn thận.
2. Không dùng bao ni lông, túi chống sốc
Laptop to nên rất dễ va quẹt, dễ nứt vỡ nếu không cẩn thận. Laptop va chạm, rung lắc nhiều, không
hư hỏng cũng ảnh hưởng đến các vi mạch. Mà tôi thấy đa số mọi người đều dùng túi đựng laptop
riêng nên cũng ko sao.
3. Mang đồ ăn lên bàn
Cho dù có kĩ tính thì cũng sẽ rơi vãi đồ ăn, lâu ngày lap sẽ dơ, cũ và vụn thức ăn sẽ đi vào trong
các vi mạch điện tử. Tốt nhất các bạn nên dùng miếng dán bảo vệ bàn phím ấy, cẩn thận vẫn hơn.
Mà thường thì ai ngồi trước màn hình laptop cũng ăn cả, nên phải quyết tâm dữ dội lắm nhé.
4. Che phần tản nhiệt
Nên có đế tản nhiệt cho laptop, để lap đỡ nóng, không khí được lưu thông.
5. Đặt laptop lên đùi, nệm, đồ mềm
Việc đặt laptop trên các vật mềm như chăn đệm là nguyên nhân khiến máy nhanh "ngỏm" do quá
nóng. Bạn nên mua bàn kê laptop, hoặc đặt thiết bị ở vị trí chắc chắn.
6. Dùng laptop trên ô tô hoặc tàu
Các phương tiện như ô tô, tàu... khi di chuyển sẽ tạo ra sự rung lắc, nếu sử dụng laptop sẽ không
tốt cho ổ cứng của thiết bị.
7. Tháo pin khi dùng laptop
Pin có thể hư khi tháo ra ngoài do bảo quản pin không đúng cách. Hiện nay, các loại laptop có khả
năng tự ngắt sạc khi pin đầy, chuyển sang dùng nguồn mà không cần tháo pin.
8. "Xài" cạn pin
Dùng pin laptop đến cạn kiệt là nguyên nhân khiến tuổi thọ pin giảm nhanh chóng. Bạn nên dùng
pin còn 10%-20%, rồi sạc lại, bởi nếu chỉ dùng vài % mà sạc nhiều lần, pin không được dùng đến
sẽ tự chai.
9. Không dùng phần mềm diệt virus
Đôi khi bạn cắm USB không quét virus, hoặc chủ quan không cài phần mềm diệt virus cho laptop,
máy nhanh chóng bị các yếu tố độc hại xâm nhập, đánh mất dữ liệu, thậm chí làm hỏng ổ cứng
laptop. Cái này các mẹ chú ý nhé, tôi biết nhiều mẹ không bao giờ cài phần mềm diệt virus vì nghĩ
"chỉ lướt web facebook bình thường thôi sợ gì". Nguy hiểm lắm
10. Không dọn ổ cứng
Laptop sẽ chạy "chậm như rùa" bởi: file rác ngoài màn hình hoặc cài đặt nhiều ứng dụng ổ C,
trong khi không dùng tới chúng. Nếu không sử dụng, bạn nên xóa hoặc remove các file này.
Cách kiểm tra cấu hình máy tính đơn giản
Để kiểm tra thông tin cấu hình máy tính trên Windows XP, Vista, 7, 8, 8.1 và
Windows 10 không hề khó khăn chút nào, các bạn có thể làm theo cách sau đây mà
không cần dùng phần mềm hỗ trợ. Trong bài viết dưới đây, sẽ hướng dẫn các bạn
cách kiểm tra, xem cấu hình phần cứng trên máy tính.
Khi muốn mua một chiếc máy tính mới, laptop để học tập, hay muốn nâng cấp cấu hình
máy để chạy nhanh hơn, hoặc muốn kiểm tra cấu hình máy tính hiện tại có đáp ứng đủ yêu
cầu chạy các phần mềm, game nào đó hay không… đó là những tình huống mà bạn bắt gặp
thường ngày. Để kiểm tra các thông số cấu hình một chiếc máy tính PC, hay Laptop,… rất
đơn giản, chỉ cần nhớ một vài thao tác, vì vậy những bạn nào đang cảm thấy “mù tịt” về
chuyện này có thể tự tin sau khi đọc bài hướng dẫn này.
1. Computer Properties:
Thao tác rất đơn giản, trên màn hình Desktop bạn thấy biểu tượng máy tính My Computer
(Hoặc Computer). Nhấn chuột phải vào sau đó chọn Properties.
Xem cấu hình Windows 10
Bạn click chuột phải vào Menu Start > System
Bạn sẽ nhìn thấy toàn bộ thông tin của hệ điều hành Windows như hình bên dưới.
Bảng cấu hình máy tính cơ bản bao gồm các thông số CPU, RAM, hệ điều hành, Windows
đã Active chưa… sẽ hiện ra như hình dưới đây:
2. Kiểm tra sử dụng lệnh “dxdiag” trong cửa sổ RUN
Cách này cho bạn nhiều thông tin cấu hình máy tính hơn so với cách 1. Để thực hiện đầu
tiên bạn cần mở hộp thoại RUN bằng cách: Tổ hợp phím tắt Windows + R, hoặc gõ vào ô
Search tại nút Start nhấn “run“.
Cửa sổ RUN hiện ra bạn gõ tiếp vào “dxdiag” sau đó Enter: (Nếu có hộp thoại hỏi khi mở
lần đầu – Bạn chọn Yes để tiếp tục).
Dxdiag sẽ hiển thị các thông tin tương tự như với Computer Properties, bên cạnh có còn có
thông số về màn hình (trong phần Display), âm thanh - Sound và các thiết bị nhập liệu, hỗ
trợ (trong phần Input, ở đây là chuột và bàn phím).
5 cách đơn giản giúp tản nhiệt cho laptop hiệu quả
Tản nhiệt cho laptop không phải là một vấn đề gì quá mới mẻ, nhưng rất cần thiết để đảm
bảo tuổi thọ của laptop. Tuy vậy, do đặc thù thiết kế nên hiện nay ngoài sự chủ động của nhà
sản xuất phần cứng thì vẫn có rất ít giải pháp tản nhiệt hiệu quả dành cho laptop. Sau đây là
một số cách giúp tản nhiệt cho máy tính hiệu quả để các bạn cùng tham khảo.
Tản nhiệt tốt cho laptop sẽ làm giảm nguy cơ "chết" chip đồ họa rời hoặc CPU, nhất là với một số
dòng laptop có xác suất "tử vong" cao vì tản nhiệt kém hoặc sử dụng phần cứng không tốt.
Trong bài viết này, VnDoc sẽ chia sẻ với bạn đọc một số giải pháp tản nhiệt cho laptop đơn giản
và dễ thực hiện.
Mẹo tản nhiệt cho laptop hiệu quả
1. Tự khắc phục thủ công
Trước hết, khi chọn mua laptop hãy chọn các laptop có hệ thống tản nhiệt hiệu quả, thuận tiện.
Ngoài ra, cần lưu ý một số điểm sau:
- Hệ thống tản nhiệt phải không phả hơi nóng vào phía tay di chuột
- Không bố trí hệ thống tản nhiệt ngay sát pin, vì nhiệt độ sẽ nhanh chóng làm giảm tuổi thọ pin.
- Hệ thống tản nhiệt hoạt động theo mức xung nhịp CPU và hoạt động êm ái, ngay cả trong điều
kiện CPU/GPU hoạt động ở xung nhịp tối đa như xem phim HD, biên tập video, chơi game, xử lý
đồ họa 3D,...
Nếu đã mua laptop rồi thì vẫn có một cách đơn giản mà hiệu quả, đó là để kê cao mặt dưới máy
tính lên, có thể dùng giá đỡ hoặc đơn giản là kê một cuốn sách như hình minh họa vào phần sau,
để cho bề mặt dưới laptop được thông thoáng, giúp tản nhiệt hệ thống tốt hơn.
Tuy nhiên, không phải lúc nào cách này cũng hiệu quả, vì nó còn phụ thuộc vào hệ thống tản nhiệt
sẵn có của máy.
2. Sử dụng đế tản nhiệt rời
Hiện nay trên thị trường có rất nhiều loại đế tản nhiệt cho laptop, với nhiều mẫu mã và giá cả khác
nhau. Khi mua sắm đế tản nhiệt rời cần chú ý đến tính hiệu quả và thực dụng cho laptop của bạn
với một số lưu ý sau:
- Hệ thống quạt tản nhiệt ở đế phải có khả năng hút nhiệt từ laptop ra, nghĩa là hướng gió ngược ra
ngoài chứ không phải là thổi vào trong laptop.
- Ở trên mặt đỡ laptop phải có gờ để tránh bị trượt laptop khi sử dụng, vì phần lớn đế tản nhiệt có
mặt nghiêng và bề mặt nhẵn trơn.
- Đừng tin lời nhà sản xuất về các công nghệ tích hợp trên đế tản nhiệt! Bạn phải trực tiếp trải
nghiệm và chọn cho mình thiết bị phù hợp và tản nhiệt hiệu quả.
Ưu điểm: Dễ thực hiện vì có sẵn giải pháp, tản nhiệt ngoài nên không ảnh hưởng nhiều đến hiệu
năng hệ thống.
Nhược điểm: Khá cồng kềnh và bất tiện khi di chuyển, phải mất thêm chi phí sắm đế tản nhiệt.
Ngoài ra phải sử dụng nguồn (qua cổng USB) nên sẽ ảnh hưởng tới thời gian dùng pin cho laptop
khi không cắm sạc.
3. Tự mod hệ thống tản nhiệt rời
Gần đây trên các diễn đàn công nghệ, có một số bạn đã sáng tạo ra nhiều cách tản nhiệt cho laptop,
nhưng yêu cầu chung là bạn phải có trải nghiêm nhất định và chịu khó tìm tòi để có giải pháp tản
nhiệt tối ưu cho riêng mình. Ngoài ra, phải nhớ nguyên tắc tản nhiệt cho laptop là "hút khí từ trong
ra ngoài" chứ không phải làm ngược lại.
Ưu điểm: Hiệu quả tản nhiện tốt hơn giải pháp sử dụng đế tản nhiệt có bán sẵn (nếu thực hiện tốt)
và chủ động.
Nhược điểm: Ngoài những nhược điểm tương tự như giải pháp tản nhiệt rời ở trên thì giải pháp
này còn phải mất thời gian tìm hiểu và chế tạo, dễ mất thẩm mỹ vì cồng kềnh (trừ khi được thiết kế
tốt).
4. Can thiệp từ BIOS
Một số laptop chuyên dụng hỗ trợ giảm xung ngay trong BIOS của laptop để làm mát chip, Intel
cũng có các công nghệ điều chỉnh xung nhịp theo nhu cầu để giúp máy chạy mát và ít ngốn điện
hơn như Dynamic Acceleration Technology (DAT), Enhanced Intel SpeedStep Technology (EIST)
hay Intel Turbo Boost, AMD cũng có các giải pháp tương tự.
Tuy nhiên, ở BIOS của các máy laptop hầu như không có nhiều tùy chỉnh, hầu hết được thiết lập tự
động và ít có khả năng can thiệp thủ công trong BIOS, trừ một số dòng máy có thiết kế chuyên
biệt.
Ưu điểm: Điểm đáng chú ý của phương pháp này là được tích hợp sẵn trong CPU và trình điều
khiển hoàn toàn tự động, nên ta không cần can thiệp thủ công.
Nhược điểm: Công nghệ này chỉ có ở một số dòng CPU nhất định, nhưng không phải lúc nào
cũng hoạt động hiệu quả như những lời marketing có cánh của nhà sản xuất.
5. Can thiệp trực tiếp từ Windows
Có một giải pháp can thiệp rất nhẹ nhàng ngay trong Windows, đó là giảm xung nhịp máy thông
qua tùy chọn ở phần quản lý năng lượng của máy. Xin nói thêm, hầu hết các laptop hiện nay trên
thị trường có cấu hình tốt, và hiếm khi người dùng tận dụng hết năng lực xử lý của CPU, do vậy
việc giảm xung nhịp khi dùng cho các tác vụ văn phòng hoặc các ứng dụng phổ thông sẽ không
làm ảnh hưởng tới hiệu năng của máy cho công việc. Đổi lại, máy tính của bạn sẽ hoạt động êm ái,
mát mẻ và ít tốn pin hơn.
- Để thực hiện điều này, đầu tiên hãy bấm vào biểu tượng báo mức pin/sạc ở khay hệ thống như
hình dưới đây và chọn More Power Options.
- Trong cửa sổ Power Options hiện ra, ở gói (plan) quản lý năng lượng mà bạn đang sử dụng (ví dụ
tôi đang dùng Balanced (recommended), chọn tiếp Change plan settings > Change advanced power
settings và sẽ hiện ra một bảng Power Options.
- Trong bảng này, trong danh sách xổ ra tương ứng với profile đang kích hoạt (active) bạn bấm vào
ở phần Processor power management sẽ có 3 trạng thái của bộ xử lý.
- Lúc này ta cần quan tâm tới phần Maximum processor state (Trạng thái xử lý tối đa), tôi thiết lập
ở mức 70-80% tương ứng với lúc dùng pin và lúc cắm sạc cho bộ xử lý Core i3 tầm trung, nghĩa là
điều chỉnh xung nhịp (cũng như năng lực xử lý) ở mức 70- 80% so với công suất tối đa mặc định
của máy.
- Sau đó bấm OK hoặc Apply để lưu thiết lập. Từ giờ, máy bạn sẽ hoạt động êm ái và mát mẻ hơn.
Bạn có thể kiểm chứng trực tiếp bằng cảm quan hoặc qua các phần mềm như Everest.
Tất nhiên, khi render 3D, biên tập video, chơi game 3D khủng hoặc xử lý các tác vụ đòi hỏi năng
lực tính toán nhiều thì nên chuyển qua chế độ bình thường, để trả lại xung nhịp mặc định cho máy.
Ưu điểm: Giảm độ ồn, mát máy và tiết kiệm pin. Ngoài ra, cách này dễ thiết lập và can thiệp chủ
động, do các thao tác đều xử lý trực quan trên Windows, không phát sinh thêm chi phí.
Nhược điểm: Giảm hiệu năng máy tính, không hiệu quả khi chơi game hoặc các tác vụ đồ
họa/video/tính toán nặng nề (vốn đòi hỏi xung nhịp cao).
Trên đây là 5 giải pháp tản nhiệt đơn giản, dễ thực hiện và khá hiệu quả cho laptop của bạn. Hy
vọng bài viết này sẽ hữu ích với bạn và chúc các bạn áp dụng thành công.
Cách nối Laptop với máy chiếu
Việc kết nối máy tính với máy chiếu là một thao tác cần thiết nếu như bạn thường xuyên
phải trình bày các bài báo cáo, slide... Nếu như chưa biết làm thế nào để kết nối máy chiếu
với laptop thì các bạn hãy theo dõi bài viết dưới đây nhé. Trong bài viết này VnDoc sẽ hướng
dẫn các bạn kết nối máy chiếu với laptop đơn giản và dễ hiểu nhất.
Hướng dẫn kết nối máy chiếu với laptop
Khởi động máy chiếu bằng cách nhấn nút POWER ở điều khiển (1 lần). Trong trường hợp máy
chiếu vừa tắt, để mở lại vui lòng chờ cho quạt trong máy ngừng quay.
Cắm đúng và khít dây kết nối (VGA) giữa máy tính và máy chiếu. Khi cắm, cần lưu ý cầm phần
đầu cắm đẩy mạnh vào khe cắm. Khi tháo không cầm phần dây mà cầm phần đầu cắm để kéo ra,
không bẻ lên bẻ xuống phần dây cắm.
Khởi động máy tính. Khi máy tính và máy chiếu đã kết nối và khởi động xong, nếu tín hiệu vẫn
chưa xuất ra thì cần làm một trong số các thao tác sau:
Nhấn nút AUTO SETUP ở điều khiển để máy chiếu dò lại tín hiệu từ máy tính.
Cách sử dụng phím tắt với từng hãng máy chiếu
Chọn chế độ LCD+ Monitor
ACER, TOSHIBA, SHARP: Fn + F5
SONY, IBM, LENOVO: Fn + F7
PANASONIC, NEC: Fn + F3
ASUS, DELL, EPSON: Fn + F8
FUJUTSU: Fn + F10
HP, COMPAQ: Fn + F4
Hoặc nhấn: Fn + Phím (có biểu tượng màn hình chiếu)
Chú ý: Có thể có hiện tượng màn hình laptop bị đen còn màn hình máy chiếu thì có hình ảnh, ta
tiếp tục ấn phím tắt trên thêm vài lần nữa đến khi được thì thôi.
Nếu vẫn chưa lên hình, bạn có thể thao tác như sau:
Từ màn hình Desktop, nhấn chuột phải rồi chọn Graphics option > Output to > Intel(R) dual
display clone > Notebook + monitor hoặc nhấn chuột phải chọn Graphics Properties > Multi
Display (check mục Intel (R) Dual Display Clone).
Nếu máy tính không có chức năng Graphics ngoài Desktop thì bạn có thể làm theo cách sau:
Từ màn hình Desktop, nhấn chuột phải chọn Properties > Settings > Advances > chọn thẻ Intel ®
Graphichs Media accelerator Driver for mobile > Graphics Properties > Trong mục Multiple
Display bạn tích vào Intel (R) Dual Display Clone > OK.
Cách khắc phục Wifi có dấu chấm than vàng
Trong quá trình sử dụng máy tính truy cập mạng, có thể là cắm mạng LAN hoặc
dùng không dây wifi đôi khi hoặc thường xuyên ta gặp phải tình trạng không vào
được mạng và thấy biểu tượng mạng báo có dấu chấm than màu vàng. Bất cứ ai dùng
wifi cũng đã từng ít nhất một lần dính lỗi khó chịu này và cách khắc phục lại vô cùng
dễ dàng, mọi người cùng thử nhé.
Lỗi wifi có dấu chấm than màu vàng, nguyên do thường là xung đột ip hoặc số lượng
người kết nối wifi khá nhiều khiến mạng bị limited (giới hạn lại). Nên thi thoảng mọi
người sẽ thấy cái thông báo "limited access" ở wifi là vì vậy.
1. Đặt lại IP tĩnh:
Bước 1: Bạn kích phải chuột vào biểu tượng mạng chọn Open Network And Sharing
Center
Bước 2: Tiếp tục bạn chọn giúp mình Change adapter settings nhé
Bước 3: Ấn chuột phải vào wifi đã kết nối chọn Properties
Bước 4: Bạn kích đúp vào Internet Protocol Version 4 (TCP/IPv4)
Bước 5: Giao diện mới hiển thị bạn chọn dòng Use the folowing IP address và điền các
thông số vào nhé bao gồm:
IP address (cái này bạn tự ghi vào): ví dụ như 192.168.1.15 chú ý: 192.168.1 là bắt buộc
vì đây là thông số của modem bạn chỉ được thay đổi 15 thành số khác mà thôi. Chẳng hạn
như 192.168.1.16 hoặc 192.168.1.20…. tùy bạn đặt thế nào cũng được nhé.
Subnet mask: Nó tự điền là 255.255.255.0.
Default Gateway: Nhập vào địa chỉ IP dùng để truy cập vào phần quản trị của modem bạn
hãy nhập là 192.168.1.1 nhé.
Tiếp tục chọn Use the folowing DNS server addresses ta điền DNS của google là 8.8.8.8 và
8.8.4.4. Điền xong bạn được như hình. Sau khi xong bạn chọn OK là xong.
Cách 2: Renew cấp lại địa chỉ IP mới
Chỉ cần xem qua là bạn làm được ngay. Mở cửa sổ RUN lên (phím tắt Windows + R) ->
gõ lệnh cmd
Tiếp tục bạn gõ tại đây bạn gõ vào lần lượt theo thứ tự sau:
- ipconfig /flushdns nhấn enter.
- ipconfig /release nhấn enter.
- Tiếp tục đánh ipconfig /renew nhấn enter.
Bây giờ bạn thử kết nối lại xem đã được hay chưa nhé.
Cách 3: Khởi động lại thiết bị wifi: modem, router
Đầu tiên khi gặp lỗi wifi bị limited là bạn nên khởi động lại thiết bị wifi. Bạn tắt nguồn
thiết bị wifi đi đợi khoảng 1-2 phút sau đó cắm lại là được. Chú ý: chỉ tắt nguồn chứ không
phải restart lại wifi đâu nhé. Sau đó bạn bắt lại wifi là kết nối bình thường.
Cách phát hiện wifi bị trộm nhanh nhất
Việc wifi bị câu trộm không phải là điều quá xa lạ với nhiều gia đình, tuy nhiên điều này lại
khiến bạn rất khó chịu vì phải chia sẻ wifi một cách bất đắc dĩ. Trong bài viết này VnDoc sẽ
mách bạn cách phát hiện wifi bị trộm nhanh nhất và cách ngăn chặn câu trộm wifi để bạn có
thể thoải mái sử dụng kết nối không dây nhé.
1. Cách phát hiện wifi bị dùng trộm
- Đơn giản nhất là tắt toàn bộ các thiết bị kết nối wifi và nhìn vào đèn hiển thị tín hiệu trên cục
phát wifi, nếu đèn tín hiệu vẫn nhấp nháy liên hồi có nghĩa là wifi nhà bạn đang có người sử dụng.
- Tốc độ mạng bị chậm bất thường hoặc bị chậm vào một giờ cố định trong ngày, nếu liên hệ với
nhà mạng và nhận được câu trả lời là tốc độ mạng bình thường thì rất có thể wifi nhà bạn đã rơi
vào tay địch.
- Phương pháp phức tạp hơn 1 tí là dùng bảng quảng lý thiết bị kết nối với wifi DHCP, mọi người
phải vào trình duyệt và nhập ip của cục phát wifi thường là 10.0.0.1 hoặc 192.168.1.1. Nếu không
hãy kiểm tra trên vỏ cục phát hoặc sách sử dụng đi kèm để tìm thông tin về ip cũng như
username/password. Trong bảng này, mọi người sẽ biết được chính xác thiết bị nào đang sử dụng
wifi của mình.
2. Cách ngăn chặn câu trộm wifi
- Sử dụng mã hóa WPA, WPA2, mọi người có thể tra trên Google cách thức này.
- Tăng độ phức tạp của mật khẩu wifi bằng cách thêm những kí hiệu như !@#$%.
- Ẩn tên mạng wifi bằng cách tắt chế độ SSID Broadcasting của cục phát trong phần cài đặt.
- Thiết lập địa chỉ truy nhập cho riêng từng thiết bị kết nối wifi, cách này hơi thủ công tí.
- Tắt wifi mỗi khi không sử dụng.
3. Cách xử lý khi wifi bị sử dụng chùa
- Cách đơn giản nhất đó là đổi mật khẩu truy nhập.
- Sử dụng ứng dụng MoocherHunter để xác định kẻ sử dụng wifi chùa là ai, đây là ứng dụng
được đa số các nước châu Á sử dụng để định vị người dùng wifi với độ sai số chỉ 2 mét. Nhưng
một khi biết thử phạm là ai rồi thì mọi người hãy "tâm sự mỏng" với người đấy thôi nhé. Đừng làm
to chuyện quá cũng không nên.
Chúc các bạn thành công!
Cách quay video trên Laptop không cần phần mềm
Hiện nay việc quay lại màn hình máy tính không quá khó vì có rất nhiều phần mềm hỗ trợ
quay lại màn hình. Tuy nhiên trong bài viết dưới đây sẽ hướng dẫn các bạn cách quay video
trên laptop mà không cần dùng đến phần mềm đâu.
Bài viết dưới đây sẽ hướng dẫn các bạn ghi lại màn hình máy tính Windows 7 không cần phần
mềm.
Hướng dẫn quay video màn hình trên Windows 7
Bước 1: Nhấn Menu Start và nhập từ khóa Record steps to reproduce vào ô Search programs
and files và mở Record steps to reproduce a problem.
Hoặc các bạn nhấn tổ hợp phím Windows + R và nhập lệnh psr và nhấn OK.
Bước 2: Trên máy tính sẽ xuất hiện hộp thoại Problem Steps Recorder, các bạn nhấn Start
Record hoặc tổ hợp Alt + A để bắt đầu ghi hình.
Bước 3: Trong khi quay lại thao tác màn hình, giữa mỗi thao tác các bạn có thể nhấn chọn Add
Comment để thêm ghi chú cho thao tác đó.
Xuất hiện hộp thoại Highlight Problem and Comment các bạn nhập nội dung ghi chú và nhấn
OK để hoàn tất.
Bước 4: Sau khi đã ghi xong, các bạn nhấn Stop Record (hoặc tổ hợp phím Alt + O).
Xuất hiện hộp thoại Save As các bạn chọn thư mục chứa file, nhập tên file trong File name và
chọn Save để lưu lại.
File được lưu dưới định dạng .Zip khi các bạn giải nén sẽ được một file Problem kèm theo ngày
giờ các bạn ghi hình. Định dạng file Problem là .mht đây là một loại định dạng web. Các bạn có
thể xem bằng Word với mỗi hình ảnh trong Word là một thao tác mà bạn vừa ghi.
Rất đơn giản các bạn đã có thể quay lại màn hình máy tính mà không dùng phần mềm. Chúc các
bạn thành công!