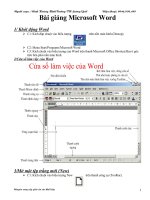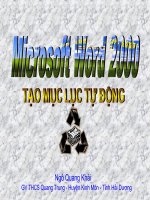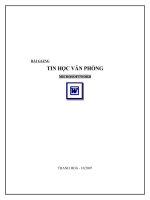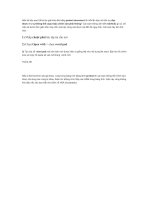Bài giang Word
Bạn đang xem bản rút gọn của tài liệu. Xem và tải ngay bản đầy đủ của tài liệu tại đây (624.6 KB, 47 trang )
Sở giáo dục và đào tạo Hà Tây
Trường phổ thông trung học Ngọc tảo
Bài 1: Cách gõ 10 ngón và cách gõ tiếng việt
Bài 2: Các thao tác cơ bản
Bài 3: Các thao tác định dạng trang trí văn bản
Bài 4: Sử dụng thực đơn Format để định dạng, trang trí văn bản
Bài 5: Định dạng Tab
Bài 6: Chèn các đối tượng vào văn bản
Bài 7: Vẽ đồ họa
Bài 8: Bảng biểu
Bài 9: Tạo tiêu đề và đánh số thứ tự trang in
Bài 10: Xem và điều khiển trang in
Bài 11: Vẽ độ thị
Bài 12: Định dạng trang in và in văn bản
Chương trình soạn thảo
Microsoft Word
Bài 1
I. Cách gõ 10 ngón
1. Vị trí để tay ban đầu:
* Tay phải : Các ngón: (Trỏ, Giữa, Nhẫn, út) lần lượt đặt vào vị trí các phím
(J, K, L , ; )
* Tay trái: Các ngón: (Trỏ, Giữa, Nhẫn, út) lần lượt đặt vào vị trí các phím
(F, D, S, A )
Hai ngón cái để vào phím Bar space (thanh cách)
2. Phân công nhiệm vụ gõ:
2.1. Tay phải :* Ngón trỏ: B H Y 7 N J U 8
* Ngón giữa : < M K I 9
* Ngón nhẫn: > L O 0
* Ngón út: ? ; ' P [ ] - + và các phím bên phải
2.2. Tay trái: * Ngón trỏ: V G T 6 C F R 5
* Ngón giữa : X D E 4
* Ngón nhẫn: Z S W 3
* Ngón út: ? ; A Q 2 1 và các phím bên trái
Hai ngón cái, ấn phím bar space
cách gõ tiếng việt
II. Cách gõ tiếng việt
Chữ
Gõ nhận được
aa â
oo ô
ee ê
dd đ
aw ă
uw ư
W ư
] ư
ow ơ
[ ơ
dấu
Gõ nhận được
s (dấu sắc)
f \ (dấu huyền)
r ? (dấu hỏi)
x ~ (dấu ng )ã
j . (dấu nặng)
z Bỏ dấu
Bài 2
Các thao tác cơ bản về sử dụng
chương trình Micrrosoft Word
I. Khởi động và thoát khỏi chương trình Word
1. Khởi động chương trình Word:
-
Cách 1: Bấm chuột vào nút START Program Microsoft
Word.
-
Cách 2: Nháy đúp chuột vào biểu tượng Microsoft Word trên
màn hình.
2. Thoát khỏi chương trình Word:
-
Cách 1: Chọn thực đơn File Exit.
-
Cách 2: Bấm tổ hợp phím Alt + F4
-
Cách 3: Nhấn chuột vào dấu gạch chéo ở góc phải cửa sổ.
II. Các thao tác quản lý tệp tin văn bản
1. Tạo mới văn bản:
-
Cách1: Bấm chuột vào thực đơn File New.
-
Cách 2: Bấm chuột vào nút New trên thanh công cụ Standard.
2. Lưu lại nội dung văn bản vào đĩa từ của MVT:
-
Cách 1: Chọn thực đơn File Save.
-
Cách 2: Bấm chuột vào nút Save trên thanh công cụ Standard.
* Nếu văn bản chưa được đặt tên thì sẽ hiện cửa sổ cho NSD đặt tên: Trong
hộp File name gõ tên văn bản xong nhấn Save để ghi lại.
* Nếu VB đã được đặt tên thì máy sẽ thực hiện lệnh ghi ngay.
* Mặc định tệp tin sẽ được gắn đuôi .doc và lưu vào Mydocument
1
3. Ghi tạo bản sao:
Cách làm: - Bấm chuột vào thực đơn File
Save As sau đó chọn thư mục hay ổ đĩa chứa bản
sao.
4. Mở văn bản đ có trong đĩa từã
Cách 1: Bấm chuột vào thực đơn File Open
Cách 2: Bấm chuột vào nút Open trên thanh
công cụ Stardard
*Xuất hiện cửa sổ để chọn tên văn bản cần mở
* Chọn tên văn bản cần mở sau đó bấm nút
Open
II. Các thao tác quản lý tệp tin văn bản
Bài 3
I. Các thao tác lựa chọn văn bản
Cách 1: Bấm chuột ở đầu đoạn văn, giữ và di chuột đến cuối đoạn văn
Cách 2: Bấm phím Shift + Các phím mũi tên để lựa chọn văn bản
Cách 3: Bấm phím Ctrl +A để chọn tất cả văn bản
II. Sử dụng thanh công cụ Formating để định dạng trang trí
văn bản
Font
Thay đổi phông
chữ
Font Size
Thay đổi
cỡ chữ
Chữ
đậm
Italic chữ
nghiêng
Under
Line chữ
gạch chân
Căn văn bản
đều lề bên trái
Căn văn bản
cho vào giữa
Căn văn bản
đều lề bên phải
Căn văn bản
đều 2 bên lề
trái, phải
Các thao tác định dạng trang trí
văn bản
1. Thay đổi phông chữ:
Cách làm:
- Lựa chọn ( Bôi đen) văn bản cần thay đổi phông chữ, cỡ chữ:
- Bấm chuột vào nút Font trên thanh công cụ để chọn phông chữ:
+ Để có tiếng việt: Chọn các phông chữ có tên ".vn....." (Thông thường
chọn phông .vntime)
+ Để có chữ in hoa có dấu: Chọn các phông chữ có tên ".vn....H" : Ví dụ
chọn phông ".vntimeH"
2. Thay đổi cỡ chữ:
Cách làm: - Lựa chọn đoạn văn bản cần thay đổi cữ chữ rồi bấm chuột vào nút
Font Size để chọn cỡ chữ (Thông thường chọn cỡ 14)
- Lựa chọn đoạn văn bản cần thay đổi cữ chữ rồi nhấn Ctrl + [ để giảm cỡ chữ, Ctrl +
] để tăng cỡ chữ.
3. Định dạng kiểu dáng chữ: Lựa chọn đoạn văn bản
- Chữ đậm: Bấm nút Bold. - Chữ gạch chân: Bấm nút Underline
- Chữ nghiêng: Bấm nút Italic
4. Căn chỉnh văn bản
-
Lựa chọn đoạn văn bản cần cân chỉnh
-
- Căn đều lề trái:
- Căn vào giữa:
- Căn đều lề phải:
- Căn đều hai bên:
5. Tăng giảm lề trái của đoạn văn
-
Lựa chọn đoạn văn bản cần tăng giảm lề trái
-
Tăng lề trái: Bấm nút: Increase Indent
-
Giảm lề trái: Bấm nút : Decrease Indent
6. Đánh số thứ tự đề mục lục: Lựa chọn đoạn văn bản cần đánh số thứ
tự đề mục, bấm chuột vào nút Numbering 123:
II. Sử dụng thanh công cụ Standard
1. Sao chép văn bản vào bộ nhớ:
- Lựa chọn văn bản cần sao chép
- Bấm nút Copy đoạn văn bản đã lựa chọn được lưu
trong bộ nhớ của máy tính
2. Dán văn bản từ bộ nhớ ra màn hình
- Để con trỏ tại vị trí cần dán
- Bấm chuột vào nút Paste (Có thể dán được ra nhiều bản)
Cắt
Thanh công cụ Standard
Sao chép Dán Undo Redo
3. Cắt bỏ văn bản trên màn hình và lưu vào bộ nhớ
- Lựa chọn đoạn văn cần cắt bỏ.
-
Bấm nút Cut:
(Đoạn văn bản đã lựa chọn sẽ bị xoá mất trên màn hình, nó được lưu
trong bộ nhớ của máy tính, khi cần dán ra màn hình thì bấm nút
paste)
4. Phục hồi các thao tác đã làm
Bấm nút Undo
5. Lặp lại thao tác đã làm
Bấm nút Redo
Bài 4:
I. Định dạng phông chữ, cỡ chữ, màu chữ
Cách làm:
- Lựa chọn đoạn văn bản cần định dạng
- Bấm chuột vào thực đơn Format -> Font
1. Định dạng phông chữ, cỡ chữ:
Bấm chọn thẻ Font sau đó chọn các chức năng định dạng sau:
- Font: Chọn phông chữ cho đoạn văn bản (thường chọn phông .vntime)
- Font style: Chọn kiểu dáng cho phông:
+ Regular: Bình thường + Bold: Kiểu chữ đậm
+ Italic: Kiểu chữ nghiêng + Bold italic: Kiểu chữ đậm nghiêng
Sử dụng thực đơn Format để định dạng trang
trí văn bản
Size
- Size: chọn cỡ chữ: Thông thường chọn cỡ 14
- Under line: Đặt chữ có gạch chân
+ Single: Gạch chân bằng nét đơn
+ Double: gạch chân bằng nét đôi
+ Dot: gạch chân bằng nét chấm chấm ( ..)
+ Dash: Gạch chân bằng nét gạch gạch ( ----)
-
Color: chọn màu cho đoạn văn bản:
Sau khi chọn xong, bấm nút OK để chấp nhận
Bài 4:
Sử dụng thực đơn Format để định dạng trang
trí văn bản
2. Định dạng khoảng cách giữa các ký tự
- Bấm chọn thẻ Character Spacing
- Lựa chọn các chức năng định dạng sau:
+ Scale: Tỷ lệ phần trăm to nhỏ của
phông chữ:
+ Spacing: chọn khoảng cách giữa các
ký tự : Thông thường chọn "normal"
+ Position: Chọn vị trí căn chỉnh dọc
của đoạn văn: trên hay dưới
Bấm chuột vào thực đơn Format -> Font
II. D n dòng, d n đoạnã ã
Cách làm:
- Lựa chọn đoạn văn bản cần định dạng
- Bấm chuột vào thực đơn Format ->
Paragraph xuất hiện cửa sổ điều khiển
Lựa chọn các chức năng định dạng sau:
+ Before: Khoảng cách so với đoạn trên
+ After: Khoảng cách so với đoạn dưới
+ Spacing: Chọn khoảng cách giữa các dòng
văn bản
++Single: khoảng cách đơn
++ 1.5 line: khoảng cách gấp rưỡi khoảng
cách đơn
++ Double: khoảng cách gấp đôi khoảng
cách đơn
Chấp nhận các lựa chọn OK
III. Định dạng số thứ tự và ký hiệu cho các đoạn văn
và các mục lục
Cách làm:
- Lựa chọn đoạn văn bản
- Bấm vào thực đơn Format -> Bullet and numbering
Xuất hiện của sổ để chọn các mẫu ký hiệu đề mục lục
hình bên
Bullet: chọn các ký hiệu đề mục
Numbered: Chọn kiểu ghi số thứ tự mục
lục
Outline Numbered: Chọn kiểu ghi số thứ
tự đề mục theo từng chương mục
Chọn một mẫu ký hiệu, rối bấm OK
IV. Định dạng khung bao quanh văn bản
1. Border: Định dạng khung bao quanh văn bản
- Chọn 1 trong các mẫu kẻ khung ++ None: không kẻ khung
++ Box: có kẻ khung
++ Style: Chọn kiểu đường kẻ khung
2. Shading: Định dạng màu nền cho đoạn văn
- Chọn màu nền trong bảng màu
3. page border: định dạng khung bao quanh toàn bộ trang in
- Chọn 1 trong các mẫu kẻ khung: ++ None: không kẻ khung
++ Box: có kẻ khung
++ Style: Chọn kiểu đường kẻ khung
++ Art: Chọn kiểu đường viền nghệ thuật
Chọn xong, bấm nút OK để chấp nhận
Cách làm:
- Lựa chọn đoạn văn bản
- Bấm thực đơn Format -> Border and shading
Xuất hiện cửa sổ để lựa chọn