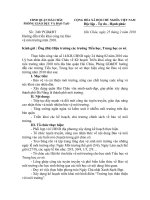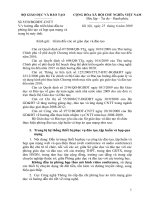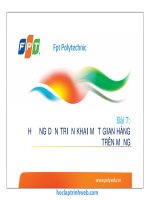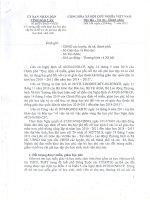Hướng dẫn triển khai ảo hoá Esxi 5
Bạn đang xem bản rút gọn của tài liệu. Xem và tải ngay bản đầy đủ của tài liệu tại đây (1.89 MB, 24 trang )
2016
TÀI LIỆU
MỤC LỤC
PHẦN I : Cài đặt máy chủ Esxi 5 ...........................................................................3
PHẦN II : Tạo VPS trong máy chủ Esxi 5 ..........................................................13
PHẦN III : Cài Đặt Firewall.................................................................................25
PHẦN IV : Cài Đặt Domain Controler................................................................33
V 1.0 – by Tungpv
Page 1
2016
TÀI LIỆU
PHẦN I : Cài đặt máy chủ Esxi 5
Bước1: Tải về gói cài đặt VMware ESXi 5
Ta sẽ tải về VMware ESXi 5 dưới dạng file ISO tại trang chủcủa VMware tại địa chỉ sau (cần tạo
tài khoảntrước)
/>
Hình 1
Sau khi tải về file .ISO xong, thựchiện burn ra đĩa CD
Bước 2: Cài đặt VMware ESXi 5
Thực hiện khởi động server vàboot vào đĩa CD vừa được burn ra.
Màng hình cài đặt của VMwareESXi 5 hiện ra như trong hình. Chọn Enter để tiếptục
V 1.0 – by Tungpv
Page 2
2016
TÀI LIỆU
Hình 2
Nhấn F11 để chấp nhậncác điều khoản
Hình 3
V 1.0 – by Tungpv
Page 3
2016
TÀI LIỆU
Chọn thiết bị lưu trử đễcài đặt VMware ESXi, và nhấn Enter
Hình 4
Nhập vào mậtkhẩu sẽ dùng để quản trị VMware ESXi, sau đó nhấnEnter
Hình 5
Tại màn hình xác nhận, ấn F11để tiếp tục quá trình cài đặt
V 1.0 – by Tungpv
Page 4
2016
TÀI LIỆU
Hình 6
Quá trình cài đặt sẽ diễn ra trong vài phút. Màn hình báo hiệu kết thúc quá trình cài đặt hiện ra,
nhấn Enter để khởi động lại server
Hình 7
V 1.0 – by Tungpv
Page 5
2016
TÀI LIỆU
Bước 3: Cấuhình mạng
Sau khi trải qua quá trình cài đặt, hệ thống khởi động vào VMware ESXivới giao diện màn hình
như sau.
Hình 8
Nhấn F2 và nhậpmật khẩu để vào giao diện cấu hình của VMware ESXi
V 1.0 – by Tungpv
Page 6
2016
TÀI LIỆU
Hình 9
Để cấu hình IP cho server chạy VMware ESXi 5, ta vào Configure ManagemnetNetwork → IP
Configuration → Set static IP address and networkconfiguration
Thiết lập cácthông số về IP/SM/GW cho phù hợp với hệ thống mạng hiện tại của bạn
V 1.0 – by Tungpv
Page 7
2016
TÀI LIỆU
Hình 10
Sau khi thiếtlập xong, ta nhấn ESC để và nhấn Y để áp đặt thiết lập này.
Hình 11
V 1.0 – by Tungpv
Page 8
2016
TÀI LIỆU
Trở lại mànhình chính của VMware ESXi, hệ thống dã nhận một Static IP như sau
Hình 12
V 1.0 – by Tungpv
Page 9
2016
TÀI LIỆU
Bước 4: Quản trị ESXi Host
Chúng ta có thể quản lý các host được tạo ra bởi VMware ESXi bằng phần mềm VMwareVsphere.
Để download phần mềm này ta truy cập trực tiếp vào IP đã thiết lập cho server ở bước trên.
Ví dụ:http://192.168.116.129. Nhấn Download vSphere Client để tải phần mềm này về.
Hình 13
V 1.0 – by Tungpv
Page 10
2016
TÀI LIỆU
Thực hiện cài đặt VMwarevSphere Client sau đó khởi động nó lên
Hình 14
V 1.0 – by Tungpv
Page 11
2016
TÀI LIỆU
PHẦN II : Tạo VPS trong máy chủ Esxi 5
Chúng ta thực hiện đăng nhập vào với thông tin IP/Account đã cấu hình ở các bước trên
Hình 15
- Chọn Ignore
V 1.0 – by Tungpv
Page 12
- Giao diện của VMware vSphere Client
Bước tiếp theo chúng ta tạo VPS :
Chúng ta chọn New Virtual Machine…
Chọn Next
Chúng ta đặt tên VPS và chọn Next
Chọn HDD và next
Đến đây chúng ta chọn hệ điều hành cần cài đặt và next
Tiếp theo là chọn card mạng và next
Chọn dung lượng HDD cho hệ điều hành
Tích vào ô edit the viatual machine setting before completion để vào setting
Ở đây chúng ta có thể cấu hình cho máy VPS mà chúng định cài cuối cùng là Finish và cài đặt Hệ
điều hành
V 1.0 – by Tungpv
Page 24