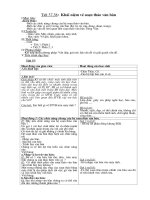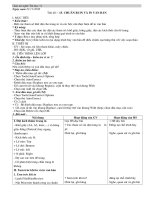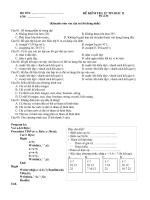tiet39-40-tin-HK2
Bạn đang xem bản rút gọn của tài liệu. Xem và tải ngay bản đầy đủ của tài liệu tại đây (75.3 KB, 6 trang )
Tiết 39,40: làm quen với microsoft word.
I.Mục tiêu:
+Kiến thức:
-Biết màn hình làm việc của Word.
-Hiểu các thao tác soạn thảo văn bản đơn giản: Mở tệp văn bản, gõ văn bản, ghi tệp.
+Kỹ năng:
-Thực hiện đợc việc soạn thảo văn bản đơn giản.
-Thực hiện đợc các thao tác mở tệp, đóng tệp, tạo tệp mới, ghi tệp văn bản.
II.Chuẩn bị:
+Giáo viên: Giáo án, máy chiếu, máy vi tính.
+Học sinh: Vở ghi, sách giáo khoa.
III.Thời lợng:
2 tiết
Tiết 1: Phần 1
Tiết 2: Phần 2,3
IV.Phơng pháp:
-Vấn đáp, gợi mở, nêu vấn đề.
V.Tiến trình bài dạy:
Tiết 39:
Hoạt động của giáo viên Hoạt động của học sinh
1.ổn định lớp:
-Chào Thầy, Cô.
-Cán bộ lớp báo cáo sĩ số.
2.Kiểm tra bài cũ:
Câu 2 : SGK
Câu 3: SGK
Trả lời 1:
Trả lời 2:
3.Bài mới:
Dẫn dắt: Từ bài này chúng ta sẽ tìm hiểu
một trong số hệ soạn thảo văn bản thông
dụng nhất hiện nay là Microsoft Word (gọi
tắt là Word) của hãng phần mềm Microsoft.
Đợc thiết kế trên nền của Windows nên
Word tận dụng đợc các tính năng mạnh của
Windows nh: Định dạng nhanh, in ấn đẹp,
sử dụng nhiều bộ phông chữ đẹp, kết hợp đ-
ợc với cả phông Tiếng Việt.
Hoạt động 1: Màn hình làm việc của Word
Dẫn dắt: Word đợc khởi động nh mọi phần
mềm trong Windows.
Đối với mỗi phần mềm ứng dụng bao giờ
ngời sử dụng cũng quan tâm tới các yếu tố:
Khởi động, Làm việc, thoát khỏi phần mềm
đó.
Chúng ta sẽ tìm hiểu cách khởi động và
thoát khỏi Word.
H: Có mấy cách khởi động Word ?
Viết bảng:
Có 2 cách khởi động Word:
Cách 1: Chọn biểu tợng Word trên màn
hình nền Windows hoặc ở góc phải phía
trên màn hình nền của Windows.
Cách 2: Vào menu Start - Program-
Microsoft Ofice- Microsoft Word.
a.Các đối t ợng chính trên màn hình :
H: Hãy kể tên các thành phần chính trên
màn hình làm việc của Word ?
Cho HS: Quan sát màn hình làm việc của
Word trên máy chiếu.
b.Thanh bảng chọn:
H: Hãy kể tên một số bảng chọn ?
- GV giới thiệu cho học sinh các mục trên
thanh bảng chọn:
File: Chứa các lệnh liên quan đến tệp văn
bản, in ấn.
Edit: Chứa các lệnh liên quan đến biên tập
văn bản.
View: Chứa các lệnh hiển thị văn bản trên
màn hình.
Insert: Chứa các lệnh hỗ trợ chèn thêm
các đối tợng, hình ảnh vào văn bản.
Format: Chứa các lệnh định dạng văn bản.
Tool: Chứa các lệnh tiện ích của Word.
Table: Chứa các lệnh làm việc với bảng
biểu.
Windows: Chứa các lệnh liên quan đến
hiển thị cửa sổ.
Help: Các hớng dẫn trợ giúp
Viết bảng:
c.Thanh công cụ:
Có các thanh công cụ: Thanh công cụ
chuẩn, thanh công cụ định dạng, thanh
công cụ vẽ, thanh công cụ đờng viền
Chúng ta sẽ tìm hiểu thanh công cụ chuẩn.
Thờng nằm ngay phía dới thanh thực đơn,
chứa một số lệnh thông dụng giúp thao tác
với tệp văn bản đợc nhanh hơn.
Gv giới thiệu các nút lệnh và chức năng của
các nút này
Nút New, Open, Save
Chú ý: Clipboard: Là bộ nhớ tạm thời
trong Windows.
Clipboard: Chỉ lu trữ đợc 1 đối tợng.
Nh vậy để thực hiện lệnh trong Word có thể
dùng nhiều cách khác nhau: Bảng chọn,
nút lệnh trên thanh công cụ và phím tắt -
phím tắt của lệnh nào thờng đợc ghi chú
bên cạnh lệnh trên thanh thực đơn.
Gợi ý trả lời:
-Thanh tiêu đề; các nút đkhiển cửa sổ
-Thanh bảng chọn;thanh công cụ chuẩn;
- Thanh định dạng;thanh công cụ vẽ
-Thanh cuộn ngang, dọc;
-Thanh trạng thái
-Con trỏ VB; vùng soạn thảo.
-Quan sát, ghi bài:
Gợi ý trả lời:
Mỗi bảng chọn chứa chức năng cùng các
nhóm:
-File
-Edit
-View
-Insert
-Format
-Tool
-Table
-Windows
-Help
-Nghe, quan sát, ghi bài.
Để thực hiện lệnh chỉ cần nháy chuột vào
biểu tợng tơng ứng trên thanh công cụ.
Chú ý: Clipboard là bộ nhớ tạm thời trong
Windows.
Open CTRL + O
Print CTRL + P
Hoạt động 2: Kết thúc phiên làm việc với Word
Dẫn dắt: Soạn thảo văn bản thờng bao
gồm: Gõ nội dung, định dạng, in ra. Văn
bản có thể đợc lu trữ để sử dụng lại.
*Lần đầu lu văn bản:
H: Có mấy cách lu văn bản ?
Viết bảng:
Lu ý: Phải làm sao cho th mục chứa tệp sẽ
xuất hiện tron ô : Save as , kỹ năng này
học sinh đã đợc học ở phần Windows, GV
nhắc lại để củng cố.
Gv làm mẫu cho học sinh: Mỗi cách một
lần.
*Lu văn bản lần sau.
Chú ý cho học sinh:
Nếu tệp văn bản đã đợc lu ít nhất một lần,
thì khi lu văn bản bằng các cách trên, mọi
thay đổi trên tệp văn bản sẽ đợc lu mà
không xuất hiện cửa sổ Save as
*Lu văn bản với tên khác.
-Nghe, quan sát và ghi bài
Gợi ý trả lời:
Có 3 cách lu văn bản:
Cách 1: Chọn
File -> Save
Cách 2: Nháy chuột chọn nút Save trên
thanh công cụ chuẩn.
Cách 3: Nhấn tổ hợp phím CTRL+S
Chú ý: Khi đặt tên tệp chỉ cần gõ phần đầu
của tên, còn phần đuôi theo ngầm định luôn
là .doc
-Nghe, quan sát và ghi bài
Chọn File -> Save as, sau đó thực hiện các
thao tác nh lúc chọn Save.
4.Củng cố:
-Lập bảng các lệnh trong MS Word , gồm
các cột: biểu tợng, phím tắt, lệnh bảng
chọn, chức năng; mỗi dòng có thể thiếu ít
nhất một cột cha điền , yêu cầu học sinh:
Điền thông tin vào ô đó tơng ứng với các ô
còn lại trong dòng.
5.Hớng dẫn về nhà:
-Trả lời các câu hỏi trong sách giáo khoa.
-Đọc tiếp phần 3
Tiết 40:
Hoạt động của giáo viên Hoạt động của học sinh
1.ổn định lớp:
-Chào Thầy, Cô.
-Cán bộ lớp báo cáo sĩ số.
2.Kiểm tra bài cũ:
H: Hãy kể tên các thành phần chính trên
màn hình làm việc của Word ?
Trả lời:
3.Bài mới:
Hoạt động 1: Soạn thảo văn bản đơn giản
Viết bảng:
a.Mở tệp văn bản:
Dẫn dắt: Sau khi khởi động Word mở một
văn bản trống với tên tạm là: Document 1.
*Tạo một văn bản trống khác:
H: Có những cách nào để mở tệp văn bản ?
Viết bảng
Gv làm mẫu cho học sinh mỗi cách 1 lần.
*Mở 1 tệp văn bản đã có:
Làm mẫu cho học sinh mỗi cách 1 lần.
Lu ý cho học sinh: Có thể nháy đúp vào văn
bản để mở văn bản.
b.Con trỏ văn bản:
H: Hãy cho biết con trỏ văn bản và con trỏ
chuột khác nhau nh thế nào ?
Viết bảng:
Lu ý cho học sinh: "Con trỏ soạn thảo" có
dạng một vệt thẳng đứng nhấp nháy, cho
biết vị trí soạn thảo hiện thời, khác với con
trỏ chuột (thờng có dạng mũi tên hoặc chữ
I)
Màn hình đôi khi chỉ hiển thị một phần văn
bản. Để xem các phần khác ta có thể sử
dụng các thanh cuộn.
Lu ý học sinh: Khi con trỏ chuột di chuyển
con trỏ văn bản không di chuyển.
Chuẩn bị bảng để học sinh : Có thể theo
dõi, học sinh nào cha biết phần nào thì nên
ghi vào vở phần đó.
-Nghe, quan sát và ghi bài.
Gợi ý trả lời:
Có 3 cách:
Cách 1:
Chọn File -> New -> Blank Document
Cách 2: Nháy chuột vào nút New trên
thanh công cụ chuẩn.
Cách 3:
Nhấn tổ hợp phím CTRL + N
-Nghe, quan sát và ghi bài.
Cách 1: Chọn File ->Open
Cách 2: Nháy chuột vào nút Open trên
thanh công cụ chuẩn.
Cách 3: Nhấn tổ hợp phím CTRL +O
Xuất hiệp hộp thoại Open
-Nghe, quan sát và ghi bài.
Gợi ý trả lời:
-Khác nhau về hình dạng, chức năng
-Con trỏ văn bản hay con trỏ soạn thảo, trên
màn hình cho biết vị trí xuất hiện của ký tự
vừa đợc gõ.
-Muốn chèn ký tự hay đối tợng vào văn
bản, phải đa con trỏ vào vị trí cần chèn.
-Có thể dùng chuột hay bàn phím để di
chuyển con trỏ văn bản.
+Dùng chuột: Nháy chuột vào vị trí cần đặt
văn bản.
+Dùng bàn phím:
Ký hiệu phím Tác dụng
Đa con trỏ văn bản
sang trái một ký tự
Đa con trỏ văn bản
sang phải một ký tự
Đa con trỏ văn bản
lên trên 1 dòng
Đa con trỏ văn bản
xuống dới 1 dòng
Home Đa con trỏ văn bản về
đầu dòng
End Đa con trỏ văn bản về
cuối dòng
c.Gõ văn bản:
Dẫn dắt: Trong khi gõ văn bản, con trỏ
soạn thảo đến vị trí cuối dòng sẽ tự động
xuống dòng, văn bản bao gồm nhiều đoạn,
mỗi đoạn có nhiều dòng. Nhấn phím Enter
để kết thúc một đoạn sang đoạn mới.
Lu ý học sinh: Không sử dụng phím khi
kết thúc đoạn.
-Trong khi gõ văn bản có 2 chế độ gõ văn
bản:
Viết bảng:
Mỗi trạng thái, mỗi chế độ khác nhau cho
một ví dụ trên máy.
Nhắc học sinh: Khi văn bản đợc gõ lần đầu
tiên ta không cần mất nhiều thời gian cho
việc sửa chữa những lỗi nhỏ hoặc cho việc
trình bày. Các công việc này có thể đợc làm
về sau một cách tự động và nhất quán.
c.Các thao tác biên tập văn bản
Dẫn dắt: Muốn thực hiện một thao tác với
phần văn bản nào thì trớc hết cần chọn
phần văn bản đó (đánh dấu)
*Chọn văn bản:
Viết bảng:
Làm mẫu cho học sinh: Quan sát, có thể
làm cho học sinh lên làm lại.
Ctrl+
Đa con trỏ văn bản lên
đoạn ngay phía trên
Ctrl +
Đa con trỏ văn bản lên
đoạn ngay phía dới
Ctrl +
Đa con trỏ văn bản
sang phải 1 từ
Ctrl +
Đa con trỏ văn bản
sang trái 1 từ
Ctrl + Home Đa con trỏ văn bản về
đầu văn bản
Ctrl + End Đa con trỏ văn bản về
cuối văn bản
Page Up Chuyển lên trang ngay
phía trên
Page Down Chuyển xuống trang
ngay phía dới.
-Nghe, quan sát và ghi bài.
-Nhấn phím enter để kết thúc một đoạn và
sang đoạn mới.
+Chế độ chèn: (Insert): Khi gõ ký tự từ bàn
phím, ký tự gõ vào sẽ đợc đa vào văn bản
tại vị trí con trỏ. Ký tự bên phải con trỏ
(nếu có) sẽ bị đẩy sang phải. Đây chính là
chế độ mặc định của Word.
+Chế độ đè: (Overwrite): Khi gõ ký tự từ
bàn phím, ký tự mà bạn gõ sẽ đợc đa vào
văn bản tại vị trí con trỏ. ký tự cũ (nếu có)
tại vị trí con trỏ sẽ bị xoá đi, nghĩa là ký tự
mới đè lên ký tự cũ.
Nếu đang làm việc ở chế độ đè, cụm chữ
OVR sẽ hiện rõ nét trên thanh trạng thái.
Để chuyển đổi giữa hai chế độ, nhấn phím
Insert hoặc nháy đúp chuột vào nút đó.
-Nghe, quan sát và ghi bài.
+Sử dụng chuột:
Kích chuột vào vị trí đầu phần văn bản cần
chọn, bấm chuột trái và giữ chuột kéo tới vị
trí cuối.
+Sử dụng bàn phím:
Di chuyển con trỏ tới đầu văn bản cần
chọn. Nhấn phím Shift đồng thời kết hợp
với các phím dịch chuyển con trỏ nh: ,
, , , home, end, Page up, Page Down để
đa con trỏ tới vị trí cuối.
-Dùng các phím Backsspace () hoặc
Delete, phím Backspace dùng để xoá ký tự