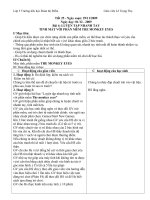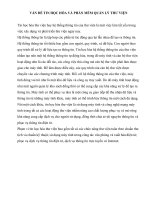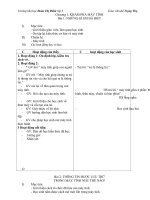Giáo trình tin học nguồn mở phần mềm trình chiếu mở libre
Bạn đang xem bản rút gọn của tài liệu. Xem và tải ngay bản đầy đủ của tài liệu tại đây (3.09 MB, 49 trang )
CHƯƠNG 5
SỬ DỤNG TRÌNH CHIẾU CƠ BẢN
Nội dung: Chương 5 cung cấp cho người học những hiểu biết cơ bản về một bài
thuyết trình, biết cách để tạo ra một bài thuyết trình hay và biết cách sử dụng phần mềm
để tạo ra một bài ảnh chiếu đạt hiệu quả tốt nhất cho bài thuyết trình của mình.
1
MỤC LỤC
1.1. Bài thuyết trình ................................................................................................................ 4
1.1.1. Khái niệm bài thuyết trình ........................................................................................ 4
1.1.2. Các bước thực hiện một bài thuyết trình .................................................................. 4
1.2. Phần mềm ảnh chiếu ........................................................................................................ 5
1.2.1. Một số phần mềm ảnh chiếu ..................................................................................... 5
1.2.2. Các chức năng chính của một phần mềm ảnh chiếu................................................. 5
2.1. Phần mềm LibreOffice Impress ....................................................................................... 6
2.1.1. Cách khởi động LibreOffice Impress ....................................................................... 6
2.1.2. Làm quen với giao diện Impress .............................................................................. 7
2.1.3. Sử dụng giao diện ảnh chiếu có sẵn ......................................................................... 7
2.2. Xây dựng bài thuyết trình ................................................................................................ 9
2.2.1. Mở, đóng bài thuyết trình. ........................................................................................ 9
2.2.2. Tạo bài thuyết trình theo mẫu mặc định ................................................................... 9
2.2.3. Làm việc với kiểu dáng .......................................................................................... 10
2.2.4. Lưu bài thuyết trình ................................................................................................ 11
2.3. Xây dựng ảnh chiếu ....................................................................................................... 11
2.3.1. Thế nào là một ảnh chiếu ........................................................................................ 11
2.3.2. Cách tạo mới một ảnh chiếu ................................................................................... 11
2.3.3. Sử dụng Bố trí ảnh chiếu ........................................................................................ 12
2.3.4. Định dạng một ảnh chiếu ....................................................................................... 12
2.3.5. Ảnh chiếu tóm tắt và công dụng của nó ................................................................. 13
2.3.6. Sao chép và dịch chuyển ảnh chiếu ........................................................................ 14
2.3.7. Xóa ảnh chiếu ......................................................................................................... 15
3.1. Tạo và định dạng văn bản trong ảnh chiếu .................................................................... 17
3.1.1. Thế nào là một ảnh chiếu chuẩn ............................................................................. 17
3.1.2. Cách bố trí văn bản trong một ảnh chiếu ................................................................ 17
3.1.3. Sao chép và dịch chuyển văn bản trong ảnh chiếu ................................................. 17
3.1.4. Xóa văn bản trong ảnh chiếu .................................................................................. 18
3.1.5. Định dạng ký tự cho đoạn văn bản ......................................................................... 18
3.1.6. Thay đổi màu cho từng đoạn của văn bản .............................................................. 19
3.1.7. Định dạng văn bản trong ảnh chiếu ........................................................................ 19
3.2. Thay đổi danh sách cho văn bản .................................................................................... 21
3.2.1. Sử dụng ký hiệu đánh dấu (Chấm điểm) ................................................................ 21
3.2.2. Đánh dấu trang ....................................................................................................... 21
3.2.3. Dãn dòng, thụt lề cho danh sách ............................................................................. 21
3.3. Bảng biểu trong ảnh chiếu ............................................................................................. 22
3.3.1. Tạo một văn bản dưới dạng bảng ........................................................................... 22
3.3.2. Thiết lập hàng, cột cho bảng ................................................................................... 23
3.3.3. Chèn, xóa và thay đổi kích thước của bảng ............................................................ 23
4.1. Đồ thị ............................................................................................................................. 26
4.1.1. Các dạng đồ thị ảnh chiếu ...................................................................................... 26
4.1.2. Nhập dữ liệu cho đồ thị trong ảnh chiếu ................................................................ 27
4.1.3. Thao tác trên đồ thị ................................................................................................. 28
2
4.1.4. Thay đổi màu, thay đổi hình dạng đồ thị ................................................................ 28
5.1. Chèn và thao tác với đối tượng đồ họa đã có ................................................................ 32
5.1.1. Chèn một đối tượng đồ họa vào ảnh chiếu ............................................................. 32
5.1.2. Sao chép, di chuyển đối tượng đồ họa trong ảnh chiếu .......................................... 35
5.1.3. Thay đổi kích cỡ và xóa đối tượng đồ họa ảnh chiếu ............................................. 36
5.1.4. Xoay hình ảnh ......................................................................................................... 36
5.2. Vẽ hình .......................................................................................................................... 37
5.2.1. Chèn các hình vẽ vào ảnh chiếu ............................................................................. 37
5.2.2. Thay đổi màu nền, hình dạng hình vẽ .................................................................... 37
5.2.3. Gộp và gỡ bỏ nhóm các hình vẽ ............................................................................. 38
5.2.4. Thay đổi vị trí hiển thị hình vẽ ............................................................................... 39
6.1. Chuẩn bị ảnh chiếu ....................................................................................................... 41
6.1.1. Làm quen với cách chuyển trang và hiệu ứng động cho ảnh chiếu ........................ 41
6.1.2. Thay đổi kiểu chuyển trang, chuyển hiệu ứng động cho ảnh chiếu ....................... 41
6.1.3. Thêm ghi chú cho ảnh chiếu ................................................................................... 43
6.1.4. Các định dạng ảnh chiếu để in ra và trình chiếu ..................................................... 43
6.2. Kiểm tra, in và ảnh chiếu ............................................................................................... 45
6.2.1. Kiểm tra, sửa lỗi văn bản trong ảnh chiếu .............................................................. 45
6.2.2. Thay đổi hướng, kích cỡ của trang thuyết trình...................................................... 45
6.2.3. In ảnh chiếu ............................................................................................................ 45
6.2.4. Trình chiếu ảnh chiếu ............................................................................................. 47
3
BÀI 01
TỔNG QUAN VỀ THUYẾT TRÌNH VÀ ẢNH CHIẾU
Sau khi hoàn thành bài này, bạn có thể nắm được:
Khái niệm về một bài thuyết trình.
Các bước thực hiện một bài thuyết trình.
Biết thêm một số phần mềm trình chiếu (ảnh chiếu).
Nắm bắt được các chức năng chính của một phần mềm trình chiếu
1.1. Bài thuyết trình
1.1.1. Khái niệm bài thuyết trình
Thuyết trình là trình bày bằng lời trước người nghe về một vấn đề nào đó nhằm
cung cấp thông tin hoặc thuyết phục, gây ảnh hưởng đến người nghe.
1.1.2. Các bước thực hiện một bài thuyết trình
Bước 1. Phân tích
Đầu tiên chúng ta cần phải xác định mục tiêu của việc thuyết trình, cụ thể là cái
bạn muốn người nghe hiểu là gì, quan hệ bạn muốn tạo dựng là gì, với ai và cái bạn
muốn người nghe thực hiện.
Thứ hai, bạn cần phân tích người nghe bằng cách hãy suy nghĩ về chủ đề thuyết
trình dưới góc độ của người nghe, tập trung vào kiến thức của họ về vấn đề bạn thuyết
trình đến đâu, ngôn ngữ sử dụng như thế nào, mối quan tâm của họ là gì, những định
kiến, tâm trạng, quan hệ của người nghe…
Thứ ba, là lúc bạn thực hiện phân tích các ý tưởng và xây dựng mạch ý tưởng.
Hãy đưa ra cho mình những công việc mục đích rõ ràng: Chuẩn bị nội dung –
thông tin cho bài thuyết trình, Tìm hiểu về khán giả – văn hóa của họ, Tìm kiếm chủ đề,
Xây dựng mục tiêu – Xác định mục đích rõ ràng
Bước 2. Cấu trúc của 1 bài thuyết trình
Nhìn chung, một bài thuyết trình thường được chia làm 3 phần: Mở đầu, nội dung
và kết thúc. Tại sao vậy? Cấu trúc này mang lại cho người nghe cảm giác có sự phân
4
tích, luận cứ, có cảm giác của sự chuyển động tiến lên phía trước và lý do thứ ba là dễ
nhớ.
Một bài thuyết trình tốt nếu đạt được các mục tiêu cơ bản sau đây:
Không làm mất thời gian của người nghe.
Hiểu người nghe là ai và tại sao họ tới đây.
Cấu trúc tốt bài thuyết trình.
Thực hiện bài thuyết trình lôi cuốn và hấp dẫn.
Nhấn mạnh những điểm quan trọng trong thông điệp của bạn.
Tạo lập được mối quan hệ thân thiện với người nghe.
Bước 3. Thực Hiện
Và để không nằm trong số những người thất bại khi thuyết trình bạn cần nhớ những
nguyên tắc sau đây.
Hiểu mục đích của buổi thuyết trình.
Hãy chuẩn bị cho việc nói trước ở nhà.
Thông điệp truyền tải ngắn gọn, súc tích, biểu cảm.
Trình bày nội dung sinh động, cuốn hút.
1.2. Phần mềm ảnh chiếu
1.2.1. Một số phần mềm ảnh chiếu
OpenOffice Impress
LibreOffice Impress…
1.2.2. Các chức năng chính của một phần mềm ảnh chiếu
Một phần mềm ảnh chiếu (trình chiếu) thường có 3 chức năng cơ bản: chức năng
biên tập văn bản, chức năng chèn và điều chỉnh khuôn hình đồ họa, và chức năng chiếu
ảnh chiếu để thể hiện nội dung.
5
BÀI 02
SỬ DỤNG PHẦN MỀM LIBREOFFICE IMPRESS
Sau khi hoàn thành bài này, bạn có thể nắm được:
Cách mở và làm quen với phần mềm LibreOffice Impress.
Cách sử dụng giao diện ảnh chiếu có sẵn.
Cách mở, đóng và lưu một bài thuyết trình.
Sử dụng một số công cụ để thêm, bớt chỉnh sửa đối tượng
trong ảnh chiếu.
2.1. Phần mềm LibreOffice Impress
2.1.1. Cách khởi động LibreOffice Impress
LibreOffice (Phiên bản: 3.5.7.2) là bộ phần mềm văn phòng tự do, mã nguồn mở
mạnh mẽ. LibreOffice bao gồm 6 ứng dụng với nhiều tính năng cho tất cả các nhu cầu
xử lý dữ liệu và xuất bản tài liệu: Writer, Calc, Impress, Draw, Math và Base.
Từ giao diện chính của màn hình Desktop (hệ điều hành Ubuntu 12.04 Desktop)
chọn biểu tượng LibreOffice Impress (Hình 2.1).
Hình 2.1. Khởi động LibreOffice Impress
6
2.1.2. Làm quen với giao diện Impress
Hình 2.2. Giao diện LibreOffice Impress
2.1.3. Sử dụng giao diện ảnh chiếu có sẵn
LibreOffice Impress cung cấp cho người dùng các trang chủ nhằm đơn giản hóa
quá trình chuẩn bị các mẫu tài liệu. Điều này cho phép bạn tiết kiệm thời gian hơn bằng
cách sử dụng các mẫu có sẵn này.
Để sử dụng tính năng này chúng ta chọn Định dạng->Bố trí ảnh chiếu…, ở bên
phải, lựa chọn các mẫu ưa thích rồi kích phải vào và chọn Áp dụng cho tất cả ảnh chiếu
đã chọn (Hình 2.3).
Hình 2.3. Danh sách ảnh chiếu có sẵn
7
2.2. Xây dựng bài thuyết trình
2.2.1. Mở, đóng bài thuyết trình.
Để mở một bài thuyết trình đã có sẵn chọn Tập tin->Mở…(Ctrl+O)
Hình
một
chiếu
2.4. Mở
ảnh
Cửa sổ Mở xuất hiện, tại đây chúng ta chọn đường dẫn đến tập tin (tập tin có thể
là odp, ppt, pptx...) đã có sẵn trên máy tính và chọn nút Mở.
Để đóng một bài thuyết trình trên thanh công cụ chọn Tập tin->Thoát (Ctrl+Q).
2.2.2. Tạo bài thuyết trình theo mẫu mặc định
LibreOffice Impress cung cấp cho chúng ta nhiều mẫu chuyên nghiệp dựng sẵn,
với màu sắc, cỡ chữ, Fonts chữ, thiết kế đã được tính toán kỹ lưỡng. Tuy vậy, trong một
vài trường hợp chúng ta cần tạo ra một ảnh chiếu theo định dạng riêng của chúng ta.
Việc này thông qua ảnh chiếu tóm tắt.
Ảnh chiếu tóm tắt không phải là một ảnh chiếu, nhưng nó giống một ảnh chiếu.
Nó là một mẫu chuẩn dạng lưới dùng để tạo mẫu cho tất cả các ảnh chiếu trong ảnh
chiếu. Khi chúng ta thay đổi ảnh chiếu tóm tắt thì tất cả các ảnh chiếu của Impress sẽ
được cập nhật theo.
Để tiến hành tạo một ảnh chiếu tóm tắt chúng ta chọn Chèn->Ảnh chiếu tóm tắt
(Hình 2.5)
8
Hình 2.5. Ảnh chiếu tóm tắt
2.2.3. Làm việc với kiểu dáng
Kiểu dáng là một tập hợp các định dạng mà bạn có thể áp dụng trong ảnh chiếu
của bạn để thay đổi nhanh chóng sự xuất hiện của chúng. Khi chúng ta áp dụng một kiểu
dáng tức là áp dụng một nhóm các định dạng cùng lúc. Ví dụ: một kiểu dáng xác định
kiểu Fonts, kích thước, thụt lề và khoảng cách, điểm dừng tab hay các đặc tính khác của
văn bản… Việc sử dụng kiểu dáng sẽ giúp cho bạn kiểm soát toàn bộ màn ảnh chiếu tốt
hơn.
Để mở một cửa sổ Kiểu dáng và Định dạng chúng ta chọn Định dạng->Kiểu dáng
và Định dạng (F11) (Hình 2.6).
Hình 2.6. Kiểu dáng và Định dạng cho ảnh chiếu
9
2.2.4. Lưu bài thuyết trình
Sau khi hoàn thành công việc chỉnh sửa bài thuyết trình chúng ta tiến hành lưu lại
bằng cách chọn Tập tin->Lưu(Ctrl+S) hoặc Tập tin->Lưu mới…(Shift+Ctrl+S) để tiến
hành lưu đè lên Tập tin đã có hoặc lưu mới thành một tập tin khác (Hình 2.7).
Hình
Lưu
chiếu
2.7.
bài ảnh
2.3.
Xây
dựng
ảnh
chiếu
2.3.1.
Thế
nào là
một
ảnh
chiếu
Ảnh chiếu là một báo cáo hay là một màn hình báo cáo, nó có thể chứa: tiêu đề,
văn bản, đồ thị, hình vẽ, hình ảnh, âm thanh…
2.3.2. Cách tạo mới một ảnh chiếu
Để thêm một ảnh chiếu mới chúng ta chọn Chèn->Ảnh chiếu hoặc phải chuột vào
ngăn các ảnh chiếu chọn ảnh chiếu mới (Hình 2.8).
Hình 2.8. Cách tạo mới một ảnh chiếu
2.3.3. Sử dụng Bố trí ảnh chiếu
Để sử dụng được Bố trí ảnh chiếu trên thanh thực đơn chọn Định dạng->Bố trí
ảnh chiếu (Hình 2.9).
10
Hình 2.9. Thay đổi cách bố trí nội dung bài ảnh chiếu
Chọn những mẫu ảnh chiếu phù hợp có sẵn để thể hiện ý tưởng xây dựng bài trình
chiếu.
2.3.4. Định dạng một ảnh chiếu
Định dạng một ảnh chiếu bao gồm định dạng ký tự và định dạng văn bản trong ảnh
chiếu đó.
Để định dạng ký tự chúng ta chọn Định dạng->Ký tự… tại cửa sổ này chúng ta có
thể tùy chọn dạng Fonts chữ, kiểu ký tự, kích cỡ của ký tự, màu ký tự… (Hình 2.10)
Hình 2.10. Cách định dạng Fonts chữ
Để định dạng văn bản chọn Định dạng->Đoạn văn… tại đây chúng ta có thể thiết
lập các thông số như thụt lề, giãn dòng, giãn đoạn căn lề trái, phải, trên, dưới… (Hình
2.11)
11
Hình 2.11. Định dạng văn bản cho ảnh chiếu
2.3.5. Ảnh chiếu tóm tắt và công dụng của nó
Ảnh chiếu tóm tắt là một ảnh chiếu tóm tắt nội dung các tiêu đề của nhiều ảnh
chiếu trong bài thuyết trình. Để một bài thuyết trình có tính chuyên nghiệp hơn thì chúng
ta tạo ra một ảnh chiếu tóm tắt ở đoạn đầu, để giới thiệu qua những gì mình sẽ trình bày.
Thay vì việc chúng ta làm thủ công là tạo ra 1 ảnh chiếu và nhập lại từng tiêu đề của các
ảnh chiếu trong bài thuyết trình, chúng ta có thể nhờ công cụ ảnh chiếu tóm tắt để tạo ra
1 ảnh chiếu tóm tắt các tiêu đề một cách tự động.
Cách thức tiến hành như sau: Sau khi chúng ta đã hoàn thành các ảnh chiếu nội
dung, ở cột bên trái có chứa các ảnh chiếu bạn chọn những ảnh chiếu có chứa tiêu đề
bạn dự định đưa vào ảnh chiếu tóm tắt bằng cách giữ phím Ctrl và click chuột vào những
ảnh chiếu thích hợp. Sau đó, bạn chọn Chèn-> Ảnh chiếu tóm tắt và LibreOffice
Ipmress sẽ tạo một ảnh chiếu mới chứa toàn bộ những tiêu đề trên. Dựa vào đó, bạn chỉ
phải chỉnh sửa chút xíu là sẽ có ảnh chiếu tóm tắt hoàn chỉnh (Hình 2.12).
Hình 2.12. Cách tạo một ảnh chiếu tóm tắt
12
2.3.6. Sao chép và dịch chuyển ảnh chiếu
Để tiến hành sao chép một ảnh chiếu chúng ta chọn vào ảnh chiếu cần sao chép
chọn Sửa->Chép, Cắt (Ctrl+C, Ctrl+X) hoặc có thể phải chuột trực tiếp vào ảnh chiếu
cần sao chép và chọn Chép hoặc Cắt rồi Dán vào vị trí mà chúng ta cần. Chú ý là khi
Dán thì ảnh chiếu sẽ được chèn vào sau ảnh chiếu mà chúng ta chọn (Hình 2.13).
Hình 2.13. Sao chép và di chuyển ảnh chiếu
Để di chuyển ảnh chiếu trên thanh thực đơn chọn Xem->Sắp xếp ảnh chiếu có thể
hiển thị nhiều ảnh chiếu cùng một lúc, dùng chuột trái nhúp vào ảnh chiếu cần di chuyển
và di chuyển đến vị trí mong muốn (Hình 2.14).
Hình 2.14. Sắp xếp ảnh chiếu
2.3.7. Xóa ảnh chiếu
Để xóa một hoặc nhiều ảnh chiếu chúng ta có thể làm theo các cách sau (Hình
2.15):
Chọn những ảnh chiếu cần xóa chọn Sửa->Xóa ảnh chiếu.
13
Phải chuột trực tiếp vào những ảnh chiếu cần xóa chọn Xóa ảnh chiếu
Chọn ảnh chiếu cần xóa và sử dụng phím Delete (Del) trên bàn phím.
Hình 2.15. Xóa ảnh chiếu
14
BÀI TẬP THỰC HÀNH
Tạo một bài trình chiếu gồm 5 đến 7 ảnh chiếu có dạng như sau:
Tạo một ảnh chiếu tóm tắt như sau:
Lưu lại với tên: Gioi thieu phan mem LibreOffice.odb tại Màn hình nền
15
BÀI 03
XÂY DỰNG NỘI DUNG ẢNH CHIẾU
Sau khi hoàn thành bài này, bạn có thể nắm được:
Cách tạo nội dung, bố trí văn bản trong ảnh chiếu.
Cách định dạng một đoạn văn bản.
Biết cách sử dụng công cụ đánh dấu.
Tạo và chỉnh sửa văn bản kiểu bảng biểu.
3.1. Tạo và định dạng văn bản trong ảnh chiếu
3.1.1. Thế nào là một ảnh chiếu chuẩn
Một ảnh chiếu được coi là tốt khi ảnh chiếu đó được thiết kế bằng cách sử dụng
các cụm từ ngắn gọn súc tích khái quát được nội dung cần trình bày, bố trí tiêu đề và nội
dung trình bày một cách hợp lý (sắp xếp nội dung có logic, chữ phải đủ lớn để người
nghe có thể đọc được, nội dung ảnh chiếu thật ngắn gọn…), nên sử dụng thêm hình ảnh
để tăng khả năng thuyết phục và làm cho bài thuyết trình thêm sinh động. Hạn chế sử
dụng quá nhiều hiệu ứng sẽ làm cho người nghe bị phân tán và làm chậm thời gian
thuyết trình.
3.1.2. Cách bố trí văn bản trong một ảnh chiếu
Thông thường một ảnh chiếu thường có hai phần là phần tiêu đề và phần nội dung
Phần tiêu đề là phải khái quát ở mức cao về nội dung tư tưởng của văn bản, của
tác phẩm; phải nói cô đọng được cái "thần", cái "hồn" của tác phẩm.
Phần nội dung là phần diễn giải cho tiêu đề. Mục này cũng chỉ nên đưa những nội
dung chính súc tích có tính khái quát gợi ý phục vụ cho việc thuyết trình.
3.1.3. Sao chép và dịch chuyển văn bản trong ảnh chiếu
Muốn sao chép văn bản trong ảnh chiếu chúng ta chỉ cần bôi đen đoạn văn bản cần
sao chép, nhấn phải chuột chọn Chép hoặc Cắt và di chuyển đến ảnh chiếu cần nhập
thông tin chọn phải chuột và chọn Dán (Hình 3.1).
16
Hình 3.1. Sao chép văn bản
3.1.4. Xóa văn bản trong ảnh chiếu
Để xóa 1 văn bản hay xóa 1 đoạn trong văn bản đó chúng ta bôi đen đoạn văn bản
đó và nhấn phím Xóa (BACK SPACE) trên bàn phím.
3.1.5. Định dạng ký tự cho đoạn văn bản
Để định dạng ký tự cho một văn bản trong ảnh chiếu chúng ta bôi đen đoạn văn
bản cần thay đổi và chọn Định dạng->Ký tự (Hình 3.2)
Hình 3.2. Thay đổi định dạng ký tự cho văn bản
Tại đây chọn loại Fonts chữ, kích thước, kiểu hiển thị trong thẻ Phông.
Thiết lập các hiệu ứng Fonts chữ trong thẻ Hiệu ứng phông và vị trí Fonts
chữ trong thẻ Vị trí.
Chọn OK khi đã thay đổi xong.
17
3.1.6. Thay đổi màu cho từng đoạn của văn bản
Để thay đổi màu cho đoạn văn chúng ta bôi đen phần văn bản cần đổi màu và chọn
vào biểu tượng màu Fonts
(Hình 3.3)
Hình 3.3. Thay đổi màu cho đoạn văn bản
3.1.7. Định dạng văn bản trong ảnh chiếu
Vào thực đơn Định dạng->Đoạn văn hoặc nhấn chuột vào biểu tượng Đoạn
văn trên thanh công cụ.
Hộp hội thoại Đoạn văn xuất hiện (Hình 3.4).
Thiết lập các thông số về thụt lề và khoảng cách trong thẻ Thụt lề và Giãn cách.
Hình 3.4. Định dạng văn bản
18
Phần Thụt lề:
Bên trái đoạn văn: Xác định khoảng cách thụt lề của dòng văn bản so với lề trái.
Bên phải đoạn văn: Xác định khoảng cách thụt lề của dòng văn bản so với lề phải.
Dòng đầu: Thụt lề dòng đầu tiên của đoạn văn bản.
Giãn cách: Xác định khoảng cách trước và sau mỗi đoạn văn định dạng theo
Kiểu giáng này.
Phần Giãn cách dòng: Xác định khoảng cách giữa hai dòng định dạng theo Kiểu
giáng này.
Thiết lập các thông số về tab trong thẻ Tab.
Hình 3.5. Thao tác về Tab
Để xóa một điểm dừng tab đã tồn tại, chọn điểm dừng tab đó trong
danh sách và nhấn nút Xóa.
Để xóa tất cả các điểm dừng tab, nhấn nút Xóa tất cả.
Để tạo một điểm dừng tab mới, thao tác như sau:
Thiết lập kích thước của điểm dừng tab trong hộp chỉnh sửa ở bên trái trong mục
Vị trí.
Chọn kiểu điểm dừng tab.
Chọn kiểu ký tự điền vào giữa các điểm dừng tab.
Thiết lập các thông số căn chỉnh dòng văn bản trong thẻ Canh lề
Căn trái, Căn phải, Căn giữa, Căn Thập phân.
19
3.2. Thay đổi danh sách cho văn bản
3.2.1. Sử dụng ký hiệu đánh dấu (Chấm điểm)
Từ thanh thực đơn chọn Định dạng->Chấm điểm và Đánh số… (Hình 3.6)
Hình 3.6. Vùng lựa chọn các Chấm điểm trong việc đánh dấu văn bản
Trong cửa sổ Chấm điểm và Đánh số có các ký hiệu để đánh dấu cho một văn bản.
3.2.2. Đánh dấu trang
Trên thanh thực đơn chọn Chèn->Số thứ tự trang... (Hình 3.7)
Hình
3.7.
Đánh dấu trang
3.2.3. Dãn dòng, thụt lề cho danh sách
Từ thanh thực đơn chọn Định dạng->Đoạn văn (Hình 3.8)
20
Hình 3.8. Định dạng việc bố trí đoạn văn trong văn bản
Để thụt lề của dòng đầu tiên một đoạn văn bản chúng ta điểu chỉnh tham số của
Dòng đầu.
Để giãn dòng chúng ta điều chỉnh ở mục Giãn cách dòng.
Chọn OK.
3.3. Bảng biểu trong ảnh chiếu
Bảng biểu là một kiểu trình bày văn bản có cấu trúc gồm các cột và các dòng giao
nhau tạo thành các ô.
3.3.1. Tạo một văn bản dưới dạng bảng
Các văn bản như các danh sách cán bộ công nhân viên chức của một đơn vị hoặc là danh
sách sinh viên của một lớp… thì chúng ta nên tiến hành tạo văn bản theo dạng bảng
(Hình 3.9).
Hình 3.9. Dạng văn bản kiểu bảng biểu được tạo ra trên LibreOffice Impress
21
Thông thường thì hàng đầu tiên là các trường thông tin chung cho cột đó, mỗi hàng
là thông tin cụ thể của một chủ thể nào đó.
3.3.2. Thiết lập hàng, cột cho bảng
Để thiết lập một bảng trong ảnh chiếu chúng ta tiến hành như sau: Trên thanh thực
đơn chon Chèn->Bảng… (Hình 3.10)
Hình 3.10. Định số cột và dòng cho bảng biểu
3.3.3. Chèn, xóa và thay đổi kích thước của bảng
Để thay đổi kích thước của bảng chọn bảng cần thay đổi trên thanh thực đơn chọn
Định dạng->Vị trí và kích cỡ (Hình 3.11)
Hình 3.11. Thay đổi kích thước cho bảng biểu
Phần Vị trí: Thay đổi vị trí của bảng hiện thời. Với Vị trí X tương ứng với cột đứng
và Vị trí Y tương ứng với hàng ngang (ví dụ Vị trí X=0, Y=0 thì tương ứng với tọa độ
là góc trên cùng phên trái của cửa sổ làm việc Ảnh chiếu )
22
Phần Cỡ: Thay đổi kích thước của bảng biểu hiện thời.
Phần Bảo vệ: Là bảo vệ không cho thay đổi vị trí hoặc kích thước của bảng biểu
hiện thời.
23
BÀI TẬP THỰC HÀNH
Tạo một số ảnh chiểu có nội dung như sau:
Tạo một ảnh chiếu như ảnh chiếu 1 có sử dụng cách căn chỉnh font chữ, định dạng
văn bản, thay đổi màu sắc cho từng đoạn văn bản… sau đó nhân đôi ảnh chiếu đó.
Và lập một danh sách cán bộ của một công ty có tên B
24
BÀI 04
ĐỒ THỊ VÀ SƠ ĐỒ TỔ CHỨC
Sau khi hoàn thành bài này, bạn có thể nắm được:
Làm quen với một số dạng đồ thị trong LibreOffice Impress.
Cách tạo một đồ thị mới và các thao tác trên một đồ thị.
Hiểu được thế nào là sơ đồ tổ chức.
Cách lấy và thay đổi cấu trúc cho sơ đồ tổ chức.
4.1. Đồ thị
4.1.1. Các dạng đồ thị ảnh chiếu
Trong LibreOffice Impress hỗ trợ nhiều dạng đồ thị giúp chúng ta thuận lợi hơn
trong việc ảnh chiếu các báo cáo có dữ liệu minh họa. Để thực hiện chúng ta từ thanh
thực đơn chọn Chèn->Đồ thị… (Hình 4.1)
Mặc định sẽ là đồ thị hình cột
Hình 4.1. Chèn đồ thị vào ảnh chiếu
Để thay đổi dạng đồ thị chúng ta kích đúp vào đồ thị hiện tại, trên thanh thực đơn
chọn Định dạng->Kiểu đồ thị khi đó chúng ta có những lựa chọn (Hình 4.2).
25