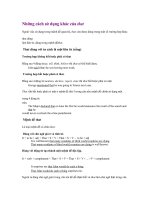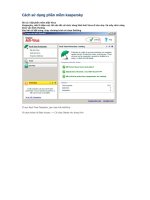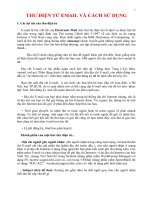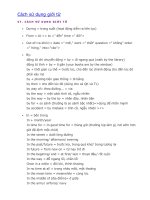Cách sử dụng Folder access
Bạn đang xem bản rút gọn của tài liệu. Xem và tải ngay bản đầy đủ của tài liệu tại đây (103.99 KB, 3 trang )
Tôi có giới thiệu về phần mềm fiolder access ở bài trước, vài bạn có hỏi tôi về cách sử
dụng. vậy tôi gởi cách sử dụng lên cho bạn nào thấy cần tìm hiểu thì tải về.
Khi bạn phải dùng chung máy tính với nhiều người khác trong cơ quan, gia dình... Có
nhiều thông tin nhạy cảm, riêng tư, hay 1 hồ sơ quan trọng cần bảo quản cẩn mật.
Nhưng thật khó để dấu đi hoàn toàn chỉ bằng Hệ điều hành mà không bị phát hiện.
Cách hiệu quả là dùng 1 phần mềm chuyên dụng để dấu đi các thư mục của riêng
mình. Bài biết này giới thiệu về phần mềm Folder Access.
Khi dùng Folder Access để khóa 1 thư mục, không còn cách nào để truy cập vào bên
trong hay xem nội dung của nó, mọi thao tác truy xuất đều cần đến mật khẩu được
gán khi cài đặt Folder Access. Dùng cách này có thể ngăn chặn các hành vi muốn xâm
phạm, hủy hoại tài liệu của bạn, kể cả trước sự tấn công của virus. Có thể thực hiện
thao tác đơn giản để khóa là kéo thả thư mục cần bảo vệ vào chương trình.
Link download Folder Access trực tiếp:
/>Phiên bản miễn phí chỉ cho phép bạn khóa tối đa 4 thư mục.
Chương trình không chạy trên các Windows 98/ME.
* Sau khi cài đặtt chương trình, trong lần chạy đầu tiên, chương trình sẽ hiện hộp thoại yêu
cầu khai báo mật khẩu bảo vệ. Đây sẽ là mật khẩu dùng khởi động chương trình và để bảo
vệ thư mục.
Sử dụng Folder Access rất dễ dàng, có thể thông qua giao diện chính của chương trình
hoặc chỉ đơn giản bằng thao tác nhấp chuột.
Sử dụng Folder Access thông qua giao diện của chương trình
Để khóa thư mục, trong giao diện chính của chương trình, nhấn Add, duyệt đến và chọn
thư mục cần bảo vệ, nhấn Lock. Thư mục đó sẽ được đưa vào danh sách, như vậy thư mục
đã được bảo vệ.
Sử dụng Folder Access thông qua menu ngữ cảnh
Sau khi cài đặt thành công, chương trình sẽ tích hợp ngay vào menu ngữ cảnh (menu phím
phải chuột) của Windows Explorer. Việc còn lại của bạn chỉ là nhấp phải chuột vào thư
mục cần bảo vệ, chọn Lock Folder, nhập mật khẩu đã đăng ký là xong.
Kể từ bây giờ, mỗi khi có ai đó truy cập vào thư mục của bạn, chương trình sẽ hiện ra một
thông báo yêu cầu nhập mật khẩu. Khi cần gỡ bảo vệ, bạn chọn lại thư mục đó, nhấp phải
chuột rồi chọn Unlock Folder, nhập mật khẩu vào.
Cần lưu ý: muốn gỡ bỏ chương trình Folder Access bạn phải UnLock những thư mục đã bị
Lock trước đó, nếu không, chính bạn cũng không thể truy cập vào những thư mục đó.
Tổng hợp cách mở khóa thư mục bị khóa (Unlock Folder) sau khi cài lại Windows,
Ghost lại ổ chứa HĐH, Folder Access bị lỗi...
Thông thường khi khóa bằng Folder Access thì kích vào nó sẽ chỉ đường dẫn đến Control
Panel do đó nếu thư mục chưa được mở khóa khi không còn Folder Access (cài lại
Windows, Ghost lại ổ chứa HĐH, Folder Access bị lỗi...) bạn sẽ không thể mở được thư
mục đó. Tuy nhiên đừng quá lo, sẽ có cách giải quyết đơn giản. Sau đây là các bước để
giải quyết:
Trường hợp bạn quên mật khẩu của Folder Access, bạn có thể lấy lại thư mục bằng các
cách sau:
- Cài lại Win hoặc ghost lại máy và làm theo cách trên.
- Mang ổ cứng sang một máy khác và Unlock thư mục đó theo cách trên.
• Nếu Folder Access bị lỗi thì bạn cần Remove nó đi (tìm cách xóa bỏ các thư mục bị
nó khóa khỏi danh sách trước khi gỡ bỏ) sau đó cài lại Folder Access. Nếu là cài lại
Win, Ghost lại máy mà chưa có Folder Access thì bạn hãy cài Folder Access
(không đặt mật khẩu).
• Click chuột phải vào thư mục bị khóa, chọn UnLock Folder. Nếu trong menu chuột
phải không có mục này thì có thể Unlock bằng cách kéo thư mục bị khóa vào icon
của Folder Access ở ngoài desktop. Thư mục sẽ được Unlock mà không cần mật
khẩu.
•
Khi bạn khoá thư mục bằng Folder accese thì thư mục sẽ có những ký tự mã hoá
của nó ở phía sau tên thư mục, ví dụ như: newfolderJGGJHSHJ...
Cách làm đơn giản như sau:
1.bạn vào start menu --> run --> đánh vào msconfig-->chọn thẻ services--> stop
dòng có tên là lfk.... sau đó restart lại máy.
2.bạn vào rename tên thư mục đã khoá bằng cách bỏ những mã số phía sau đi, sau
đó enter.
Cuối cùng thư mục bạn khoá trở về như lúc đầu
•
Cách 1. Vào NC DOS bằng Hiren Boot chẳng nhìn thấy folder 'test' đâu cả. Chỉ
thấy file ‘test~1. {21’. Khè khè trong windows nhìn thấy thư mục ‘test’ chuyển
thành biểu tượng của chương trình Folder Access nhưng thực chất nó là một file,
nhớ lại khi delete/copy/rename nó báo cannot delete/copy/rename test.{21EC2020-
3AEA-1069-A2DD-08002B30309D} vào DOS nó tự đổi tên theo quy tắc 8.3.
Rename nó thành ‘test’ và khởi động lại Windows nào. Kiểm tra lại sự toàn vẹn
thông tin mà tôi nói ở trên nhé. Nếu bạn không có Hiren Boot hoặc không biết
sử dụng thì dùng cách 2.
•
Cách 2. Copy ngay trong windows với một thủ thuật nhỏ.
Mở file C:\WINDOWS\system32\mslck.dat thấy nội dung: 'Test D:\ 1' bạn sửa số 1
thành 0. Save và khởi động lại. Bây giờ bạn thử copy vào USB nào. Ngạc nhiên
chưa? Tuy nhiên folder gốc và folder vừa copy vào USB vẫn chưa thể mở được.
Nó vẫn đòi pass một cách đáng ghét. Đưa sang máy khác, vẫn chưa đọc được đâu.
Bạn phải cài Folder Access vào. Đừng vội set password cho chương trình nhé.
Click thử vào folder 'test' vừa copy trong USB coi. Nó đã được unlock.
Với bản Purchase cũng tương tự, bạn có thể dùng serial lúc cài đặt chương trình
như là một password "chống cháy". Tớ nghĩ có thể dùng ngay Windows Comander
để rename file đó nhưng chưa test. Bản chất vấn đề đã được giải quyết, xin vui lòng
test thử các cách khác có khi đơn giản hơn.
Bạn thân mến, nếu không rành về folder access, tôi nghĩ chúng ta không nên xài.
Và một khi đã xài chúng ta phải nhớ thật kĩ pass của nó.Thân.