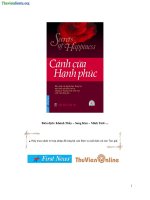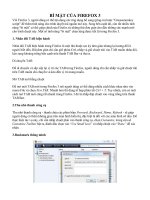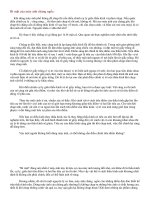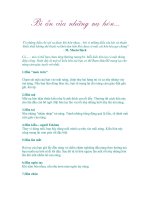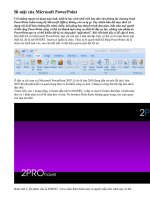BÍ MẬT CỦA FIREFOX 3
Bạn đang xem bản rút gọn của tài liệu. Xem và tải ngay bản đầy đủ của tài liệu tại đây (191.42 KB, 5 trang )
BÍ MẬT CỦA FIREFOX 3
Với Firefox 3, người dùng có thể tận dụng các ứng dụng bổ sung (plug-in) hoặc “Greasemonkey
script” để thêm tính năng cho trình duyệt mã nguồn mở này. Song bên cạnh đó, còn rất nhiều tính
năng “bí mật” có thể giúp chỉnh sửa Firefox từ những thứ đơn giản cho đến những sức mạnh mới
cho trình duyệt này. Một số tính năng “bí mật” chưa từng được tiết lộ trong Firefox 3.
1. Nhân đôi TAB hiện hành
Nhân đôi TAB hiện hành trong Firefox là một thủ thuật cực kỳ đơn giản nhưng lại tương đối ít
người biết đến. Rất đơn giản chỉ cần giữ phím Ctrl, nhắp và giữ chuột trái vào TAB muốn nhân đôi,
kéo sang khoảng trống bên cạnh trên thanh TAB Bar và thả ra.
Di chuyển TAB
Để di chuyển và sắp xếp lại vị trí các TAB trong Firefox, người dùng chỉ cần nhắp và giữ chuột trái
trên TAB muốn chi chuyển và kéo đến vị trí mong muốn.
Mở TAB mới bằng chuột
Để mở một TAB mới trong Firefox 3 nói người dùng có thể dùng nhiều cách khác nhau như vào
menu File và chọn New TAB. Nhanh hơn thì dùng tổ hợp phím tắt Ctrl + T. Tuy nhiên, còn có một
cách mở TAB mới cũng rất nhanh trong Firefox 3 đó là nhắp đúp chuột vào vùng trống trên thanh
TAB Bar.
2.Thu nhỏ thanh công cụ
Thu nhỏ thanh công cụ - thanh chứa các phím bấm Forward, Backward, Home, Refresh - sẽ giúp
người dùng có thêm không gian trên màn hình hiển thị, đặc biệt là đối với các màn hình cỡ nhỏ. Để
thực hiện tác vụ này, chỉ cần nhắp chuột phải vào thanh công cụ, chọn Customize, trong cửa sổ
Customize Toolbar bật ra, đánh dấu chọn vào “Use Small Icon” và nhắp chuột vào “Done” để xác
nhận.
3.Bookmark thông minh
“Bookmark thông minh” là loại bookmark không chỉ có liên hệ đến một website duy nhất mà còn
có thể liệt kê ra hàng loạt các website khác phù hợp với đặc tính do người dùng đặt ra. Ví dụ, người
dùng có thể định ra “bookmark thông minh” lưu trữ 10 website thường xuyên truy cập nhất hoặc 20
website truy cập gần đây nhất chỉ bằng một từ khóa duy nhất.
Để tạo ra “bookmark thông minh” trong Firefox 3, từ menu Bookmarks chọn Organize Bookmarks.
Trong cửa sổ Library bật ra, chọn Bookmarks Menu ở khung bên tay trái, sau đó nhắp chuột vào
Organize ở thanh menu phía trên và chọn New Bookmark. Hãy đặt cho “bookmark thông minh”
một cái tên và trong mục “Location” hãy nhập dòng lệnh sau đây. Chú ý không nhập dấu ngoặc kép
(“”).
- “place:queryType=1&sort=12&maxResults=10”. Đây là dòng lệnh liệt kê 10 website được
“bookmark” gần đây nhất.
- “place:queryType=0&sort=8&maxResults=10”. Liệt kê 10 website được truy cập gần đây nhất.
- “place:queryType=0&sort=8&maxResults=10&terms=keyword”. Liệt kê 10 website được truy
cập nhiều nhất. Chú ý, hãy thay thế “keyword” bằng từ khóa ưa thích.
Ngoài ra, các bạn còn có thể tham khảo hàng loạt các lệnh khác tại địa chỉ
/>4.Gửi email bằng Yahoo Mail, Gmail
Thông thường khi người dùng nhắp chuột lên một địa chỉ email trên trang web trình duyệt sẽ mở
của sổ tạo email mới bằng ứng dụng gửi nhận email mặc định trên hệ thống.
Để thay thế ứng dụng email mặc định bằng Yahoo Mail, đơn giản độc giả chỉ cần vào Tools |
Options. Trong cửa sổ Options bật ra, chuyển sang thẻ Applications, kéo xuống tìm đến mục
“mailto:” và chọn “Use Yahoo Mail” ở cột bên tay phải rồi nhắp chuột vào OK để xác nhận.
Đối với Gmail thì phức tạp hơn một chút. Dịch vụ email này không được tích hợp mặc định trong
Firefox nhưng độc giả có thể bổ sung thêm một cách rất nhanh gọn bằng cách sau đây. Mở trình
duyệt Firefox, nhập dòng lệnh “about:config” (không có dấu ngoặc kép) vào thanh địa chỉ và bấm
Enter. Trong trang web mở ra, trong ô Filter ngay trên đầu hãy nhập lệnh
“gecko.handlerServiceAllowRegisterFromDifferentHost”. Sau khi khóa này được tạo ra, hãy nhắp
đúp chuột vào nó và thay đổi giá trị sang “True”.
Bước tiếp theo là cắt-và-dán dòng lệnh sau đây vào thanh địa chỉ của trình duyệt và bấm Enter.
javascript:window.navigator.registerProtocolHandler ("mailto", " />extsrc=mailto&url=%s","Gmail")
Một cửa sổ sẽ bật ra hỏi người dùng có chấp nhận bổ sung Gmail như một ứng dụng tích hợp hay
không. Hãy chọn chấp nhận rồi thực hiện lại các bước tương tự với Yahoo Mail là bạn đã có thể sử
dụng Gmail để gửi email rồi.
5.Loại bỏ nút “Close Tab”
Mặc định, Firefox 3 có một chữ “X” trên mỗi TAB dùng để đóng các TAB. Người dùng hoàn toàn
có thể loại bỏ bấm này hoặc thiết lập chỉ cho nó hiển thị trên thẻ TAB hiện thời thôi. Để thực hiện
thủ thuật này hãy nhập lệnh “about:config” (không có dấu ngoặc kép) vào thanh địa chỉ trình duyệt
và bấm Enter. Nhập lệnh “browser.tabs.closeButtons” vào mục Filter và nhắp đúp chuột vào thuộc
tính được tìm thấy bên dưới để thay đổi giá trị.
- 0: Chỉ hiển thị “Close Tab” trên thẻ TAB hiện thời.
- 1: Hiển thị “Close Tab” trên mọi thẻ TAB
- 2: Không hiển thị “Close Tab”
- 3: Hiển thị duy nhất một nút “Close Tab” ở cuối thanh TAB Bar.
6.Thay đổi thuộc tính Awesome Bar
Thanh địa chỉ (Address Bar) trong Firefox 3 được gọi bằng cái tên “Awesome Bar” nhờ khả năng
có thể hiển thị mọi website có liên quan đến từ khóa mà người dùng nhập vào giúp họ truy cập một
cách nhanh chóng. Mặc định Awesome Bar lấy thông tin từ lịch sử truy cập trình duyệt,
bookmark… Nhưng người dùng cũng có thể thay đổi cách hoạt động của Awesome Bar bằng
cách thức sau đây.
Nhập lệnh “about:config” vào thanh Address Bar và bấm Enter.
- Để vô hiệu hóa Awesome Bar thì hãy chuyển giá trị lệnh browser.urlbar.maxRichResults sang “-
1”
- Để yêu cầu Awesome Bar chỉ hiển thị duy nhất website theo địa chỉ mà người nhập vào thanh địa
chỉ thì hãy chuyển giá trị lệnh browser.urlbar.matchonlytyped sang “TRUE”.
- Để loại bro những bookmarks chưa từng truy cập đến trong dánh sách website mà Awesome Bar
đưa ra hãy chuyển giá trị lệnh places.frecency.unvisitedBookmarkBonus sang 0.
- Để loại bỏ tất cả bookmark ra khỏi danh sách gợi ý của Awesome Bar hãy thay đổi lệnh
places.frecency.unvisitedBookmarkBonus và places.frecency.bookmarkVisitBonus sang 0.
7.Tìm kiếm với từ khóa thông minh
Tính năng từ khóa tìm kiếm thông minh (smart keyword) có thể cho phép người dùng tạo ra các
lệnh tìm kiếm bất kỳ website nào bằng một công cụ tìm kiếm được định sẵn và khởi động lệnh đó
trực tiếp từ thanh địa chỉ (Address bar) của Firefox.
Để thực hiện thủ thuật này, người dùng chỉ cần truy cập vào website có công cụ tìm kiếm mong
muốn. Nhắp chuột phải vào ô tìm kiếm (search) của website đó và chọn “Add a Keyword for this
search”. Hãy nhập tên và từ khóa “keyword”, chọn mục lưu rồi nhắp chuột vào okie để xác nhận.
Ví du, người dùng truy cập vào website Tuổi Trẻ Online, nhắp chuột phải vào ô Tìm kiếm vào chọn
“Add a Keyword for this search”. Đặt tên là “tuoitre.com.vn” và từ khóa là “nhịp sống số”. Từ giờ
người dùng chỉ cần nhập “tuoitre.com.vn” vào thanh Address bar của Firefox 3 là đã có thể tìm tất
cả những gì liên quan đến “nhịp sống số” trên Tuổi Trẻ Online.
8.Xem lại mật khẩu đã lưu
Để xem lại mật khẩu đăng nhập lưu trữ trên bất kỳ website nào người dùng chỉ cần nhắp chuột phải
vào trang web đó và chọn “View Page Info”. Trong cửa sổ bật ra chuyển sang thẻ Security và nhắp
chuột vào ô “View Saved passwords” rồi chọn tiếp “show passwords”
Nếu muốn xem tất cả các mật khẩu đã lưu thì hãy vào Tools | Options và chuyển sang thẻ Security.
Trong thẻ này hãy chọn nút “Saved Passwords”. Trong cửa sổ bật ra hãy chọn “show passwords”
sẽ thấy được tất cả các mật khẩu đã lưu lại.
Theo tuoi trẻ