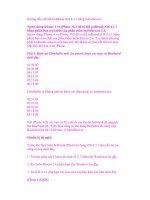Hướng dẫn chi tiết nén và bung Ghost trên máy ảo VMWare Workstation
Bạn đang xem bản rút gọn của tài liệu. Xem và tải ngay bản đầy đủ của tài liệu tại đây (1.8 MB, 17 trang )
Hướng dẫn chi tiết nén và bung Ghost trên máy ảo
VMWare Workstation
Nếu như bạn muốn tạo một bản Ghost hay đơn giản là muốn bung một bản Ghost
trên máy ảo . Nhưng bạn lại không biết phải làm như thế nào ?? Oke . Ở bài viết
này , Dorin sẽ hướng dẫn các bạn chi tiết cách nén và Bung files Ghost trên máy ảo
VMWare !
Phần 1 : Các công cụ cần thiết
1. Boot cứu hộ , ở đây mình dùng DLC Boot 2013 . Vì công cụ này khá đầy đủ và
hoàn hảo , Các bạn có thể tải về theo link dưới đây :
/>Lưu ý : Cái này không bắt buộc nên các bạn có thể dùng Boot cứu hộ khác cũng được
nhé!
2. UltraISO , các bạn có thể tải bản Silent tại :
/>3. File Boot sử dụng để Boot bằng USB trên máy ảo :
/>Hoặc
/>
4. Công cụ quan trọng nhất , đó là VMWare Workstation :
/>Phần 2 : Hướng dẫn chi tiết nén và Bung files Ghost trên máy ảo VMWare
Bạn có thể lựa chọn một trong 3 cách sau :
Cách 1 :
Sử dụng 1 USB đã tạo Boot và chứa sẵn file Ghost trong đó . Sau khi các bạn tải file
Boot.iso về . Thì làm như hình dưới để trỏ đến file iso , công dụng của file này là có
thể giúp bạn có thêm tùy chọn Boot bằng USB (trên máy ảo ko có tùy chọn này) .
Ở mục USB Controller , các bạn tích hết 3 ô như hình
Oke , bây giờ bạn có thể Boot trên máy ảo vmware và có thêm tùy chọn Boot bằng
USB .
Cách 2 :
Sử dụng một đĩa Boot và 1 USB chứa Ghost . Khi vào Boot ,các bạn chọn CD-Rom
Drive để Boot vào CD đã tạo Boot trước đó .
Sau khi vào WinPE , các bạn làm như hình dưới để WinPE có thể nhận USB mà bạn
đã cắm vào máy thật (lúc này USB trên máy thật sẽ biến mất và hiển thị trên WinPE
của máy ảo)
Cách 3 :
Đầu tiên , các bạn mở UltraISO lên và click vào "File" chọn "Open" . Sau đó tìm đến
file ISO của"DLC Boot" .
Tiếp đến tìm đến Folder chưa files Ghost , chuột phải vào và nhấn "Add" . Rồi Save
lại "DLC Boot" sau khi đã Add Ghost vào .
Lưu ý : Theo mặc định bạn chỉ có thể Add file Ghost với dung lượng nhỏ hơn 4G .
Nếu dung lượng Ghost chẳng may lớn hơn 4G thì bạn chỉ cần đổi lại dung lượng
Total Size là được . Cụ thể :
Sau khi add file Ghost vào , các bạn chọn File -> Properties
Sau đó xem lung lượng File Ghost mà tùy chỉnh cho Phù hợp . Ở đây dung lượng File
Ghost của mình là ~6G nên mình chọn hàng thứ 4 (từ dưới đếm lên) .
Rồi Bạn tiến hành lưu file bình thường .
Bây giờ ta tiến hành tạo phân vùng để bung file Ghost . Bạn mở VMWare lên , tại
giao diện chính bạn Click vào "File" chọn "New Virtual Machine..." .
Tại màn hình này chọn "Typical" và nhấn "Next" .
Tiếp đến, bạn tích vào ô "I will install the operating system later" và nhấn "Next" .
Ở màn hình này , bạn tích vào "Microsoft Windows" ( nếu bạn dùng hệ điều hành của
Microsoft ) .Ở mục "Version" bạn chọn phiên bản Windows mà bạn muốn tạo . Sau
đó nhấn "Next" để tiếp tục :
Tại đây, các bạn làm như hình và nhấn "Next" để tiếp tục :
Tại mục "Maximum disk size" bạn tùy chỉnh dung lượng ổ cứng mà bạn muốn tạo ,
theo mặc định là 60Gb . Nhấn "Next" để tiếp tục :
Nhấn "Finish" để hoàn tất :
Oke . Bây giờ bạn nhìn ở màn hình chính của VMWare , bạn sẽ thấy ở mục "My
Computer" sẽ hiện list danh sách phân vùng mà bạn đã tạo trên máy ảo . Việc của bạn
là click vào phân vùng mà đã tạo ở bước trên, sau đó làm theo thứ tự như hình bên
dưới :
Tiếp đến , bạn khởi động VMWare lên , bằng cách nhấn vào nút mũi tên màu xanh ở
góc trái màn hình . Khi màn hình khởi động hiện lên các bạn nhấn nhanh
phím "ESC" sau đó chọn Boot vào"CD - ROM Drive".
Khi vào Menu Boot , tốt nhất bạn nên chọn Boot vào "Mini Windows 7" . Để tương
thích với các dòng máy mới không hỗ trợ XP .
Tại giao diện chính Mini Windows 7 , bạn click vào "Partition Wizard" để tiến hành
chia phân vùng , set Active ...
Tại màn hình này , các bạn Click và "Create" để tạo phân vùng .
Ở mục "Partition label" bạn đặt tên cho phân vùng . Mục "Create
as" chọn "Primary" . Và mục"Size and Lacotion" điều chỉnh dung lượng bạn muốn
(nên để khoảng 5-10G để tạo thêm 1 phân vùng chứa Ghost nhé!) . Nhấn "Ok" sau
khi bạn hoàn thành .
Bây giờ ta tạo thêm 1 phân vùng để chứa Ghost . Bạn tiếp tục click vào "Create" .
Mục "Partition label" bạn đặt tên cho phân vùng . Sau khi hoàn tất nhấn "Ok" .
Tiếp theo , tiến hành "Set Active" cho ổ bung Ghost ( thường là ổ C ) . Các bạn làm
như hình dưới :
Bước cuối cùng , tiến hành "Rebuild MBR" để tránh lỗi phát sinh khi bung Ghost .
Sau khi hoàn tất bạn nhấn "Apply" để thực thi .
Bây giờ ta tiến hành Nén hoặc Bung files Ghost . Các bạn click vào "Norton Ghost" ở
ngoài desktop và làm như hình :
Đối với Nén files Ghost , bạn lưu ý thêm khi hiện bảng thông báo này . Nhớ
chọn "High" để nén files Ghost ở mức độ cao nhất!
Như vậy là xong . Hi vọng bài viết này sẽ có ích cho bạn , Chúc các bạn thành
công !!!
Chỉnh sửa cuối: 22/3/14