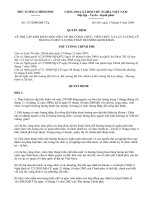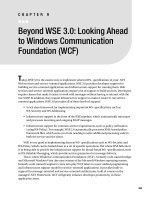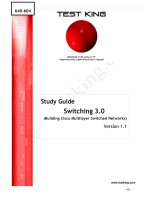Creo 3 0 basic 2016
Bạn đang xem bản rút gọn của tài liệu. Xem và tải ngay bản đầy đủ của tài liệu tại đây (12.77 MB, 113 trang )
BY CHRISTOPHER F. SIKORA
TRODUCTION
© Copyright 2015 Christopher Sikora
1
This manual is for educational purposes only. It may be printed, but not resold for profit for its content.
Creo Parametric 3.0 is a registered trademark of PTC Corporation.
Creo Parametric 3.0 is a product name of PTC Corporation.
ACIS is a registered trademark of Spatial Technology Inc.
IGES™ Access Library is a trademark of IGES Data Analysis, Inc.
Other brand or product names are trademarks or registered trademarks of their respective holders.
The information discussed in this document is subject to change without notice and should not be considered commitments by
Christopher F. Sikora.
The software discussed in this document is furnished under a license and may be used or copied only in accordance with the terms
of the manufacturer license.
2
Pro/ENGINEER (Creo 3.0) Basics 105
Course Description:
Pro/ENGINEER (Creo) Basics
3 credit hours
Exploration of the theory and application of solid modeling techniques for product
design and manufacturing. Prerequisite: Intro to Engineering Drawings 101 or consent of
instructor.
Course Objectives:
Provide the student with the knowledge and practical experience in the areas of 3D CAD
modeling of parts, assemblies, and the creation of mechanical drawings from the
models.
Textbook
Creo Basics free/pdf., parts, and videos provided on www.vertanux1.com
Evaluation Scale:
A
90% to 100%
B
80% to 89%
C
70% to 79%
D
60% to 69%
F
Below 60%
Points:
Exercises
300 pts
Mid Term
300 pts
Final
300 pts
Labs
100 pts
Total
1000 pts
3
General Course Outline
Date
Week Topic
1.
Introduction to the Interface Lecture
Modeling Theory - Sketching and Base Feature Geometry Creation. Lab
2.
Revolved Features and Mirroring
3.
Part Modeling
Secondary Features. Fillets, Chamfers, Draft, Patterns, Mirroring.
4.
Sweeps, and Circular Patterns
5.
Modeling Quiz and CAD Administration
6.
Building Assemblies (Bottom-Up method “BU”)
7.
Creating Drawings. Review for Mid Term
8.
Mid Term Exam
9.
3D Curves and Sweeps
10.
Swept Blends/Lofting
11.
Assemblies Creation (Top-Down Method “TD”)
12.
Assembly/Part Editing (“TD” & “BU” Methods)
13.
Sheet Metal Intro
14.
Assembly Project (continued)
15.
Lab time to complete exercise, Review for Final Exam
16.
Final Exam
Required Hardware
16+ Gigabyte USB Flash / Thumb Drive
Required Software (Click on link below)
CREO 3.0 Educational Edition
4
STUDENTS WITH DISABILITIES
We welcome students with disabilities and are committed to supporting them as they
attend college. If a student has a disability (visual, aural, speech, emotional/psychiatric,
orthopedic, health, or learning), s/he may be entitled to some accommodation, service,
or support. While the College will not compromise or waive essential skill requirements
in any course or degree, students with disabilities may be supported with
accommodations to help meet these requirements.
The laws in effect at college level state that a person does not have to reveal a disability,
but if support is needed, documentation of the disability must be provided. If none is
provided, the college does not have to make any exceptions to standard procedures.
All students are expected to comply with the Student Code of Conduct and all other
college procedures as stated in the current College Catalog.
PROCEDURE FOR REQUESTING ACCOMMODATIONS:
1. Go to SRC108 and sign release to have documentation sent to the college, or bring in
documentation.
2. Attend an appointment that will be arranged for you with the ADA coordinator or
designee.
CLASSROOM PROCEDURES:
1. Attendance of each scheduled class meeting is required unless otherwise specified by
the instructor.
2. Daily work problems and hand-outs will be maintained in a notebook and turned in
upon the instructor’s request.
3. Reading assignments will be made prior to discussing the material.
4. Keep your drafting workstation clean and free of miscellaneous materials.
5. Please report any malfunctioning equipment to the instructor.
LABORATORY UTILIZATION:
1. Regular daytime hours. The room is open for your use starting at 8:00AM daily. Even
though classes are being held, you are encouraged to find an open area and
work in the laboratory.
2. There are evening classes, but you may use the lab up to 10:00PM.
3. On weekends, the lab will be available on Saturdays from 9:00AM to 4:00PM. The
lab will be closed on Sundays.
INSTRUCTOR’S RESPONSIBILITY:
1. Present material in a manner that can be understood by each student.
2. Respect each student as an individual, to be of assistance in any way possible, and to
help solve problems, but not to solve problems for the student.
5
3. Keep records of your progress and to summarize your learning experiences with a
final
Attendance and Cheating Policies
Introduction: Drafting is a technical profession in our society; consequently,
presentations in this course are factual and technical, and final grades represent the
student’s accomplishment of the learning activities.
Attendance: Attendance at each class meeting is required. Attendance may be a factor
when determining the final grade. Your instructor will specify his/her policy concerning
the relationship of attendance and the final grade.
Each instructor has the option of taking attendance for his/her personal use. If a
student misses class because of illness, a field trip, or any other AUTHORIZED reason,
the student is obligated to determine what was missed, and will be held responsible for
that work. If a student is absent without an excused absence, he/she will also be held
responsible, and must obtain all information from some source other than the class
instructor. Instructors DO NOT have to accept any
make-up work, do individual tutoring, or make special test arrangements for any
UNEXCUSED ABSENCE.
Cheating: Cheating in this department is interpreted to mean the copying, tracing, or
use of another person’s work for the purpose of completing an assignment.
Individual initiative and personal performance in completing all assignments is required
of all students. This course may seem to offer situations that are conducive to cheating.
However, evidence of cheating on the part of any student will be sufficient cause for an
assignment of an “F” for the course.
Instructors reserve the right to change a grade after the end of the semester if there is
evidence to warrants.
CAD 105 EXERCISES & VIDEOS INDEX
1.
27:32
E1 CREO Parametric 2.0
Exercise 1 - Introduction to sketching, modeling and options menu inside Creo 2.0, Also, basic rendering
tools.
6
2.
18:46
E2 CREO Parametric 2.0
Exercise 2 - Introduction to Sketch Mirroring, and Revolved features inside Creo 2.0…
3.
36:30
E3 CREO Parametric 2.0
Exercise 3 - Secondary feature modeling, Extrusions with (new) taper/draft function. offset datum planes,
extrude up to next, engraved text.
4.
16:38
E4 CREO Parametric 2.0
Exercise 4 - Introduction to sweeps, revolved features, filleting, circular patterns.
5.
21:14
E5 CREO Parametric 2.0 (new)
Exercise 5 - Bottom-up assembly creation
6.
12:28
E6 CREO Parametric 2.0
Exercise 6 - Introduction to 2D Drawings, Detailing, Layout, Section, Detail, Auxiliary views, Dimensioning.
7.
19:19
E7 CREO Parametric 2.0
Exercise 7 - Creating 3D Guide Curves/Path, Sweeps, Mirroring features…
7
8.
16:03
E8 CREO Parametric 2.0
Exercise 8 - Swept Blends, Mirroring, using Sketch Splines to create a boat hull sections. Download the
free training manual at www.vertanux1.com
9.
18:56
E9 CREO Parametric 2.0
Exercise 9 - Introduction to Top-Down Assembly Modeling…
10.
18:48
E10 CREO Parametric 2.0
Exercise 10 - Top-Down Assembly Modeling
11.
7:56
E11 CREO Parametric 2.0
Creo 2.0 Sheet Metal basics, Top-Down method
12.
20:40
CREO Parametric 2.0 MIDTERM REVIEW
Mid-Term Exam Review - Covers modeling parts, bottom-up assemblies, and drawing creation.
13.
27:15
CREO Parametric 2.0 FINAL EXAM REVIEW
Final Exam Review
8
CAD 105 TOTALS (E – Exercise, L-Lab, Q-Quiz)
E1 - 10pts
o L1 – 10pts
o L1b – 10pts
E2 – 30pts
o L2 – 5pts
o Q1 -10pts
E3 – 30pts
o L3 - 5pts
o L3b – 5pts
E4– 30pts
o L3c-5pts
E5– 30pts
o L5b-10pts
E6– 30pts
o L6-10pts
E7– 30pts
o L3d-5pts
E8– 30pts
E9– 30pts
o L9 – 5pts
E10– 30pts
o L11c - 5pts
E11– 30pts
o L11d – 5pts
MIDTERM – 300pts
FINAL – 300pts
TOTAL - 1000pts
9
Introduction to Pro/E - creo
creo Parametric 3.0 Interface
View Options
Ribbon Menu
Icons
Origin (Axis Center x-0, y-0, z-0)
Feature Manager
View port
Mouse Buttons
Left Button - Most commonly used for selecting objects on the screen or sketching.
Right Button – Used for activating pop-up menu items, typically used when editing.
(Note: you must hold the down button for 2 seconds)
Center Button – (option) Used for model rotation, dimensioning, zoom when holding
Ctrl key, and pan when holding Shift key. It also cancels commands and line chains.
Center Scroll Wheel – (option) same as Center Button when depressed, only it activates
Zoom feature when scrolling wheel.
10
“Options & Properties” menus “The heart of
creo”
Selecting the “File” – “Options” pull down menu (located at the top left side of the
screen) opens the active documents Options.
Model Properties
11
View options
Zoom In
Refit
Repaint
Objects
Spin Center
Shaded
Zoom Out
Create Cross-sections
for a drawing
12
Sketching
Rectangle
Circle
Line
Start Sketch
Datum Plane
Constraint/
Relations
Spline
Fillet
Arcs
3 Point
Tangent
Concentric
Apply/Finish
Trim
Point
Mirror
Dim
Text
Convert
Entities &
Offset
Cancel
NOTE: If you do not see all of these icons on your interface you can customize the toolbars to bring them
up. Right mouse button click on the top grey frame of the window and locate the “customize” option.
Where do you start a sketch?
Sketches can be created on any Datum Plane or Planar Face or Surface. Pro/E provides
you with three datum planes centralized at the Origin (your zero mark in space)
NOTE: Planes can also be created and will be discussed in more detail in the future. Also after completing
a sketch always select the Apply/Finish check mark on the sketch toolbar, this will activate the extrude or
revolve feature tools.
13
To start a sketch Pre-select the plane or face you desire to sketch on and then select the Sketch
Icon.
NOTE: You can select the planes from the “Feature Manager”.
Sketch Options –
Controlling your geometry…
Pro/E uses two methods for constraining geometric entities.
Constraints and Dimensions
Constraints can be referred to as common elements of geometry such as Tangency,
Parallelism, and Concentricity. These elements can be added to geometric entities
automatically or manually during the design process.
Here is an example of adding
a relationship between two
geometric entities.
14
Cautious sketching can save time.
There are 3 primary file types in Creo, which include…
1. Part (.prt)
Single part or volume.
2. Assembly (.asm)
Multiple parts in one file assembled.
3. Drawing (.drw)
The 2D layout containing views, dimensions, and annotations.
Switching between documents (Activating a document)
Select the Window pull-down menu and you will see the available documents. Click on
the document you wish to work on from the list to “activate” it.
15
Sketch Constraints (Relations)
Constraint
Horizontal or
Vertical
Collinear
Perpendicular
Parallel
Tangent
Concentric
Midpoint
Coincident
Equal
Symmetric
Geometric entities to select Resulting Constraint
One or more lines or two or The lines become horizontal or vertical (as
more points.
defined by the current sketch space). Points are
aligned horizontally or vertically.
Two or more lines.
The items lie on the same infinite line.
Two lines.
The two items are perpendicular to each other.
Two or more lines.
The items are parallel to each other.
A line and a plane (or a
planar face) in a 3D sketch.
An arc, ellipse, or spline, and
a line or arc.
Two or more arcs, or a point
and an arc.
Two lines or a point and a
line.
A point and a line, arc, or
ellipse.
Two or more lines or two or
more arcs.
A centerline and two points,
lines, arcs, or ellipses.
The line is parallel to the selected plane.
The two items remain tangent.
The arcs share the same centerpoint.
The point remains at the midpoint of the line.
The point lies on the line, arc, or ellipse.
The line lengths or radii remain equal.
The items remain equidistant from the
centerline, on a line perpendicular to the
centerline.
16
Controlling your geometry with dimensions…
Strong versus Weak
Dimensions Double click and
change to make
them Strong!
Dimensioning this way will
enable the length of the
bracket to change but the
holes will always remain
positioned to 1.5” off each
side.
Dimensioning this way will
enable the length of the
bracket to change but the
holes will always remain
positioned to the left side.
17
Solid Modeling Basics
Layer Cake method
Extruded Boss/Base (Creates/Adds material)
Extruded Cut (Removes material)
Ingredients:
Profile
Revolve method
Revolve Boss/Base (Creates/Adds material)
Revolve Cut (Removes material)
Ingredients:
Profile
Center Line (Note: The profile cannot cross over the center line!)
18
EXERCISE 1
Introduction to basic part modeling
Base Extrude Features create a 3D solid representation by extruding a 2 dimensional
profile of the entity.
Objective:
Create a
solid
model.
This will create a hole.
This will fail to extrude.
1. Start a new “part”
file.
4. Select the
Rectangle tool.
3. Select the
Sketch icon.
7. Click to finish
sketch.
6. Double Click
to edit the
dimensions.
2. Select the
“Front” plane.
5. Click and drag
across.
19
7. Select Boss
Extrude.
NOTE: When dimensioning use the dimension tool and make edge selections, mouse center button click to apply dimension.
9. Hit “Apply”
the green
check mark to
finish.
8. Set to Blind
@ .5”.
20
10. To sketch the
next feature select
the front face of
the model and
then select the
“Sketch” icon.
Toggle views using
the “View
Orientation”
toolbar.
Adding a constraint – Ctrl Select both left edges of sketch and solid. Select Coincident
21
Extrude
2. Enter .5”
1. Select the
Extrude icon.
Select the face, select sketch icon and draw a circle on the face. Dimension, Hit “Ok”
22
Extrude Cut
4. Select the
Extrude icon.
6. Select the
“Cut” and
reverse options.
7. Select the “Apply”
or hit “Enter” two
times.
5. Select the
“Through All”
option.
Go to file save and save-as “E1”
Update or Regenerate model
changes using the
“Regenerate” button.
Although it is unnecessary in
this instance it is still a very
important tool. It will update
only dimensional or feature
changes made to the model.
Now try LAB1…
NOTE: Patterns/Arrays and Mirroring will be covered in the next three chapters. Please try to model LAB 1 without using them. It’s
good practice to just dimension and sketch all geometry when first starting out learning this software.
23
24
25