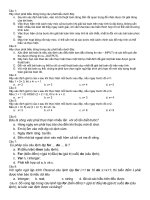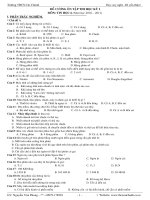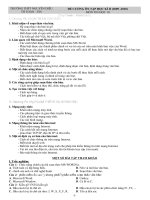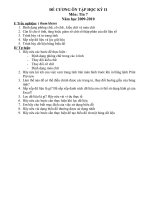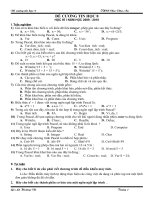- Trang chủ >>
- Mầm non - Tiểu học >>
- Lớp 3
Đề cương tin học môn điều kiên (windows XP và office 2003)(1)
Bạn đang xem bản rút gọn của tài liệu. Xem và tải ngay bản đầy đủ của tài liệu tại đây (3.06 MB, 102 trang )
ĐỀ CƯƠNG ÔN TẬP
MÔN TIN HỌC ĐIỀU KIỆN
KỲ THI TUYỂN CÔNG CHỨC NĂM 2014
1
A. NHỮNG HIỂU BIẾT CƠ BẢN VỀ MÁY TÍNH
Máy tính là thiết bị giúp con người thực hiện các công việc: Thu thập,
quản lý, xử lý, truyền nhận thông tin một cách nhanh chóng. Ta chỉ xem xét
dạng thông dụng nhất của máy tính hiện nay, là máy vi tính, hay còn gọi là tính
cá nhân (PC).
Thông thường, một máy tính cá nhân có cấu trúc đơn giản như sau :
2
PHẦN I: CÁC THÀNH PHẦN CƠ BẢN CỦA MÁY TÍNH
Thành phần cơ bản của máy tính là khối xử lý trung tâm (CPU – Central
processing Unit), bao gồm :
- Bộ điều khiển trung tâm : điều khiển toàn bộ hoạt động của máy tính
- cùng các thiết bị kết nối;
- Bộ thao tác trực tiếp thực hiện các phép tính số học và logic;
- Bộ nhớ trong để lưu giữ các thông tin thường xuyên phục vụ cho hoạt
động của máy tính;
- Ngoài ra là những thiết bị phụ trợ, được gọi là các thiết bị ngoại vi, như :
- Bộ nhớ ngoài để l ưu trữ thông tin ngoài máy nh ư: Đĩa mềm, đĩa cứng,
USB…
- Các thiết bị vào để đưa thông tin vào máy tính như: bàn phím, chuột, máy quét …
- Các thiết bị ra để đưa thông tin từ máy tính ra như: màn hình, máy in, máy vẽ …
Ngoài khối xử lý trung tâm (CPU), các thành phần còn lại đ ược xem là
các thiết bị ngoại vi.
1. Khối xử lý trung tâm (CPU)
Là bộ chỉ huy của máy tính, khối xử lý trung tâm CPU có nhiệm vụ điều
khiển các phép tính số học và logic, đồng thời điều khiển các quá trình thực hiện
các lệnh. CPU có 3 bộ phận chính: Khối tính toán số học và logic, khối điều
khiển và một số thanh ghi.
2. Bộ nhớ trong (Main Memory)
Là thành phần nhất thiết phải có của máy tính. Bên cạnh bộ nhớ trong còn
có bộ nhớ ngoài, cùng được dùng để l ưu giữ thông tin, bao gồm dữ liệu và
chương trình. Một tham số quan trong của bộ nhớ dung lượng nhớ. Đơn vị
chính để đo dung lượng nhớ là byte (1 byte gồm 8 bit) các thiết bị nhớ hiện nay
có thể có dung lượng nhớ lên tới nhiều tỷ byte. Do vậy người ta còn dùng bội số
của byte để đo dung lượng nhớ:
1 KB (Kilobyte) =210 byte = 1024 byte
1 MB (Megabyte) = 210 KB = 1 048 576 byte
1 GB (Gi ga bai) = 210 MB = 1 073 741 824 byte …
Bộ nhớ trong của máy tính (còn được gọi là bộ nhớ trung tâm). Bộ nhớ
trong có tốc độ trao đổi thông tin rất lớn, nhưng dung lượng bộ nhớ trong
thường không cao.
3
Các bộ nhớ trong hiện nay thường được xây dựng với hai loại vi mạch
nhớ cơ bản như sau :
- RAM (Random Access Memory) : Là bộ nhớ khi máy tính hoạt động ta
có thể ghi vào, đọc ra một cách dễ dàng. Khi mất điện hoặc tắt máy thì
thông tin trong bộ nhớ RAM cũng mất luôn.
- ROM (Read Only Memory): Là bộ nhớ ta chỉ có thể đọc thông tin ra.
Thông tin tồn tại trên bộ nhớ ROM thường xuyên, ngay cả khi mất điện
và tắt máy. Việc ghi thông tin vào bộ nhớ ROM là công việc của nhà sản
xuất. Bản thân máy tính không thể thay đổi dữ liệu đã ghi trong ROM.
3. Bộ nhớ ngoài: Còn gọi là bộ nhớ phụ là các thiết bị l ưu giữ thông tin với khối
lượng lớn, nên nó còn đ ược gọi là “bộ nhớ l ưu trữ dung lượng lớn”.
Bộ nhớ ngoài điển hình nhất là đĩa CD, ổ cứng di động, USB …
4. Các thiết bị vào: Được dùng để cung cấp dữ liệu cho bộ vi xử lý máy tính
như bàn phím, chuột, máy quét ảnh…
5. Các thiết bị ra: Là phần đưa ra kết quả tính toán, tài liệu, các thông tin cho
con người biết đó là: màn hình, máy in, máy vẽ…
4
PHẦN II. HỆ ĐIỀU HÀNH MICROSOFT WINDOWS XP
Windows là phần mềm hệ điều hành của hãng Microsoft. Với giao diện
đồ họa thông qua hệ thống thực đơn và các hộp hội thoại đa dạng, hệ điều hành
Windows dễ sử dụng và tương đối dễ học. Các hệ thống máy vi tính hiện nay
thường dùng hệ điều hành Windows (Việt Nam là một trường hợp). Đến nay,
hãng Microsoft đã phát triển các hệ điều hành Windows3x, Windows9x,
Windows 2000, Windows ME, Windows XP , Windows 7…
Windows là hệ điều hành đa tác vụ, nghĩa là có thể thực hiện đồng thời
nhiều công việc. Ví dụ, vừa nghe nhạc, vừa sử dụng phần mềm Excel để tính
toán, hay phần mềm Winword để soạn thảo văn bản.
Ngoài ra hệ điều hành Windows còn có chức năng Plug and Play (cắm và
chạy) tự động cài đặt các thiết bị đ ược gắn thêm vào hệ thống, cũng như các tiện
ích để nối kết mạng và Internet.
1. KHÁI NIỆM VỀ Ổ ĐĨA, TẬP TIN VÀ THƯ MỤC
1.1. Ổ đĩa (drive) :
Để quản lý các ổ đĩa hệ thống máy tính thường đặt tên cho mỗi ổ đĩa bao
gồm 1 ký tự chữ (bắt đầu từ ký tự “A”, và tiếp tục với các ký tự kế tiếp - thường
do hệ thống tự đặt tên) và dấu hai chấm (:).
Trong hệ điều hành Window ổ đĩa còn có nhãn (do ng ười sử dụng hoặc
máy tạo).
Ví dụ : Data (C:), Local Disk (D:), …
1.1.1. Các ổ đĩa mềm : Để đọc các đĩa mềm, máy tính phải được gắn ổ đĩa
tương ứng với loại đĩa. Một hệ thống máy tính có thể có tối đa 2 ổ đĩa mềm , 4
khe cắm USB và dành 2 tên ổ đĩa A: và B: để đặt tên cho 2 ổ đĩa mềm này.
1.1.2. Các ổ đĩa cứng : Máy tính thường được gắn 1 đĩa cứng để tiện làm việc,
tuy vậy trên các máy tính hiện nay có thể gắn đ ược 4 đĩa cứng. Khi một đĩa cứng
được gắn vào máy tính, nó sẽ được gán một tên gọi để phân biệt với các ổ đĩa
khác.
Ổ đĩa cứng được đặt tên từ ký tự C trở đi (C:), có thể có thêm các ổ đĩa
D:, E:, ...
Thường 1 máy tính PC có thể gắn 1-2 đĩa cứng vật lý, nhưng tên các ổ đĩa
cứng có thể nhiều hơn vì trên 1 đĩa cứng chúng ta có thể phân thành nhiều vùng
đĩa (partition), và mỗi vùng đĩa này đ ược gọi là một đĩa “logical”, được đặt tên
theo quy ước của ổ đĩa cứng.
5
1.1.3. Các ổ CD : Tương tự như ổ đĩa mềm, muốn đọc (và ghi) thông tin trên đĩa
CD, máy tính phải có ổ đĩa tương ứng. Trên một máy tính, thường có thể gắn 12 ổ đĩa CD. Tên của ổ đĩa CD th ường bắt đầu với chữ cái kế tiếp các chữ cái đặt
tên cho đĩa cứng (và dấu :).
Ghi chú: Tên ổ đĩa, tên tập tin, tên th ư mục trong hệ điều hành Windows
hay DOS không phân biệt chữ thường và chữ hoa.
1.2. Tập tin (file)
1.2.1 Khái niệm :
Tập tin là tập hợp các thông tin có liên quan với nhau, th ường được lưu
trữ trên bộ nhớ ngoài. Cụ thể chúng chính là các ch ương trình, dữ liệu được lưu
trữ trên đĩa.
Để phân biệt giữa các tập tin với nhau, mỗi tập tin có một tên.
1.2.2 Quy tắc đặt tên tập tin :
Trong đó phần tên chính (filename) là bắt buộc phải có, phần mở rộng
(extension) có thể có hoặc không.
<tên tập tin> = <tên chính>[.<mở rộng>]
Trong môi trường Windows, tên tập tin có thể dài đến 255 ký tự. Phần mở
rộng, nếu có, bắt đầu từ dấu chấm cuối cùng tính từ trái qua phải. Tên tập tin
không nên sử dụng các ký tự có dấu tiếng Việt, vì có thể không đọc được trên
các máy tính khác.
Lưu ý: Các ký tự không được dùng để đặt tên tập tin là / \ : * ? “ | <>
1.3.Thư mục (Folder / Directory) :
Thư mục là phân vùng hình thức trên đĩa để việc l ưu trữ các tập tin được
tổ chức một cách có hệ thống. Người sử dụng có thể phân một đĩa ra thành nhiều
“ngăn”riêng biệt, mỗi ngăn là một thư mục. Trong một thư mục có thể chứa các
tập tin hay/và thư mục con; các thư mục con hoặc mặc định theo hệ thống (ví dụ
thư mục “COMMAND” trong thư mục “WINDOWS”) hoặc tùy theo người sử
dụng.
Tên của thư mục (Folder/Directory Name) được đặt theo đúng quy luật
đặt tên của tập tin, th ường tên thư mục không đặt phần mở rộng.
6
Trong một thư mục, tên của các tập
tin và thư mục con là duy nhất (không
được giống nhau)
2. CÁC THÀNH PHẦN CƠ BẢN CỦA WINDOWS
2.1. Màn hình nền Windows :
Màn hình giao diện của Windows gọi là màn hình nền ( desktop). Trên màn
hình nền thường có các biểu tượng (icon) và thanh tác vụ(Taskbar).
7
2.1.1. Các biểu tượng
Các biểu tượng hoặc là các đại diện của thư mục, tập tin hay một đối
tượng khác của Windows hoặc là các nối kết (shortcut) đến 1 thư mục hay 1 tập
tin xác định (thường là nối kết đến 1 chương trình ứng dụng). Số l ượng các biểu
tượng tùy theocác chương trình được cài đặt, ta có thể thêm hoặc xóa bớt các
biểu tượng này.
Trong môi trường Windows, các hoạt động thường được thực hiện thông qua
các biểu tượng, cũng có thể thực hiện với hệ thống thực đơn và các tổ hợp phím.
Thao tác tạo Shortcut trên desktop:
*Bước Thực hiện
Bước 1, Click chuột phải lên màn hình, một menu hiện lên.
Bước 2, Chọn trên menu: New ->Shortcut, một Shortcut mới hiển thị trên
desktop, và một hộp thoại tạo Shortcut hiển thị
Bước 3, Chọn nút , hộp thoại hiển thị hệ thống file và folder giúp người sử dụng
dễ dàng tìm kiếm vị trí tập tin muốn tạo Shortcut
Bước 4, Chọn một tập tin (thường là chương trình ứng dụng) với vị trí của nó
trong hệ thống thư mục muốn tạo shortcut. Sau đó click nút Next. Hộp thoại đặt
tên cho Shortcut xuất hiện
Bước 5, Đặt tên cho Shortcut, và chọn nút memu khi click chuột phải lên
Desktop
8
Hộp thoại shortcut
Thao tác sắp xếp các biểu tượng trên Desktop
Bước thực hiện
Bước 1, Click chuột phải lên màn hình một memu
hiển thị
Bước 2, Chọn View
Bước 3, Chọn Auto arrange icons
2.1.2 Thanh tác vụ (Taskbar)
Dưới đáy màn hình là thanh tác vụ(taskbar),
vị trí này có thể thay đổi . Phía trái Taskbar là nút Start, nhắp vào nút Start này,
hay bấm tổ hợp phím Ctrl-Esc, sẽ xuất hiện thực đơn chính để khởi động hầu hết
các công việc trong Windows (để chạy các ứng dụng, kiểm tra các tham số của
hệ thống, cũng như để tắt máy …)
Phần kế bên nút Start là các biểu
tượng nhằm khởi động nhanh một số
chương trình thường xử dụng (có thể
có hoặc không tùy theo phiên bản
của Windows và cách cài đặt).
Kế tiếp là các ứng dụng đang được
mở ra trong môi trường Windows.
Để làm việc với một trong các ứng
9
dụng đã được mở này, chúng ta click vào ô có tên của ứng dụng đó trên thanh
Taskbar, hay click lên cửa sổ của nó, hay sử dụng tổ hợp phím Alt-Tab làm xuất
hiện một khung chứa biểu tượng của các chương trình đang hoạt động để chúng
ta có thể chọn 1 biểu tượng của chương trình tương ứng.
Phía phải Taskbar là biểu t ượng của các ứng dụng thường trú (thường
được khởi động từ khi mở máy).
Thao tác thiết lập lại thuộc tính cho taskbar:
Thẻ Taskbar
• Lock the taskbar: không cho dịch chuyển hoặc thay đổi thanh taskbar
• Auto hide the taskbar: tự động ẩn thanh taskbar khi di chuyển mouse ra ngoài
thanh này.
• Show quick launch: hiển thị các Icon nhỏ gần menu Start kết nối internet hoặc
các ứng dụng khác
• Show the clock: hiển thị đồng hồ ở góc dưới bên phải.
Bước Thực hiện
- Bước 1, Right-click trên thanh taskbar. Một menu hiện ra.
- Bước 2, Chọn Properties
Hộp thoại thuộc tính của Taskbar hiển thị.
Dùng chuột để thanh đổi các thuộc tính của taskbar. Thẻ Start Menu
* Start menu : Kiểu hiển thị của Windows XP thuận tiện cho việc kết nối
internet và email…
* Classic Start menu: Hiển thị menu Start trở lại các kiểu Windows 98 hoặc
Windows 2000.
2.2. Cửa sổ ứng dụng (Application Window):
Khi khởi động một ứng dụng, thường xuất hiện một cửa sổ tương ứng của
ứng dụng đó. Phía trên cùng cửa sổ là thanh tiêu đề (title bar), ghi tên của ứng
dụng và tên tập tin đang đ ược mở ra. Phía phải thanh tiêu đề có ba nút để điều
khiển cửa sổ: nút Minimize để cực tiểu hóa cửa sổ ứng dụng đưa về thành một
biểu tượng trên thanh Taskbar, nút Maximize để phóng to cửa sổ ra toàn màn
hình (khi nút có một hình chữ nhật ) hoặc thu nhỏ cửa sổ về kích thước trước khi
phóng to (khi trên nút có hai hình chữ nhật ) và nút Close để đóng cửa sổ ứng
dụng. Các thao tác trên có thể thực hiện thông qua một hộp điều khiển (control
menu box) ở đầu góc trái thanh tiêu đề bằng cách click vào biểu t ượng của nó.
10
Để hiệu chỉnh kích thước của cửa sổ, di mouse đến các cạnh hay các góc của
cửa sổ cho đến khi xuất hiện mũi tên hai chiều, rê mouse đến vị trí mong muốn.
Trong một số cửa sổ có thực đơn ngang (menu bar) gồm danh sách các
mục (lệnh), mỗi mục ứng với một thực đơn dọc (menu popup) và nằm ngay sát
dưới thanh tiêu đề. Để mở thực đơn dọc của một mục, nhắp chuột và o tên mục
hoặc gõ Alt + kí tự đại diện (đ ược gạch dưới) của tên mục này.
Nếu cửa sổ không đủ rộng để hiện tất cả các thông tin, thanh cuốn sẽ xuất
hiện ở cạnh bên phải và cạnh đáy của cửa sổ, ta có thể kéo nút cuốn hoặc nhắp
các nút mũi tên trên thanh cuốn để hiện thông tin cần xem.
Để di chuyển cửa sổ, rê chuột tại thanh tiêu đề của cửa sổ để di chuyển.
2.3. Hộp thoại (Dialog box):
Hộp thoại trong Windows giúp cho người dùng có thể thực hiện các lựa
chọn và ra quyết định hành động. Dòng trên cùng của hộp thoại là thanh tiêu đề
ghi tên hộp thoại. Trên hộp thoại th ường có các thành phần th ường gặp sau :
* Nút đóng hộp thoại : nằm ở cuối góc phải thanh tiêu đề.
* Có nhiều dạng để chọn 1 giá trị nào đó :
2.3.1. Dạng khung chọn (push button) :
Là những khung hình chữ nhật trên đó có ghi chữ. Các nút th ường dùng :
khẳng định các lựa chọn, hủy bỏ các sửa đổi và thoát khỏi hộp thoại. Nút có chữ
với 3 dấu chấm, khi chọn sẽ sinh ra hộp thoại mới.
2.3.2. Dạng ô đánh dấu (check box) :
Là các ô nhỏ với tính chất ghi bên cạnh, nhắp vào ô này sẽ thay đổi trạng
thái “chọn” hay “không chọn” tính chất tương ứng. Ký hiệu cho biết tính chất
ghi bên cạnh được chọn . Trong một hộp thoại có thể có nhiều ô đánh dấu.
2.3.3. Dạng nút đài (radio button) :
Là những ô hình tròn bên cạnh có chữ, để lựa chọn một gía trị chúng ta
nhắp vào ô có giá trị tương ứng, nút được chọn sẽ có một chấm to màu đen .
Mỗi tính chất có thể xuất hiện nhiều nút đài tương ứng với nhiều giá trị, chúng
ta chỉ có thể chọn được một giá trị mà thôi. Trong một hộp thoại có thể chọn giá
trị cho nhiều tính chất.
2.3.4. Dạng danh sách kéo xuống (combo box) :
Là những nút mà bên phải nút có mũi tên. Khi click vào mũi tên này, sẽ
xuất hiện một thực đơn cho phép ta lựa chọn một mục.
11
2.3.5. Dạng hộp văn bản (text box) :
Giống như dạng danh sách kéo xuống nhưng linh động hơn là chúng ta có
thể nhập các ký tự vào khung chọn. Ví dụ hộp văn bản sau để ghi tên tập tin văn
bản đang soạn.
2.3.6. Các trang (tab) :
Một số hộp thoại được tổ chức thành nhiều trang như một cuốn tập, tên
các trang nằm ở phần phía trên hộp thoại. Mỗi trang lại t ương ứng với các mục
lựa chọn riêng, có thể coi mỗi trang nh ư là một hộp thoại con.
Nút trợ giúp : nằm ở phía trên bên phải cửa sổ, khi click nút này, dấu
chấm hỏi sẽ dính vào con trỏ chuột, di chuyển con trỏ chuột tới bất kỳ mục nào
trong hộp thoại và click thì ta sẽ được hướng dẫn trực tiếp của chính mục này.
3. THOÁT KHỎI WINDOWS VÀ TẮT MÁY :
Với hệ điều hành Windows, một khi muốn tắt máy chúng ta tuyệt đối không
nên tắt máy bằng cách ngắt dòng điện, mà nên thực hiện theo quá trình sau.
Bước Thực hiện
Bước 1, Click nút Start trên thanh tác vụ, xuất hiện 1 thực đơn dọc
Bước 2, Chọn mục Turn of Computer, một hộp thoại xuất hiện
Bước 3, Thao tác trên hộp thoại Turn off
Bước 3.1 Nếu muốn tắt máy, chọn Turn off
Bước 3.2. Nếu muốn tắt máy và khởi động lại, chọn Restart
12
Bước 3.3 Nếu muốn máy ở chế độ tạm nghỉ (ở trạng thái này gần nh ư máy
ngừng hoạt động đĩa cứng, màn hình, khi gõ lại phím bất kỳ máy s ẽ trở lại bình
thường), chọn Stand by.
Nhấn nút OK để thực hiện.
Lưu ý: Trong một số tình huống, máy sử dụng hệ điều hành Windows bị
treo do một ứng dụng nào đó, nên thực hiện thao tác sau để tắt các ứng dụng đó
Bước Thực hiện
Bước 1, Nhấn tổ hợp phím Ctrl+Shift+Esc (Ctrl + ALT + DEL), màn hình quản
lý các ứng dụng sẽ hiển thị.
Bước 2, Chọn ứng dụng nghi ngờ làm treo máy, sau đó nhấn enter
4. KHỞI ĐỘNG MỘT CHƯƠNG TRÌNH ỨNG DỤNG.
- Cách 1: Nhắp đúp biểu tượng chương trình ứng dụng trên desktop.
- Cách 2: Hoặc vào Start => Programs, chọn tên ứng dụng.
- Cách 3: Hoặc vào Start => Run, chọn tên chương trình ứng dụng.
5. TRÌNH ỨNG DỤNG WINDOWS EXPLORER
Ứng dụng này dùng để quản lý hệ thống file và folder trên máy tính
5.1 Khởi động Windows Explorer
Ngoài 3 cách khởi động như đã nêu trên, chúng ta có thể khởi động Windows
Explorer bằng cách :
- Right click trên nút Start hay trên biểu tượng My Document rồi chọn
Explore. 5.2 Cửa sổ làm việc của Windows Explorer
13
Chia làm 2 vùng:
* Vùng bên trái (All Folders) : cho thấy cấu trúc của ổ đĩa, thư mục trên toàn bộ
hệ thống máy tính.
* Vùng bên phải (Contents of ...) : thể hiện chi tiết bên trong của folder đ ược
chọn bên trái.
5.3.Các lệnh dùng trên folder và file
5.3.1 Chọn folder hoặc file
- Click vào biểu tượng của folder hoặc file để chọn được 1 folder hoặc file, có
thể dùng mũi tên của bàn phím di chuyển đến, hoặc gõ ký tự đầu của tên folder.
- Chọn nhiều folder hoặc nhiều file
- Chọn rời rạc: kết hợp với Ctrl và click mouse để chọn
- Chọn liên tục 1 dãy: kết hợp với shift bấm ở đầu và cuối dãy.
- Chọn tất cả : vào Edit menu - chọn Select all hoặc Ctrl-A * Bỏ chọn : bấm
mouse vào khoảng trống trên màn hình.
5.3.2 Tạo một folder mới
- Cách 1: từ menu File chọn - New chọn Folder. Nếu muốn tạo folder con trước
bấm đôi vào folder đã có để vào trong sau đó tiến hành chọn File menu và tiến
hành
- Cách 2: nhắp phải mouse trên vùng muốn tạo folder con chọn New Folder và
tạo folder mới.
5.3.3 Đổi tên (folder - file - shortcut)
- Cách 1: Chọn vào folder nhắp phải mouse chọn Rename, sau đó nhập vào tên
mới, bấm enter.
- Cách 2: Chọn vào folder, vào menu File chọn Rename, sau đó nhập vào tên
mới, bấm enter.
- Cách 3: Chọn vào folder bấm nút F2 đánh vào tên mới và Enter.
5.3.4 Di chuyển (folder - file - shortcut)
- Cách 1: Chọn 1 hoặc nhiều đối tượng - bấm và rê mouse đến nơi cần di chuyển
đến thả ra.
- Cách 2: Chọn 1 hoặc nhiều đối tượng - Nhấn Ctr - X (cut) - hoặc bấm vào biểu
tượng cắt và đến nơi cần di chuyển chọn Paste hoặc Ctrl -V.
14
- Cách 3: Chọn 1 hoặc nhiều đối tượng - có thể nhắp phải mouse chọn Cut rồi
Paste vào thư mục muốn chuyển đến.
5.3.5 Copy (folder - file - shortcut)
- Cách 1: Chọn 1 hoặc nhiều đối tượng - bấm và rê mouse kết hợp với nút
Ctrl đến nơi cần di chuyển đến thả ra.(Không giữ Ctrl trong cùng một ổ đĩ a thực
hiện di chuyển, khác ổ đĩa thì copy).
- Cách 2: Chọn 1 hoặc nhiều đối tượng - Nhấn Ctrl - C (copy) - hoặc bấm
vào biểu tượng cắt và đến nơi cần di chuyển chọn Paste hoặc Ctrl -V
- Cách 3: Chọn 1 hoặc nhiều đối tượng - có thể dùng mouse phải chọn C opy và
rồi Paste vào thư mục muốn copy vào.
5.3.6. Xóa (folder - file - shortcut)
5.3.6.1
cần xóa
Chọn các đối tượng
- Cách 1: bấm nút Delete trên bàn
phím máy sẽ xuất hiện hộp thoại:
chọn Yes để xoá, No để bỏ lệnh.
Thực ra lệnh xóa này chuyển đối
tượng vào Recycle Bin (sọt rác) và có thể lấy lại đ ược.
- Cách 2: Nhắp phải mouse chọn Delete
- Cách 3: chọn trên công cụ
- Cách 4: Kéo thả vào Recycle Bin.
* Phục hồi đối tượng bị xóa còn nằm trong sọt rác: bấm đôi vào biểu tượng
sọt rác (Recycle bin) chọn đối tượng - chọn Restore. Nếu chọn Empty Recycle
Bin sẽ xóa sạch không thể khôi phục lại được.
* Có thể mở menu Edit và chọn Undo Delete.
5.3.7 Sắp xếp
15
Nhấp chuột phải trên vùng các biểu t ượng chọn Arrange có 5 cách sắp
xếp như sau:
- Name: Tên sắp xếp theo thứ tự
- Size : Sắp xếp theo kích cỡ file
- Type: Sắp phần mở rộng theo ABC - Modified :sắp theo ngày hiệu chỉnh.
- Auto Arrange: sắp xếp tự động.
5.4. Các lệnh của đĩa mềm,USB
5.4.1. Định dạng đĩa mềm, USB
Khi định dạng dữ liệu trên đĩa xóa sạch không thể khôi ph ục được.
Trên màn hình Windows Explorer bấm nút phải trên biểu t ượng ổ đĩa A
hoặc E, chọn Format
- Capacity : Dung lượng đĩa
- Format type: chọn kiểu định dạng đĩa
+ Quick : Định dạng nhanh
+ Full: thực hiện kiểm tra lại có thể khôi phục lại đ ược
+ Copy system files only: chỉ chép vùng hệ thống khởi động cho đĩa mềm.
- Label: đặt tên cho đĩa
- Display summary when finished: cho hiện ra bảng tổng kết về tình trạng đĩa
sau khi định dạng.
- Copy system files: format xong chép các tập tin hệ thống lên đĩa. Các đĩa này
có thể dùng để khởi động máy tính.
5.4.2. Sao Chép hai đĩa
- Dữ liệu trong đĩa gốc sẽ đ ược chép hoàn toàn qua 1 đĩa thứ hai. Dữ liệu đã có
sẵn, nếu có, trên đĩa thứ hai này sẽ bị xóa sạch.
16
- Đưa đĩa nguồn (đĩa có dữ liệu muốn chép) vào ổ đĩa và right -click trên biểu
tượng ổ đĩa A:, chọn Copy Disk, sau đó máy đọc và tiến hành chèn đĩa thứ hai
(thường là đĩa trắng hay đĩa đã có dữ liệu nh ưng không cần nữa) vào khi máy
yêu cầu.
6. CHƯƠNG TRÌNH ỨNG DỤNG PAINT
Paint là chương trình ứng dụng dùng để vẽ hình. Không giống nh ư soạn
thảo văn bản, mỗi nét vẽ hay mỗi chữ đánh lên màn hình Paint đều biến thành
điểm ảnh (pixel). Có thể mở các hình có sẳn hiệu chỉnh lại hoặc thêm dòng văn
bản. Paint không phải là chương trình xử lý ảnh chuyên nghiệp.
7. CONTROL PANEL
Các ứng dụng trong Control Panel điều khiển cấu hình hoạt động của Windows.
Để kích hoạt cửa sổ Control Panel, vào Start - Settings - Control Panel
Trong cửa sổ Control Panel có nhiều
mục với chức năng khác nhau. Sau
đây là một số các mục thường được
điều chỉnh cho phù hợp với môi
trường làm việc.
7.1. Hiệu chỉnh ngày, giờ (Date time)
17
Đây là ngày giờ theo đồng hồ của máy tính. Chúng ta có thể thay đổi ngày giờ
của hệ thống bằng cách sau:
Nhấp đúp vào biểu tượng đồng hồ trên thanh Taskbar.
Hoặc chọn mục Date/Time trong Control Panel.
Date: Thay đổi tháng, năm và ngày chọn vào ô ngày - bấm Apply.
Time: Thay đổi giờ : bằng cách
hiệu chỉnh từng ô giờ, phút,
giây - với ngày tính năng chọn
cho mỗi ngày là 24 giờ chọn
AM và PM cho thích hợp.
Ví dụ: 7 giờ tối thì nhập vào 19
giờ.
Ngoài ra chúng ta có thể thay
đổi múi giờ cho thích hợp với
từng địa phương.
7.2. Cách thể hiện trên màn
hình (Display properties)
Khởi động: Nhắp đúp
vào biểu tượng Display trong
Control Panel hoặc bấm phải
mouse trên màn hình và chọn
Properties.
Cấu hình cho màn hình nền desktop gồm nhiều thẻ :
7.2.1. Themes
Để chọn một các kiểu hiển thị giao diện kiểu Windows XP hoặc Windows
trước đây.
7.2.2. Desktop
Chọn trang trí cho nền desktop:
Khung Backgroud: Để chọn 1 tập tin hình ảnh làm nền màn hình desktop.
Sau khi chọn loại ảnh, click ô Apply để thay đổi.
7.2.3. Screen Saver
Thiết lập màn hình lúc đang tạm ng ưng làm việc sau 1 thời gian tùy chọn.
Màn hình sẽ hiện một hình ảnh động tùy chúng ta chọn.
18
Ý nghĩa các mục :
ScreenSaver : chọn mẫu hình ảnh di chuyển.
Wait: đặt khoảng thời gian nghỉ không gõ phím để bật lên chế độ
ScreenSaver.
Password protected: đặt mật khẩu chống kẻ lạ xâm nhập vào máy khi
chúng ta tạm nghỉ.
7.2.4. Appearance
Chọn cách thể hiện màu, font chữ và nền cho cửa sổ.
Scheme: chọn tên bộ màu thể hiện cách đặt màu cho tất cả các thành phần
của cửa sổ. Sau khi thay đổi để trở lại bình thường chúng ta chọn Windows
Standard.
7.3.Keyboard:
Điều khiển bàn phím.
Repeat delay: khoảng thời gian giữa hai lần gõ phím liên tiếp. Có thể thay
đổi từ Long đến Short.
7.4. Fonts
Fonts được dùng để hiển thị văn bản trên màn hình hoặc máy in. Người
sử dụng có thể xóa bỏ những font không cần sử dụng hoặc cài đặt thêm
những font mới. Để mở trình quản lý font, người sử dụng kích đúp chuột
trái vào biểu tượng Fonts trong Control Panel.
Đây là mục thêm và bỏ đi
các font chữ có trong máy tính.
7.4.1. Thêm font chữ
Để thêm font chữ chúng ta
chọn File- Install new fonts, sau
đó chọn thư mục chứa font chữ
với các file *.ttf, rồi chọn các font
mong muốn để thêm vào.
7.4.2. Xóa font chữ
Xóa font : chọn ngay biểu
tượng của font chữ đó và bấm Delete.
- Cách 1: Kích chuột phải vào font cần xoá trong danh sách các font
ở cửa sổ.
19
Fonts sau đó chọn Delete.
- Cách 2: Kích chuột trái vào font cần xóa, người sử dụng vào menu File
\ Delete.
*Các bước thực hiện
7.5. Mouse
Kích hoạt biểu tượng mouse trong cửa sổ Control Panel.
7.6. Regional and Language Options
7.6.1. Regional options
Thay đổi tên nước mà máy tính đang sử dụng - Múi giờ.
Khi chọn một nước sẽ có sự thay đổi ở các thẻ trong mục Customize.
Có thể chọn khuôn dạng Vietnamese, nếu đã được cài đặt. Nếu giữ khuôn
dạng mặc định English (United State), chúng ta cần phải khai báo lại các tham
số sao cho phù hợp với quy định của Việt Nam. Click khung Customize để kiểm
tra và khai báo lại các tham số sau
7.6.2. Number
Decimal symbol (dấu phân cách số lẽ thập phân) : Chọn dấu phẩy (,).
Digit grouping symbol (dấu phân cách hàng ngàn) : Chọn dấu chấm (.).
No of digits after decimal (số ký số sau dấu phân cách thập phân) : 2
List separator: dấu phân cách giữa các đối số trong công thức, nhóm số.
Nênchọn 1 ký hiệu khác với
dấu phân cách số lẽ thập phân
và dấu phân cách hàng ngàn,
thường là dấu chấm phẩy (;).
7.6.3. Time
Thay đổi cách hiển thị
giờ hh:mm:ss (giờ: phút: giây)
7.6.4. Date
Chọn cách hiển thị ngày
tháng:
dd/MM/yyyy
(17/02/2011), hoặc dd-MMMyyyy (17-Feb-2011)
20
8. MỘT SỐ ỨNG DỤNG KHÁC
8.1. Tìm kiếm file - folder
Chọn Start - Search – For Files or Folders / All files and folders
Search for files or folders name : gõ vào tên của file cần tìm có thể dùng
dấu * thay thế cho một nhóm ký tự và dấu ? thay thế cho một ký tự trong tên file
hoặc folder.
Ví dụ cần tìm tập tin BAITAP.DOC ta có thể gõ lệnh tìm nh ư sau:
baitap.* (tìm tất cả các tập tin có phần tên là baitap), hoặc bai*.doc (tìm tất cả
các tập tin có phần tên có 3 ký tự đầu là BAI và phần mở rộng là DOC).
Containing text: có thể nhập thêm 1 đoạn văn bản có trong file cần tìm.
Look in: xác định vị trí muốn tìm kiếm, ổ đĩa hay thư mục. (cần lưu ý)
Options: có thể cho biết thêm một số thống số khác về ngày soạn thảo tập
tin, kiểu, kích thước … để giới hạn việc tìm kiếm.
8.2. Máy tính tay (calculator)
Khởi động: Start => Programs =>Accessories => CaLculator.
Mọi thao tác tính toán giống như máy tính tay. Trong máy có thể hiển thị
hai máy tính: Standard và Scientific
Sau khi tính toán có thể copy (Ctrl_c) và paste kết q uả ra chương trình
soạn thảo văn bản (Ctrl_V).
21
9. BẢO VỆ DỮ LIỆU - CHỐNG VIRUS MÁY TÍNH
9.1. Bảo vệ dữ liệu.
Dữ liệu lưu trữ trong máy tính được chứa trên các đĩa cứng, USB hoặc đĩa
CD-ROM. Dữ liệu được lưu theo những dạng đặc biệt có tính logic rất cao, khi
một phần của đĩa không đọc được gây ra dữ liệu trên đĩa hoàn toàn bị mất.
Dữ liệu bị mất có nhiều nguyên nhân, chủ yếu là các nguyên nhân sau:
-
Do người sử dụng xoá. Hoặc ghi dữ liệu khác đè lên file dữ liệu đã có vùng
có dữ liệu.
-
Do hệ thống không đọc được dữ liệu, cúp điện đột ngột, điện áp không ổn
định, do thiết bị lưu trữ hư hỏng…
-
Do virus tấn công vào các bản đồ l ưu trữ thông tin hệ thống đĩa làm dữ liệu
còn nhưng không thể đọc được.
Cách bảo vệ dữ liệu:
-
Lưu dữ liệu ở nhiều nơi trên đĩa, lưu trên nhiều đĩa.
-
Hệ thống máy tính phải có trang bị các chương trình chống virus, khóa
phần mềm, khoá phần cứng không cho người không thẩm quyền truy cập.
-
Các hệ cơ sở dữ liệu lớn cần có hệ thống l ưu trữ chuyên dụng.
-
Cẩn thận khi sử dụng các chương trình lạ, đĩa lạ, dowsload từ internet...
9.2. Virus máy tính là gì?
Đây là một chương trình ứng dụng thường rất nhỏ, được nạp vào bộ nhớ
hoặc ký sinh trên file nào đó trong máy tính bị nhiễm. Có khả năng lây lan sang
máy tính khác thông qua các tập tin hay đĩa đã bị nhiễm, truy cập, tải file từ
mạng internet.
Hiện nay máy tính rất dễ bị nhiễm vius qua đường e-mail với các tập tin
đính kèm, hay truy cập đến địa chỉ web đã bị nhiễm vius.
Tác hại: Làm hư hỏng phần mềm, dữ liệu, nhất là phần khởi động máy
tính làm máy tính không khởi động được. Virus rất đa dạng có thể gây
đứng máy, có khi không gây hại gì cả, có loại hẹn đến ngày giờ nhất định
tung ra phá máy tính.
Triệu chứng: máy hay bị treo trong khi chạy chương trình, máy không
khởi động được, máy chạy chậm hơn bình thường, không kết nối vào
mạng internet được, không in được … Hoặc xuất hiện các thông báo lạ
lúc đó chúng ta cần đến các chương trình kiểm tra - diệt virus máy tính.
22
Kiểm tra diệt virus máy tính
- Cần có đĩa mềm chứa chương trình chống virus máy tính chuyên nghiệp như:
Tải tại www.bkav.com.vn, SCAN (nước ngoài) , McAfee VirusScan, Norton
AntiVirus …
Phòng chống virus xâm nhập vào máy
- Không dùng đĩa lạ nghi ngờ có virus trước khi đưa vào máy cần khởi động
chương trình chống virus kiểm tra.
- Không sao chép các phần mềm lạ - trò chơi điện tử ở các máy mà chúng ta
không tin thật sự nơi đó không có virus máy tính. Cần phải kiểm tra virus tr ước
khi chép vào máy.
- Khi chép file từ máy mạng hoặc Internet cần kiểm tra virus thật kỹ.
- Khi đã bị lây nhiễm virus cần tìm ra và diệt thật “sạch” rồi mới vào sử dụng
lại các chương trình đã có trên đĩa, nếu có điều kiện nên format toàn bộ đĩa và
cài đặt lại từ đầu.
Hiện nay có nhiều chương trình phòng chống virus. Cần cập nhật các
phiên bản hàng ngày để có thể phòng chống các virus mới.
10. CÁC TỔ HỢP PHÍM TẮT CƠ BẢN TRÊN WINDOWS XP
-
Ctrl+C : Sao chép
-
Ctrl+X : Xoá mục đã chọn và lưu một bản sao vào bộ nhớ tạm
-
Ctrl+V : Dán
-
Ctrl+Z
: Hủy thao tác vừa thực hiện
-
Delete
: Xoá
-
Shift+Delete: Xoá mục đã chọn mà không chuyển mục đó vào Thùng rác
-
Ctrl trong khi kéo một mục: Sao chép mục đã chọn
-
Ctrl+Shift trong khi kéo một mục: Tạo lối tắt tới mục đã chọn
-
Phím F2 : Đổi tên mục đã chọn
-
Ctrl+Mũi tên Phải: Di chuyển con trỏ tới đầu của từ tiếp theo
-
Ctrl+Mũi tên Trái: Di chuyển con trỏ tới đầu của từ trước đó
-
Ctrl+Mũi tên Xuống: Di chuyển con trỏ tới đầu của đoạn tiếp theo
-
Ctrl+Mũi tên Lên: Di chuyển con trỏ tới đầu của đoạn trước đó
-
Ctrl+Shift với bất kỳ phím mũi tên nào: Tô sáng khối văn bản
23
- Shift vi bt k phớm mi tờn no: Chn nhiu mc trong ca s hoc trờn
mn hỡnh, hoc chn vn bn trong ti liu
-
Ctrl+A : Chn tt c.
-
Phớm F3 : Tỡm kim tp hoc th mc.
-
Alt+Enter: Xem thuc tớnh ca mc ó chn.
- Alt+F4 : úng mc ang hot ng hoc thoỏt khi chng trỡnh ang hot ng .
-
Alt+Enter: Hin th thuc tớnh ca i tng ó chn.
-
Alt+Du cỏch: M menu phớm tt cho ca s hin ti.
- Ctrl+F4 : úng ti liu ang hot ng trong chng trỡnh cho phộp m
nhiu ti liu cựng lỳc.
-
Alt+Tab : Chuyn gia cỏc ca s ang m.
-
Alt+Esc : Chuyn ln lt qua cỏc ca s theo th t m chỳng c m.
-
Alt+Ch cỏi c gch chõn trong tờn menu: Hin th menu tng ng.
-
Phớm F5 : Cp nht ca s hin hnh.
B.NI DUNG V MICROSOFT OFFICE 2003
PHN I. TNG QUAN V MICROSOFT WORD 2003
I. CCH KHI NG CHNG TRèNH MICROSOFT WORD
Cách 1: Vào Start --> Programs --> Microsoft Word
Cách 2: Khởi động từ biểu tượng
+ Kích chuột vào biểu tượng Microsoft Word trên thanh Office.
+ Kích đúp chuột vào biểu tượng Microsoft Word trên màn hình Windows (Nếu
tồn tại biểu tượng trên màn hình Windows).
Cách 3: Start --> Run tại mục Open nhập
C:\Program Files\ Microsoft office\office\Winword.exe
II. GII THIU MN HèNH MICROSOFT WORD
1. Gii thiu v Microsoft word 2003
Microsoft Word l mt trong nhng cụng c son tho ph bin nht
c dựng trong cụng tỏc vn phũng ca hóng Microsoft.
Ngoi nhng chc nng thụng dng ca mt h son tho vn bn,
24
Microsoft Word cũn cung cp nhng cụng c hu hiu v thõn thin giỳp ngi
s dng cú th x lý hu ht cỏc vn t ra trong quỏ trỡnh son tho vn bn.
- Title Bar
: Là thanh tiêu đề chứa tên Microsoft Word.
- Menu Bar
: ứng với một Menu ngang chứa toàn bộ các công việc
của Microsoft Word theo các chủ đề (Để kích hoạt Menu dọc trong Menu ngang
ta chỉ cần bấm nút chuột trái tại mục đó hoặc ấn tổ hợp phím Alt+ Ký tự gạch
chân trong tên của Menu dọc đó).
- Standard Toolbar
: Thanh công cụ của Microsoft Word.
- Format Toolbar
: Thanh chứa công cụ để định dạng dữ liệu.
Toolbar (Thanh cụng c): L ni hin th cỏc nỳt lnh, giỳp cho ngi dựng
thc hin nhanh cỏc chc nng ca Word thay vỡ phi chn trong cỏc Menu ca
Word. Cỏc nỳt cụng c ca Word c phõn theo cỏc nhúm chc nng, ngi
dựng cú th ch ng sp xp quỏ trỡnh thao tỏc thun li nht.
- View -->Toolbar --> Chọn các thanh công cụ cần hiển thị.
- Thanh thước (Ruler) : Hiện ra và ẩn đi bằng cách chọn View chọn Ruler,
thanh thớc này chia từng cm dùng để căn chỉnh văn bản.
- Thanh cuộn (Scroll bar): Dùng để xem văn bản bị che khuất
- Thanh trạng thái (Status bar): Hiển thị toạ độ con trỏ, trang hiện tại , tổng số
trang trong văn bản, số hiệu của đoạn văn bản trong một trang.
- Thanh trng thỏi: di cựng ca ca s l thanh trng thỏi, hin th
thụng tin
trng thỏi ca vn bn
ang son tho:
III. THOT KHI CHNG TRèNH MICROSOFT WORD
- Cách 1: Kích chuột vào biểu tượng Close trên góc phải màn hình
- Cách 2: Vào File -->Exit.
- Cách 3: ấn tổ hợp phím tắt Alt +F4.
25