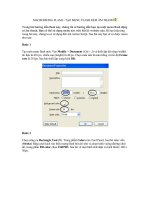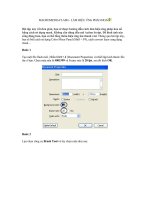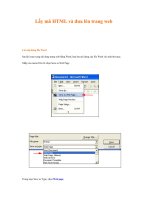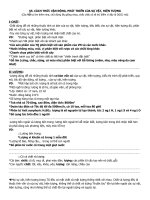Cách tạo hiệu ứng pháo hoa
Bạn đang xem bản rút gọn của tài liệu. Xem và tải ngay bản đầy đủ của tài liệu tại đây (174.92 KB, 6 trang )
MACROMEDIA FLASH - LÀM HIỆU ỨNG PHÁO HOA
Bài tập này rất đơn giản, bạn sẽ được hướng dẫn cách làm hiệu ứng pháp hoa nổ
bằng cách sử dụng mask. Không cần dùng đến mã Action Script. Để hình ảnh này
sống động hơn, bạn có thể lồng thêm hiệu ứng âm thanh vào! Thông qua bài tập này,
bạn sẽ biết cách sử dụng Color Mixer Panel (Shift + F9), cách convert layer sang dạng
mask…
Bước 1
Tạo một file flash mới. Nhấn Ctrl + J (Document Properties) và thiết lập kích thước file
tùy ý bạn. Chọn màu nền là #003399 và Frame rate là 20 fps, sau đó kích OK.
Bước 2
Lựa chọn công cụ Brush Tool và tùy chọn màu như sau:
Sau đó, vẽ một shape có hình như sau:
Bước 3
Kích vào frame 25 và nhấn phím F6. Sau đó, di chuyển shape này dịch xuống một chút
bằng các phím mũi tên hoặc dùng công cụ Selection Tool (V) để kéo.
Bước 4
Tạo một layer mới (layer 2) và kéo nó xuống dưới layer 1. Xem hình sau
Bước 5
Chọn layer 2 và chọn công cụ Oval Tool (O). Thiết lập màu Stroke (màu viền có biểu
tượng là cái bút) là No color (hình chữ nhật có đường chéo màu đỏ), màu hình vẽ (Fill
color) chọn bất kỳ màu nào bạn thích và vẽ một hình tròn có kích thước 30 x 30 px ở chính
giữa shape đã vẽ ban đầu. Sau khi vẽ xong sẽ có kết quả như sau:
Bước 6
Trong khi vẫn đang chọn hình tròn, vào phần Color Mixer Panel (Shift + F9) và chọn tùy
chọn theo những đánh dấu sau:
Sau khi chỉnh xong hình tròn sẽ có màu như sau
Bước 7
Kích vào frame 25 và nhấn phím F6. Sau đó, chọn công cụ Free Transform Tool (Q) và
kéo rộng hình tròn trùm lên shape ban đầu. Xem hình dưới
Bước 8
Chọn layer 2 và vào phần Properties Panel (Ctrl + F3) ở phía dưới màn hình làm việc.
Trong phần bên trái của panel, bạn sẽ thấy hộp thoại sổ xuống Tween, chọn Shape
Thực hiện tương tự đối với layer 1
Bước 9
Chọn layer 1 và chuyển nó sang dạng mask bằng cách kích chuột phải vào nó và chọn
Mask.