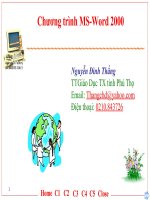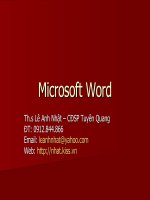MS Word
Bạn đang xem bản rút gọn của tài liệu. Xem và tải ngay bản đầy đủ của tài liệu tại đây (1.63 MB, 94 trang )
1
Home C1 C2
C3 C4 C5 Close
Chương trình MS-Word 2000
Nguyễn Đình Thắng
TTGiáo Dục TX tỉnh Phú Thọ
Email:
Điện thoại: 0210.843726
2
Home C1 C2
C3 C4 C5 Close
I. Giới thiệu về chương trình MS.Word 2000
II. Khởi động và thoát khỏi chương trình MS.Word 2000
III. Cấu tạo và giao diện cửa sổ chương trình MS.Word
Chương 1:
Cấu tạo và giao diện cửa sổ
chương trình MS.Word 2000
3
Home C1 C2
C3 C4 C5 Close
I. Giới thiệu về chương trình MS.Word 2000
-MS. Word là chương trình chế bản, tạo các file dữ liệu dạng văn
bản, tạo các bảng biểu vừa và nhỏ, các hình vẽ và biểu đồ đơn giản
mô phỏng, bổ sung cho nội dung.
- Các chương trình word thường sử dụng:
+ Word 6.0 được sử dụng từ đầu những năm 90
+ Word 95 được sử dụng vào năm 96
+ Hiện nay một số chương trình hay sử dụng nhất là:
Word97, Word2000, WordXP, Word2003
- Các chương trình có mặt sau luôn được cải tiến nâng cao, có nhiều
công cụ tiện ích mới, giao diện và cách trình bày
đẹp hơn và tiện lợi cho việc sử dụng.
4
Home C1 C2
C3 C4 C5 Close
II. Khởi động & thoát khỏi chương trình Word 2000
1- Khởi động
- C1: Kích đúp chuột vào biểu tượng trên màn hình Desktop.
- C2: Menu Start/Programs/Microsoft Word
- C3: Kích chuột vào biểu tượng của Word trên thanh Microsoft
Office Shortcut Bar (ở góc trên bên phải nền màn hình)
2- Thoát
- Nhấn nút Close góc phải trên cùng cửa sổ
- File – Exit
- Hoặc: Nhấn Alt + F4
- Nếu xuất hiện hộp thoại thì:
+ Chọn Yes để ghi lại
+ Chọn No thoát không ghi lại
+ Chọn Cancel không thoát nữa.
5
Home C1 C2
C3 C4 C5 Close
III. Cấu tạo & giao diện cửa sổ chương trình Word
6
Home C1 C2
C3 C4 C5 Close
1- Thanh tiêu đề:
- Nằm trên cùng cửa sổ
- Bên trái gồm:
+ Hộp điều khiển cửa sổ
+ Tên chương trình
+ Tên file đang soạn thảo.
- Bên phải gồm:
Thu nhỏ cửa sổ
Phóng to cửa sổ chiếm toàn bộ màn hình
Về trạng thái có thể co giãn được
Đóng cửa sổ
7
Home C1 C2
C3 C4 C5 Close
2- Thanh tực đơn lệnh menu
- Nằm dưới thanh tiêu đề
File, Edit
thao tác
nội dung
View
Hiển thị
Format
định dạng
Table
bảng biểu
Help
trợ giúp
Insert
Thao tác chèn
Tools
Công cụ
Điều chỉnh cửa
sổ soạn thảo
Đóng file đang
mở
- Từ menu chính ta chuyển tới các menu dọc (menu con) để chọn
các lệnh trực tiếp
8
Home C1 C2
C3 C4 C5 Close
3- Các thanh công cụ
- Nằm dưới menu
Mở
file
mới
Mở
file
đã có
Lệnh
ghi
Lệnh
ghi
Xem
toàn
v.b
C.tả
N.pháp
Di.c
Sao.c
Chép
Đ.dạng
Lùi
tiến lại
khi
s.thảo
Liên
kết
C.cụ
b.biểu
Chèn
bb
Chèn
b.tính
C.cụ
drawing
K.tự
trắng
Hiện cs
quan sát
Trợ
giúp
Đ.dạng
sẵn
Chọn
font chữ
Chọn cỡ
font chữ
Chọn
kiểu font
chữ
Chọn
canh lề
nội dung
Số thứ
tự tự
động
Liệt kê
đoạn
n.dung
Di.c
đoạn
về 2p
Kẻ
bảng
biểu
Chọn
nền
nội d
Màu
font
chữ
9
Home C1 C2
C3 C4 C5 Close
4- Cửa sổ soạn thảo
Hộp chọn
dấu tab
Thước
chỉnh dọc
Thước
chỉnh ngang
thanh quấn
ngang
thanh
quấn dọc
Nút
chỉnh lề
Nút
chỉnh lề
Thanh
trạng thái
hiện số
trạng vị trí
dấu nhắc
Nhập
nhanh
văn bản
Hiển thi tài
liệu theo tiêu
đề lớn nhỏ
Hiện thị
tài liệu
dạng Web
Hiện rõ các
lề văn bản
Dấu
nhắc
Vùng soạn
thảo
OVR hiện
thay đổi
chế độ
chèn đe
10
Home C1 C2
C3 C4 C5 Close
I. Các Vấn đề tiếng Việt
II. Các thao tác trước khi nhập nội dung văn bản
III. Nhập nội dung và sửa chữa nội dung
IV. Lưu trữ và đóng mở file
Chương 2:
Các thao tác soạn thảo văn
bản trên MS.Word 2000
11
Home C1 C2
C3 C4 C5 Close
I. Các Vấn đề tiếng Việt
1- Mã và phông chữ tiếng việt
- Các bộ mã thường gặp
+ ABC theo TCVN dùng ở phía bắc
.Vntime;.VntimeH; .VnArial; .VnArialH
+ VNI Thường dùng ở phía nam và nước ngoài
VNI-Time
+ Bộ mã tiếng việt 16 bít Unicode
Time New Roman, Arial...
- Để gõ được tiếng Việt cần có font chữ tiếng Việt và chương trình
gõ tiếng Việt.
- Các bộ font tiếng Việt: ABC, VNI, Unicode…
Bộ font ABC gồm các font chữ bắt đầu bởi .Vn
VD: .VnTime, .VNTIMEH. .VN3DH, .VnArial…
12
Home C1 C2
C3 C4 C5 Close
Mã và phông chữ tiếng việt (tiếp)
- Các font Unicode: Arial, Times New Roman, …
- Các chương trình gõ tiếng Việt: ABC, Vietkey, Unikey… Hiện
nay bộ gõ Vietkey đang được sử dụng rộng rãi vì có nhiều ưu điểm:
dung lượng nhỏ, hỗ trợ phương pháp gõ cho nhiều bộ font,…
2 Chương trình gõ Vietkey
- Kích phải chuột vào biểu
tượng Việtkey góc phải
dưới cửa sổ
Chọn cách gõ
Unicode khi dùng
font chữ Unicode
Chọn cách gõ
TCVN3 khi dùng
font chữ ABC
Chọn chế độ gõ tiếng Việt
hoặc tiếng Anh (Alt+Z)
Hiện cửa sổ Vietkey để
thiết lập kiểu gõ
(TELEX, VNI), các tuỳ
chọn, thông tin…
13
Home C1 C2
C3 C4 C5 Close
3- Cách gõ tiếng Việt kiểu TELEX
- Cách gõ các ký tự đặc biệt:
aw → ă, ow → ơ
uw → ư, aa → â
ee → ê, oo → ô
dd → đ [ → ơ
] → ư
- Cách gõ các dấu:
s: sắc, f: huyền, r: hỏi,
x: ngã, j: nặng, z: thôi bỏ dấu
Ví dụ: tr] [ngf → trường hoặc tr] [fng → trường
- Muốn gõ tiếng Anh mà không muốn chuyển chế độ gõ, có thể gõ
thêm ký tự đặc biệt 1 lần nữa,
Ví dụ: gõ từ “New York” như sau: Neww Yorrk
14
Home C1 C2
C3 C4 C5 Close
4- Một số qui tắc cơ bản khi nhập văn bản
- Qui tắc viết chữ hoa đầu câu
- Qui tắc nhập các dấu trong văn bản
+ Không có khoảng trắng trước dấu phẩy (,), dấu chấm (.), dấu
hai chấm (:), dấu chấm phẩy (;)…
+ Có 1 khoảng trắng sau các dấu trên
Vĩ dụ: Các ký tự in hoa: A, B, …, Z (26 ký tự).
- Khi có dấu Enter xuống dòng coi như sang đoạn khác
15
Home C1 C2
C3 C4 C5 Close
5- Các phím dùng khi soạn thảo
- Tab: + Tạo 1 khoảng trống (ngầm định 0.5 inch), thường dùng
để thụt đầu dòng đoạn văn bản.
- Caps Lock: + Bật/tắt chế độ gõ chữ hoa.
- Shift: + Giữ Shift và gõ ký tự chữ sẽ cho chữ in hoa
+ Giữ Shift và gõ phím có 2 ký tự sẽ cho ký tự ở
trên.
+ Giữ Shift và ấn các phím di chuyển sẽ bôi
đen (chọn) đoạn văn bản.
- Delete: + Xoá 1 ký tự đứng sau con trỏ
- Back Space:+ Xoá 1 ký tự đứng trước con trỏ
16
Home C1 C2
C3 C4 C5 Close
Các phím dùng khi soạn thảo (tiếp)
- Enter: Xuống dòng để gõ đoạn văn bản mới.
- Home: Đưa con trỏ về đầu dòng.
- End: Đưa con trỏ về cuối dòng.
- Page Up: Đưa con trỏ lên 1 trang màn hình
- Page Down: Đưa con trỏ xuống 1 trang màn hình
- Ctrl+Home: Đưa con trỏ về đầu văn bản
- Ctrl+End: Đưa con trỏ về cuối văn bản
- Ctrl+Enter: Ngắt trang bắt buộc (sang trang mới)
17
Home C1 C2
C3 C4 C5 Close
II. Các thao tác trước khi nhập nội dung văn bản
1- Định dạng lề của trang
- Vào menu File - Page Setup - Margins (lề)
lề trên (top)
lề dưới (bottom)
lề trái (left)
lề phải (right)
Phần để đóng các
trang thành tệp
Phần để đặt tiêu đề
đầu trang, chân trang
Tạo 2 trang đối sứng chẵn lể
Phía
lể
18
Home C1 C2
C3 C4 C5 Close
2- Định dạng kích thước và chiều của trang
- Chọn trang Paper size
Kích thước trang giấy (bình
thường chọn A4)
Chọn chiều trang giấy:
Portrait (thẳng đứng) hoặc
Landscape (nằm ngang)
Nhấn Defaut - Chọn Yes
19
Home C1 C2
C3 C4 C5 Close
3- Chọn chế độ cho cửa sổ soạn thảo.
- Kích chọn chế độ cho cửa sổ soạn thảo ở góc trái dưới
Normal
Outline
Web Layout Print Layout
- Normal: Nhập nhanh văn bản
- Web Layout: Hiện thị tài liệu dạng Web
- Print Layout: Hiện rõ các lề văn bản
- Outline: Hiển thi tài liệu theo tiêu đề lớn nhỏ
20
Home C1 C2
C3 C4 C5 Close
4- Chọn kích thước quan sát cửa sổ làm việc
- View - Zoom
Chọn kích thước sẵn có
Chọn kích thước tuỳ ý
- Hoặc chọn ở b.tượng Zoom
(chọn Page width nhìn đủ trang)
21
Home C1 C2
C3 C4 C5 Close
5- Chế độ toàn màn hình
- View - Full screen
Nhấn trả lại
- Trả lại: View - Full screen
22
Home C1 C2
C3 C4 C5 Close
6- Định dạng font chữ
a- Định dạng cho đoạn nội dung
- Đánh dấu đoạn nội dung muốn định dạng
+ Nhấn chuột kéo dê từ điểm đầu đến điểm cuối
+ Hoặc nhấn đặt dấu nhắc điểm đầu - nhấn giữ phím Shift,
kích chuột điểm cuối. (Kích vào vùng trống cửa sổ bỏ chọn )
- Đánh dấu các dòng: + Nhấn mũi tên vào đầu dòng, giữ
chuột kéo rê lên, xuống để được nhiều dòng.
- Đánh dấu câu: + Nhấn giữ phím Ctrl, kích chuột vào đoạn đó
- Đánh dấu từ: + Kích đúp chuột vào từ đó
- Đánh dấu cả văn bản: + Nhấn Ctrl +A (Edit – Select All)
- Chọn Font chữ, cỡ, kiểu, màu chữ trên thanh công cụ
cỡ chữ
Chữ
đậm
Chữ
nghiêng
Chữ
gạch
chân
font chữ
23
Home C1 C2
C3 C4 C5 Close
b- Định dạng mặc định font chữ
- Format - Font
Chọn font
Chọn font chữ
(VnTime)
Chọn
kiểu chữ
Chọn cỡ
chữ (14)
Chọn màu
chữ
Nhẫn Default
- Chọn Yes
Các lựa
chọn khác
24
Home C1 C2
C3 C4 C5 Close
7- Sao chép định dạng
- Đánh dấu đoạn nội dung làm mẫu
- Kích biểu tượng Format Painter
- Nhấn chuột kéo dê lên vùng muốn định dạng theo mẫu.
8- Lùi và tiến lại các thao tác soạn thảo
- Từ bàn phím + Lùi: Ctrl + z
+ Tiến lại: Ctrl + y
- Từ công cụ
- Từ thực đơn lệnh
25
Home C1 C2
C3 C4 C5 Close
9- Thước căn chỉnh
a- Ẩn hiện thước
- View - Ruler
b- Đơn vị đo của thước
- Tools - Options - General
Chọn đơn vị
đo cho thước