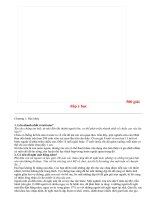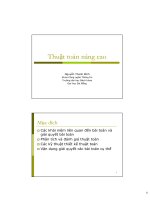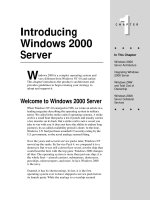Tài liệu NX window
Bạn đang xem bản rút gọn của tài liệu. Xem và tải ngay bản đầy đủ của tài liệu tại đây (7.93 MB, 92 trang )
1.1. Giao diện NX
Tổng quan
Cửa sổ NX chứa nhiều khu vực, qua đó tổ chức các công cụ bạn cần để làm việc hiệu quả
với phần mềm.
NX Window
Khi bạn mở NX lần đầu tiên, trình ứng dụng không mở rộng tối đa để chiếm
toàn bộ
màn hình Windows của bạn. Bạn có thể chọn hiển thị phiên làm việc với toàn màn hình
hoặc tùy chỉnh cửa sổ như bạn muốn. Khi bạn thoát khỏi NX, bố cục cửa sổ của bạn được
lưu. Cho phép bạn xem các ứng dụng khác ở nền hoặc được trình bày như biểu tượng trên
desktop. Trong Windows, bạn có thể mở rộng tối đa cửa sổ NX sử dụng nút giữa ở đầu bên
phải của thanh tiêu đề.
NX lưu cấu hình cửa sổ từ phiên làm việc gần đây nhất của bạn và tự động gọi lại cấu hình
đã lưu vào lần sau bạn bắt đầu một phiên NX.
Cửa sổ NX được chia thành sáu khu vực như trong hình dưới đây.
1 - Quick Access Toolbar – thanh công cụ truy cập nhanh
Thanh công cụ này được đặt ở phía trên cùng cửa sổ NX trong đầu trái của thanh tiêu đề và
có chứa các lệnh thường được sử dụng nhất như: Save, Undo, Redo, Cut, Copy, Paste,
Window và ld Repeat Command. Về phía giữa thanh tiêu đề là phiên bản NX bạn
đang sử dụng và tên của mô hình hoặc chi tiết máy hiện đang mở và trình ứng
dụng bạn đang làm việc.
Ngoài ra còn có một nút mũi tên trỏ xuống nhỏ gọi là Toolbar Options nằm
về phía bên trái của thanh công cụ kể từ trung tâm. Lệnh đơn thả xuống này cho phép
bạn tùy chỉnh Quick Access Toolbar với các lệnh mà bạn sử dụng nhiều nhất, bằng cách bật
hoặc tắt các lệnh mà bạn muốn trên thanh công cụ.
2- Ribbon Bar
Ribbon Bar nằm ngay dưới Quick Access Toolbar. Thanh ribbon NX được thiết kế để cho
phép người dùng truy cập các tính năng và các lệnh thường được sử dụng nhất. Ribbon
Bar tổ chức các lệnh và các tính năng sử dụng Tabs, Groups và Galleries.
Ribbon Bar có bốn thành phần chính:
1. Một Tab (thẻ) tổ chức các lệnh vào thành các Groups (nhóm) với tính năng
và hàm liên quan.
2. Một Group tổ chức các lệnh theo tính năng nộ trong từng Tab. Các lệnh
liên quan xuất hiện trong Galleries nội trong từng Group.
3. Command Finder tìm hoặc điều hướng bạn tới một lệnh hoặc hiển thị các
lệnh bị ẩn khi nhập vào hộp nhắc.
4. Lệnh đơn thả xuống Toolbar Options cho phép người sử dụng
bật/tắt các lệnh trong từng Group.
Ở đầu phải của Ribbon Bar có 04 biểu tượng kiểm soát kích thước cửa sổ NX và
kích cỡ ribbon bar và cung cấp thông tin trợ giúp (Help) tới người sử dụng.
1. Command Finder bao gồm một hộp văn bản và một nút lệnh. Nhập từ khóa
tìm kiếm và nhấn ENTER hoặc kích vào nút lệnh để tìm một lệnh.
2. nút lệnh Full Screen mở rộng tối đa cửa sổ NX.
3. Nút lệnh Minimize Ribbon đóng các nhóm trong Ribbon Bar.
4. Nút lệnh On Context Help hiển thị các nguồn thông tin Help liên quan tới tác vụ
bạn đang sử dụng. Bạn cũng có thể bấm phím F1.
Resource Bar
Resource Bar cho phép người sử dụng bật/tắt giữa các tính năng điều hướng, các bảng, thư
viện vật liệu và chi tiết máy, Roles (vai trò), Web Browser (trình duyệt), và Studios.
Top Border Bar
Top Border Bar chứa các nhóm lệnh được sử dụng trong các trình ứng dụng và có thể được
tùy biến theo quy trình của người sử dụng. Thanh này chứa các nhóm Type Filter, Selection
scope, View, Selection và Utilities.
Cũng có một nút lệnh mũi tên trỏ xuống gọi là Ribbon Options cho phép bạn tùy biến Top
Border Bar.
Graphics Window – khu cửa sổ hình họa
Graphic Window cho phép bạn xem, tạo, phân tích và xử lý các mô hình, đường phác họa,
chi tiết máy và bộ phận lắp ráp. Bạn có thể chỉnh kích cỡ Graphics window nội trong cửa sổ
chính.
Cue/Status Line
Theo mặc định, dòng Cue hiển thị ở góc dưới bên trái của cửa sổ NX. dòng Status được
định vị phía bên phải dòng Cue. Bạn có thể hiển thị chúng tại mép trên cùng của cửa sổ NX
(dưới Top Border Bar) bằng cách chọn File Tab> Customize (tay phải phía dưới), hiển thị
thẻ Layout và thay đổi mục Cue/Status Line Position .
Dòng Cue hiển thị thông tin quan trọng cho biết hành động tiếp theo của bạn và nhắc bạn
thực hiện lựa chọn, khi cần thiết. Bạn nên luôn chú ý tới dòng Cue, ý thức rõ về mục hoặc
dạng mục bạn cần lựa chọn hoặc nhấn ở bước tiếp theo.
Dòng Status cung cấp thông tin phản hồi về tùy chọn hiện hành hoặc về hoạt
động vừa hoàn thành. Status Line cũng thông báo cho người dùng về đối tượng
được tô nổi bật trong tác vụ Quick Pick. Dòng thông tin này cũng quan trọng
như dòng Cue.
1.2. Thay đổi giao diện NX
Tổng quan
Khi thực hiện bảo trì và cập nhật lên phiên bản NX hiện tại, các khung cửa sổ trong giao
diện có thể thay đổi. Để thay đổi các khung cửa sổ giao diện bạn thực hiện các
bước dưới đây.
Thay đổi NX Interface Window Frame
Bước 1:
Sau khi cập nhật lên phiên bản NX hiện tại, cửa sổ giao diện của bạn có thể trông khác đi,
như trong hình dưới đây.
Bước 2:
Chọn File tab > Preferences > User Interface để hiển thị hộp thoại User Interface
Preferences .
Bước 3:
Chọn trang Theme và thiết lập danh sách thả xuống theo chủ đề (theme) mong muốn.
Bước 4:
Nhấn OK để thay đổi theme.
1.3. Hot Keys – phím tắt
Tổng quan
Một phím nóng (hot key) là một phím tắt tự động chọn một lệnh, ngay cả khi lệnh đó ở trên
một lệnh đơn hiện thời không được hiển thị. Phím nóng được liệt kê mé phải của
lệnh. Ví dụ, thay vì chọn File Tab> Save, bạn bấm Ctrl và S trên bàn phím
cùng lúc (Ctrl + S). Các phím nóng thông dụng nhất được liệt kê dưới đây.
Quick Access Toolbar
New - CTRL+N
Open - CTRL+O
Save - CTRL+S
Save As - CTRL+SHIFT+A
Undo - CTRL+Z
Redo - CTRL+YCut - CTRL+X
Copy - CTRL+C
Paste - CTRL+V
Customize - CTRL+1
Ribbon Bar
Full Screen - ALT+ENTER
On Context Help - F1
Chọn phím F1 sẽ hiển thị thông tin trợ giúp (help) liên quan tới hộp thoại hoặc tác vụ bạn
đang sử dụng.
File Tab
1.4. Mnemonics
Tổng quan
Trên tất cả các lệnh đơn, trong mỗi mục lệnh đơn sẽ có một chữ cái được gạch
chân. Kí tự được gạch chân này là một phím tắt bàn phím (hoặc phím nóng)
cho mục lệnh đơn đó.
Mnemonics – kí tự được gạch chân
Đối với các lệnh trong lệnh đơn, bạn phải kết hợp kí tự được gạch chân với một phím khác
trong bàn phím. Phím này có thể là ALT, CTRL, hoặc một phím khác phụ thuộc vào phần
cứng hoặc loại bàn phím. Hãy kiểm tra tài liệu NX để có thông tin về phím thích hợp. Ví dụ
sau đây là cho một máy Windows, sử dụng phím ALT.
Thay vì chọn File tab > Save; bạn đồng thời bấm ALT + F để hiển thị File tab, sau đó bấm
S để thực hiện lệnh Save .
Chú ý Trên một số bàn phím, bạn có thể thấy phím ALT ở bên trái của phím cách sẽ không
kích hoạt phím nóng. Hãy sử dụng phím ALT ở mé phải của phím cách trong những tình
huống này.
New - CTRL+N
Open - CTRL+O
Plot - CTRL+P
Save > Save - CTRL+S
Save > Save As - CTRL+SHIFT+A
Execute > Grip - CTRL+G
Execute > Debug Grip - CTRL+SHIFT+G
Execute > NX Open - CTRL+U
Applications > Modeling - CTRL+M
Applications > Sheet Metal - CTRL+SHIFT+M
Applications > Shape Studio - CTRL+ALT+S
Applications > Drafting - CTRL+SHIFT+D
Applications > Manufacturing - CTRL+ALT+M
View Tab
Orientation group > Left - CTRL+ALT+L
Orientation group > Back - CTRL+ALT+B
Orientation group > Top - CTRL+ALT+T
Orientation group > Front - CTRL+ALT+F
Orientation group > Bottom - CTRL+ALT+OOrientation group > Right CTRL+ALT+ROrientation group > Zoom- F6Orientation group > Rotate - F7
Orientation group > Fit - CTRL+F
Orientation group > More > View Layout > New Layout CTRL+SHIFT+NOrientation group > More > View Layout > Open Layout CTRL+SHIFT+O
Visibility group > Show and Hide - CTRL+W
Visibility group > Immediate Hide - CTRL+SHIFT+I
Visibility group > Hide - CTRL+B
Visibility group > Show - CTRL+SHIFT+K
Visibility group > Show All - CTRL+SHIFT+U
Visibility group > Invert - CTRL+SHIFT+BVisibility group > Layer Settings CTRL+L Visibility group > Edit Section - CTRL+H
Visualization group > Preferences - CTRL+SHIFT+V
Visualization group > Edit Object Display - CTRL+J
Home Tab in Modeling
Feature group > Extrude – X
Render Tab
Render Mode > Ray Traced Studio - CTRL+SHIFT+W
Tools Tab
Utilities group > Expressions - CTRL+E
Utilities group > Move Object - CTRL+T
Utilities group > More > WCS gallery > Display WCS - W
Utilities group > More > Properties/Informaion > Object
Information - CTRL+I
Utilities group > More > Properties/Informaion > Display Information Window CTRL+SHIFT+S
Movie group > Record - ALT+F5
Movie group > Pause - ALT+F6
Movie group > Stop - ALT+F7
Top Border Bar
Selection group > Select All - CTRL+A
View Pop-up Menu
Refresh - F5
Zoom - F6
Rotate- F7
Chú ý CTRL+D nhắc bạn xóa một đối tượng. Đầu tiên bạn chọn một đối tượng, một thành phần rồi
bấm CTRL+D hoặc DELETE để xóa nó.
Chú ý Nếu bạn đang làm việc đồng thời với nhiều trình ứng dụng, hãy chú ý rằng bạn phải kích hoạt
NX để phím tắt hoạt động.
1.5. Dấu chữ thập và quả bóng lựa chọn
Crosshairs – dấu chữ thập
Theo mặc định, dấu chữ thập chỉ mở rộng vượt ra ngoài hình cầu lựa chọn. Bạn có thể thay
đổi chúng để mở rộng đến toàn bộ màn hình. Điều này có thể hữu ích khi bạn cần phải
canh hình chữ thập với các đối tượng khác trong cửa sổ hình họa.
Thiết lập dấu thập (crosshairs) bằng cách chọn File tab > Preferences > Selection. Hộp
thoại Selection Preferences xuất hiện. Sau đó kích hoạt Show Crosshairs. Thiết lập
này trở thành mặc định mới, cả sau khi bạn thoát khỏi phiên làm việc.
Selection Ball Radius – bán kính của quả bóng chọn
Quả bóng chọn là vòng tròn bao quanh dấu thập khi con trỏ trong cửa sổ Graphics. Quả
bóng chọn được sử dụng để chọn các đối tượng và xác định địa điểm. Đối tượng phải nằm
trong quả bóng chọn thì mới được lựa chọn.
kích cỡ của quả bóng chọn được kiểm soát bởi mục Selection Radius trong hộp thoại
Selection Preferences . Bạn có thể chọn từ ba kích cỡ: Small, Medium, or Large.
1.6. Message Windows – cửa sổ thông báo
Tổng quan
Có rất nhiều các hộp thoại thông báo trong NX. Những hộp thoại đó chứa thông tin, cảnh
báo, lỗi, hoặc các câu hỏi liên quan đến các chức năng trong tiến trình.
Cửa sổ Notification
Một thông điệp chuyển tải thông tin quan trọng về một nhiệm vụ cụ thể.
Nút lệnh information thông tin hiển thị một cửa sổ chứa các thông tin chi tiết cho thông
điệp. Bạn nhấn OK để tiếp tục tác vụ.
Warning Message – cảnh báo
Một lời cảnh báo hiển thị thông tin tư vấn cho bạn về các vấn đề tiềm năng.
Error Message – thông báo lỗi
Một thông báo lỗi hiển thị tại vị trí con trỏ hiện hành và cho bạn biết đang có một vấn đề
ngăn cản bạn thực hiện tính năng. Để hủy bỏ, thông điệp phải được thừa nhận bằng cách
chọn OK. Nếu thông báo lặp lại, bạn bấm phím ESC để đóng hộp thoại.
Question Window – câu hỏi
Một hộp thoại dạng này hiển thị một câu hỏi mà bạn phải trả lời trước khi NX tiếp tục hoạt
động. Chọn OK để tiếp tục. Chọn Cancel để kết thúc tác vụ.
Work In Progress Window – cửa sổ về tiến trình thực hiện lệnh
Một cửa sổ Work in Progress sẽ hiển thị khi bạn thực hiện một tác vụ đòi hỏi nhiều thời
gian tính toán. Bạn có thể nhấn Stop trong cửa sổ này để hủy tác vụ. Mục này chỉ có trong
NX chạy trên nền Windows.
Phím tắt CTRL+SHIFT+L cũng ngưng tác vụ.
Information Window
Khi một tác vụ NX trình bày một danh sách thông tin, sẽ có một cửa sổ information xuất hiện.
Bạn có thể in, lưu hoặc chỉnh sửa dữ liệu trong cửa sổ thông tin này. Các cửa sổ thông tin
cho một đối tượng có thể được truy cập bằng cách chọn lệnh Tools tab > Utilities group
> More Gallery > Properties/Information Gallery > Object Information.
File Menu – lệnh đơn về tập tin
Bạn có thể chọn File tab > Save As để lưu thông tin ra thành tập tin văn bản (file_name.
txt) hoặc lệnh File tab > Print để in thông tin.
Edit Menu – lệnh đơn chỉnh sửa
Cửa sổ thông tin hoạt động giống Notepad hoặc WordPad. Bạn có thể chọn từ lệnh đơn
Edit để thực hiện các lệnh định dạng đơn giản như
Cut, Copy, Paste, Delete, Select All, Find, và Find Next.
1.7. NX Help – thông tin trợ giúp
Tổng quan
Lệnh đơn Help trên thẻ File chứa các mục lựa chọn để truy cập tài liệu trực tuyến về mọi
vấn đề NX. Bạn cũng có thể sử dụng nó để tìm phiên bản của phần mềm và các
tập tin đăng nhập của bạn.
NX Help
Lệnh này hiển thị bảng mục lục cho tài liệu trợ giúp. Bạn cũng có thể hiển thị thông tin trợ
giúp về cửa sổ hiện hành bằng cách chọn On Help Context ở góc trên bên phải của
Ribbon Bar hoặc bấm F1. Ví dụ, nếu cửa sổ hiện hành là hộp thoại Taper, thì khi bạn chọn
lệnh On Context Help, trang thông tin trực tuyến về Taper sẽ xuất hiện.
Release Notes
Mở cửa sổ trình duyệt Web thông báo về các vấn đề của phần mềm đã được giải quyết kể
từ phiên bản hoặc bản vá gần đây nhất.
What's New Guide
Hiển thị một cửa sổ liệt kê thông tin về nâng cấp và bổ sung trong phiên bản hiện hành.
Capture Incident Report Data – báo cáo lỗi phần mềm
Hiển thị hộp thoại Incident Report nơi bạn có thể nhập tên và số điện thoại của bạn.
Nhấp OK để hiển thị một cửa sổ thông tin nơi bạn có thể mô tả một vấn đề bạn gặp phải
trong phần mềm. Bạn có thể gửi email bản mô tả này tới nhóm hỗ trợ UGS khi bạn gọi cho
họ báo cáo vấn đề Problem Report (PR).
Log File – tập tin đăng nhập
Hiển thị một cửa sổ thông tin của tập tin ghi nhận các sự kiện của phiên làm việc.
Online Technical Support – hỗ trợ kỹ thuật trực tuyến
Hiển thị một menu với các lệnh khác nhau để liên lạc với UGS thông qua internet. Tất cả
các lệnh đều mở cửa sổ trình duyệt web kết nối tới các trang khác nhau trên website UGS.
About NX
Hiển thị một cửa sổ chứa các thông tin bản quyền phần mềm. Bạn cũng có thể sử dụng cửa
sổ này để tìm kiếm thông tin về phiên bản hiện tại, trên thanh tiêu đề của cửa sổ.
Nhấn System information để hiển thị một cửa sổ chứa thông tin về máy tính của bạn
2.1. Tổng quan về Ribbon Bar
Tổng quan
Có hai cách để truy cập vào các lệnh và tính năng trong cửa sổ NX. Một là Ribbon Bar và
cách khác là Menu (lệnh đơn). Mặc dù Menu sẽ được loại bỏ trong tương lai gần.
The Ribbon Bar
Ribbon Bar yêu cầu bạn bỏ một chút thời gian để làm quen và điều hướng.
Khóa
học này có chứa các hướng dẫn về cách điều hướng và tùy biến Ribbon Bar cho quy trình
của riêng bạn.
The Menu
Menu (lệnh đơn) gồm một loạt các menu thả xuống, giống cách truy cập cũ tới các lệnh và
hàm. Nó tồn tại chủ yếu cho những người dùng NX cũ trong thời gian chuyển đổi sang giao
diện mới. Chúng tôi khuyên bạn nên tìm hiểu cách sử dụng Ribbon Bar để truy cập vào các
lệnh và hàm, bởi vì Menu trong Top Border Bar sẽ bị loại bỏ trong tương lai gần, và phần
mềm sẽ chỉ còn lại Ribbon Bar.
Command Finder
Khi bạn có bất kỳ khó khăn nào trong việc truy cập một lệnh trong Ribbon Bar, thì Command
Finder có thể được sử dụng để tìm kiếm lệnh đó. Nó nằm ở góc trên bên phải của cửa sổ
NX. Nếu bạn biết lệnh bạn đang tìm kiếm hoặc biết một thuật ngữ tương tự cho lệnh, hãy
nhập tên lệnh vào hộp và bấm phím ENTER hoặc chọn nút lệnh Command Finder như trong
hình dưới.
Hộp thoại Command Finder sẽ xuất hiện, trình bày lệnh của bạn và một nhóm các lựa
chọn khác phù hợp với chuỗi tìm kiếm của bạn. Hãy chú ý tới hộp được tô nổi bật trong
hình dưới, trình bày hai đường dẫn, một sử dụng lệnh đơn và một thông qua Ribbon Bar.
Khi bạn trỏ chuột vào lệnh được tìm kiếm trong danh sách kết quả, đường dẫn Ribbon Bar
sẽ xuất hiện một hộp đánh dấu xung quanh lệnh
Đơn giản nhấp vào kết quả trong danh sách để thực hiện lệnh.
Command Finder
Khi bạn có bất kỳ khó khăn nào trong việc truy cập một lệnh trong Ribbon Bar, thì Command
Finder có thể được sử dụng để tìm kiếm lệnh đó. Nó nằm ở góc trên bên phải của cửa sổ
NX. Nếu bạn biết lệnh bạn đang tìm kiếm hoặc biết một thuật ngữ tương tự cho lệnh, hãy
nhập tên lệnh vào hộp và bấm phím ENTER hoặc chọn nút lệnh Command Finder như trong
hình dưới.
Hộp thoại Command Finder sẽ xuất hiện, trình bày lệnh của bạn và một nhóm các lựa
chọn khác phù hợp với chuỗi tìm kiếm của bạn. Hãy chú ý tới hộp được tô nổi bật trong
hình dưới, trình bày hai đường dẫn, một sử dụng lệnh đơn và một thông qua Ribbon Bar.
Khi bạn trỏ chuột vào lệnh được tìm kiếm trong danh sách kết quả, đường dẫn Ribbon Bar
sẽ xuất hiện một hộp đánh dấu xung quanh lệnh
Đơn giản nhấp vào kết quả trong danh sách để thực hiện lệnh.