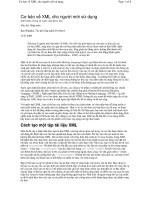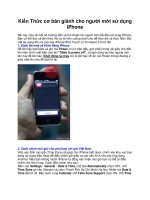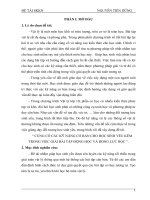Tự học các kỹ năng cơ bản ms powerpoint 2010 cho người mới sử dụng
Bạn đang xem bản rút gọn của tài liệu. Xem và tải ngay bản đầy đủ của tài liệu tại đây (10.27 MB, 435 trang )
Th.S: N G U Y Ễ N CÔ N G M IN H
và nhóm tin học thực dụng
TỰHỌCCẨCKỸNẪN6CQBẲN
Microsoỷt
Cho ngiM mới sử dụng
NHÀ XUẤT BẲN HỒNG ĐỨC
HỌC CẤC KỸ NĂNG cơ BẢN
MICROSOFT OFFICE POWERPOINT 2010
Tự
Chịu ỉirách nhíệrn \uà't bản
H O À N G C H Í DŨ N G
Biên tập
NAM THÍJẬN
Trinh bày
HOÀNG VỶ
Bìa
LÊ THÀNH
. J" .1.n.
TỐNG PH ÁT HÀNH
N h đ Sách N h â n Văn
•
•
•
•
SỐOI Truờng Chinh - p, 11- Q.Tân Binh - TP.HCM
ĐT: 39712285 - 39710306 - 38490048 - Fax: 39712286
SỐ 486 Nguyễn Thị Minh Khai - p, 2- Q3 ĐT: 38396733
Sớ 875 CMT8, P.15, Q.IO ĐT: 39708161
NHÀ XUẤT BẢN H Ồ N G ĐỨC
111 LÊ THÁNH TỒN, Q. 1, TP.HCM TEL: 08.38244534
In 1000 bản khô I6x24cm , in lại Xưởng in Cty CP V ăn hóa V ãn Lang
G iấyĐ K K H X B số: 323-2008/CXB/T2-69-24/HĐ
QĐXB số: 09/Q Đ X B A ’H ngày 18.02.2009.
In xong và nộp lưu chiểu tháng quý I năm 2010.
ỜI NÓI ĐẦU
Quyển sách"Tự học các kỹ năng cơ bản Microsoft Offìce PowerPoinl
2010 cho người mới sử dụng" hưđng dẫn người dùng những kỹ năng
cơ bản để sử dụng phần mềm PowerPoini 2010. Không những thế,
sách còn chỉ rõ PowerPoinl hữu ích như thế nào ưong việc truyền đạt
thông tin đến người xem qua các diễn hình đầy sức thuyết phục.
Thậl vậy. sách bao gồm nhiều hướng dẫn từng bước cùng với các
thủ thuật và mẹo để tận dụng tối đa các tính năng của PowerPoint vào
việc tạo các diễn hình ân tượng, lập trung sự chú ý của khán giả vào
nhữne điểm quan irọng, và do đó đại được hiệu quả cao nhất về điều
mà bạn muôn nhắm đến. Sách đưỢc bố^ cục thành những phần chính
sau đây;
Phẩn I: Khởi đầu trong PowerPoint 2010
Phần II: Xây dựng diễn hình
Phần 111: Làm việc vđi các bảng, biểu đồ và sơ đồ
Phần IV: Trang trí các slide băng đồ họa và hình dạng
Vổi những hướng dẫn rõ ràng về giao diện PowcrPoint, cách tạo và
định dạng các slidtí diễn hình, xcm các diễn hình d nhiều khía cạnh
khác nhau, cũng như các kỹ thuật sử dụng các biểu đồ và các hình đồ
hoạ để làm cho các slidc diễn hình trồ nên ân tượng hơn. Chúng tôi hy
vọng quyển sách này sỏ ràl liừu ích cho bạn dọc trong việc lự học
PowcrPoint, đồng thời sử dụng các tính nănẹ; của PowerPoini một cách
ihành Ihạo dê phục vụ cho công việc của bạn.
Chúc bạn thành công.
Tác giả
Chướng 1 Giới thiệu PowerPoint 2010
P H Ầ N I
K hỏi đ ầ u
tro n g
P o u ie rP o ìn t 2 0 1 0
Cbtứing 1: Giới tbiệu PơtverPoint 2010
Chương 2: N h ữ ng c h i t i ế t c ơ b ả n v ề
PotverPoint
Chương 3: Định hướng xu ng quanh màn
bìn b PoiverPoint
Chương 4: H oạcb định trước cho m ột diễn
btnb vừng ch ắc
8
Chương 1 Giới thiệu PowerPoint 201C
”
G iớ i thiệu
PouuerPoint2010
Những điểm chính
Kháo sát Pou>erPoiiìt
Tìm hiển tbiíậl ngữ PowerPoint
Tmyền đạt thỗng tin qua các diễn bình PowcrPoừỉt
Khảo sát nhanh một imtg chương írình
c
hương này trìn h Dày một diền hình Pow erPoint là gì và giải
tViích riiột ,5ố thuậ- ;igừ Pov^erPolnt. Chương òẽ cẫ;i diít bạn
qua một hành trìn h Idiảo sát PowerPoint, và khi đọc xong
chương này bạn sẽ biết việc tạo một diễn hình PovverPoint đòi hỏi
những gì.
_ T
L -*
A j
1 ‘ S
I v
1
T-V
1 -v
•
,
9 .
•
1
É
C ác S ỉide P o w erP o in t
Hình 1.1 (trên) m inh hoạ cửa sổ PowerPoint. Đôl tượng nằm ở giữa
là một slide, thuật ngừ PowerPoint dành cho ảnh mà bạn trìn h diễn
trước khán giả. Bao quanh slide là nhiều cóng cụ để nhập text và trang
trí các slide. Khi đến lúc trìn h diễn các sHde bạn bỏ qua các công cụ va
làm cho slide lấp đầy m àn hình như được m inh hoạ trong hình 1.1
(dưới). Qua quyển sách này, bạn sẽ được hướng dẫn tạo các slide và xáy
dựng một diên hình (presentation), PowerPoint dùng để mò tả tấ t cả
slide từ đầu đến cuôi m à bạn trìn h diễn cho khán giả xem.
Chương 1 Giới thiệu PowerPoint 2010
| | IM I \ 4 nt3)'
>M (t
ĨỈ*Ỡ T.
M U 9««n
^ r o i< iiv a
V
s'
^
»
S »*1
;
lỉ
$
J . . *•;
^
^
<■
''
■' •‘r r
,'ẽ f
-9
-
D d tr*
... .
/
-
ỷ'^
K
41 K
•■* '
<ỉ
v * e x ^ v l *J
'* i * '
4 S M C l'
»vn*
L ig h tn in g P Írik e s
Taking a d v a n tà B o fth e market
Hình 1.1: cửa sổ PovverPoint (trẽn) và một slide như nó thể hiện Irong một diễn hình
(dưới).
Một số th u ật n g ữ P o w erP o in t
Để PowerPoint th i hành theo mệnh lệnh của bạn, bạn cần hiểu một
số th u ật ngữ:
10
Chương 1 Giới thiệu PowerPoint 2010
* Presentatíon (diễn hình): Tất cả slide tờ đầti đến Cĩiối mà bạn
trình diễn tnỉớc khán giả. Đôi khi các diễn hình được gọi là "slide
shoiv". Các diền hình đĩCợc hùi trong cácfìle diễn bình (cácfiỉe .pptx).
» Sliđes: Các ảnh mà bạn tạo bằng PoiverPoint. Trong một diễn hình
các slide Xĩiất hiện nối tiếp nhan trên màn hình. Bạn không cầi
máy chiếu slide đ ể trình diễn những slide này. Bảy giờ bạn có th-'
cắm một ỉaptop hoặc máy tinh khác vào các monitor đặc biêt để
biền thị các sHde PoiverPoint (chương ĩ của phần II mô tả cách '.ạo
các sỉiàe).
9 Nf)te (các g h i chú): Cảc trang in mà bạn (ngiỉời diễn thuyết) inết
và Ịn đ ề cho bạn biết những gì sẽ nói trcng một diễn hình. Chỉ ng íời
diễn tbuỵết íbấv các ghi chú.
M H andout (bản tin p h á t tay): Các trang in mà có thể bạn đtta ch
khán già sau một diễn hình. Một handoiit trình bày các sỉide trong
diễn bìnk.
P o w erP o in t n h ư là một c ô n g c ụ gioo tiề p
PowerPoint không chỉ là công cụ hỗ trợ của người diễn thuyết mà
còn là phương tiện để truyền đạt m ột điều gì đó cho khán giả - một ý
tưởng, một kế hoạch kinh doanh, m ột chiến lược tiếp thị. PowerPoint
rấ t thông dụng một phần bởi vì nó làm giảm đi gánh nặng diễn thuyết
trước công chúng. Một n h à diễn thuyết lo lắng có th ể chuyển sự chú ý
của khán giả sang các slide và để cho các slide chi phối mọi thứ. Nhiữig
b ần th â n các slide đó có th ể là phương tiệ n giao tiếp tu y ệt vời.
PowerPoint m ang lại vô số cách để giao tiếp với k h án giả ngoài những
gì có thể được nói ra bằng từ ngữ.
K M àusắc: Cáchíachọn m àutạonên một không khí và g 0 lên những
gì bạn muốn tniyền đạt trong diễn hình. ChĩìơngS ctM phần Ugiải
thích cách chọn các màu.
n Các bức ản b và nbững bìnb ảnb k b á a N g i^ ta thường nỗi một
bức ảnh đáng giá ngàn lời. Hãy tự tránh khỏi việc phải nói hàng
ngàn lời bàng việc đtía các bức ảnh vào diễn hình. Chương 3 và 4
cãapbần IVgiải thích cách làm tôn lên mộtslide bằng tranh ảnh và
clip art.
* Tabỉe (các bảng): Hỗ trợ bằng dữ liệu bảng. Không ai sẽ có th ể bắt
bẻ bạn. Chương ĩ của phần IIIgiải thích cách tạo các bảng.
9 Các biểu đồ (Cbart): E)ể so sánh và trình bày dữ liệu, không có gì
đánh bại một biều đồ. Chiíơng 2 của phần III giải thích các bĩểu cẵ.
* Sơđồ(D iagram ): Với các sơ đồ, khán giả có thề hình dung một mối
quan hệ, khái niệm hoặc ý ĩieởng. Chương 3 của phần UI giải thích
cách tạo các sơ đồ.
Chưống 1 (3iới thiệu PowerPoint 2010
11
Ễ! C ác hình đạng và các dạng hộp text: Bạn có thể st} dụng các
đường, hình dạng và các dạng hộp text (các bình dạng có các từ
trrén nó) đ ể minh hoạ các ý tưởng, chương ĩ của phần IV trình bàỵ
c:ách i)ẽ các đường và các hình dạng.
• Ã m thanh và vide
K hảo s ó t m ột v ò n g P ow erP oint
Để giúp bạn hiểu hơn về các thành phần PowerPoint, phần còn lại
của chương này dẫn dắt bạn qua một tiến trìn h khảo sát PowerPoint.
Tạo các Slide
Sau kh-i bạn tạo một diễn hình mới, tác vụ k ế tiếp là chèn các slide
(xem chương 1 của phần II). Như được m inh hoạ trong h ìn h 1.2,
Pow erPoint cung cấp các layout slide định dạng săn. Những layout này
có sắn trê n danh sách xổ xuống New Slide, danh sách xổ xuống m à bạn
mở khi b ạn muốn chèn một slide. Mỗi layout được th iế t k ế để trìn h
diễn thông tin bằng m ột cách n h ấ t định.
Khi tạo các slide, bạn có thể ghi nhanh các ghi chú trong khung
Notes. B ạn sử dụng các ghi chú này sau đó để trìn h bày rõ ràng diễn
h ìn h và quyết định bạn sẽ nói gì trước khán giả trong khi mỗi slide
năm trê n m àn hình.
Để giúp hoàn th à n h các tác vụ, bạn có th ể th ay đổi các khung xem.
H ình 1.2 m inh hoạ cửa sổ PovverPoint trong khung xem Slide Sorter.
Khung xem này tố t n h ấ t cho việc di chuyển, sao chép và xoá các slide.
Pow erPoint có tab View và các nút View để thay đổi khung xem của
một diễn hình. Chương trìn h có nhiều khung xem khác nhau, mỗi
khung xem được th iế t k ế để giúp hoàn th àn h m ột tác vụ khác.
Thiết kế diễn hình
Bước tiếp theo là suy nghĩ về diện mạo của diễn hình (xem chương 3
của ph ần II). H ình 1.3 m inh hoạ tab Design, ncrt bạn đưa r a hầu hết
những quyết định liên quan đến diện mạo của diễn hình- B ắt đầu d đây
bạn có th ể thay đổi các màu và nền của các slide. Bạn cũng có th ể chọn
m ột "theme" mới cho diễn hình - một kiểu th iế t k ế toàn diện áp dụng
cho tấ t cả (hoặc hầu hết) slide. Nếu bạn là loại n ^ ờ i không chạy theo
số đông, bạn có th ể xem xét m ột trong các them e này và tá i th iế t k ế nó
bằng cách chuyển sang khung xem Slide M aster và thử các m aster
slide (xem chương 2 của phần II).
12
Chướng 1 Giới thiệu PovverPoint 2010
Kt
y
'ì
tJ
-
P rís e n tíK o M - MICIOS
hiert Ge^n
A ĩâI9ytwl
*>
A
A
Oipi>0»r4 •
U i 4n
. Oùllií
/«H*Ì
£vci
VÌ|
Iiĩ< ỉ * H c - f C
; iđ í:
0\jiitf>c .
g ‘ i .« < .đ<‘ .
Hình 1.2: Thêm một slíde mới trong khung xem Slỉde Sorter.
Hemr
fri{«rt
ụ
Sli^é
0«»UA '
S?í4«Shc*
.
Vievr
^)
C
'»^ Cc<ựp
SevtTA
^
,
kyk»•
Mio«5í
í^íT:n
Hình 1.3: Đên tab Design dể thiết kế diện mạo của diễn hình.
Thủ thuật
Chọn trước một kiểu thiết kế cho diễn hình. Các font, đồ hoạ, hình dạng bảng và
biểu đồ mà bạn đặt trong diễn hình phải phù hợp với kỉểu thiết kế. Nếu bạn thay
Chương 1 Giới thiệu PowerPoint 2010
13
dổi ỉhíết kếsau khi đả tạo đa sô'các sMde, có thể bạn phải chọn các màufont và
kiểu thiết kếm ới. Bạn cũng có thể phải thiết kế lại các bảng, biểu dồ và sơ đổ
bởi vì chúng không vừa với kiểu thiết kế mởi mà bạn dă chọn.
Chèn các bảng, biểu dồ, sơ đổ và hình dạng
Một diễn hình PowerPoint không chỉ đơn thuần là m ột bộ sưu tập
các danh sách bullet rời rạc. B ắt đầu trên tab Insert, bạn có th ể đ ặt các
bảng (xem chương 1 của phần III), các biểu đồ (chương 2 của phần III)
và các sơ đồ (xem chương 3 của phần III) trê n các slide. Bạn cũng có
t!iể tran g hoàng các slide bằng những hộp text, ản h W ordArt và các
hình dạng (xem chương 1 của phần IV). Khi bạn đưa vào m ột danh sách
được đánh bullet hoặc đánh số, bạn có th ể tậ n dụng các bullet và sơ đồ
đánh số không chuẩn để làm cho danh sách của bạn khác với danh sách
của mọi người (xem chương 5 của phần II).
Hãy sử dụng trí tưởng tượng của bạn. Cô' tậ n dụng tấ t cả tín h năng
m à PowerPoint cung cấp để giao tiếp với khán giả.
"Tạo hoạt hình" các slide
Như đâ đề cập trước đó, các slide PowerPoint có th ể p h át video và
âm thanh. Bạn cũng có th ể làm sốhg động diễn hình bằng việc "tạo
hoạt hình". B ắt đầu trê n tab Animations, bạn có th ể làm cho các mục
slide - các danh sách được đánh bullet, hình dạng và clip a rt - đến và
rời khỏi m àn hình từ những hướng khác nhau. Bạn có th ể làm cho các
mục trê n một slide di chuyển trên m àn hình. Khi một slide đến, bạn có
th ể làm cho nó xoay hoặc loé sáng lên.
Trình diễn diễn hình
Trong một diễn hình, bạn có th ể vẽ trê n các slide như được m inh
hoạ trong hình 1.4. Bạn cũng có th ể làm trống m àn hình, trìn h diễn
các slide không theo thứ tự và chuyển diễn hình vào một slide show
tuỳ biến. Hầu h ế t các diễn hình được tạo để trìn h diễn trực tiếp bdi
người diễn thuyết nhưng bạn có th ể trìn h diễn các diễn hình từ xa bằng
việc chọn các lệnh trên tab Slide Show.
Những loại diễn hình sau đây có thể chạy trong khi bạn vắng mặt:
» Diễn bình tự c h ạ y : Một diễn bình tự chạy và có thểđtcợc biền diễn
tại một CĨÌỘC triển lãm thương mại hoặc địa điềm công cộng khác.
M Diễn hìnb do ngiíời dùng cbạy: Một diễn hình mà nhtĩng người
khác cỏ thể chạy. Các niỉt đặc biệt cho phép các cá nhân di chỉiỵển
từslide này sang slide khác.
* Một bản tin phát tay (handouO: Một bản in ra ciỉa diễn hình.
* Một CD: Một bản sao CD của diễn bình mà nhiĩng người khác có thề
trình diễn trên máy tinh (và bạn có thể mang theo trên đường đi).
14
Chướng 1 Giới thiệu PowerPoint 2010
NhŨ7ig tigìíời không có PoioerPoint có thể xem các diễn hình san khi
chúng đxtợc đóng gỏi trên một CD.
8 Một trang Web: Một phiên bản của diễn hình đtíỢc định dạng đề
hiển thi trên Internet hoăc intranet.
A Checklist...
^ 'C re a tin g the siỉdés
'^Designing yourpresentation
)^nserting tables, charts, diagrams, and shapes
"Animati ng" your slides
^S hovvíng your presentatíon
A
___
Kình 1.4: Vẽ trỄn các sliđe để ihêm một chút gì đó vào diễn hình.
Chương 2: Những chi tiết cờ bản về PowerPoint 2010_____________________ 15
”
....
Những chi tiết cơ bản về
PoaierPoint 2010
Những điểm cbính
K Khởi động PotverPoint
* Tạo một diễn hình PoiverPoint từ một template
K Liùi các diễn hĩnh
^ Ltỉỉi các diễn hình cho các phiên bản tntóc của Pou'erPoint
* Mở và đóng một diễn bình
* Nhập các mô tả thuộc tính tài liệu
K Titn hiền XML là gì
M Undo và iặp lại các hành dộng
ục đích của chương này là đưa bạn đi sâu vào vùng đất
PowerPoint. Chương này mô tả những tác vụ m à bạn làm
hầu như mọi lúc bạn chạy chương trình. Nó giải thích cách
khỏi động PowerPoint, tạo, lưu, mở và đóng các diễn hình. Bạn phải
tìm hiểu các thuộc tín h tà i liệu và định dạng XML mới của PowerPoint.
Qua suốt chương này là những thủ thuật, mẹo và bước tắ t để thực hiện
các tác vụ Pow erPoint cơ bản một cách trơn tru hơn. P h ần cuôi của
chương sẽ đưa ra m ột số lệnh tắ t m à bạn sẽ thấy cực kỳ hữu ích.
M
Chương 2: Những chi tiết cơ bản về PovverPoint 2010
16
Khỏi đ ộ n g P o w erP o in t
Trừ khi bạn khởi động chương trìn h PowerPoint, b ạn không th ể tạo
các diễn hình PovverPoint. Nhiều người đã cô^ tạo các diễn hình mà
không khởi động Pow erPoint trước tiên nhưng tấ t cả đã th ấ t bại. Sat
đây là ahững cách khác nhau để khởi động PowerPoint:
9 Cách cũ: Nhấp nút Start I>à chọn All Programs > Microsoft Office >
Microso/t Office PowerPoint 2010.
IP M enuStaH . NhấpMicrosọftỌffìcePowrPoint2010trên menn SíCrt,
nhìí điỉợc minh boạ trong hình 2.1. Memi Start là menii mà lĩợn
thấvkhi bạn nhấp nút Start. Bàng cách đặt tên ciìa một chương trình
iriin menn Start, bạn có thê tnở chtíơng trinh đó bằng cách nhấp nút
Startvà san đó nhấp tên của chương trình. Để đặt PoĩverPoint 201''
trên menu Start:
Nhấp nút S ta r t và ckọn AU P rogram s > M ic r cso ít O ffice.
2. Di chuyển con trỏ lên Microsoft Oíĩice Pow erPoint 20.10 tcên
menu con nhưng không nhấp để chọn tên của cbưong trinh.
3. Nhấp phải M icro so ít O ffíce P o w erP o in t 2010 trê n menu con
và chọn P in to s t a r t M enu trê n menu pop-up vốn xuất hiện
khi bạn nhâ”p phải.
Để loại bỏ tê n m ột chương trìn h khỏi menu S ta rt, nhấp phải tên
và chọn R etn ove ft*om T hìs L ist.
N hấp m enu s ta rt
N h ấ p d â i m ộ t b iể u tư ợ n g s h o rtc u t
^HrOnww*s
Miicẹm^ụur
Mir
200T
tmr
2010
Ut tevgran
0A e«
McHMt
»*Ịỵ9^trm ^
N hấp th a n h c ò n g cụ Q uíck L aunch
Hình 2.1: Ba trong sếvằi cách để khởi ãộng PowerPoint
Chường 2: Những chỉ tiết cơ bần về PovverPoint 2010______________________ 17
M Biểu ttiỢng D esktop sh o rtcu t: Nhấp đôi biển tượng shortCĩit
Microsoft ọffìce PoiverPoint 2010 như được minh hoạ trong hình
2.1. Biểu tượng shortait là biểu tiíợng bạn nhấp vào đ ể làm nhanh
một điều gì đó. Bằng cách tạo một biểit tiíỢng shortcut PoiverPoint
trên desktop Windows, bạn có thể nhấp đôi biểu tĩíợng và khởi động
nhanh PoiverPoint. D ể đặt một biểii tĩỉợng shortcut PoiverPoint trên
nền desktop:
1. Nhấp nút S tart và chọn All P rogram s > M icrosoft O ffíce.
2. Di chuyển con trỏ lên M ic ro s o ít O ffĩce P o w e r P o in t 2010
trê n menu con nhưng không nhấp tê n của chương trìn h .
3. N hấp phải M ic ro s o tt O ffice P o w erP o in t 2010 trê n m enu con
và chọn S en d To > D esk top (C reate S h o rtcu t) trên raenu
pop-up vừa xuất hiện.
K T h a n h công cụ Q u ick L a u n ch : Nhấp biềti tượng sbortcuí
PoiverPoint 2010 trên thanh công cụ Qnick Lannch như điíợc minh
hoạ trong hình 2.1. Thanh công cụ Quick Laiinch xuất hiện trên
thanh tác m (taskbar) Windows và dễ tìm. Bất cứ nơi nào công việc
đt(a bạn đến, bạn thấy thanh công cụ Qĩiick Laĩinch và nhấp biềii
tìiợng shortait của nó để thay đổi các chĩíơng trình. Tạo một biền
tiíợng shortcnt PoiverPoint và làm theo các biỉớcsaii đây đ ể đặt một
bản sao của nó trên thanh công cụ Quick Launch.
1. N hấp biểu tượng shortcut trê n desktop để chọn nó.
2. N hấn giữ phím C trl.
3. Rê biểu tượng shortcut lên trê n thanh công cụ Q u ỉc k L a u n c h .
Để thay đổi m ột vị trí biểu tượng trê n th a n h công cụ Quick
Launch, rê nó sang bên trá i hoặc phải. Để loại bỏ m ột biểu
tượng, nhấp phải nó và chọn Delete.
M ột cách khác nữa để khởi động Pow erPoint là làm cho chương
trìn h tự động khởi động bất cứ khi nào bạn b ật m áy tính. Nếu bạn là
chủ nhiệm của câu lạc bộ người hâm mộ Pow erPoint và b ạn phải chạy
Pow erPoint mỗi lần m áv tính khởi động, hãv tạo m ột biểu tượng shortcut PowerPoint và sao chép nó vào folder này nếu m áy tín h của bạn
chạy Windows XP:
C:\Documents and Settings\L)sername\Síart Menu\Programs\Startup
Sao chép biểu tượng shortcut vào íolder này nếu b ạn chạy Windows
Vista:
C;\Users\Username\AppData\Roaming\M!crosoft\Wỉndows\Start
Menu\Programs\Startup
18
Chương 2: Những chi tiết cơ bản về PowerPoint 2010
Too một d iễ n h ìn h mới
Khi bạn khởi động PowerPoint, chương trìn h tạo m ột diễn hình mới
ngay cho bạn. Bạn có th ể làm cho diễn hình cơ bản này trd th àn h điểm
khởi đầu cho việc xây dựng diễn hình hoặc có được m ột layout và kiểu
th iế t kế tin h vi hơn bằng việc b ắ t đầu với m ột tem plate (khuôn mẫu).
Một tem plate là một flle khởi đầu để tạo một diễn hình. Mỗi diễn
h ìn h được tìm th ấ y trê n một te m p la te . Mỗi d iễ n h ìn h đều dựa vào iTiộc
tsm plate. Mỗi diễn hình thừa k ế các màu, kiểu th iế t kế. font và sl'de
layout của nó từ tem plate m à nó được dựa vào (diễn hình trông nhện
kiểu thiết k ế của nó từ một tem plate đơn giản). Khi bạn quyết định
giũa việc tạo m ột diễn hình từ diẻn hình trông hoặc m ột tem piate, bạn
thực sự quyết định diễn hinh cúa bạn sẽ trông như th ế nào.
Hình 2.2 m inh hoạ m ột sliđe được tạo từ diễn hình trống (trái) và
môt slide được tạo từ rnôt tem plate (phải). Chú ý rằng slide diễn hình
trống không thực sự "tiông". Như chưưng 3 của phần II giải thích, bạn
có th ể th iế t k ế lại một diễn hình trống m ột cách r ấ t dễ dàng. Bạĩi có
th ể chọn một them e, một màu nền cho các sliđe và các font, và bạn có
th ể tạo các layout slide riêng của mình. Khi bạn tạo một diễn hình
bằng một tem plate, mọi quyết định th iế t k ế đã có sẵn cho bạn. Bạn
nhận được các màu nền, font và layout sliđe đã tạo sẵn.
H
ivtry/ourỵẹũh
ạ lềop, ỴỆữr tử
ítếÌKnểvM
^
\
ứâditíaìâì
L' .i . ỉ
How many dciys iu a year?
ằĩ'5r.ỉt
ểsys
E v c r y / ở u r y t a a w e h Q ^ o L tĩo p
Y Ì ũ f t ữ a ứ ju i t th € c a te n ơ a t. A
le o p / V < ifh a s t)tìe a á ittio n Q Ỉ
đ o y , P e ế n x ir y
Hình 2-2: Một slide ốược tạo từ diễn hình trông (trái) và một templaỉe (phải).
Quyết định giữa diên hình trống và m ột tem plate
Các tem plate là một ân huệ may mắn. Chúng được th iế t k ế bởi các
hoạ sĩ và trông rấ t đẹp. Một sô" tem plate có text soạn sẵn - nội dung đã
được viết m à bạn có th ể tá i sử dụng trong diễn hình của bạn. Tuy
nhiên, các diễn hình được tạo từ các tem plate khó chỉnh sửa hơn. Đôi
khi sự th iế t k ế gây cản trở. Một nền sặc sd hoặc phức tạp có th ể lấn áp
sơ đồ hoặc biểu đồ m à bạn muôn đ ặt trên m ột slide. Ví dụ ản h clip-art
trê n slide diễn hình trống ở hình 2.2 trông lạc lõng trê n slide template vì ản h và nền tem plate không phù hợp.
Chương 2: Những chi tiết cơ bản về PowerPoint 2010
19
B ắt đầu từ diễn hình trống nghĩa là tự làm công việc th iế t k ế mặc
dù như đã đề cập trưức đó, th iế t kế có những hình không khó như hầu
h ết người ta nghĩ bởi vì b ạn có th ể chọn các them e và kiểu nền (background style) tạo sẵn cho một diễn hình trống. Đôi khi càng đơn giản
càng tôt. Bằng việc b ắt đầu từ một diễn hình trông, bạn không bị trói
buộc vào những lựa chọn th iế t k ế của người khác và bạn có những cơ
hội sáng tạo hơn.
Tạo một diễn hình trống
Pow erPoint hiển th ị m ột diễn hình trống mồi lần bạn mở chương
trìn h . Bạn có th ể lưu diễn hình này và bắt đầu làm việc hoặc nếu bạn
đã làm việc trê n một diễn hình khác và muốn tạo một diễn h ìn h trông
mới, bạn có th ể làm theo h ai bước sau đây để tạo nó:
1. N hấp n ú t O ffíce
2. Chọn N ew trê n danh sách xổ xuông.
Bạn sẽ th ấy hộp thoại N ew P r e s e n ta tio n , được m inh hoạ trong
h ìn h 2.3.
3. Nhấp đôi B la n k P r e s e n ta tio n .
M ột diễn hình mới xuất hiện. Bạn cũng có th ể tạo m ột diễn hình
trống mới bằng cách nhấn Ctrl+N. Thử đi đến tab Design và
chọn m ột them e hoặc kiểu nền (background) để cảm nhận được
tâ't cả những điều m à bạn có th ể làm để tái th iế t k ế m ột diễn
hình.
Chương 2: Nhưng chi tiết cơ bản vể PowerPoint 2010
20
Tìm m ộ t te m p ta te
Di c h u y ể n tđl lui đ ể tlm kiếm
Hình 2.3: Hộp thoại New Presentatỉon ià điếm khởi đẩu cho việc tạo một (ỉiễn hình
mới.
Tạo diễn hình từ m ột tem plate
Hộp thoại New Presentation (xem hình 2.3) cho bạn nhiều cơ hội để
tìm một tem plate thích hợp. Để mở hộp thoại này, nhấp n ú t OíTice và
chọn New trê n danh sách xổ xuống.
Khi bạn tận dụng những kỹ th u ật sau đây để tìm m ột tem plate, hây
nhớ rằng bạn có th ể nhấp nút Back hoặc Forward trong hộp thoại để
tim kiếm. Đây ià tấ t cả các cách để tim raột tem plate trong hộp thoại
New Presentation:
9 Sử dụng một tem plate trên m áy tính: Nhấp ỉnslalled Templates
(bạn sẽ thấy m ít này ở góc trái phía trên của bộp thoại). Các tempỉate mà bạn đã tải trên máy tính khi cài đật PotverPoint xiiất hiện
trên hộp thoại. Nhấp đôi một template đ ể tạo diễn bình.
• Tìm kiếm Online tạ i Microsọfì: Hãy chắc chắn máy tính được kết
nối với Internet, nhập một tử tìm kiếm trong hộp Search và nhấp
nút Start Searching. Vi dụ, gõ nbập "marketing" đ ề lìm các templale
thích bợp cho các diễn hình vê những sản phẩm tiếp thị. Các template Xỉtất hiện trong hộp thoại. Nhấp một template đ ể kiềm tra nó.
Nhắp đôi một tempỉate đ ề doivnload và sử dụng nó đ ề tạo một diễn
bình.
Chưdng 2: Những chi tiết Cd bản vé PovverPoínt 2010______________________^
V Sử dụng một tem plate mà bạn đã tạo (h o ặ c dtnvnload trtềớc đó
t ừ Microsoýt): Nhấp đôi nút Mỵ Templates. Hộp thoại Netv Presentation xiiất hiện. Chọn một template I>à nhấp OK.
---------------------------------------------------------
o qiữa hộp líioqí rie>v ppesentaiion liệt Ité các iemplate vá diễn hình
mà tqn dđ lòm việc qđn đâij. Míiốp ẩ6i một tền templaie è qiơa kộp
líioqi nếu Lgn muốn sJ dụnq iemplale ò dé ẳề tgo kiệt fóc mói nlìốt.
Bắt dầu từ m ột diễn hình khác
Nếu bạn sử dụng m ột diễn hình khác làm điểm khởi đầu cho việc tạo
m ột diễn h ình th ì bạn sẽ có nhiều cơ hội sáng tạo hơn. Với lệnh New
from Existing, bạn có th ể lấy các slide từ diễn hình khác và làm cho
chúng trở th àn h nền tảng cho một slide mới. Làm theo các bước sau
đây để trưng dụng một diễn hình khác:
1. N hấp nút O ffice
chọn N ew trê n danh sách xổ xuống.
Bạn thấy hộp thoại New Presentation (xem hình 2.3).
2. Nhấp nút N ew from E xistỉng.
Hộp thoại New from Existing Presentation xuất hiện.
3. Xác định và chọn diễn hình có các slide và kiểu th iế t k ế m à bạn
muôn.
4. Nhấp nút C reate N ew .
Hoán úối template này để lây một template khác
Giả sử bạn quyết định chọn một diễn hinh trống hoặc m ột template nào đó
khi tạo diễn hlnh, nhưng bạn hối tiếc quyết định của minh. Bạn muốn m ộl
template khác. Miễn là bạn dẫ tạo một diễn h)nh bằng template mà bạn
muốn, bạn có thể buộc diễn hình của bạn tuản theo kiểu thiết kếtem plate
của nó. Nếu cẩn, tạo m ột diễn hlnh sử dụng template mà bạn muốn và sau
đó làm theo những bước sau đây để đổi lấy template của một diễn hình
khác:
1. Chọn slide cuối cùng trong diễn hình.
2. Trên tab Home, mở menu xổ xuống trên nút New Sllde và chọn Reuse
Slỉdes.
Khung tác vụ Reuse Slides xuất hiện.
3. Nhấp nút Brovvse và chọn Brovvse File trên danh sách xổ xuống.
Bạn thấy hộp thoại Browse.
4.Tlm và chọn diễn hinh có template mà bạn muốn; sau đó nhấp nút Open.
Các slíde tử diễn h1nh xuất hiện trong khung tác vụ Reuse Slides.
22
Chương 2: Những chi tiết cơ bản về PowerPoinl 2010
5. Nhấp hộp kiểm Keep Source Pormatting.
Bạn có thể tim thấy hộp kiểm này ỏ cuối khung tác vụ Reuse Slides.
6. Nhấp phải một slide trong khung tác vụ và chọn Insert A ll Slides trên
menu tắt.
Tất cả các slide từ diễn hình kia đi vào diễn hinh của bạn với định dạng
của chủng nguyên vẹn.
7. Nhấp tab View.
8. Nhấp nút S lide M aster.
Bạn đi đến khung xem Slide Mastor. Chương 2 của phần II giải thích các
maste'' slide !à g) và làm thế nào bạn có thể sử dụng chúpg để định dạng
các siide.
9. Cuộn đến phẩn trên cùng của khung Slides, nhấp phải slide đầu tiên
(Slide Master) và chọn Delete Master trên menu íắt.
Tất cả các slide mang định dạng của SlidP Master mới
10. Nnáp nút C iose M aster View irên laD S iide Master để rời khỏi khung
xem Slide Masíer,
Có thể bạn phải xoá các slide đã đến cùng với template mới nhưng cỏ
một cái giá nhò phải trả cho khả năng trưng dụng một template hoàn loàn
mới.
Ụuu cóc íile d iễ n h ìn h ___________________________________
Ngay sau khi bạn tạo m ột diền hình mới, hây bảo đảm lưu nó. Thỉnh
thoảng cũng lưu diễn hình khi bạn làm việc trê n nó. Cho đến khi bạn
lưu công việc, nó nằm trong bộ nhớ điện tử (RAM) của m áy tính, một vị
trí không ổn định. Nếu bị cúp điện hoặc m áy tín h bị trục trặc, bạn m ất
h ế t tấ t cả công việc m à bạn đã làm kể từ lần sau cùng bạn lưu diễn
hình. Hãy tập thói quen lưu các file cách khoảng 10 phút m ột lần hoặc
khi bạn hoàn th à n h m ột tác vụ quan trọng.
Đế lưu một diễn hình, làm theo một trong những điều sau đây:
9 Nhắp nút Save.
M Nhấn CtrhS.
K Nhấn nút Office và chọn Save trên danh sách xổXỉiống.
Việc lưu công việc cũng đòi hỏi cho Pow erPoint b iết bạn thích lưu
các diễn hình ở đâu. Nó cũng có nghĩa là lưu các diễn hình được sử
dụng trong phiên bản trước của Pow erPoint khi cần th iế t và lưu các
file AutoRecovery. H ãy tiếp tục đọc.
Cho PovverPoint b iế t bạn thích luU các diễn hình ử dâu
Khi bạn cố lưu một diễn hình lần đầu tiên trong hộp thoại Save As,
PowerPoint hiển th ị nội dung của folder My Documents (trong Windows XP) hoặc folder Document (trong Windows Vista) với giả định
Chương 2: Những chi tiết cơ bản về PowerPoint 2010
23
rằng bạn lưu giữ hầu hết các diễn hình trong íolder đó. Folder My
Documents là trung tâm đối với PovverPoint nhưng có lẽ bạn lưu giữ
phần lớn các diễn hình trong một folder khác. Bạn thích th ấy folder ưa
thích của bạn trước tiên trong các hộp thoại Save As và Open như th ế
nào?
Để hướng PowerPoint sang folder mà bạn thích n h ấ t và làm cho tên
của folder đó xuâ't hiện đầu tiên trong các hộp thoại Save As và Open,
làm theo những bước sau đây;
1. Nhấp nút 0 f f ỉ c e ^ ^ 5 và chọn P o w erP o in t O p tỉon s trê n danh
sách xổ xuông.
Bạn thấy hộp thoại PowerPoint Options.
2. Chọn hạng mục Save.
Hình 2.4 m inh hoạ các tuỳ chọn tận trê n cùng ở hạng mục này.
3. Trong hộp text Default File Location, nhập địa chỉ đi đến folder
m à bạn thích lưu trừ các diễn hình hơn.
Ví dụ, nếu bạn thích luu giữ các diễn hình trong folder My S tuíĩ
trê n ổ đĩa c của m áy tính, gõ nhập C:\M y Stuff.
4. Nhấp OK.
y
Customiie how documents are saved.
s«ve pr«sentAt>ciìs
Ssve
0
in this fổ rm » t
P cw e fP o in t Preỉfcnta6on
Saveầ^^toRecos^eriníorm íticn eser^' !iO
D e f3 u ltfite Ic c a tio n ;
rrim ự t«
C :\O o c u n ie n t5 a n d S « ttin g $ 'P e tcr W e / t f l« ' M y O o c u m e n ts '
Hình 2.4 Các tuỳ chọn Save Irong hộp tlioạỉ PovverPoint Options.
Luli các diễn hình đ ể sử dụng ỉrong các p h iê n bản trư ớ c của
PovverPoỉnt
K hông phải mọi người ai cũng tự hào sở hữu M icrosoft Ofíỉce
Pow erPoint 2010. Trước khi bạn chuyển một tà i liệu đến đồng nghiệp
có một phiên bản trước của PowerPoint, hãy lưu tà i liệu của bạn sao
cho đồng nghiệp có th ể mở nó. Các diễn hình được luu trữ bằng định
dạng XML trong PovverPoint 2010 (phần sau "Tìm hiểu định dạng
XML PovverPoint mới” sẽ giải thích XML). Trừ khi bạn lưu tà i liệu các
phiên bản trước của PowerPoint, những người không có phiên bản mới
n h ất không th ể mở chúng.
24
Chương 2: Những chi tiết cơ bản về PowerPoint 2010
Lưu một diễn hình đ ề sử dụng trong PoyverPoint 97-2003
Làm theo những bước sau đây để lưu một diễn hình sao cho người có
PowerPoint 97, 2000, 2002, 2003 có th ể md nó:
1. N hấp nút O ffíce ^ ^ | | .
2. Chọn S a v e A s > P o w e r P o in t 97-2003 P o rm a t.
Bạn thây hộp thoại Save As.
3. N hập một tên mới cho diễn hình nếu cần thiết.
4. Nhấp nút Save.
iẬc'
----------------------------------------------------------
C á c J ifn
h ìn h đ ư ợ c lư u t à n g đ ịn h d g n q
P o w c p P c in t 9 7 - 2 0 0 3
cé
p L á n m<ỉ lỆ i.q . p jj| c íiđ !
Chuyển đểi các diễn hình PowerPoint 97-2003 Ihành 2010
Khi bạn mở một diễn hình được tạo trong một phiên bản trước của PowerPoint
chương trinh chuyển sang chế độ compatibility mode. Các PowerPoint2010
tắt các tính năng vốn không phải là một phần của các phiên bản trước đó
của PowerPoint để điểu chỉnh diễn hình. Bạn có thể biết được khi nào
PowerPoint ồ trong chê’ độ compatibility bởi vl các từ 'com patibility m ode’
xuất hiện trong thanh tiêu đề kế bên tên của diễn hinh.
Làm theo những bước sau đây để chuyển đổi diễn hình 97-2003 dược sử
dụng trong PowerPoint 2010:
1. Mỏ file diễn hình.
2. Nhấp nút Office
và chọn Convert trên danh sách xổ xuống.
Một hộp thoại báo cho bạn biết sự chuyển đổi là nói gi.
3. Nhấp OK.
ÍC o m p d tk )n < ty M o d c ỉ
M
iả o s o ^ P ỡ ^ rP ổ tn t
TìESi
thsAc&M ui| carìvot éiedQajÌDer« to ếe-mwểst4ònMt. ỉ ' ^
C e rrv c rl^ € Ê Ì ^
to iB e d i I h e n e w
Q ĨF 9 » e r^ o M
o n d r« d jc « »
lhe««o(yeurfle. ThsflpaimentwlberepỈK«đbylhe
doainents
L
[
]
Xencd
Lưu các diễn hình cho các phiên bản trước của PowerPoint theo
mặc định
Nếu bạn luôn phải lư u các diễn hình Pow erPoint bằng m ột định
dạng khác sao cho đồng nghiệp có th ể mở chúng, hãy làm cho định
Chương 2: Những chi tiết cơ bản về PovverPoint 2010
25
dạng khác này trở th àn h định dạng mặc định để lưu tấ t cả diễn hình.
Bằng cách đó b ạn không phải chọn một định dạng mới b ấ t cứ khi nào
bạn chuyển íìle đến đồng nghiệp.
Làm theo những bước sau đây để thay đổi định dạng mặc định cho
việc lưu các diễn hình:
1. Nhấp n ú t O ffice I
danh sách xổ xuống.
và chọn P o w e r P o in t O p tỉo n s trên
S ỉB a c k
^
U v tA i
Optn
ầB OữỲt
PữwerPoinT
’ 2 Opbonỉ
L. .
'
b it
^
Hộp thoại Pow erPoint Options xuất hiện.
2. Chọn hạng mục S a v e (xem hình 2.4).
3. Trong danh sách xổ xuống S av e F ile s in T h is P o r m a t, chọn
P o w e r P o ỉn t P r e s e n ta tio n 97-2003.
4. Nhấp OK.
Hãy nhớ rằn g b ạn đã làm cho PowerPoint 97-2003 trở th à n h định
dạng mặc đm h để lưu các file diễn hình. Một ngày nào đó, các đểng
nghiệp của bạn sẽ mua PowerPoint 2010. Và khi điều đó xảy ra, quay
trd về hộp thoại Pow erPoint Options và chọn PowerPoint Presentation trong danh sách xổ xuống Save Piles in This Format.
26
Chương 2: Những chi tiết cơ bản vể PowerPoint 2010
PffwefPoifTl ŨpliO«»
------------- -------------------------------■■ ■
y
s«t«
------- --
Cuftomi2f howdocyrmnb «r* ùréd
& iv t M rrw A (Jtb
$fr«fH<>trvrK<ỉ[ensti^ *f«wn^o*Mnt(«nlM}«''
P Ị S n e A u te « « < m r f in f c '« M > e n r « c * y
È!
Mie
C u ỉ* ^ n a « A i^ o s n
C«ick: í k ( ( ỉ 4 T dO leit
A«âln<
’rự>l
[lô
1)« Idctbenr
0 « '» ^ nie io ue»a*
Offi»)e
^n«)^0&Niỉ SO«rvk^»<(ỉỉid*! l»ti >«cr«<«A'Pe»**r^irir<
•c .'đ « n in ttritt *6d Mw«igỉưiOẰ?4C
*»<đ<
ỉưn
r««i
M«. t9v.'
o
0
;
H 4 1 1 cl« te
A c fo
đ 't f ỉ s
r< f
e .tih iL < o « ^ u V .
0 « < jn < ^ < C^
ỉ«4Ị¥t A(«
•«>0 s
rA« e«i9« uptnMvt M *J|««0 «k^wm«>t
Cl ^ovr ecUii(0 «Mt9*
ỈOMNhYỮAn«««rr< k*'*!r^«nt OrMI\,
I g*omf
Mr*vi tiVi
■■'AM
P(r^w«fi6plHjrwh«n%N<ve^)Ht>pmanUliVE íi^ PmertiMM V
Í]J
J I9rvt< tp kn« i.<i >
L.^ r
1
LuU 'Thông tin AutoRecovery"
Để bảo đảm ngăn ngừa các sự cô' m áy tính và sự cố điện, PowerPoint
lưu các diễn hình trong nền cách 10 phút một lần. Những diễn hình
này được lưu trong các fĩle AutoRecovery. Sau khi m áy tín h bị sự cố,
bạn có thể cố phục hồi một số việc bị m ất bằng cách lấy nó từ file
AutoRecovery (xem phần "Khi sự cố xảy ra!”).
Khi sự cố'xảy ra!
Khi máy tính bị sự cố và bạn khởi động lại PovverPoint. bạn thấy khung tác
vụ Document Recovery với một danh sách file đã mỏ khi sự cố xảy ra.
# Các fiỉe được AiUoSave (tự động lifìO là các file mà PotverPoỉnt
đã lítĩi như một phần của thủ tục AiitoRecoverỵ của nó (xem
phần "Lưu thống Un AntoRecoveìy")M Cácýile gốc là cácfiỉe mà bạn đã liíìi bằng việc nhấp nút Save.
Khung tác vụ Document Recovery cho bạn biết khi nào m ột file được lưu.
Bằng việc nghiên cứu các danh sách thời gian, có thể bạn biết phiên bản
nào cũa một diễn hình - íile AutoRecovery hoặc file đã lưu - cập nhật nhất,
Mở danh sách xổ xuống cho một diễn hình và chọn một trong những tuỳ
chọn sau đây:
» o p en : Mờ diễn
*
hình sao cho bạn có thể kiểm tra nổ. Nếu muốn
giữ lại, nhấp nút Save.
Save /I s ; Mở bộp tboại Save As sao cho bạn có thể hùi diễn hình
duởi một tên khác. Chọn lệnh này đ ề giữ cho cósđn một bản sao
của Jĩle đỉíợc phục hồi phòng hờ bạn cần nó.
Chương 2: Nhưng chi tiết cơ bản về PovverPoint 2010_____________________ ^
Xoá file AutoRecoverỵ (lện h n à y có sẵ n với file
AntoRecoDerỵ, không phải cácịiỈG mà bạn đã tự h(ỉi).
M Shơiv R ep a irs: Hiển ĩhị các phần sứa chữa được thực biện cho
file ĩibídà một thủ tục AntoRecoiiery.
# D elete:
tto c u m e a r^ R e c o v e r y
^ow erPoíit h è i f e c o v w d th e folow«ng
5tìv« th e ones ỴOU
tô
' ^ M«rketr>QỊH4r6^ỡoeAv4ry.pp(Y[AutosMd]
ỉ
V » r ỉio n c r e â ( ^
‘
3 : 4 5 PM P r r iâ y , J u n e
ír o m t h e b ỉ t A ụ tO M v o
2 3 ,
2006
Ì ^ MârtetngPÌânsGor«Aii>ffy.ppO( [Orign^
tm e th e Kjĩct
1
Ver$ion o ^ a t e d M
I
i: ỉ & P M F r « U y ^ J u n e 2 3 , 2 0 0 6
I
I
---------
Ị
ị
1
^
^
7 a t^ T ộ O ch ỉn c..p p tx (Au(«ỉ
V e rsio n ơ e d te d fro m th 6 ld $ t
3 :4 3 PM fn d a y , 3une 2 3 , 2 « y
Which^doĩwdn(tữ»ve?
fềe
Sptn
ỉ» v « A i...
Shosv gộpalrs
Close
PovverPoint lưu các file AutoRecovery cách 10 phút một lần, nhưng
nếu bạn muôn chương trìn h lưu các file nhiều hoặc ít thường xuyên
hơn, bạn có th ể thay đổi xác lập AutoRecovery. "AutoRecovery" đòi hỏi
quá nhiều bộ nhớ của một máy tính. Nếu máy tín h chạy ì ạch, hãy xem
xét tạo các íìle AutoRecovery tạ i các thời khoảng hơn 10 phút; nếu máy
tín h thường bị sự cố và bạn lo lắng về việc làm m ất dữ liệu, hãy tạo các
file AutoRecovery thường xuyên hơn.
Làm theo những bước sau đây để cho PowerPoint biết inức độ thường
xuyên lưu dữ liệu trong một file AutoRecovery:
1. Nhấp n ú t O ffice
danh sách xổ xuông.
và chọn P o w e r P o in t O p tio n s trên
Hộp thoại Pow erPoint Options xuất hiện.
2. Nhâp hạng mục S av e (xem hình 2.4.)
3. Gõ nhập m ột xác lập M in u te s trong hộp S a v e A u to K e c o v e ry
I n fo rm a tio n E v e ry X X M ỉn u te s.