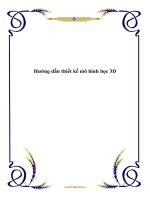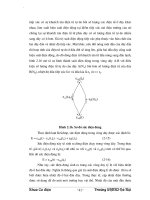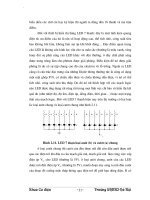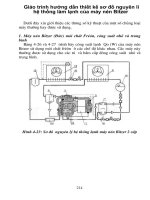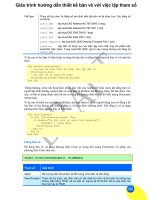Hướng dẫn thiết kế một bản đồ 3D
Bạn đang xem bản rút gọn của tài liệu. Xem và tải ngay bản đầy đủ của tài liệu tại đây (7.46 MB, 109 trang )
Hướng dẫn thiết kế một bản đồ 3D cực kì ấn tượng – Phần 1
01/10/2012
Design
Đã lâu lắm rồi mới thấy 1 bài tutorial hay và công phu đến như vậy, đây là đóng góp to
lớn của Mod Hưng Trần Văn trêndiễn đàn Designer Việt Nam, chính vì thế mà mình
không thể không chia sẻ lên trang chủ Việt Designer để mọi người có thể dễ dàng tham
khảo bài tutorial tuyệt vời này
Cách thiết kế bản đồ 3D được tạo bởi tác giả với nick name Orange_Box, hiệu ứng này được
bán tại Graphicriver.net dưới dạng một Action. Ngoài ra đi kèm với hiệu ứng này là hai bộ
nguyên liệu Map icon, chỉ tính riêng 1 bộ với 90 nguyên liệu phiên bản extended đã có giá
trên 5 triệu. Đây là giá khá cao và không phải ai trong chúng ta cũng sẵn sàng bỏ ra mua.
Sau một thời gian tìm hiểu và tham khảo từ action Hưng đã tìm được cách thiết kế loại bản đồ
này, tuy cách làm có hơi khác nhưng kết quả so sánh là giống nhau hoàn toàn.
Ở bài tutorial này, Hưng sẽ chia ra làm 2 phần, Phần 1 Hưng sẽ hướng dẫn các bạn cách tạo
bản đồ 3D địa hình đồng bằng, theo mẫu logo của Việt Designer.
Đầu tiên các bạn download bộ nguyên liệu về để thực hành cho bài tutorial này nhé!
(Nguyên liệu bao gồm: icon, file logo, pattern, brush)
Bước 1: Mở ảnh cần làm, trong trường hợp này là logo của Việt Designer
Bước 2: Sử dụng Pentool ( P ) để vẽ lại logo này, sau khi vẽ xong các bạn tô màu trắng Layer
Background vì chúng ta đã có đường Path không cần đến mẫu logo ban đầu nữa.
Khi vẽ bằng Pentool các bạn cần lưu ý, phần Path bên ngoài các bạn chọn chế độ Add to path
area ( + )
Phần path bên trong chọn chế độ Subtract from path area ( – ) chế độ này khi load vùng
chọn nó sẽ bỏ phần bên trong.
Bước 3: Chúng ta nên làm việc với kích thước lớn vì thế Hưng sẽ resize lên 2000×2000
pixels, ở đây toàn đường path nên khi resize sẽ không ảnh hưởng.
Bước 4: Các bạn load vùng chọn cho đường path sau đó tạo layer mới tô màu đen cho layer
này, tô xong nhấn Ctrl + D để bỏ vùng chọn.
(Cách load vùng chọn từ Path: mở bảng Paths > chuột phải vào layer chứa path > chọn Make
selection > điềnFeather radius = 0 > Ok)
Bước 5: Thiết lập Gradient Editor như trong hình:
Bước 6: Các bạn chọn Layer Background và kéo 1 đường Gradient để làm nền
Bước 7: Chọn layer 1 nhấn Ctrl + T để Transform, nhớ giữ thêm phím Ctrl khi kéo các điểm
của logo.
Bước 8: Chọn Layer 1 nhấn Ctrl + J bốn lần để tạo thêm 4 bản sao, layer cuối cùng các bạn
đặt tên là Shadow các layer còn lại đặt theo thứ tự 1,2,3,4 cho dễ nhớ. Sau đó chọn tất cả
layer nhấn Ctrl + G để gom toàn bộ vào 1 thư mục và đặt tên thư mục là Map
Bước 9: Trước khi đến thao tác quan trọng chúng ta sẽ làm 1 mẹo nhỏ. Các bạn Giữ phím
Ctrl và click vào layer 3 để load vùng chọn, sau đó tô vùng này bằng màu đỏ.
Làm tương tự cho layer 2 nhưng tô nó với màu Xanh dương.
Và layer 1 là màu xanh lá.
Bước 10: Chúng ta sẽ chọn 1 góc nào đó của bản đồ, và tạo 1 đường Guide để xác định.
(Bước này các bạn có thể bỏ qua)
Bước 11: Đây là thao tác quan trọng nhất của bài tut, chúng ta sẽ chọn layer 3 và kéo xuống
khoảng 1 đến 2 pixels.
Chú ý: các bạn kéo theo chiều đi xuống đừng để lệch sang 2 bên, đường guide sẽ giúp chúng
ta xác định kéo thẳng hay không.
Bước 12: Nhấn Ctrl + J để nhân đôi layer 3, sau đó tại Layer 3 copy các bạn lại tiếp tục kéo
xuống dưới khoảng 1 đến 2 pixels.
Các bạn cứ lặp lại bước này cho đến khi tạo được độ dày cần thiết.
Bước 13: Sau khi lặp lại bước 12 nhiều lần và có được độ dày như trong hình các bạn chọn
tất cả những layer đã copy nhấn Ctrl + E để gom vào 1 layer duy nhất. Hãy đặt lại tên Layer
3 để dễ nhớ.
Đây là hình tổng thế mà chúng ta vừa làm, logo đã bắt đầu ra dáng 3D.
Bước 14: Tiếp tục chọn Layer 2 và kéo xuống dưới khoảng 1 pixels
Bước 15: Chúng ta cũng lại copy và lại kéo xuống để có độ dày của lớp thứ 2.
Bước 16: Đây là lớp trung tâm vì thế chúng ta phải làm dày hơn.
Đây là ảnh tổng thể:
Bước 17: Tạo độ dày tương tự với layer 1 chúng ta sẽ có 1 logo 3D hoàn hảo.
Bước 18: Giữ Ctrl và click vào Layer Shadow để load vùng chọn, hiện tại layer này nằm
cùng vị trí với layer 4
Bước 19: Kéo layer Shadow xuống sát mép Layer 1
Bước 20: Nhấn chuột phải vào layer Shadow chọn Blending option tại mục Drop
Shadow thiết lập như trong hình:
Kết quả:
Bước 21: Chúng ta nhấn chuột phải vào Layer 1 và thiết lập các thông số như sau:
Mã màu #282600
Kết quả:
Bước 22: Tiếp tục nhấn chuột phải vào Layer 2 chon Blending option và thiết lập các thông
số:
Mã màu #4e3c0e
Kết quả:
Bước 23: Tiếp tục chọn Blending option cho Layer 3 với thông số:
Mã màu #222b08