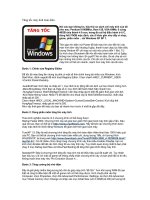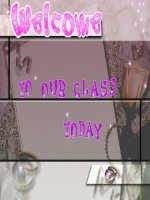Thu thuat Power Point
Bạn đang xem bản rút gọn của tài liệu. Xem và tải ngay bản đầy đủ của tài liệu tại đây (515.72 KB, 11 trang )
PowerPoint là chương trình để xây dựng các slideshow trình diễn thông dụng nhất hiện nay.
Bài viết sau đây sẽ hướng dẫn bạn một vài thủ thuật hay trong sử dụng PowerPoint.
Với PowerPoint, bạn có thể dễ dàng trình bày ý tưởng của mình thông qua hình ảnh, chữ viết và âm
thanh. Những thủ thuật dưới đây, hy vọng sẽ giúp ích cho việc trình bày ý tưởng của bạn bằng
PowerPoint.
Trình diễn PowerPoint thông qua Internet:
Trong PowerPoint, bạn có thể dễ dàng chuyển đổi tài liệu sang file định dạng HTML. Điều này có
nghĩa là bạn có thể trình diễn PowerPoint thông qua Internet. Để thực hiện được điều này, bạn làm
theo các bước sau:
- Đầu tiên, bạn mở file PowerPoint bạn muốn trình diễn trên Internet bằng chương trình Microsoft
PowerPoint.
- Tiếp theo, bạn kích File trên thanh công cụ, chọn Save as Web Page.
- Một hộp thoại nhỏ sẽ hiện ra. Tại đây, bạn chọn nơi bạn muốn lưu file lại, với tên file điền tại
khung File name. Đồng thời, tại hộp thoại này, bạn nhấn vào nút Publish để chọn các tùy chọn nâng
cao.
- Sau khi nhất nút Publish, một hộp thoại mới sẽ xuất hiện. Tại đây, bạn có thể chọn để đưa toàn bộ
các Slide vào file HTML, hoặc chỉ chọn một số Sile nhất định. Để làm việc này, bạn điền số các
Slide cần chọn vào khung Sile number … through … Tiếp theo, cũng tại hộp thoại này, bạn kích
vào nút Web Options và chọn những chi tiết của file HTML sẽ tạo ra.
+ Thẻ General dùng để thiết lập cách hiển thị của nội dung Slide trên trang web.
+ Thẻ Browser dùng để chọn trình duyệt được sử dụng để xem nội dung file PowerPoint.
+ Thẻ File dùng để thiết lập tên file và nơi chứa file.
+ Thẻ Pictures cho phép bạn chọn kích thước màn hình khi trình diễn nội dung Slide.
+ Thẻ Encoding cho phép bạn chọn kiểu mã dùng trên trang web. (thông thường đối với các lide sử
dụng tiếng Việt thì bạn chọn encoding Unicode UTF-8.
+ Thẻ Font dùng để thay đổi font chữ và cỡ chữ cho văn bản dùng trên slide.
1
- Sau khi đã chỉnh xong cho mình những tùy chọn cần thiết, bạn bấm nút OK để lưu lại các tùy chọn
và để đóng cửa sổ Web Options. Cuối cùng, bạn nhấn nút Publish để đóng cửa sổ Publish as web
page.
- Bây giờ, bạn trở lại với hộp thoại Save As, bạn chọn vị trí lưu lại file PowerPoint trên ổ cứng của
mình.
Công việc cuối cùng của bạn là up file HTML đã được tạo ra lên một web server nào đó, để có thể
trình diễn nội dung của các Slide thông qua Internet.
Chèn file Flash vào Slide của PowerPoint
Tương tự như PowerPoint, Flash cũng có thể dùng để trình diễn những ý tưởng bạn, thậm chí còn có
thể biễu đạt tốt hơn những Slide của PowerPoint. Do đó, bạn có thể chèn những đoạn phim Flash vào
PowerPoint để làm cho file trình diễn của mình thêm ấn tượng. Thậm chí là những file Flash nhỏ
dùng để thư giãn trong quá trình trình diễn bằng PowerPoint.
Tuy nhiên, cần lưu y’ là trước khi chèn Flash vào PowerPoint thì máy tính của bạn đã cài đặt chương
trình Flash Player để chơi file Flash. Nếu chưa, bạn có thể download và cài đặt Flash Player tại đây.
Sau đây là cách thức tiến hành để chèn một file Flash vào slide của PowerPoint.
- Đầu tiên, bạn mở file PowerPoint muốn chèn Flash bằng chương trình Microsoft PowerPoint.
- Tiếp theo, từ menu, bạn chọn View -> Toolbar -> Control Toolbox.
- Tại đây, một hộp thoại mới sẽ xuất hiện với tên gọi Control Toolbox. Tại hộp thoại này, bạn click
vào biểu tượng More Control (nằm ngoài cùng bên phải) và một danh sách mới sổ xuống. Bạn chọn
“Shockwave Flash Object” từ danh sách sổ xuống này.
2
- Sau khi chọn tùy chọn này xong, một khung hình chữ nhật sẽ hiện ra, file Flash của bạn sẽ được
hiển bị bên trong khung này. Bây giờ bạn sử chuột, kéo khung đến vị trí bất kỳ nào đó trong Slide mà
bạn muốn file Flash hiển thị. Sau khi đã chọn xong cho mình vị trí thích hợp, bạn click chuột phải
vào khung này và chọn Properties.
- Hộp thọai Properties sẽ hiển ra với những tùy chọn mới. Tại khung hộp thoại này, bên dưới tab
Alphebet, bạn tìm đến tùy chọn Movie và điền vào đó đường dẫn đầy đủ của file Flash muốn sử
dụng vào khung ở bên phải. (Ví dụ D:\Flash\Test.swf)
- Tiếp theo, ở trong cùng tab Alphabet này, tại tùy chọn Playing, bạn thiết lập giá trị “True” và tùy
chọn EmbedMovie bạn cũng thiết lập giá trị True để file Flash tự động chơi khi trình diễn đến Slide
chứa nó. Nếu không muốn, bạn thiết lập giá trị của EmbedMovie là False để điều khiển bằng tay. Tại
hộp thoại Properties này, bạn cũng có thể thiết lập chất lượng Flash (Quality), kích thước Flash
(Width)…
3
- Cuối cùng, bạn đóng hộp thoại Properties, save lại file PowerPoint vừa chỉnh sửa và thử nghiệm lại
kết quả.
Hy vọng rằng 2 thủ thuật này sẽ giúp bạn có những file trình diễn giàu biểu đạt và chất lượng hơn.
10 mẹo làm việc hiệu quả hơn với PowerPoint - 17/12/2007 10h:53
PowerPoint là một phần mềm trình diễn mạnh, nhưng không phải ai trong chúng ta cũng
thường xuyên sử dụng Powerpoint đủ để nắm được hết các mẹo sử dụng sao cho tiết kiệm thời
gian nhất. Thật vui là bạn không cần phải trở thành chuyên gia để khám phá hết các đặc tính
của PowerPoint. Trong bài này, Quản Trị Mạng sẽ cung cấp những phím tắt và một số thủ
thuật để bạn có thể sử dụng khi làm việc với PowerPoint.
1, Dễ dàng thay đổi kiểu mẫu thiết kế (template)
Bạn xây dựng một trình diễn từ đầu, nhưng có lẽ thích hợp hơn hết là sử dụng những template sẵn
có. Những template này áp dụng các thuộc tính thiết kế và định dạng nhất quán từ slide đầu tới slide
cuối cùng. Kích nút Slide Design trên thanh công cụ Formatting để mở ô các thao tác cho Slide
Design và bắt đầu tạo các Slide. (Với bản PowerPoint 2007, chọn một mẫu template từ nhóm
Design).
Bạn hoàn toàn không bị bó buộc với template đã chọn bởi vì sau khi đã hoàn thành một file trình
chiếu bạn có thể chọn thay thế bằng một thiết kế khác. Hãy yên tâm chọn template mình muốn mà
không phải lo sợ nội dung thay đổi.
Bạn cũng có thể thay đổi thiết kế trên từng slide mà không cần loại bỏ template trên trình diễn. Tại ô
Slide hoặc Slide Sorter View, lựa chọn kiểu hiển thị “thumbnails” cho slide bạn muốn thay đổi. Tiếp
theo, kích vào mũi tên thả xuống bên cạnh thiết kế mong muốn trong danh sách Apply A Design
Template và chọn Apply To Selected Slides (Hình A). (PowerPoint 2007 không có các mũi tên thả
xuống; hãy kích phải chuột tại thiết kế) PowerPoint sẽ ngay lập tức cập nhật các slide được sửa đổi.
4
Hình A
2, Tập trung vào trọng tâm
Tránh tập trung quá nhiều văn bản trên một slide. Nếu một slide quá dầy đặc thì chắc chắn sẽ làm
xao nhãng người xem. Người xem sẽ mải tập trung đọc thay vì lắng nghe bạn.
Khi bắt tay tạo một bản nháp của trình chiếu, hãy xem xét lại nó với những mục đích sau đây:
• Thay thế những câu đầy đủ với các mệnh đề và từ khóa chính
• Tránh các hình minh họa không cần thiết
• Loại bỏ các dấu chấm câu
Thực hiện những bước trên, bạn có thể giảm bớt một nửa nội dung và trình diễn của bạn sẽ thu hút
người xem hơn.
3, Đừng quên kết thúc!
Khi kết thúc việc trình chiếu, chuyện gì sẽ đến tiếp theo? Nếu bạn kích ra ngoài Slide Show View,
người xem sẽ liếc trộm được những cảnh đằng sau trình diễn của bạn và có lẽ bạn không muốn điều
này. Hãy kết thúc trình biểu diễn bằng một slide hiển thị một lời cám ơn chân thành tới sự quan tâm
và theo dõi của người xem.
Tất nhiên, slide kết thúc cũng không nhất thiết phải hiển thị một thông điệp nào đó. Một slide trắng
có thể sẽ thích hợp hơn. Bạn có thể thậm chí kết hợp hai slide kết thúc: Hiển thị lời cám ơn ngắn gọn
hay một thông điệp riêng trên một slide trắng. Theo cách này thì khi bạn kích ra ngoài slide thông
điệp thì tài liệu vẫn được che chắn một cách kín đáo.
Trình diễn chuyên nghiệp luôn có một slide cuối được thiết kế riêng. Slide này sẽ bảo vệ chính bạn
và người xem.
4, Tạo mẫu AutoContent cho riêng mình
AutoContent Wizard là một khởi đầu tốt khi bạn không chắc chắn nên chọn trình diễn nào. Đặc tính
này tạo ra một trình diễn mới sử dụng các template sẵn có và có thể tùy biến các kết quả.
Có thể bạn chưa biết rằng sẽ thêm các trình diễn đang có nào vào thư viện của AutoContent Wizard.
Để thực hiện điều này, bạn thực hiện theo các bước sau đây:
1. Chạy wizard bằng cách chọn New từ trình đơn File.
2. Kích đường dẫn From AutoContent Wizard tại ô thao tác New Presentation.
3. Kích Next trong ô wizard đầu tiên.
4. Chọn loại template có nội dung phù hợp nhất và kích Add (Hình B).
5. Xác định vị trí tập tin trình diễn rồi kích OK.
6. Thoát khỏi wizard.
5