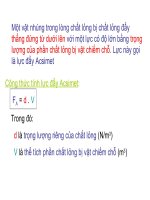Bài giảng về giáo trình giảng dạy giáo viên trình chiếu
Bạn đang xem bản rút gọn của tài liệu. Xem và tải ngay bản đầy đủ của tài liệu tại đây (3.74 MB, 51 trang )
CN VU MANH DIEP
CN VU MANH DIEP
Giao trinh dien tu PowrPoint
Giao trinh dien tu PowrPoint 1
1
sö dông phÇn mÒm
sö dông phÇn mÒm
MS-PowerPoint
MS-PowerPoint
Biªn so¹n:
Biªn so¹n:
Vò M¹nh §iÖp
Vò M¹nh §iÖp
Mail: vum¹
Mail: vum¹
Mobil:0988129809_NR:0240.784.011
Mobil:0988129809_NR:0240.784.011
GV:Trêng TH ThÞ trÊn §åi Ng«
GV:Trêng TH ThÞ trÊn §åi Ng«
CN VU MANH DIE
P
Giao trinh dien tu PowrPoi
nt
2
nội dung bài học
nội dung bài học
1.1.Khởi động PowerPoint.
1.1.Khởi động PowerPoint.
1.2. Khởi tạo một tài liệu mới.
1.2. Khởi tạo một tài liệu mới.
1.3. Lưu một File bài giảng.
1.3. Lưu một File bài giảng.
1.4. Mở một File đẫ có.
1.4. Mở một File đẫ có.
1.5. Quản lý các Slide.
1.5. Quản lý các Slide.
1.6. Nhập và định dạng văn bản.
1.6. Nhập và định dạng văn bản.
1.6.1. Chọn mầu nền.
1.6.1. Chọn mầu nền.
1.6.2. Nhập văn bản.
1.6.2. Nhập văn bản.
1.7. Tạo các đối tượng đồ hoạ.
1.7. Tạo các đối tượng đồ hoạ.
1.8. Sử dụng Word.
1.8. Sử dụng Word.
1.9. Chèn một số đối tượng.
1.9. Chèn một số đối tượng.
CN VU MANH DIE
P
Giao trinh dien tu PowrPoi
nt
3
Cụng vic trỡnh by
Cụng vic trỡnh by
1.9.1. Chèn hình ảnh Clip Art.
1.9.1. Chèn hình ảnh Clip Art.
1.9.2. Chọn tập tin ảnh.
1.9.2. Chọn tập tin ảnh.
1.9.3. Vẽ biểu đồ.1.9.4. Quản lý các đối tượng
1.9.3. Vẽ biểu đồ.1.9.4. Quản lý các đối tượng
1.10. Thiết lập các hiệu ứng.
1.10. Thiết lập các hiệu ứng.
1.10.2. Chèn nút điểu khiển.
1.10.2. Chèn nút điểu khiển.
1.10.
1.10.
Thiết lập trình chiếu
Thiết lập trình chiếu
1.11. Một số thao tác liên quan.
1.11. Một số thao tác liên quan.
1.13. In các Slide
1.13. In các Slide
1.13. Xuất thành trang Web
1.13. Xuất thành trang Web
CN VU MANH DIE
P
Giao trinh dien tu PowrPoi
nt
4
1.1.Khëi ®éng PowerPoint
1.1.Khëi ®éng PowerPoint
.
.
=>HoÆc kÝch vµo biÓu tîng: ngoµi mµn h×nh.
CN VU MANH DIE
P
Giao trinh dien tu PowrPoi
nt
5
=> XuÊt hiÖn cöa sæ lµm viÖc cña Microsoft PowerPoint
CN VU MANH DIE
P
Giao trinh dien tu PowrPoi
nt
6
TiÕp:
TiÕp:
1. Chän Format/Slide Design...” xuÊt
1. Chän Format/Slide Design...” xuÊt
hiÖn hép tho¹i:
hiÖn hép tho¹i:
SlideDesign
SlideDesign
2. Chän Format/Slide Layout...” xuÊt hiÖn
2. Chän Format/Slide Layout...” xuÊt hiÖn
hép tho¹i:
hép tho¹i:
Slide Layout
Slide Layout
Ta lùa chän c¸c kiÓu
tr×nh bµy
tuú thÝch theo
ý cña m×nh
Ta cã ®îc
c¸c Side mÉu
®îc thiÕt kÕ
s½n cã trong
PowerPoint
CN VU MANH DIE
P
Giao trinh dien tu PowrPoi
nt
7
TiÕp:
TiÕp:
Chó ý:Khi ®ang lµm viÖc trong
Chó ý:Khi ®ang lµm viÖc trong
m«i trêng cña
m«i trêng cña
Powerpoint
Powerpoint
,
,
muèn më 1 tµi liÖu míi: Chän
muèn më 1 tµi liÖu míi: Chän
File\New(Ctrl+N)
File\New(Ctrl+N)
HoÆc kÝch
HoÆc kÝch
vµo biÓu tîng trªn thanh c«ng
vµo biÓu tîng trªn thanh c«ng
cô:
cô:
CN VU MANH DIE
P
Giao trinh dien tu PowrPoi
nt
8
1.3.Lưu một File(bài giảng)
1.3.Lưu một File(bài giảng)
Chọn
Chọn
File\ Save(Ctrl+S)
File\ Save(Ctrl+S)
Hoặc click vào biểu
Hoặc click vào biểu
tượng: trên thanh công cụ. Xuất hiện hộp
tượng: trên thanh công cụ. Xuất hiện hộp
thoại
thoại
Save
Save
:
:
Trong cửa sổ Save chọn ổ đĩa và thư mục muốn
Trong cửa sổ Save chọn ổ đĩa và thư mục muốn
lưu trong khung
lưu trong khung
Save in
Save in
. Nhập tên muốn lưu
. Nhập tên muốn lưu
trong khung File name, chọn
trong khung File name, chọn
Save
Save
Từ lần ghi tiếp theo máy sẽ không hỏi lại tên.
Từ lần ghi tiếp theo máy sẽ không hỏi lại tên.
Muốn lưu thêm bài giảng dưới 1 tên khác: Chọn
Muốn lưu thêm bài giảng dưới 1 tên khác: Chọn
File\Save as
File\Save as
xuất hiện hộp thoại ta tiến hành
xuất hiện hộp thoại ta tiến hành
ghi như trên.
ghi như trên.
CN VU MANH DIE
P
Giao trinh dien tu PowrPoi
nt
9
Tiếp:
Tiếp:
Trong cửa sổ Open chọn ổ đĩa
Trong cửa sổ Open chọn ổ đĩa
và thư mục lưu File cần mở
và thư mục lưu File cần mở
rộng trong khung Loock in.
rộng trong khung Loock in.
Nhập tên muốn mở vàokhung
Nhập tên muốn mở vàokhung
File name hoặc nháy chuột vào
File name hoặc nháy chuột vào
tên File cần mở, chọnOpen
tên File cần mở, chọnOpen
CN VU MANH DIE
P
Giao trinh dien tu PowrPoi
nt
10
1.4. Më mét File ®· cã
1.4. Më mét File ®· cã
Chän
Chän
File\Open(Ctrl+O)
File\Open(Ctrl+O)
HoÆc kÝch
HoÆc kÝch
biÓu tîng trªn thanh c«ng cô:
biÓu tîng trªn thanh c«ng cô:
. XuÊt hiÖn hép tho¹i:
. XuÊt hiÖn hép tho¹i:
CN VU MANH DIE
P
Giao trinh dien tu PowrPoi
nt
11
1.5.Quản lý các Slide
1.5.Quản lý các Slide
a.
a.
Thay đổi các Slide hiện hành:
Thay đổi các Slide hiện hành:
- Cách 1: Để đưa 1 trang Slide thành trang
- Cách 1: Để đưa 1 trang Slide thành trang
hiện thời ta bấm phím
hiện thời ta bấm phím
PageUp, PageDown.
PageUp, PageDown.
- Cách 2: Trong màn hình Slide Sorter
- Cách 2: Trong màn hình Slide Sorter
View nháy chuột vào
View nháy chuột vào
Silede
Silede
cần chọn.
cần chọn.
b.
b.
Tạo thêm
Tạo thêm
Slide
Slide
:
:
+ Bước 1: Chọn Slide hiện hành.
+ Bước 1: Chọn Slide hiện hành.
+ Bước 2: Chọn
+ Bước 2: Chọn
Insert\New Slide
Insert\New Slide
(Ctrl+M).
(Ctrl+M).
Khi đó một Slide mới khác sẽ chèn
Khi đó một Slide mới khác sẽ chèn
vào sau Slide hiện hành.
vào sau Slide hiện hành.
CN VU MANH DIE
P
Giao trinh dien tu PowrPoi
nt
12
1.5.Quản lý các Slide(Tiếp )
1.5.Quản lý các Slide(Tiếp )
c. Thay đổi các vị trí các
c. Thay đổi các vị trí các
Slide
Slide
: Trong màn
: Trong màn
hình
hình
Slide Sorter View
Slide Sorter View
,
,
click và
click và
Drag Slide
Drag Slide
muốn di chuyển đến vị trí mới, khi đó các
muốn di chuyển đến vị trí mới, khi đó các
Slide khác tự động thay đổi lại số thứ tự.
Slide khác tự động thay đổi lại số thứ tự.
d. Xoá
d. Xoá
Slide
Slide
:
:
- Bước 1: Chọn Slide cần xoá
- Bước 1: Chọn Slide cần xoá
- Bước 2: Cách 1: Ân phím
- Bước 2: Cách 1: Ân phím
Delete
Delete
Cách 2: Click phải chuột chọn
Cách 2: Click phải chuột chọn
Cut
Cut
Cách 3: Chọn
Cách 3: Chọn
Edit\Cut.
Edit\Cut.
CN VU MANH DIE
P
Giao trinh dien tu PowrPoi
nt
13
1.5.Quản lý các Slide(Tiếp )
1.5.Quản lý các Slide(Tiếp )
e
e
. Sao chép Slide: Bứơc 1: Chọn Slide cần sao chép.
. Sao chép Slide: Bứơc 1: Chọn Slide cần sao chép.
-
Bước 2: Thực hiện thao tác Copy.
Bước 2: Thực hiện thao tác Copy.
+ Cách 1: ấn Ctrl+C.
+ Cách 1: ấn Ctrl+C.
+ Cách 2: Click phải chuột Copy
+ Cách 2: Click phải chuột Copy
+ Cách 3: Chọn Edit\Copy
+ Cách 3: Chọn Edit\Copy
-
Bứơc 3: Nháy chuột vào Slide trứoc vị trí cần chèn.
Bứơc 3: Nháy chuột vào Slide trứoc vị trí cần chèn.
-
Bước 4: Thực hiện thao tác dán:
Bước 4: Thực hiện thao tác dán:
+ Cách 1: ấn Ctrl+V.
+ Cách 1: ấn Ctrl+V.
+ Cách 2: Click phải chuột Paste
+ Cách 2: Click phải chuột Paste
+ Cách 3: Chọn Edit\Paste
+ Cách 3: Chọn Edit\Paste
CN VU MANH DIE
P
Giao trinh dien tu PowrPoi
nt
14
1.6. Nhập và định dạng văn bản
1.6. Nhập và định dạng văn bản
1.6.1. Chọn mầu nền
1.6.1. Chọn mầu nền
b.
b.
Chọnmàu nền cho
Chọnmàu nền cho
Slide
Slide
:
:
Chọn
Chọn
Format\Background:
Format\Background:
Xuất hiện hộp thoại:
Xuất hiện hộp thoại:
Click chuột vào tam giác đen và chon mầu nền
Click chuột vào tam giác đen và chon mầu nền
theo ý muốn.
theo ý muốn.
- Nếu trong dãy mầu chưa có mầu như ý, click
- Nếu trong dãy mầu chưa có mầu như ý, click
chuột vào
chuột vào
More
More
Clors
Clors
sẽ xuất hiện bảng màu.
sẽ xuất hiện bảng màu.
Dùng chuột chọn màu, khi đó ô bên phải, phía
Dùng chuột chọn màu, khi đó ô bên phải, phía
dưới có 2 màu:
dưới có 2 màu:
New
New
là màu mới,
là màu mới,
Current
Current
là
là
mầu cũ.
mầu cũ.
CN VU MANH DIE
P
Giao trinh dien tu PowrPoi
nt
15
1.6. Nhập và định dạng văn bản
1.6. Nhập và định dạng văn bản
1.6.1. Chọn mầu nền.(Tiếp )
1.6.1. Chọn mầu nền.(Tiếp )
Chọn
Chọn
Fill Effects
Fill Effects
để đặt lại các
để đặt lại các
hiệu quả hình ảnh đặc biệt
hiệu quả hình ảnh đặc biệt
như: Màu tăng, giảm, cácc
như: Màu tăng, giảm, cácc
loại gạch nền và xem mầu
loại gạch nền và xem mầu
trước ở cửa sổ
trước ở cửa sổ
Sample
Sample
CN VU MANH DIE
P
Giao trinh dien tu PowrPoi
nt
16
1 1.6. Nhập và định dạng văn bản
1 1.6. Nhập và định dạng văn bản
1.6.1. Chọn mầu nền.(Tiếp )
1.6.1. Chọn mầu nền.(Tiếp )
c.
c.
Thay đổi sơ đồ mầu:
Thay đổi sơ đồ mầu:
Sơ đồ mầu qui ước các mầu
Sơ đồ mầu qui ước các mầu
sử dụng trên
sử dụng trên
Slide
Slide
như mầu của nền trang, mầu của
như mầu của nền trang, mầu của
văn bản trong các khung, mầu đường mầu tô của
văn bản trong các khung, mầu đường mầu tô của
các đối tượng đồ hoạ.
các đối tượng đồ hoạ.
- Thay đổi sơ đồ mầu: Chọn
- Thay đổi sơ đồ mầu: Chọn
Format\Slide Clor
Format\Slide Clor
Scheme
Scheme
:
:
Xuất hiệnhộp thoại: Chọn 1 trong 7sơ đồ chuẩn có
Xuất hiệnhộp thoại: Chọn 1 trong 7sơ đồ chuẩn có
sẵn. Nếu chọn
sẵn. Nếu chọn
Custom
Custom
xuất hiện cửa sổ chứa danh
xuất hiện cửa sổ chứa danh
mục sơ đò mầu và
mục sơ đò mầu và
nút:Change Clor
nút:Change Clor
để sửa màu cho
để sửa màu cho
từng mục trong sơ đồ. Bấm
từng mục trong sơ đồ. Bấm
Apply
Apply
thì sơ đồ chọn chỉ
thì sơ đồ chọn chỉ
áp dụng cho
áp dụng cho
Slide
Slide
hiện thời, còn
hiện thời, còn
Apply All
Apply All
thì
thì
ápdụng cho tất cả các Slide của tài liệu
ápdụng cho tất cả các Slide của tài liệu
CN VU MANH DIE
P
Giao trinh dien tu PowrPoi
nt
17
1.6.2. Nhập văn bản
1.6.2. Nhập văn bản
Để nhập văn bản, bạn click chuột vào
Để nhập văn bản, bạn click chuột vào
biểu tượng
biểu tượng
Text Box
Text Box
trên thanh công
trên thanh công
cụ hoặc chọn
cụ hoặc chọn
Insert\Text Box
Insert\Text Box
, sau đó
, sau đó
click và kéo chuột để tạo thành khung
click và kéo chuột để tạo thành khung
và tiến hành soạn thảo như trong
và tiến hành soạn thảo như trong
Word.
Word.
CN VU MANH DIE
P
Giao trinh dien tu PowrPoi
nt
18
1.6.2. Nhập văn bản(Tiếp )
1.6.2. Nhập văn bản(Tiếp )
a.
a.
Định dạng ký tự:
Định dạng ký tự:
-
-
Bước 1: Đánh dấu văn bản cần
Bước 1: Đánh dấu văn bản cần
định dạng
định dạng
-Bước 2: Chọn Format\Font, xuất
-Bước 2: Chọn Format\Font, xuất
hiện hộp thoại; Chọn Font như
hiện hộp thoại; Chọn Font như
trong Word.
trong Word.
-Ngoài ra có thể sử dụng các biểu tư
-Ngoài ra có thể sử dụng các biểu tư
ợng trên thanh công cụ:
ợng trên thanh công cụ:
CN VU MANH DIE
P
Giao trinh dien tu PowrPoi
nt
19
1.6.2. Nhập văn bản(Tiếp )
1.6.2. Nhập văn bản(Tiếp )
b.
b.
Canh đầu dòng(Alignment)
Canh đầu dòng(Alignment)
- Bước 1: Chọn phần văn bản cần canh
- Bước 1: Chọn phần văn bản cần canh
dòng
dòng
- Bước 2: Chọn Format\ Alignment,
- Bước 2: Chọn Format\ Alignment,
xuất hiện:
xuất hiện:
+ Left: Canh đều bên trái.
+ Left: Canh đều bên trái.
+ Centr: Canh đều ở giữa.
+ Centr: Canh đều ở giữa.
+ Right: Canh đều bên phải.
+ Right: Canh đều bên phải.
+ Justify: Canh đều 2 bên.
+ Justify: Canh đều 2 bên.
CN VU MANH DIE
P
Giao trinh dien tu PowrPoi
nt
20
1.6.2. Nhập văn bản(Tiếp )
1.6.2. Nhập văn bản(Tiếp )
c. Khoảng cách giữa các dòng:
c. Khoảng cách giữa các dòng:
- Bước 1: Chọn phần văn bản cần canh dòng.
- Bước 1: Chọn phần văn bản cần canh dòng.
- Bước 2: Chọn Format\Line Spacing
- Bước 2: Chọn Format\Line Spacing
-Line Spacing:
-Line Spacing:
Khoảng cách giữa
Khoảng cách giữa
cácdòng.
cácdòng.
Pragraph:
Pragraph:
Khoảng cách phía trên
Khoảng cách phía trên
đoạn văn bản.
đoạn văn bản.
-After Pragraph:
-After Pragraph:
Khoảng
Khoảng
cách phía dưới đoạnvăn bản
cách phía dưới đoạnvăn bản
-> Xuất hiện:
-> Xuất hiện:
CN VU MANH DIE
P
Giao trinh dien tu PowrPoi
nt
21
1.6.2. Nhập văn bản(Tiếp )
1.6.2. Nhập văn bản(Tiếp )
Đổi dạng chữ(Change Case):
Đổi dạng chữ(Change Case):
- Bước 1: Chọn phần văn bản cần đổi dạng chữ.
- Bước 1: Chọn phần văn bản cần đổi dạng chữ.
- Bước 2: Chọn Format\ Change Case,xuất hiện:
- Bước 2: Chọn Format\ Change Case,xuất hiện:
1. Viết hoa đầu câu.
1. Viết hoa đầu câu.
2. Viết thường
2. Viết thường
3. Viết hoa
3. Viết hoa
4. Viết hoa đầu từ.
4. Viết hoa đầu từ.
5. Viết thường đầu từ
5. Viết thường đầu từ
CN VU MANH DIE
P
Giao trinh dien tu PowrPoi
nt
22
1.6.2. Nhập văn bản(Tiếp )
1.6.2. Nhập văn bản(Tiếp )
d.
d.
Tạo Bullets và Numbering:
Tạo Bullets và Numbering:
-
-
Bước 1 : Chọn phần văn bản cần Bullets và
Bước 1 : Chọn phần văn bản cần Bullets và
Numbering.
Numbering.
- Bước 2: Chọn Format\Bullets và Numbering,
- Bước 2: Chọn Format\Bullets và Numbering,
xuấthiện hộp thoại: Chọn định dạng cần thiết
xuấthiện hộp thoại: Chọn định dạng cần thiết
lập.
lập.
+ Color: Chọnmầu hển thị
+ Color: Chọnmầu hển thị
+ Pieture: Chọn hnhf ảnh mà Powerpoint đưa
+ Pieture: Chọn hnhf ảnh mà Powerpoint đưa
ra sẵn để thay thế cho định dạng đangchọn
ra sẵn để thay thế cho định dạng đangchọn
+ Customize: Chọn thay đổi định
+ Customize: Chọn thay đổi định
dạng trong Symbol
dạng trong Symbol
CN VU MANH DIE
P
Giao trinh dien tu PowrPoi
nt
23
1.7. Tạo các đối tượng đồ hoạ
1.7. Tạo các đối tượng đồ hoạ
Nếu trên thanh công cụ chưa đồ hoạ: Chọn
Nếu trên thanh công cụ chưa đồ hoạ: Chọn
View\Toolbars\Drawing, xuất hiện
View\Toolbars\Drawing, xuất hiện
* Vẽ đường thẳng, hình chữnhật, hình elip:
* Vẽ đường thẳng, hình chữnhật, hình elip:
Bước 1: Clickchuột vào đối tượng cần vẽ:
Bước 1: Clickchuột vào đối tượng cần vẽ:
Bước 2: Đưa con chỏ đến vị trí muốn vẽ
Bước 2: Đưa con chỏ đến vị trí muốn vẽ
trong Slide, Click và Drag để vẽ.
trong Slide, Click và Drag để vẽ.
CN VU MANH DIE
P
Giao trinh dien tu PowrPoi
nt
24
1.7. Tạo các đối tượng đồ hoạ(Tiếp )
1.7. Tạo các đối tượng đồ hoạ(Tiếp )
Sử dụng các hình mẫu:
Sử dụng các hình mẫu:
Trong mục
Trong mục
AutoShapes
AutoShapes
trên thanh công cụ đồ hoạ
trên thanh công cụ đồ hoạ
muốn vẽ hình nào ta chọn biểu tượng hình
muốn vẽ hình nào ta chọn biểu tượng hình
đó:
đó:
* Thay đổi nét vẽ: -Bước 1: Chọn đối tượng
* Thay đổi nét vẽ: -Bước 1: Chọn đối tượng
cần thay đổi.
cần thay đổi.
-Bước 2: Chọn biểu tượng trên thanh
-Bước 2: Chọn biểu tượng trên thanh
công cụ.
công cụ.
CN VU MANH DIE
P
Giao trinh dien tu PowrPoi
nt
25
1.7. T¹o c¸c ®èi tîng ®å ho¹(TiÕp )…
1.7. T¹o c¸c ®èi tîng ®å ho¹(TiÕp )…
T« mÇu cho ®èi tîng: - Bíc 1: Chän
T« mÇu cho ®èi tîng: - Bíc 1: Chän
®èi tîng cÇn thay ®æi.
®èi tîng cÇn thay ®æi.
-
Bíc 2: Chän biÓu tîng trªn thanh
Bíc 2: Chän biÓu tîng trªn thanh
c«ng cô:
c«ng cô:
1.
1.
T« mÇu nÒn
T« mÇu nÒn
2.
2.
T« mÇu viÒn.
T« mÇu viÒn.
3.
3.
Chän mÇu cho ch÷.
Chän mÇu cho ch÷.
•
NÕu muèn cã thªm mÇu
NÕu muèn cã thªm mÇu
•
®Ó lùa chän, click chuét vµo
®Ó lùa chän, click chuét vµo
•
môc
môc
More Fill Colors
More Fill Colors
.
.