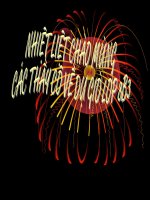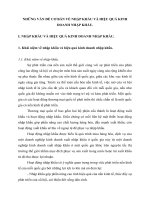HD ACAD BAN VE NHA
Bạn đang xem bản rút gọn của tài liệu. Xem và tải ngay bản đầy đủ của tài liệu tại đây (3.12 MB, 25 trang )
Hướng dẫn thực hành các bài vẽ bằng AutoCAD- Bài 2: Bản vẽ Nhà
HƯỚNG DẪN BÀI TẬP 02- BẢN VẼ NHÀ
I
Định dạng:
Trước tiên, vẫn thực hiện SAVE bản vẽ
Sau đó, thực hiện định dạng cho bản vẽ gồm các bước như hướng dẫn dưới đây:
1
Quản lý đối tượng theo lớp (layer)
Các bạn cần tạo lớp và liên kết lớp với các đặc tính, ví dụ như theo bảng sau:
Name (tên lớp)
O
Tuong-cat
Net-cat
Nen-nha
Ky-hieu
Cua-mat-bang
Cau-thang
Net-thay
Mai nha
Cot
Vat-dung
Kich-thuoc
Chu
Truc
Cua-mat-dung
Color (màu)
White
White
White
Yellow
Yellow
Cyan
Cyan
Cyan
Yellow
Magenta
Magenta
Red
Magenta
Green
Blue
Linetype (kiểu đường)
Continuous
Continuous
Acad ISO10W100
Continuous
Continuous
Continuous
Continuous
Continuous
Continuous
Continuous
Continuous
Continuous
Continuous
Acad ISO04W100
Continuous
Lineweight (bề rộng đường)
0.7
0.7
0.7
0.35
0.35
0.35
0.35
0.35
0.35
0.25
0.25
0.25
0.25
0.18
0.18
Trình tự thực hiện:
Mở hộp thoại định dạng lớp: có thể thực hiện theo 1 trong 3 cách sau:
Command:
LAYER
Hoặc: Menu: FormatLayer
Hoặc: Click nút Layer trên Toolbar Object Properties
Bảng Layer Properties Manager sẽ xuất hiện:
Bộ môn: Hình Họa – Vẽ Kỹ Thuật
Trang 1-
(LA)
Hướng dẫn thực hành các bài vẽ bằng AutoCAD- Bài 2: Bản vẽ Nhà
-
Tạo lớp mới: click nút Newnhập tên (khơng có các ký tự đặc biệt), Enter ““ (xem hình vẽ
trên)
- Liên kết màu: click ơ màu (color) của lớp cần đổi màu liên kết rồi chọn màu mới (chọn màu tùy ý,
màu trong bảng ví dụ trên chỉ có tính tham khảo) (xem hình vẽ trên)
- Liên kết kiểu đường: click ơ kiểu đường (linetype) của lớp cần đổi kiểu đường rồi chọn kiểu trong
bảng đường nét. Nếu kiểu đường cần chọn chưa có trong bảng, click nút Load để nạp từ thư viện
(xem hình vẽ trên)
- Liên kết bề rộng nét: click ơ bề rộng nét (lineweight) của lớp cần đổi rồi chọn bề rộng mới (xem
hình vẽ trên)
Khi xuất bản vẽ ta sẽ định bề rộng nét theo màu đối tượng (ví dụ màu trắng-white ta có thể chọn in
với bề rộng nét là 0,7 mm) do đó hai đối tượng có bề rộng nét khác nhau nên có hai màu khác nhau.
Ta cũng có thể in theo bề rộng nét đã liên kết với đối tượng.
- Để đặt lớp hiện hành (lớp chứa đối tượng sắp vẽ): click ơ lớp trên Object Properties Toolbar rồi
chọn lớp
- Để đổi lớp cho đối tượng đã vẽ: chọn đối tượng rồi chọn lớp trong ơ lớp trên Object Properties
Toolbar
Đối tượng vẽ trên lớp nào sẽ có màu sắc, kiểu đường và bề rộng nét liên kết với lớp đó (nếu các đặc
tính này là Bylayer)
2
Định tỷ lệ cho dạng đường
Command: LTSCALE (LTS)
(hoặc) Menu: Format Linetype
Trong hộp thoại, sửa giá trị của ơ “Global scale factor” (tỉ lệ tồn cục) là 35
Bộ môn: Hình Họa – Vẽ Kỹ Thuật
Trang 2-
Hướng dẫn thực hành các bài vẽ bằng AutoCAD- Bài 2: Bản vẽ Nhà
3
Định giới hạn bản vẽ
Menu: FormatDrawing Limitsdòng lệnh nhắc: Specify lower left corner or [ON/OFF]
<0.0000,0.0000>: nhập tọa độ đỉnh thứ nhât là 0,0 rồi enter (hoặc chỉ cần enter) dòng lệnh
nhắc Specify upper right corner <420,297>: nhập tọa độ đỉnh đối diện là 42000,29700.
Giải thích: Các giá trị x và y của tọa độ đỉnh đối diện là tích của kích thước khổ giấy với mẫu số của tỉ
lệ bản vẽ (ví dụ nếu trình bày bản vẽ với tỉ lệ 1:100 trên giấy A3(420x297) thì tọa độ đỉnh đối diện là
42000,29700).
4
Xem tồn bộ vùng vẽ và chỉnh lại lưới (GRID)
Dùng lệnh ZOOM (Z) chức năng All (command:zooma) để xem tòan vùng giới hạn vẽ.
Chỉnh lại GRID: các giá trị
của GRID X SPACING, GRID Y
SPACING, SNAP X SPACING,
SNAP Y SPACING đều được chỉnh
từ 10 thành 1000 như bảng bên.
5
Định dạng kiểu kích thước (dimstyle):
Các đối tượng sẽ in với tỉ lệ khác nhau nên có kiểu kích thước khác nhau. Ví dụ đối tượng sẽ in với tỉ
lệ 1:100 ta có thể tạo kiểu kích thước có tên Dim100 rồi định dạng kiểu này có tỉ lệ hình dáng là 100.
- Mở hộp thoại định dạng kiểu kích thước
Command: DDIM (D)
Hoặc Menu: FormatDimension Style
Bảng Dimension Style Manager sẽ xuất hiện như hình minh họa dưới đây:
Bộ môn: Hình Họa – Vẽ Kỹ Thuật
Trang 3-
Hướng dẫn thực hành các bài vẽ bằng AutoCAD- Bài 2: Bản vẽ Nhà
-
Tạo kiểu mới: click nút Newnhập tên kiểu trong ơ New Style Name (ví dụ : DIM100)click
nút continue (hoặc enter) để tiếp tục việc định dạng kiểu mới
- Bảng Lines và bảng Symbols and Arrows:
Chỉnh lại các số liệu như bảng dưới đây:
Bộ môn: Hình Họa – Vẽ Kỹ Thuật
Trang 4-
Hướng dẫn thực hành các bài vẽ bằng AutoCAD- Bài 2: Bản vẽ Nhà
-
Bảng Fit:
Chọn Use overall scale of (tỉ lệ hình dáng kích thước) là 100
Bộ môn: Hình Họa – Vẽ Kỹ Thuật
Trang 5-
Hướng dẫn thực hành các bài vẽ bằng AutoCAD- Bài 2: Bản vẽ Nhà
Chọn tỉ lệ hình dáng là 100 (Use overall scale of: 100) sẽ giúp tăng kích thước mũi tên,
chiều cao chữ số kích thước . . . lên 100 lần. Khi xuất bản vẽ ta chọn tỉ lệ in 1:100, hình dáng
kích thước sẽ đúng với kích thước tiêu chuẩn.
6
Đinh dạng chữ viết (textstyle):
Command: STYLE (ST)
Hoặc Menu: FormatText Style
Bảng Text style sẽ xuất hiện:
Có thể định dạng 2 kiểu chữ viết:
Kiểu chữ Standard (kiểu chữ dùng cho chữ số kích thước): dùng font chữ ISOCPEUR, nhớ click nút
Apply
-
Click nút New để tạo kiểu chữ mới, đặt tên cho style (ví dụ: VN), Click nút OK hoặc enter
Bộ môn: Hình Họa – Vẽ Kỹ Thuật
Trang 6-
Hướng dẫn thực hành các bài vẽ bằng AutoCAD- Bài 2: Bản vẽ Nhà
- Kiểu chữ VN: (dùng để ghi chữ trong khung tên, bảng kê): dùng font chữ VNI-Helve Condense.
Sau khi đã hồn tất các bước chuẩn bị và định dạng cho bản vẽ, các bạn tiến hành thực hiện nội
dung bài tập với u cầu sau:
Cho mặt bằng trệt, mặt đứng, mặt cắt của hai phòng làm việc trong một dãy nhà. Sinh viên hãy:
1. Chép lại mặt bằng tầng trệt,
2. Chép lại mặt đứng,
3. Chép lại mặt cắt A-A
Bộ môn: Hình Họa – Vẽ Kỹ Thuật
Trang 7-
Hướng dẫn thực hành các bài vẽ bằng AutoCAD- Bài 2: Bản vẽ Nhà
II
-
Chép lại mặt bằng tầng 1
1 Vẽ các trục định vị cho mặt bằng trên lớp “Truc”
Bật layer Truc
Dùng lệnh LINE, vẽ trục 1 (dài khoảng 9000) và trục A (dài khoảng 11000)
Dùng lệnh OFFSET, từ trục 1 và A, vẽ các trục 2, 3, B theo kích thước đề bài đã cho
Bộ môn: Hình Họa – Vẽ Kỹ Thuật
Trang 8-
Hướng dẫn thực hành các bài vẽ bằng AutoCAD- Bài 2: Bản vẽ Nhà
-
2 Vẽ các ký hiệu đánh số trục trên lớp Ky-hieu
- Bật layer Ky-hieu
- Dùng lệnh CIRCLE, vẽ vòng tròn đường kính 700 (khi in với tỉ lệ 1:100 sẽ có kích thước 7mm)
- Dùng lệnh DTEXT, viết chữ chiều cao 500 giữa vòng tròn với các bước như sau:
Command: DTEXT (DT) nhập m (canh lề giữa) xác định điểm đặt chữ là tâm vòng tròn (click
vào tâm vòng tròn ký hiệu) nhập chiều cao chữ là 500 xác định góc xoay là 0 (enter) nhập chữ
ký hiệu (ví dụ:1) (Enter hai lần để kết thúc)
- Dùng lệnh COPY để chép ký hiệu vừa vẽ vào các vị trí khác
- Dùng lệnh DDEDIT (ED) để điều chỉnh nội dung các chữ và số theo u cầu
3 Vẽ các cột trên lớp “Cot”
- Bật layer Cot
- Vẽ một cột điển hình: bằng Lệnh RECTANG (tiết diện cột: 200x200),
- Dùng lệnh SOLID (SO) , hay BHATCH (BH,H) để tơ cột, bạn có được hình vẽ:
-
Copy các cột theo lưới trục đã có. Khi COPY, có thể sử dụng chức năng copy multiple để copy
nhiều lần, và điểm cơ sở (base point) được chọn tùy thuộc vào vị trí của cột trên mặt bằng (ví dụ
như khi copy cho cột trục 1-B, điểm base point nên chọn là đỉnh phía trên bên trái:
Bộ môn: Hình Họa – Vẽ Kỹ Thuật
Trang 9-
Hướng dẫn thực hành các bài vẽ bằng AutoCAD- Bài 2: Bản vẽ Nhà
-
4 Vẽ tường trên lớp “Tuong-cat”
Bật layer Tuong-cat
Bộ môn: Hình Họa – Vẽ Kỹ Thuật
Trang 10-
Hướng dẫn thực hành các bài vẽ bằng AutoCAD- Bài 2: Bản vẽ Nhà
-
Menu: FormatMultiline Style
Bảng Multiline Style xuất hiện chọn New
Bảng Create New Multiline Style xuất hiện
đặt tên cho Mline là TUONG click nút
Continue
-
Bảng New Multiline Style xuất hiện tại dòng LINE, click vào ơ start và ơ end click OK
-
Bảng Multiline Style xuất hiện trở lại click OK
Dùng lệnh MLINE (ML) để vẽ tường với các bước nhập dữ liệu như đoạn mơ tả dưới đây (những
chữ màu xanh là thơng số nhập vào)
Command: ml
MLINE
Current settings: Justification = Top, Scale = 20.00, Style = TUONG
Specify start point or [Justification/Scale/STyle]: s
Enter mline scale <20.00>: 200
Current settings: Justification = Top, Scale = 200.00, Style = TUONG
Specify start point or [Justification/Scale/STyle]: click (1)
Bộ môn: Hình Họa – Vẽ Kỹ Thuật
Trang 11-
Hướng dẫn thực hành các bài vẽ bằng AutoCAD- Bài 2: Bản vẽ Nhà
Specify next point: sử dụng POLAR (đường chỉ phương nằm ngang (góc 0)),
nhập khoảng cách 1050 (cho điểm (2)) enter thốt lệnh rồi lại enter để nhập
lệnh ML, tiếp tục nhập các điểm (3) và (4) theo kích thước đề bài đã cho để
vẽ đoạn tường tiếp theo…
-
Các đoạn tường dày 100 cũng được thực hiện tương tự, nhưng với Scale=100
5 Tạo các block cửa đi và chèn block
- Bật layer Cua-mạt-bang
- Dùng lệnh LINE và ARC vẽ một mẫu cửa đi với kích thước 100 đơn vị.
-
Đổi màu mẫu là Byblock: chọn mẫu vừa vẽ click vào biểu trưng màu (nằm cạnh biểu
trưng layer) click vào "Byblock".
Dùng lệnh BMAKE (B) để tạo định nghĩa khối Cua-di (cửa đi):
Bộ môn: Hình Họa – Vẽ Kỹ Thuật
Trang 12-
Hướng dẫn thực hành các bài vẽ bằng AutoCAD- Bài 2: Bản vẽ Nhà
Command: B Acad sẽ hiển thị hộp thoại, trong ơ "Name": ta sẽ đặt tên cho khối (ví dụ là):
Cua-di trong ơ "Object", click chuột vào dấu chéo màu đỏ (Select Object), màn hình đang vẽ
xuất hiện trở lại, ta chọn mẫu vừa vẽ ở trên trong ơ "Base point", click chuột vào dấu chéo màu
đỏ (Pick point), màn hình đang vẽ xuất hiện trở lại, ta click vào một điểm trên mẫu (tuỳ chọn,
trong trường hợp này, nên chọn vị trí tương ứng bản lề cửa) để làm điểm cơ sở cho việc chèn mẫu
sau này Click ơ "OK" để hồn tất việc tạo định nghĩa cho khối.
-
Dùng lệnh INSERT (I) để chèn block cua-di vào các vị trí thích hợp
Command: I Xuất hiện hộp thoại INSERT Trong ơ "Name": chọn tên là Cua-di
Trong ơ "Insertion Point": đánh dấu vào ơ "Specify On-screen" Trong ơ "Scale": đặt X : 8
(nếu cửa có chiều rộng là 800) Trong ơ "Rotation": đánh dấu vào ơ "Specify On-screen"
click OK tiến hành chèn cửa.
Bộ môn: Hình Họa – Vẽ Kỹ Thuật
Trang 13-
Hướng dẫn thực hành các bài vẽ bằng AutoCAD- Bài 2: Bản vẽ Nhà
-
6 Vẽ cửa sổ
- Vẫn ở layer Cua-mat-bang
- Dùng lệnh MLINE để vẽ cửa sổ
Tạo kiểu mline: Menu: Format Multiline style Bảng Multiline Style xuất hiện chọn
New Bảng Create New Multiline Style xuất hiện đặt tên cho Mline là CUA_SO click
nút Continue Trong bảng New Multiline Style Elements bấm nút Add để tạo kiểu
mline vẽ 3 đường song song bấm OK (tắt hộp thoại New Multiline Style) bấm OK (hồn
tất bước tạo kiểu Mline).
Bộ môn: Hình Họa – Vẽ Kỹ Thuật
Trang 14-
Hướng dẫn thực hành các bài vẽ bằng AutoCAD- Bài 2: Bản vẽ Nhà
7 Bổ sung vật dụng
- Bật layer “Vat-dung”
Một số hình vẽ vật dụng trong mặt bằng có thể được chép từ AutoCAD DesignCenter
- Để mở AutoCAD DesignCenter:
Menu: ToolPalettes DesignCenter
Hoặc: Command: ^2 (bật/tắt AutoCAD DesignCenter)
Bộ môn: Hình Họa – Vẽ Kỹ Thuật
Trang 15-
Hướng dẫn thực hành các bài vẽ bằng AutoCAD- Bài 2: Bản vẽ Nhà
-
Chọn thư mục …\AutoCAD …\Sample\DesignCenter
Chọn bản vẽ thích hợp (Home-Space Planner.dwg), chọn mục cần chép là Block
-
Chọn vật dụng thích hợp rồi kéo-thả hoặc copy-patse vào bản vẽ
-
8 Vẽ bậc tam cấp và nét dích dắc
Bật layer “net-thay”
Vẽ tam cấp bằng lệnh LINE và OFFSET, nét dích dắc có thể vẽ bằng LINE hay PLINE
Bộ môn: Hình Họa – Vẽ Kỹ Thuật
Trang 16-
Hướng dẫn thực hành các bài vẽ bằng AutoCAD- Bài 2: Bản vẽ Nhà
-
-
9 Ghi kích thước
Bật layer “Kich-thuoc”
Để style Dim100 ở chế độ hiện hành: ở thanh Styles (góc trên bên phải màn hình), click dấu mũi
tên để hiện danh sách các styles của Dimension rồi click chọn Dim100
Nên dùng Toolbar Dimension. Để mở toolbar: đưa chuột vào một Toolbar bất kỳ (các thanh cơng
cụ nằm hai bên hay phía trên màn hình), rồi click nút phải của chuột, ta sẽ thấy một bảng các
Toolbar, ta đánh dấu chọn toolbar Dimension để mở.
Ví dụ ghi kích thước cho dãy kích thước liên tiếp thứ nhất ở phía trước nhà:
Dùng kiếu ghi kích thước Linear Dimension (có biểu tượng trên thanh Toolbar là
)để
ghi cho đoạn 1250: Click chuột vào biểu tượng của Linear Dimension Ở dòng lệnh dưới màn hình
sẽ có dòng nhắc "Specify first extension line origin or <select object>", ta click vào đầu bên trái của
đoạn kích thước 1250 Dòng lệnh tiếp tục nhắc "Specify second extension line origin", ta click vào
đầu bên phải của đoạn kích thước 1250 click chuột vào vị trí của đường kích thước, ta ghi xong
kích thước này.
Dùng kiểu ghi kích thước Continue Dimension (có biểu tượng trên thanh Toolbar là
)để
ghi cho các đoạn 1600, 2350, 1600, 1100, 200 tiếp theo: Click chuột vào biểu tượng của Continue
Dimension Ở dòng lệnh dưới màn hình sẽ có dòng nhắc "Specify a second extension line origin or
[Undo/Select] <Select>", ta click vào đầu bên phải của các đoạn kích thước liên tiếp cần ghi
Enter để thốt lệnh.
Các dãy kích thước khác cũng thực hiện tương tự.
Bộ môn: Hình Họa – Vẽ Kỹ Thuật
Trang 17-
Hướng dẫn thực hành các bài vẽ bằng AutoCAD- Bài 2: Bản vẽ Nhà
10 Ghi mức cao độ trên mặt bằng
-
-
Dùng lệnh LINE và MTEXT
11 Vẽ nét cắt
Bật layer “Net-cat”
Dùng lệnh LINE vẽ đoạn thẳng dài 1500 (nét cắt), click vào line vừa vẽ bấm tổ hợp phím
Ctrl+1 mở bảng Properties chỉnh giá trị của ơ Linetype scale là 2
Dùng lệnh PLINE vẽ mũi tên chỉ hướng chiếu.
Command: pl
PLINE
Specify start point: click một điểm trên vết cắt
Current line-width is 0.0000
Specify next point or [Arc/Halfwidth/Length/Undo/Width]: w
Specify starting width <0.0000>: enter
Specify ending width <0.0000>: 250
Specify next point or [Arc/Halfwidth/Length/Undo/Width]: polar 180 độ, khoảng cách 500
Specify next point or [Arc/Close/Halfwidth/Length/Undo/Width]: w
Specify starting width <250.0000>: 0
Specify ending width <0.0000>: enter
Specify next point or [Arc/Close/Halfwidth/Length/Undo/Width]: polar 180 độ, khoảng cách
1000
Specify next point or [Arc/Close/Halfwidth/Length/Undo/Width]: enter
Bộ môn: Hình Họa – Vẽ Kỹ Thuật
Trang 18-
Hướng dẫn thực hành các bài vẽ bằng AutoCAD- Bài 2: Bản vẽ Nhà
12 Ghi chữ và các ghi chú trên bản vẽ
Chú ý kích thước chữ và các ký hiệu được nhân 100 lần để phù hợp với khổ giấy vẽ đã
được nhân lên 100 lần (ở bước Format Drawing Limits)
- Bật layer “Chu”
- Dùng lệnh MTEXT để ghi các chữ và ghi chú trên bản vẽ.
III Chép lại mặt đứng
Sinh viên tự thực hiện bằng các lệnh đã được học.
IV Chép lại mặt cắt A-A
1
-
Vẽ trục và ký hiệu trục, vẽ mức cao độ
Bật layer “Truc”
Lệnh LINE, vẽ một đường thẳng đứng dài khoảng 6000 cho trục B
Lệnh OFFSET với khoảng cách 5000 để vẽ trục A
Lệnh LINE, vẽ một đường nằm ngang dài khoảng 10000
Lệnh OFFSET với các khoảng cách lần lượt là 450, 3900 để vẽ các mức cao độ
Bộ môn: Hình Họa – Vẽ Kỹ Thuật
Trang 19-
Hướng dẫn thực hành các bài vẽ bằng AutoCAD- Bài 2: Bản vẽ Nhà
2
-
Vẽ nền nhà
Bật layer “Nen-nha”
Lệnh LINE hoặc PLINE vẽ đường bao của nền
Lệnh HATCH tơ nền
3
-
Vẽ tường bị cắt:
Bật layer “Tương-cat”
Lệnh MLINE để vẽ tường
Bộ môn: Hình Họa – Vẽ Kỹ Thuật
Trang 20-
Hướng dẫn thực hành các bài vẽ bằng AutoCAD- Bài 2: Bản vẽ Nhà
4
-
5
Vẽ cửa đi và cửa sổ
Bật layer “Cua-mat-bang”:
Lệnh MLINE vẽ cửa đi và cửa sổ bị cắt ngang qua
Lệnh RECTANGLE và SOLID vẽ ơ-văng và lanh tơ
Cánh cửa nhìn thấy có thể được chép từ DesignCenter
Vẽ lam và cột, nền nhìn thấy
Bộ môn: Hình Họa – Vẽ Kỹ Thuật
Trang 21-
Hướng dẫn thực hành các bài vẽ bằng AutoCAD- Bài 2: Bản vẽ Nhà
6
Vẽ mái dốc
Trình tự vẽ:
Vẽ trục cho dàn kèo ở ngồi hình vẽ mặt cắt (sẽ dời dàn kèo vào đỉnh cột sau)
Bộ môn: Hình Họa – Vẽ Kỹ Thuật
Trang 22-
Hướng dẫn thực hành các bài vẽ bằng AutoCAD- Bài 2: Bản vẽ Nhà
.
Vẽ thanh q giang
Vẽ thanh kèo, thanh chống giữa, thanh chống đứng và thanh chống xiên
Vẽ thanh ngang đỉnh kèo, thanh nối thanh q giang
Xóa trục, đưa dàn kèo vào hình vẽ mặt cắt sao cho mặt dưới thanh q giang trừng với mức cao độ
3.900
Bộ môn: Hình Họa – Vẽ Kỹ Thuật
Trang 23-
Hướng dẫn thực hành các bài vẽ bằng AutoCAD- Bài 2: Bản vẽ Nhà
Vẽ các chi tiết ở đầu dàn, sê-nơ
Bộ môn: Hình Họa – Vẽ Kỹ Thuật
Trang 24-
Hướng dẫn thực hành các bài vẽ bằng AutoCAD- Bài 2: Bản vẽ Nhà
Vẽ xà-gồ, tấm lợp, nét thấy của tường vượt mái
Vẽ trần và dầm trần
Ghi kích thước ,mức cao độ, ký hiệu …
Ghi mức cao độ +3.900: có thể dùng kiểu ghi "qleader", có biểu tượng
trên Toolbar
Dimension: Click vào biểu tượng của qleader Enter để chọn Settings Trong hộp thoại
Leader Settings, click vào nút Leader Line& Arrow trong ơ Arrowhead, chọn đầu mũi
tên là Right Angle click vào nút Attachment, rồi đánh dấu chọn ơ Underline bottom line
OK để tắt hộp thoại Leader Settings tiến hành ghi mức cao độ: click vào vị trí ghi
mức cao độ trên bản vẽ (điểm (1)) click vào điểm (2) click điểm (3) Enter cho đến
khi xuất hiện bảng của MTEXT, chiều cao chữ chọn là 250, nhập số liệu "+3.900" bấm
nút OK.
Bộ môn: Hình Họa – Vẽ Kỹ Thuật
Trang 25-