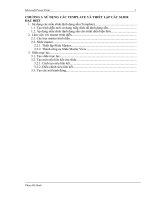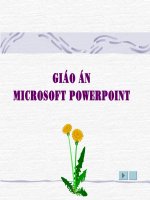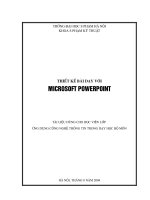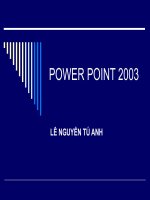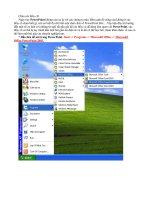hoc Powerpoint
Bạn đang xem bản rút gọn của tài liệu. Xem và tải ngay bản đầy đủ của tài liệu tại đây (963.93 KB, 15 trang )
Microsoft Power Point 1
CHƯƠNG 3. SỬ DỤNG CÁC TEMPLATE VÀ THIẾT LẬP CÁC SLIDE
ĐẶC BIỆT
1. Sử dụng các mẫu slide định dạng sẵn (Template)...................................................
1.1. Tạo trình diễn mới sử dụng mẫu slide đã định dạng sẵn...................................
1.2. Áp dụng mẫu slide định dạng sẵn cho trình diễn hiện thời................................
2. Làm việc với master trình diễn................................................................................
2.1. Các loại master trình diễn..................................................................................
2.2. Slide master........................................................................................................
2.2.1. Thiết lập Slide Master.................................................................................
2.2.2. Thanh công cụ Slide Master View..............................................................
3. Slide mục lục...........................................................................................................
3.1. Tạo slide mục lục...............................................................................................
3.2. Tạo một siêu liên kết cho slide..........................................................................
3.2.1. Cách tạo siêu liên kết..................................................................................
3.2.2. Điều chỉnh siêu liên kết...............................................................................
3.3. Tạo các nút hành động.......................................................................................
Phan Hồ Hạnh
Microsoft Power Point 2
CHƯƠNG 3. SỬ DỤNG CÁC TEMPLATE VÀ
THIẾT LẬP CÁC SLIDE ĐẶC BIỆT
Trong chương trước, bạn đã biết các kỹ thuật để soạn thảo các loại thông tin
lên slide. Đó là những kiến thức cơ bản giúp bạn có thể xây dựng những bản trình
diễn theo ý tưởng của mình. Phần này sẽ giới thiệu các bạn cách sử dụng những mẫu
slide định dạng sẵn (Template Slide) đi kèm với phần mềm PowerPoint và cách thiết
lập định dạng slide mặc định khi đang làm việc (Master Slide) cũng như tạo slide
mục lục (Summary Slide).
1. Sử dụng các mẫu slide định dạng sẵn (Template)
PowerPoint cung cấp rất nhiều các mẫu slide định dạng sẵn trên nhiều lĩnh
vực báo cáo khác nhau như: báo cáo tài chính, báo cáo doanh thu của công ty; giới
thiệu sản phẩm mới; trình diễn các khoá đào tạo;… Bạn nên sử dụng tối đa các mẫu
có sẵn này vào slide của mình vì nó rất đa dạng về mẫu mã và được thiết kết công
phu, hợp lý.
Một mẫu slide định dạng sẵn áp dụng những sắp xếp cũng như tổ chức trước
các font chữ, các màu sắc, cũng như phân bố các khung văn bản cho slide trong trình
diễn.
1.1. Tạo trình diễn mới sử dụng mẫu slide đã định dạng sẵn
Mở mục chọn File → New, trên khung tác vụ New Presentation chọn From
Design Template, khung tác vụ sẽ tự động chuyển qua khung tác vụ Slide
Design, hiển thị những mẫu slide đã đang được dùng, đã được dùng và những
mẫu sẵn có.
Phan Hồ Hạnh
Microsoft Power Point 3
Trong ô Apply A Design Template, dùng chuột để chọn một mẫu slide bạn
muốn. Hay bạn có thể nhấn vào nút browse để tìm các mẫu slide định sẵn khác
có trong máy của mình.
Khi bạn di chuyển chuột trên một mẫu slide, một mũi tên hướng xuống xuất
hiện. Trong đó, có các tùy chọn:
1 Apply to All Slides : áp dụng mẫu slide cho tất cả các slide trong trình
diễn. Bạn có thể click vào mẫu slide để sử dụng mẫu này trong toàn bộ
các slide
2 Apply to Selected Slides : áp dụng mẫu slide cho các slide được chọn.
3 Show Large Previews: tăng kích thước của các ô mẫu slide.
Thực hiện chọn bố cục (Layout) từng slide cần chền lên tệp trình diễn và soạn
thảo nội dung cho các slide như đã trình bày ở Chương 2.
CHÚ Ý: Ngoài cách trên, còn có cách khác để sử dụng các slide định dạng sẵn.
Tất cả các cách này đều mở mục chọn File
→
New, và chọn trên khung tác vụ New
Presentation.
Để sử dụng một mẫu slide đã có sẵn trên máy, bạn click lệnh On my
computer trong ô Templates. Một hộp thoại sẽ được xuất hiện như sau, chọn
mẫu slide bạn muốn sử dụng và click vào OK.
Phan Hồ Hạnh
Microsoft Power Point 4
1 Bạn có thể chọn một mục trong tab General để tạo một trình diễn trắng
hay dùng AutoContent Wizard.
2 Bạn có thể chọn một mẫu trong tab Design Templates để tạo một trình
diễn mới với duy nhất một slide tiêu đề dựa trên một mẫu slide được
định dạng trước như ở phần trên. Bạn có thể xem trước bố cục và định
dạng của mẫu đang chọn trong ô Preview.
3 Trong tab Presentation, bạn có thể chọn một mẫu trình diễn được
định dạng trước. Trong khi mẫu slide được định dạng trước chỉ có một
slide duy nhất thì một mẫu trình diễn được định dạng trước bao gồm
một tập các slide theo một chủ đề nhất định như trình diễn về Báo cáo
dự án, về Họp công ty, … Mẫu trình diễn có thể giúp chúng ta tạo ra
một trình diễn hoàn chỉnh chỉ trong một bước duy nhất. Bạn có thể dựa
vào những đề cương có sẵn trong mẫu trình diễn để chỉnh sửa theo
đúng yêu cầu của mình.
Để tìm, download và sử dụng một mẫu định dạng sẵn trên trang web của
Office, bạn click chọn Templates on Office Online.
1.2. Áp dụng mẫu slide định dạng sẵn cho trình diễn hiện thời
Mở trình diễn cần làm việc, chọn trình đơn Format → Slide Design, khung
tác vụ Slide Design xuất hiện như sau:
Phan Hồ Hạnh
Microsoft Power Point 5
Bạn thực hiện các thao tác như trong phần 1 để áp dụng các mẫu slide vào
trình diễn. Để chọn các mẫu slide có trên máy, bạn chọn Browse, lúc đó hộp
thoại Apply Design Template được hiển thị:
Bạn có thể chọn các mẫu slide hay các mẫu trình diễn được định dạng sẵn đã
có trong máy của mình. Ví dụ, ở đây bạn chọn một trình diễn về buổi họp
công ty đã được định dạng sẵn và xem trước trong ô Preview bên cạnh. Chọn
xong, nhấn Apply để đồng ý. Khi đó toàn bộ các slide trên tệp trình diễn đang
mở sẽ được tự động chuyển theo mẫu định dạng slide vừa chọn.
2. Làm việc với master trình diễn
2.1. Các loại master trình diễn
Trong PowerPoint, bạn có thể thay đổi những định dạng và bố cục mặc định
của một loại trình diễn bằng cách thay đổi các master trình diễn tương ứng,
PowerPoint cung cấp 4 loại master như sau:
Phan Hồ Hạnh
Microsoft Power Point 6
Trong mỗi bài trình bày có một cặp slide-title master.
Một title master điều khiển các định dạng và bố cục mặc định của slide tiêu
đề. Thông thường, title master sử dụng một bố cục mặc định, tuy nhiên bạn có thể
thay đổi bố cục đó thông qua thanh tác vụ Slide layout. Các thay đổi đối với title
master chỉ ảnh hưởng đến slide tiêu đề của trình diễn.
Một slide master điều khiển các định dạng và bố cục mặc định của slide nội
dung (không phải slide tiêu đề).
Một note master điều khiển các định dạng và bố cục mặc định của các trang
ghi chú.
Một handout master điều khiển các định dạng và bố cục mặc định của các
thuyết minh trình diễn. Một handout là bản in trình diễn của bạn, trong đó có thể
hiển thị từ 1 đến 9 bản ghi trong một trang.
2.2. Slide master
Thông thường khi tạo một trình diễn, muốn thay đổi định dạng dữ liệu của
toàn bộ các slide theo một định dạng chuẩn nào đó, bạn phải thay đổi lần lượt định
dạng dữ liệu trên từng slide. PowerPoint hỗ trợ cách tạo một slide có định dạng
chuẩn, rồi áp đặt toàn bộ các slide trên tệp trình diễn theo định dạng như vậy, đó là
Slide Master.
Slide master có thể hiểu như một slide chủ cho một tệp trình diễn. Với slide
master, bạn có thể thay đổi các định dạng văn bản, định dạng biểu đồ, định dạng bảng
biểu, định dạng hình vẽ theo các bố cục slide chuẩn (AutoLayout) của Powerpoint.
Hơn nữa bạn có thể thiết lập các tiêu đề đầu, tiêu đề cuối, chèn số trang, chèn thêm
hình ảnh vào slide. Khi đó, định dạng và bố cục toàn bộ các slide trên tệp trình diễn
sẽ được thay đổi theo như slide master.
Ví dụ, nếu muốn có biểu tượng của cơ quan, các ảnh minh hoạc khác hay ngày
tháng trên mọi slide, bạn có thể đặt chúng trên slide master.
2.2.1. Thiết lập Slide Master
Các bước thực hiện như sau:
Mở trình diễn cần thiết lập lại Slide master. Sau đó chọn trình đơn View →
Master → Slide master, màn hình làm việc với slide master xuất hiện với
các thành phần như sau:
Phan Hồ Hạnh